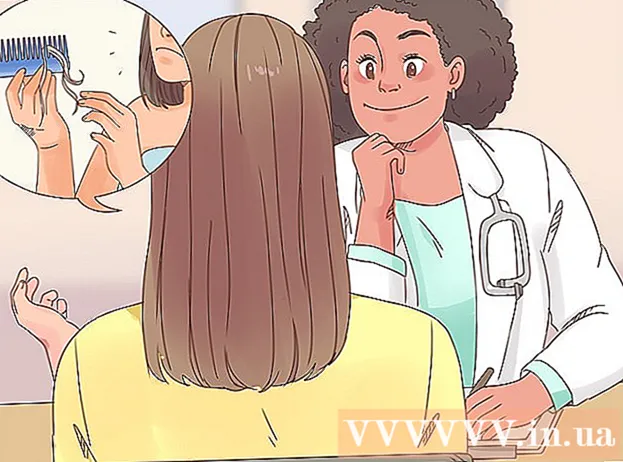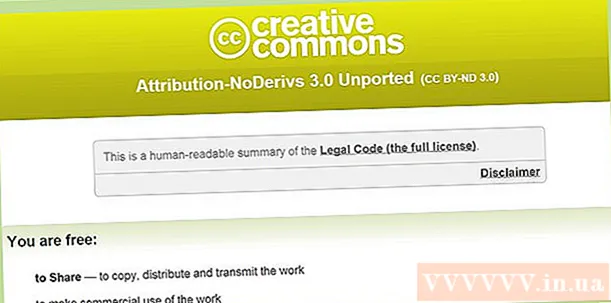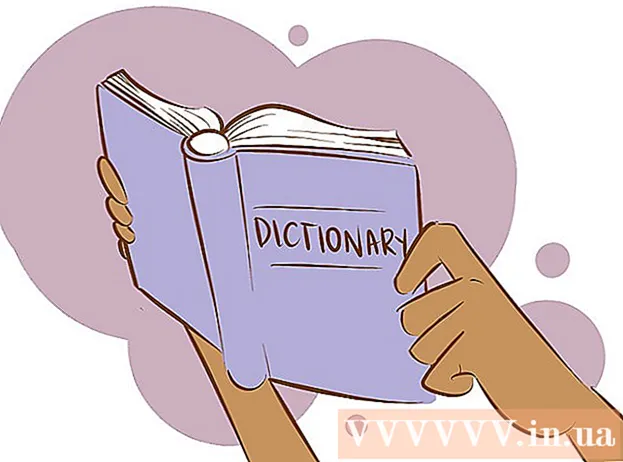ກະວີ:
Florence Bailey
ວັນທີຂອງການສ້າງ:
27 ດົນໆ 2021
ວັນທີປັບປຸງ:
1 ເດືອນກໍລະກົດ 2024

ເນື້ອຫາ
- ຂັ້ນຕອນ
- ວິທີທີ່ 1 ຈາກ 5: ເອົາ Spyware ແລະໄວຣັດອອກ
- ວິທີທີ່ 2 ຈາກ 5: ເພີ່ມປະສິດທິພາບການເລີ່ມຕົ້ນຂອງເຈົ້າ
- ວິທີທີ່ 3 ຈາກ 5: ເອົາໂປຣແກມທີ່ບໍ່ຈໍາເປັນອອກ
- ວິທີທີ່ 4 ຈາກ 5: ການຍົກລະດັບອຸປະກອນ
- ວິທີການ 5 ຂອງ 5: ການປ່ຽນແປງອື່ນ
Windows ຂອງເຈົ້າເລີ່ມເຮັດວຽກຊ້າບໍ? ມັນໃຊ້ເວລາດົນກວ່າໃນການເປີດໂປຣແກມຫຼາຍກວ່າແຕ່ກ່ອນບໍ? ປະຕິບັດຕາມຄໍາແນະນໍານີ້ເພື່ອເລັ່ງ Windows 7.
ຂັ້ນຕອນ
ວິທີທີ່ 1 ຈາກ 5: ເອົາ Spyware ແລະໄວຣັດອອກ
- 1 ດໍາເນີນໂຄງການ antivirus ທີ່ດີ. ວິທີທີ່ດີທີ່ສຸດເພື່ອຕໍ່ສູ້ກັບໄວຣັດແມ່ນເພື່ອປ້ອງກັນບໍ່ໃຫ້ມັນເກີດຂຶ້ນ. ມີໂປຣແກມປ້ອງກັນໄວຣັດທີ່ບໍ່ເສຍຄ່າແລະເຊື່ອຖືໄດ້ຫຼາຍອັນທີ່ມີຢູ່ທາງອອນລາຍ. ໂປຣແກມປ້ອງກັນໄວຣັດຈະຕ້ອງເຮັດວຽກເມື່ອຄອມພິວເຕີເຊື່ອມຕໍ່ກັບອິນເຕີເນັດ.
- 2 ກວດເບິ່ງຄອມພິວເຕີຂອງເຈົ້າ ສຳ ລັບໄວຣັດ. ຖ້າເຈົ້າຍັງບໍ່ທັນໄດ້ເຮັດເທື່ອ, ໃຫ້ດໍາເນີນການກວດຫາໄວຣັດໃນຄອມພິວເຕີຂອງເຈົ້າ. ຖ້າໂປຣແກມປ້ອງກັນໄວຣັດຂອງເຈົ້າສະ ເໜີ ທາງເລືອກໃຫ້ເຈົ້າສະແກນ, ເລືອກສະແກນເຕັມຮູບແບບ. ຈັດຕາຕະລາງສະແກນ (ຢ່າງ ໜ້ອຍ ອາທິດລະເທື່ອ) ເພື່ອປ້ອງກັນໄວຣັດ.
- 3 ຄົ້ນຫາມາລແວ. Spyware ແລະ malware ແມ່ນໂປຣແກມທີ່ຖືກຕິດຕັ້ງໂດຍທີ່ເຈົ້າບໍ່ຮູ້, ແລ່ນຢູ່ເບື້ອງຫຼັງ, ແລະໃຊ້ຊັບພະຍາກອນຂອງລະບົບທີ່ມີຄ່າ. Windows Defender ມາກ່ອນຕິດຕັ້ງດ້ວຍເຄື່ອງສະແກນ malware ແລະມີຫຼາຍໂປຣແກມທີ່ຄ້າຍຄືກັນທີ່ມີຢູ່ໃນອິນເຕີເນັດ.
ວິທີທີ່ 2 ຈາກ 5: ເພີ່ມປະສິດທິພາບການເລີ່ມຕົ້ນຂອງເຈົ້າ
- 1 ເອົາບັນດາໂຄງການທີ່ບໍ່ຈໍາເປັນຈາກການເລີ່ມຕົ້ນ. ຫຼາຍ programs ໂປຣແກມເລີ່ມຕົ້ນເມື່ອຄອມພິວເຕີເລີ່ມຕົ້ນຂຶ້ນ. ອັນນີ້ແມ່ນເຮັດເພື່ອໃຫ້ເຂົ້າເຖິງໂປຣແກມດັ່ງກ່າວໄດ້ໄວ, ແຕ່ອັນນີ້ເພີ່ມເວລາເລີ່ມຕົ້ນຂອງລະບົບໄດ້ຢ່າງຫຼວງຫຼາຍ.
- 2 ຊອກຫາຢູ່ໃນພື້ນທີ່ການແຈ້ງເຕືອນຢູ່ເບື້ອງຂວາລຸ່ມຂອງເດັສທັອບຂອງເຈົ້າ. ໄອຄອນທີ່ຢູ່ທີ່ນັ້ນແລະມີໂປຣແກມທີ່ເປີດໃຊ້ເມື່ອລະບົບເລີ່ມເຮັດວຽກ. ຄລິກລູກສອນຢູ່ເບື້ອງຊ້າຍເພື່ອເບິ່ງໄອຄອນທັງົດ.
- 3 ເລືອກໂປຣແກມທີ່ເຈົ້າບໍ່ຕ້ອງການຕອນເລີ່ມຕົ້ນ. ວິທີການເອົາແຕ່ລະໂປຣແກມອອກຈາກ autorun ແຕກຕ່າງກັນໄປ, ແຕ່ໂດຍທົ່ວໄປແລ້ວ, ຄລິກຂວາໃສ່ໄອຄອນເພື່ອເປີດເມນູຂຶ້ນມາ. ຢູ່ໃນເມນູນີ້, ອາດຈະມີທາງເລືອກທີ່ຈະເອົາໂປຣແກມອອກຈາກການເລີ່ມຕົ້ນ. ຖ້າບໍ່ແມ່ນ, ເປີດໂປຣແກມແລະໄປທີ່ເມນູການຕັ້ງຄ່າຫຼືຕົວເລືອກ - ຢູ່ທີ່ນັ້ນເຈົ້າສາມາດ ກຳ ນົດຄ່າຕົວ ກຳ ນົດການເປີດໂປຣແກມ.
- 4 ເອົາໂປຣແກມທີ່ເບິ່ງບໍ່ເຫັນອອກ. ບາງໂປຣແກມບໍ່ປະກົດຂຶ້ນຢູ່ໃນພື້ນທີ່ແຈ້ງເຕືອນ, ແຕ່ມັນຍັງຄົງເລີ່ມຕົ້ນເມື່ອລະບົບເລີ່ມເຮັດວຽກ. ເພື່ອເອົາໂປຣແກມດັ່ງກ່າວອອກ, ໄປທີ່ເມນູເລີ່ມຕົ້ນແລະພິມ msconfig ຢູ່ໃນແຖບຄົ້ນຫາ.
- ໄປທີ່ Startup. ຍົກເລີກການເລືອກກ່ອງສໍາລັບໂປຣແກມທີ່ເຈົ້າບໍ່ຕ້ອງການເລີ່ມດ້ວຍການເລີ່ມ Windows. ໃຫ້ແນ່ໃຈວ່າເຈົ້າຮູ້ວ່າເຈົ້າປິດໂປຣແກມອັນໃດ, ເພາະວ່າມັນເປັນໄປໄດ້ທີ່ຈະປິດການບໍລິການ Windows ທີ່ສໍາຄັນ, ເຊິ່ງຈະສົ່ງຜົນກະທົບຕໍ່ການເຮັດວຽກຂອງລະບົບ.
ວິທີທີ່ 3 ຈາກ 5: ເອົາໂປຣແກມທີ່ບໍ່ຈໍາເປັນອອກ
- 1 ເອົາບັນດາໂຄງການທີ່ບໍ່ຈໍາເປັນ. ນອກ ເໜືອ ໄປຈາກການໃຊ້ພື້ນທີ່ຈັດເກັບຂໍ້ມູນໃນຮາດດິດ, ໂປຣແກມທີ່ບໍ່ຈໍາເປັນຍັງສາມາດດໍາເນີນຂະບວນການຢູ່ໃນພື້ນຫຼັງໄດ້ເຖິງແມ່ນວ່າເຈົ້າບໍ່ຕ້ອງການກໍ່ຕາມ. ອັນນີ້ແມ່ນຄວາມຈິງໂດຍສະເພາະ ສຳ ລັບໂປຣແກມປ້ອງກັນໄວຣັດຫຼືສິ່ງ ອຳ ນວຍຄວາມສະດວກອື່ນ similar ທີ່ຄ້າຍຄືກັນ.
- ຄອມພິວເຕີໃoften່ມັກຈະມາພ້ອມກັບຊອບແວທີ່ຕິດຕັ້ງໄວ້ລ່ວງ ໜ້າ. ຫຼາຍອັນເຫຼົ່ານີ້ແມ່ນລຸ້ນທົດສອບທີ່ຕ້ອງໄດ້ຊື້ເພື່ອ ນຳ ໃຊ້ຕໍ່ມາ. ຖ້າເຈົ້າບໍ່ຕັ້ງໃຈຈະໃຊ້ໂປຣແກຣມເຫຼົ່ານີ້, ຖອນການຕິດຕັ້ງມັນ.
- 2 ກົດເລີ່ມຕົ້ນ - ກະດານຄວບຄຸມ - ບັນດາໂຄງການແລະຄຸນສົມບັດ, ແລະຈາກນັ້ນຄລິກຖອນການຕິດຕັ້ງ. ອັນນີ້ຈະເປີດລາຍການຂອງໂປຣແກມທີ່ຕິດຕັ້ງໄວ້ໃນຄອມພິວເຕີຂອງເຈົ້າ. ແມ່ນຂຶ້ນຢູ່ກັບຈໍານວນໂປຣແກມທີ່ຖືກຕິດຕັ້ງ, ມັນອາດຈະໃຊ້ເວລາສອງສາມນາທີເພື່ອໃຫ້ລາຍການເປີດ.
- 3 ເລືອກໂປຣແກມທີ່ເຈົ້າຕ້ອງການຖອນການຕິດຕັ້ງ. ຢູ່ແຖບເມນູ (ດ້ານເທິງ), ປຸ່ມລຶບຈະກາຍເປັນການເຄື່ອນໄຫວ. ຄລິກມັນເພື່ອເລີ່ມຂະບວນການຖອນການຕິດຕັ້ງ. ແຕ່ລະໂຄງການມີວິທີການໂຍກຍ້າຍຂອງຕົນເອງ, ແຕ່ສ່ວນໃຫຍ່ຂອງມັນແມ່ນອັດຕະໂນມັດ.
ວິທີທີ່ 4 ຈາກ 5: ການຍົກລະດັບອຸປະກອນ
- 1 ເພີ່ມ RAM. Windows 7 ຕ້ອງການ RAM ຢ່າງ ໜ້ອຍ 1GB, ແຕ່ໃຊ້ໄດ້ດີກວ່າກັບ 2GB ຫຼືຫຼາຍກວ່ານັ້ນ. ຖ້າເຈົ້າມີລະບົບ Windows 7 32 ບິດ, ຫຼັງຈາກນັ້ນຈະບໍ່ມີ RAM ຫຼາຍກ່ວາ 4 GB. ຖ້າເຈົ້າມີ RAM ຫຼາຍກ່ວາ 4GB, ພິຈາລະນາຕິດຕັ້ງ Windows 64-bit.
- ຖ້າເຈົ້າມີ RAM 512MB ສອງອັນ, ພິຈາລະນາປ່ຽນແທນພວກມັນດ້ວຍໄມ້ 1GB ຫຼື 2GB ສອງອັນ, ເຊິ່ງຈະຊ່ວຍປັບປຸງການປະຕິບັດລະບົບໄດ້ຢ່າງຫຼວງຫຼາຍ.
- ແລັບທັອບແລະຄອມພິວເຕີຕັ້ງໂຕະໃຊ້ ໜ່ວຍ ຄວາມຈໍາປະເພດຕ່າງກັນ, ສະນັ້ນໃຫ້ແນ່ໃຈວ່າເຈົ້າຊື້ປະເພດທີ່ຖືກຕ້ອງກັບຄອມພິວເຕີຂອງເຈົ້າ.
- 2 ຕິດຕັ້ງໂປເຊດເຊີໃຫມ່. ອັນນີ້ແມ່ນມີຄວາມຫຍຸ້ງຍາກຫຼາຍກ່ວາການອັບເກຣດ RAM, ແຕ່ມັນຈະໃຫ້ຄວາມໄວຂອງລະບົບເພີ່ມຂຶ້ນເປັນຫຼັກ. ເມື່ອຕິດຕັ້ງໂປເຊດເຊີໃ,່, ສ່ວນຫຼາຍເຈົ້າຈະຕ້ອງໄດ້ຕິດຕັ້ງ Windows ຄືນໃin່ເພື່ອໃຫ້ຄອມພິວເຕີຂອງເຈົ້າເຮັດວຽກໄດ້ຕາມປົກກະຕິ.
- ໂປເຊດເຊີໃນແລັບທັອບປົກກະຕິແລ້ວບໍ່ໄດ້ອັບເກຣດ.
ວິທີການ 5 ຂອງ 5: ການປ່ຽນແປງອື່ນ
- 1 ປິດການ ນຳ ໃຊ້ດັດສະນີຄົ້ນຫາ. ການປິດການບໍລິການນີ້ຈະເພີ່ມປະສິດທິພາບໂດຍລວມຂອງຄອມພິວເຕີຂອງເຈົ້າ. ຖ້າເຈົ້າບໍ່ໃຊ້ການຄົ້ນຫາເລື້ອຍ,, ເຈົ້າຕ້ອງເຮັດມັນ.
- ກົດເລີ່ມຕົ້ນແລະພິມ services.msc ໃສ່ໃນແຖບຄົ້ນຫາ. ນີ້ຈະເປີດປ່ອງຢ້ຽມບໍລິການ.
- ຄລິກຂວາເທິງ Windows Search ແລະເລືອກ Properties. ໃນປະເພດ Startup, ເລືອກເອົາຄົນພິການ. ຄລິກສະtoັກເພື່ອບັນທຶກການປ່ຽນແປງຂອງເຈົ້າ. ກົດຢຸດເພື່ອຢຸດການເຮັດວຽກປັດຈຸບັນແລະການບໍລິການນີ້ຈະບໍ່ມີຕໍ່ໄປອີກເມື່ອ Windows ເລີ່ມເຮັດວຽກ.
- 2 ປິດໃຊ້ງານຮູບແບບສີສັນ Aero. ຫົວຂໍ້ Aero ແມ່ນສິ່ງທີ່ເຮັດໃຫ້ Windows ເປັນຕາດຶງດູດໃຈ. ຢູ່ໃນເຄື່ອງຈັກທີ່ອ່ອນແອ, ມັນຕ້ອງໃຊ້ຊັບພະຍາກອນລະບົບທີ່ມີຄ່າຫຼາຍ.
- ຄລິກຂວາເທິງ desktop ແລະເລືອກ Personalization.
- ເລືອກຫົວຂໍ້ໃດ ໜຶ່ງ ຈາກ“ ຮູບແບບພື້ນຖານແລະຄວາມຄົມຊັດສູງ.” ອັນນີ້ຈະເອົາ Windows ອອກຈາກທຸກຮູບແບບການອຸທອນ, ແຕ່ຈະເຮັດໃຫ້ລະບົບຂອງເຈົ້າມີປະສິດທິພາບສູງຂື້ນ.
- 3 ປິດໃຊ້ຄວາມໂປ່ງໃສ.
- ກົດເລີ່ມຕົ້ນ.
- ກົດກະດານຄວບຄຸມ.
- ຄລິກ Personalization.
- ກົດສີປ່ອງຢ້ຽມ.
- ຍົກເລີກການເລືອກ "ເປີດໃຊ້ຄວາມໂປ່ງໃສ".
- ກົດ "ບັນທຶກການປ່ຽນແປງ".
- 4 ດໍາເນີນການທໍາຄວາມສະອາດແຜ່ນ. ຜົນປະໂຫຍດນີ້ຈະລຶບໄຟລ unnecessary ທີ່ບໍ່ຈໍາເປັນກ່ຽວກັບການຂັບແຂງຂອງທ່ານ. ສໍາລັບຜູ້ໃຊ້ບາງຄົນ, ອັນນີ້ສາມາດນໍາໄປສູ່ການເພີ່ມປະສິດທິພາບໄດ້.
- ຄລິກເລີ່ມ> ທຸກໂຄງການ> ອຸປະກອນເສີມ> ເຄື່ອງມືລະບົບ> ທຳ ຄວາມສະອາດແຜ່ນ. ຜົນປະໂຫຍດຈະສະແກນລະບົບສໍາລັບໄຟລ unwanted ທີ່ບໍ່ຕ້ອງການ (ຂະບວນການນີ້ສາມາດໃຊ້ເວລາຫຼາຍນາທີ).
- ຫຼັງຈາກນັ້ນ, ເລືອກເອົາໄຟລທີ່ທ່ານຕ້ອງການລຶບ. ຜົນປະໂຫຍດໃຫ້ລາຍລະອຽດຂອງແຕ່ລະປະເພດໄຟລ that ທີ່ເຈົ້າໄດ້ເລືອກ.
- 5 Defragment ຮາດດິດຂອງເຈົ້າ. ເມື່ອເຈົ້າຖອນການຕິດຕັ້ງໂປຣແກມ (ໄຟລ their ຂອງມັນ), ຮາດດິດຈະກາຍເປັນຊິ້ນສ່ວນ, ເຊິ່ງສາມາດເຮັດໃຫ້ການເຂົ້າເຖິງໂປຣແກມທີ່ຈໍາເປັນຂອງລະບົບຊ້າລົງ. ປົກກະຕິແລ້ວ Defragmentation ແມ່ນໄດ້ ກຳ ນົດໃຫ້ແລ່ນ, ແຕ່ເຈົ້າສາມາດເປີດມັນດ້ວຍຕົນເອງໄດ້ຄືກັນ.
- ກົດເລີ່ມຕົ້ນ> ທຸກໂຄງການ> ອຸປະກອນເສີມ> ເຄື່ອງມືລະບົບ> Disk Defragmenter.
- 6 ຕິດຕັ້ງ Windows ຄືນໃ່. ການປັບຮູບແບບຮາດໄດຂອງເຈົ້າແລະການຕິດຕັ້ງ Windows ໃcan່ສາມາດເຮັດໃຫ້ຄອມພິວເຕີຂອງເຈົ້າກັບຄືນມາມີປະສິດທິພາບດີທີ່ສຸດ.