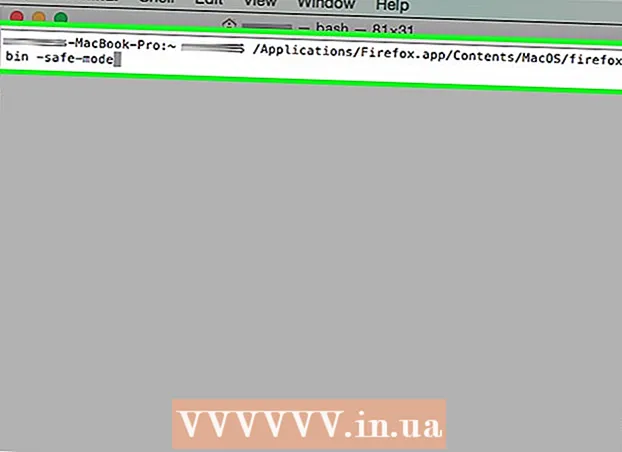ກະວີ:
Virginia Floyd
ວັນທີຂອງການສ້າງ:
5 ສິງຫາ 2021
ວັນທີປັບປຸງ:
1 ເດືອນກໍລະກົດ 2024
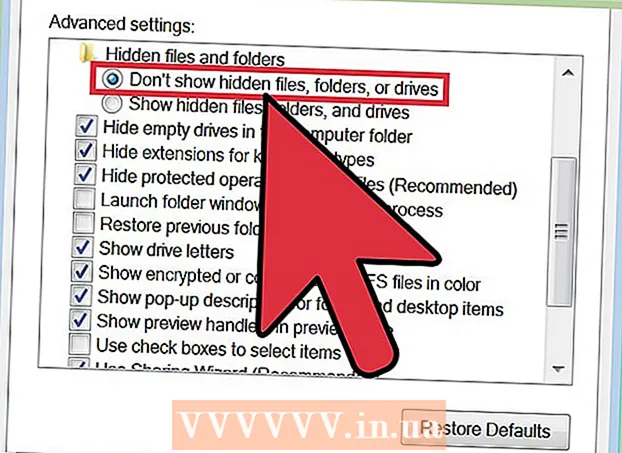
ເນື້ອຫາ
- ຂັ້ນຕອນ
- ວິທີທີ່ 1 ຂອງ 2: ລຶບໄຟລ temporary ຊົ່ວຄາວ
- ວິທີທີ່ 2 ຈາກທັງ:ົດ 2: ການລຶບໄຟລ f ທີ່ດຶງມາກ່ອນ
- ຄໍາແນະນໍາ
ເຈົ້າຈະຕ້ອງຄົ້ນຫາແລະລຶບໄຟລ unnecessary ທີ່ບໍ່ຈໍາເປັນອອກຈາກຄອມພິວເຕີຮາດດິດຂອງເຈົ້າຖ້າເຈົ້າປະເຊີນກັບບັນຫາການຂາດພື້ນທີ່ຈັດເກັບຂໍ້ມູນເພື່ອເກັບມັນໄວ້. ໄຟລ porary ຊົ່ວຄາວທີ່ຖືກສ້າງຂຶ້ນໃນລະຫວ່າງການເລີ່ມຄືນໃemergency່ສຸກເສີນຂອງ Windows ແມ່ນເປັນຕົວເລືອກທີ່ດີສໍາລັບການລຶບ, ເພາະວ່າພວກມັນບໍ່ຈໍາເປັນສໍາລັບ OS ເຮັດວຽກຢ່າງຖືກຕ້ອງ. ກ່ຽວກັບການເກັບເອົາໄຟລ pref, ບໍ່ແມ່ນທຸກຢ່າງແມ່ນງ່າຍດາຍຫຼາຍ. ພວກມັນຖືກສ້າງຂື້ນໃນລະຫວ່າງການເປີດຕົວແອັບ ທຳ ອິດ. ດັ່ງນັ້ນ, ພວກມັນຄວນຖືກລຶບອອກພຽງແຕ່ຖ້າຄອມພິວເຕີຂອງເຈົ້າຕິດໄວຣັສຫຼືໂປຣແກມທີ່ເປັນອັນຕະລາຍອື່ນ,, ແລະພຽງແຕ່ເມື່ອເຈົ້າເຂົ້າໃຈສິ່ງທີ່ເຈົ້າກໍາລັງເຮັດ.
ຂັ້ນຕອນ
ວິທີທີ່ 1 ຂອງ 2: ລຶບໄຟລ temporary ຊົ່ວຄາວ
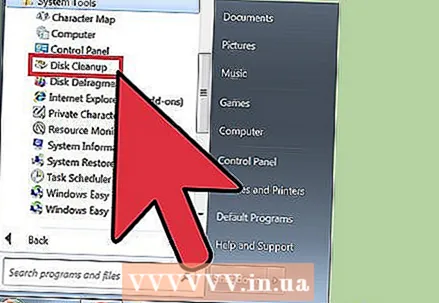 1 ໃຊ້ Disk Cleanup. ເຄື່ອງມືນີ້ມີປະໂຫຍດທີ່ສຸດສໍາລັບການລຶບໄຟລ temporary ຊົ່ວຄາວແລະເອົາອອກຈາກຄອມພິວເຕີຂອງເຈົ້າ. ວິທີການນີ້ໃຊ້ໄດ້ກັບທຸກລຸ້ນຂອງ Windows ເລີ່ມຈາກ Vista.
1 ໃຊ້ Disk Cleanup. ເຄື່ອງມືນີ້ມີປະໂຫຍດທີ່ສຸດສໍາລັບການລຶບໄຟລ temporary ຊົ່ວຄາວແລະເອົາອອກຈາກຄອມພິວເຕີຂອງເຈົ້າ. ວິທີການນີ້ໃຊ້ໄດ້ກັບທຸກລຸ້ນຂອງ Windows ເລີ່ມຈາກ Vista. - ເປີດຄໍາຮ້ອງສະຫມັກ Disk Cleanup. ເຈົ້າສາມາດເຮັດສິ່ງນີ້ໄດ້ໃນຫຼາຍວິທີ.
- ໄປທີ່ເລີ່ມຕົ້ນ> ທຸກໂຄງການ> ອຸປະກອນເສີມ> ເຄື່ອງມືລະບົບ> ທຳ ຄວາມສະອາດແຜ່ນ.
- ເປີດ ໜ້າ ຕ່າງ "ແລ່ນ" ໂດຍການກົດ Win + R, ແລະປ້ອນ "% windir% system32 cleanmgr.exe" ໃສ່ໃນຊ່ອງປ້ອນຂໍ້ມູນ, ໂດຍບໍ່ຕ້ອງມີວົງຢືມ.
- ເລືອກການແບ່ງປັນຮາດດິດທີ່ເຈົ້າຕ້ອງການເຮັດຄວາມສະອາດ. ປົກກະຕິແລ້ວເຈົ້າຈໍາເປັນຕ້ອງເລືອກພາທິຊັນກັບ OS, ແລະຖ້າໃນລະຫວ່າງການຕິດຕັ້ງເຈົ້າບໍ່ໄດ້ປ່ຽນເສັ້ນທາງດ້ວຍຕົວເຈົ້າເອງ, ນີ້ຈະເປັນສ່ວນແບ່ງ“ C:”. ຜົນປະໂຫຍດຈະເລີ່ມການສະແກນພາຕິຊັນທີ່ເລືອກສໍາລັບໄຟລ temporary ຊົ່ວຄາວທີ່ແຕກຕ່າງກັນ. ເມື່ອ ສຳ ເລັດແລ້ວ, ເຈົ້າຈະຖືກ ນຳ ສະ ເໜີ ລາຍຊື່ຂອງໄຟລ temporary ຊົ່ວຄາວທີ່ພົບ.
- ເຈົ້າສາມາດເບິ່ງລາຍການ“ ທຳ ຄວາມສະອາດໄຟລ system ລະບົບ”. ເພື່ອເຮັດວຽກກັບມັນ, ເຈົ້າຕ້ອງການສິດທິຂອງຜູ້ບໍລິຫານ, ເພາະວ່າມັນເປັນສິ່ງຈໍາເປັນສໍາລັບການສະແກນລາຍການ Windows ໃຫ້ເລິກເຊິ່ງສໍາລັບໄຟລ unnecessary ທີ່ບໍ່ຈໍາເປັນ; ຕົວຢ່າງ, ໄຟລ Windows Windows Service Pack ສາມາດພົບໄດ້ທີ່ນີ້.
- ເລືອກ "ໄຟລ Internet ອິນເຕີເນັດຊົ່ວຄາວ" ແລະ "ໄຟລ Tem ຊົ່ວຄາວ" ແລະຈາກນັ້ນຄລິກ "ຕົກລົງ".
- ເປີດຄໍາຮ້ອງສະຫມັກ Disk Cleanup. ເຈົ້າສາມາດເຮັດສິ່ງນີ້ໄດ້ໃນຫຼາຍວິທີ.
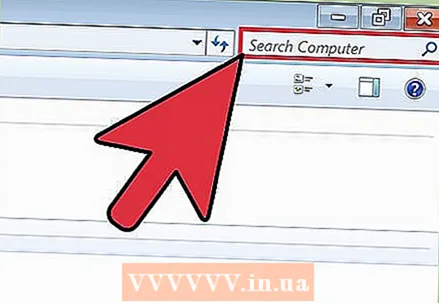 2 ຊອກຫາໄຟລ““ .temp”. ໄຟລ Tem ຊົ່ວຄາວປົກກະຕິແລ້ວມີນາມສະກຸນ“ *. Temp”, ດັ່ງນັ້ນເຈົ້າສາມາດເປີດ“ My Computer” ຫຼື“ Computer” ແລະດໍາເນີນການຄົ້ນຫາດ້ວຍ ໜ້າ ກາກ“ *. Temp”. ການໃຊ້ " *" ແມ່ນບັງຄັບ, ເພາະວ່າເຄື່ອງthisາຍນີ້ຊີ້ໃຫ້ເຫັນວ່າສະຕຣິງ ".temp" ຈະຕ້ອງຢູ່ທ້າຍສຸດຂອງຊື່ໄຟລ.
2 ຊອກຫາໄຟລ““ .temp”. ໄຟລ Tem ຊົ່ວຄາວປົກກະຕິແລ້ວມີນາມສະກຸນ“ *. Temp”, ດັ່ງນັ້ນເຈົ້າສາມາດເປີດ“ My Computer” ຫຼື“ Computer” ແລະດໍາເນີນການຄົ້ນຫາດ້ວຍ ໜ້າ ກາກ“ *. Temp”. ການໃຊ້ " *" ແມ່ນບັງຄັບ, ເພາະວ່າເຄື່ອງthisາຍນີ້ຊີ້ໃຫ້ເຫັນວ່າສະຕຣິງ ".temp" ຈະຕ້ອງຢູ່ທ້າຍສຸດຂອງຊື່ໄຟລ.  3 ຊອກຫາຢູ່ໃນກະດານຄວບຄຸມ "ເພີ່ມພື້ນທີ່ຫວ່າງໃນແຜ່ນດິດ". ເລືອກ“ ເພີ່ມພື້ນທີ່ຫວ່າງໃນແຜ່ນໂດຍການລຶບໄຟລ unnecessary ທີ່ບໍ່ ຈຳ ເປັນອອກ”. ກວດເບິ່ງກ່ອງຕໍ່ກັບ "ໄຟລ porary ຊົ່ວຄາວ" ແລະຄລິກ "OK".
3 ຊອກຫາຢູ່ໃນກະດານຄວບຄຸມ "ເພີ່ມພື້ນທີ່ຫວ່າງໃນແຜ່ນດິດ". ເລືອກ“ ເພີ່ມພື້ນທີ່ຫວ່າງໃນແຜ່ນໂດຍການລຶບໄຟລ unnecessary ທີ່ບໍ່ ຈຳ ເປັນອອກ”. ກວດເບິ່ງກ່ອງຕໍ່ກັບ "ໄຟລ porary ຊົ່ວຄາວ" ແລະຄລິກ "OK".
ວິທີທີ່ 2 ຈາກທັງ:ົດ 2: ການລຶບໄຟລ f ທີ່ດຶງມາກ່ອນ
 1 ເປີດ Windows Explorer. ນຳ ທາງໄປຫາປຸ່ມຈັດວາງລົງແລະເລືອກໂຟນເດີແລະຕົວເລືອກການຄົ້ນຫາ. ເລືອກແຖບ "ເບິ່ງ". ກວດເບິ່ງ“ ສະແດງໄຟລ hidden, ໂຟນເດີແລະໄດທີ່ເຊື່ອງໄວ້” ແລະຄລິກ“ ສະັກ”. ກົດ“ ຕົກລົງ” ເພື່ອປິດ ໜ້າ ຕ່າງ.
1 ເປີດ Windows Explorer. ນຳ ທາງໄປຫາປຸ່ມຈັດວາງລົງແລະເລືອກໂຟນເດີແລະຕົວເລືອກການຄົ້ນຫາ. ເລືອກແຖບ "ເບິ່ງ". ກວດເບິ່ງ“ ສະແດງໄຟລ hidden, ໂຟນເດີແລະໄດທີ່ເຊື່ອງໄວ້” ແລະຄລິກ“ ສະັກ”. ກົດ“ ຕົກລົງ” ເພື່ອປິດ ໜ້າ ຕ່າງ. 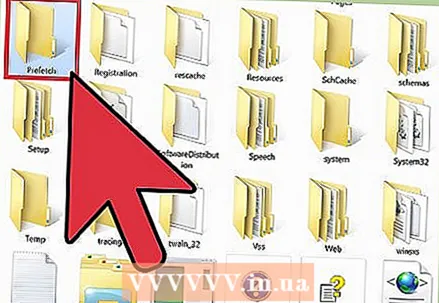 2 ເປີດສ່ວນທີ່ມີ OS ຂອງທ່ານ. ໂດຍປົກກະຕິແລ້ວນີ້ແມ່ນ“ C:” ເວັ້ນເສຍແຕ່ວ່າເຈົ້າໄດ້ປ່ຽນຈົດdriveາຍ drive ດ້ວຍຕົນເອງໃນລະຫວ່າງການຕິດຕັ້ງ. ໄປທີ່ Windows> Prefetch. ລຶບໄຟລ all ທັງlikeົດເຊັ່ນ“ *. pf”.
2 ເປີດສ່ວນທີ່ມີ OS ຂອງທ່ານ. ໂດຍປົກກະຕິແລ້ວນີ້ແມ່ນ“ C:” ເວັ້ນເສຍແຕ່ວ່າເຈົ້າໄດ້ປ່ຽນຈົດdriveາຍ drive ດ້ວຍຕົນເອງໃນລະຫວ່າງການຕິດຕັ້ງ. ໄປທີ່ Windows> Prefetch. ລຶບໄຟລ all ທັງlikeົດເຊັ່ນ“ *. pf”. 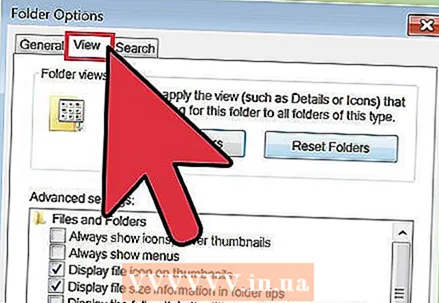 3 ເປີດ Windows Explorer ອີກຄັ້ງ. ຄືກັບກ່ອນ ໜ້າ ນີ້, ເປີດເມນູຈັດຕັ້ງ, ຈາກນັ້ນເລືອກຕົວເລືອກໂຟນເດີແລະຄົ້ນຫາແລະໄປທີ່ແຖບເບິ່ງ.
3 ເປີດ Windows Explorer ອີກຄັ້ງ. ຄືກັບກ່ອນ ໜ້າ ນີ້, ເປີດເມນູຈັດຕັ້ງ, ຈາກນັ້ນເລືອກຕົວເລືອກໂຟນເດີແລະຄົ້ນຫາແລະໄປທີ່ແຖບເບິ່ງ. 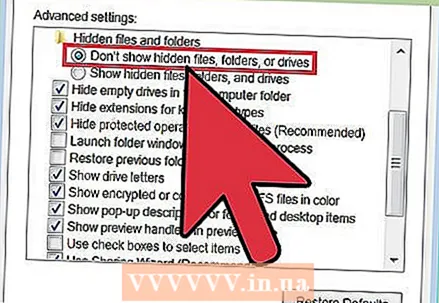 4 ເລືອກ“ ຢ່າສະແດງໄຟລ,, ໂຟນເດີແລະ drive ທີ່ເຊື່ອງໄວ້”. ກົດ "ສະຫມັກ". ຈາກນັ້ນຄລິກ“ ຕົກລົງ” ເພື່ອປິດ ໜ້າ ຕ່າງ.
4 ເລືອກ“ ຢ່າສະແດງໄຟລ,, ໂຟນເດີແລະ drive ທີ່ເຊື່ອງໄວ້”. ກົດ "ສະຫມັກ". ຈາກນັ້ນຄລິກ“ ຕົກລົງ” ເພື່ອປິດ ໜ້າ ຕ່າງ.
ຄໍາແນະນໍາ
- ໃນຕອນທ້າຍຂອງການຈັດການ, emptyົດຖັງຂີ້ເຫຍື້ອເພື່ອເອົາໄຟລ unnecessary ທີ່ບໍ່ຈໍາເປັນອອກຖາວອນ.
- ການລຶບໄຟລ etch ເອົາຂໍ້ມູນໄວ້ລ່ວງ ໜ້າ ອາດຈະເຮັດໃຫ້ເກີດບັນຫາຫຼືເຮັດໃຫ້ຄອມພິວເຕີຂອງເຈົ້າຊ້າລົງ. ຕາມກົດລະບຽບ, ມັນດີທີ່ສຸດທີ່ຈະໃຊ້ການກະທໍາດັ່ງກ່າວພຽງແຕ່ເມື່ອເຈົ້າເຂົ້າໃຈແທ້ what ວ່າເຈົ້າກໍາລັງເຮັດຫຍັງຢູ່.