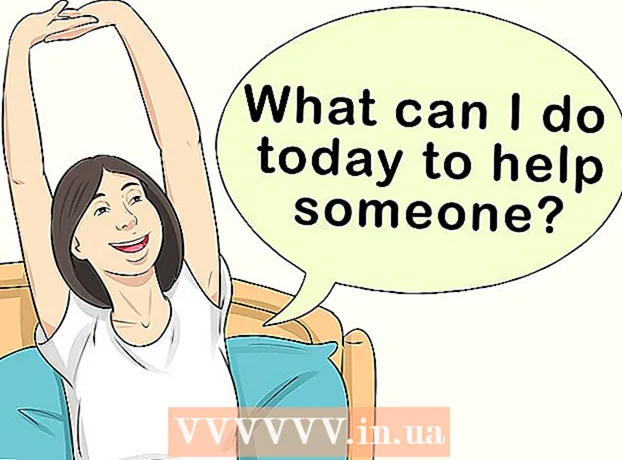ກະວີ:
Eric Farmer
ວັນທີຂອງການສ້າງ:
12 ດົນໆ 2021
ວັນທີປັບປຸງ:
26 ມິຖຸນາ 2024
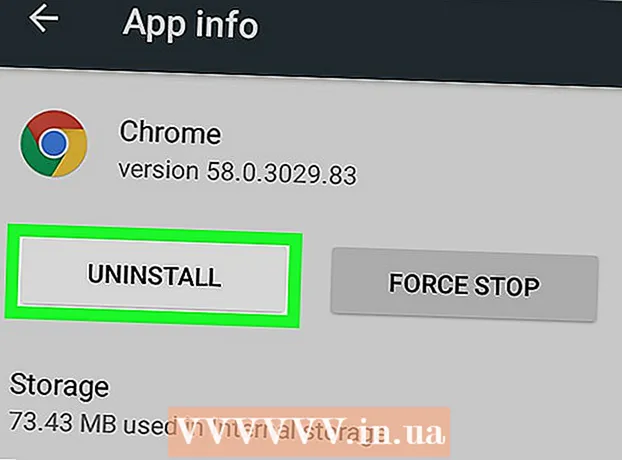
ເນື້ອຫາ
- ຂັ້ນຕອນ
- ວິທີທີ່ 1 ຈາກທັງ4ົດ 4: ຢູ່ໃນ Windows
- ວິທີທີ່ 2 ຈາກທັງ4ົດ 4: ໃນ Mac OS X
- ວິທີທີ 3 ຈາກ 4: ໃນ iOs
- ວິທີທີ່ 4 ຈາກທັງ4ົດ 4: ຢູ່ໃນ Android
ບົດຄວາມນີ້ຈະສະແດງວິທີຖອນການຕິດຕັ້ງໂປຣແກຣມທ່ອງເວັບ Google Chrome ໃນຄອມພິວເຕີແລະອຸປະກອນມືຖືຂອງເຈົ້າ. ໃນບາງຮຸ່ນຂອງ Android, Chrome ເປັນໂປຣແກຣມທ່ອງເວັບເລີ່ມຕົ້ນແລະບໍ່ສາມາດຖອນການຕິດຕັ້ງໄດ້.
ຂັ້ນຕອນ
ວິທີທີ່ 1 ຈາກທັງ4ົດ 4: ຢູ່ໃນ Windows
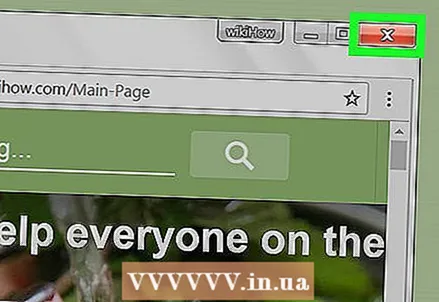 1 ປິດທຸກ ໜ້າ ຕ່າງ Google Chrome ທີ່ເປີດຢູ່. ບາງຄັ້ງ Windows ບໍ່ສາມາດຖອນການຕິດຕັ້ງໂປຣແກມໄດ້ຖ້າມັນແລ່ນ.
1 ປິດທຸກ ໜ້າ ຕ່າງ Google Chrome ທີ່ເປີດຢູ່. ບາງຄັ້ງ Windows ບໍ່ສາມາດຖອນການຕິດຕັ້ງໂປຣແກມໄດ້ຖ້າມັນແລ່ນ.  2 ເປີດເມນູເລີ່ມຕົ້ນ. ເພື່ອເຮັດສິ່ງນີ້, ໃຫ້ຄລິກໃສ່ໂລໂກ້ Windows ຢູ່ໃນມຸມຊ້າຍລຸ່ມຂອງ ໜ້າ ຈໍ, ຫຼືກົດປຸ່ມ ⊞ຊະນະ.
2 ເປີດເມນູເລີ່ມຕົ້ນ. ເພື່ອເຮັດສິ່ງນີ້, ໃຫ້ຄລິກໃສ່ໂລໂກ້ Windows ຢູ່ໃນມຸມຊ້າຍລຸ່ມຂອງ ໜ້າ ຈໍ, ຫຼືກົດປຸ່ມ ⊞ຊະນະ. - ໃນ Windows 8, ຍ້າຍເມົ້າຂອງເຈົ້າໄປທີ່ມຸມຂວາເທິງຂອງ ໜ້າ ຈໍ, ແລະຈາກນັ້ນຄລິກທີ່ໄອຄອນແກ້ວຂະຫຍາຍ.
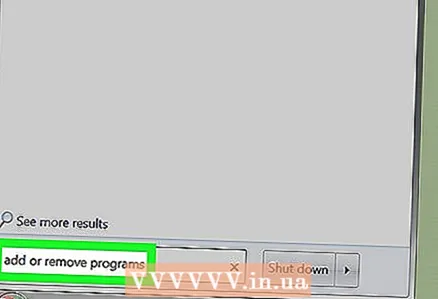 3 ໃນແຖບຄົ້ນຫາເມນູເລີ່ມຕົ້ນ, ພິມ ເພີ່ມຫຼືເອົາໂປຣແກມອອກ. ລາຍການສາທານນູປະໂພກຈະເປີດຂຶ້ນ, ຢູ່ເທິງສຸດຂອງອັນທີ່ເຈົ້າຈະພົບ "ເພີ່ມຫຼືເອົາໂປຣແກມອອກ".
3 ໃນແຖບຄົ້ນຫາເມນູເລີ່ມຕົ້ນ, ພິມ ເພີ່ມຫຼືເອົາໂປຣແກມອອກ. ລາຍການສາທານນູປະໂພກຈະເປີດຂຶ້ນ, ຢູ່ເທິງສຸດຂອງອັນທີ່ເຈົ້າຈະພົບ "ເພີ່ມຫຼືເອົາໂປຣແກມອອກ". - ໃນ Windows 7, ເຂົ້າໄປ ໂຄງການແລະຄຸນສົມບັດ.
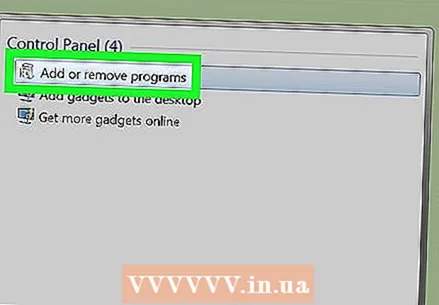 4 ຄລິກໃສ່ ເພີ່ມຫຼືເອົາໂປຣແກມອອກ. ເຈົ້າຈະພົບເຫັນຜົນປະໂຫຍດອັນນີ້ຢູ່ໃກ້ດ້ານເທິງຂອງເມນູເລີ່ມຕົ້ນ. ບັນຊີລາຍຊື່ຂອງໂຄງການທີ່ໄດ້ຖືກຕິດຕັ້ງຢູ່ໃນຄອມພິວເຕີຂອງເຈົ້າຈະເປີດຂຶ້ນ.
4 ຄລິກໃສ່ ເພີ່ມຫຼືເອົາໂປຣແກມອອກ. ເຈົ້າຈະພົບເຫັນຜົນປະໂຫຍດອັນນີ້ຢູ່ໃກ້ດ້ານເທິງຂອງເມນູເລີ່ມຕົ້ນ. ບັນຊີລາຍຊື່ຂອງໂຄງການທີ່ໄດ້ຖືກຕິດຕັ້ງຢູ່ໃນຄອມພິວເຕີຂອງເຈົ້າຈະເປີດຂຶ້ນ. - ໃນ Windows 7, ຄລິກບັນດາໂຄງການແລະຄຸນສົມບັດ.
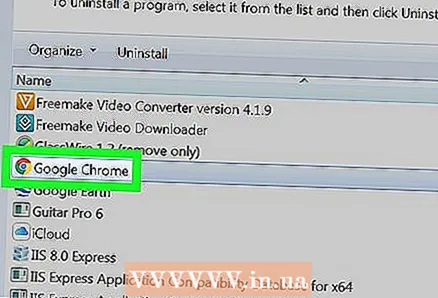 5 ເລື່ອນລົງແລະໄຮໄລ້ Google chrome. ເຈົ້າຈະພົບ Google Chrome ຢູ່ໃນລາຍການຂອງໂປຣແກມທີ່ຕິດຕັ້ງ.
5 ເລື່ອນລົງແລະໄຮໄລ້ Google chrome. ເຈົ້າຈະພົບ Google Chrome ຢູ່ໃນລາຍການຂອງໂປຣແກມທີ່ຕິດຕັ້ງ. - ເພື່ອຊອກຫາໂຄງການທີ່ເຈົ້າຕ້ອງການໄດ້ໄວ, ຮຽງ ລຳ ດັບລາຍການຕາມຕົວອັກສອນ; ເພື່ອເຮັດສິ່ງນີ້, ໃຫ້ຄລິກໃສ່ "ຊື່" ຢູ່ເທິງສຸດຂອງປ່ອງຢ້ຽມ.
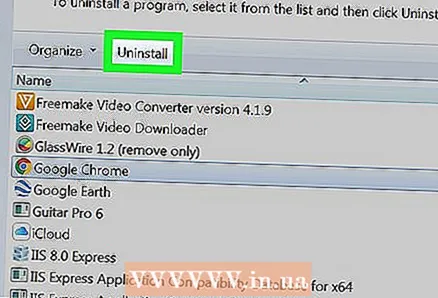 6 ແຕະສອງເທື່ອ ລຶບ. ມັນຢູ່ຂ້າງລຸ່ມຊື່ຂອງໂປຣແກມ (Windows 10) ຫຼືຢູ່ເທິງສຸດຂອງ ໜ້າ ຕ່າງໂປຣແກມແລະຄຸນສົມບັດ (Windows 7).
6 ແຕະສອງເທື່ອ ລຶບ. ມັນຢູ່ຂ້າງລຸ່ມຊື່ຂອງໂປຣແກມ (Windows 10) ຫຼືຢູ່ເທິງສຸດຂອງ ໜ້າ ຕ່າງໂປຣແກມແລະຄຸນສົມບັດ (Windows 7). - ໃນບາງກໍລະນີ, ໃນ Windows 7, ເຈົ້າຈໍາເປັນຕ້ອງຄລິກປ່ຽນຫຼືເອົາອອກຢູ່ເທິງສຸດຂອງປ່ອງຢ້ຽມ.
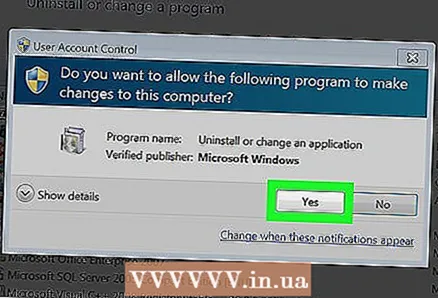 7 ຄລິກໃສ່ ແມ່ນແລ້ວເມື່ອຖືກຖາມ. ຂັ້ນຕອນການຖອນການຕິດຕັ້ງ Google Chrome ຈະເລີ່ມຂຶ້ນ.
7 ຄລິກໃສ່ ແມ່ນແລ້ວເມື່ອຖືກຖາມ. ຂັ້ນຕອນການຖອນການຕິດຕັ້ງ Google Chrome ຈະເລີ່ມຂຶ້ນ. 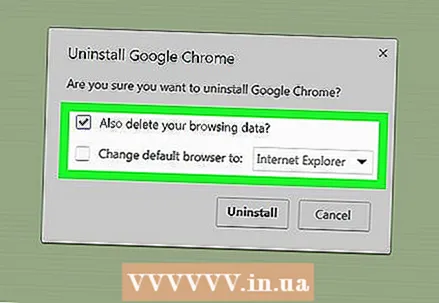 8 ເຮັດຕາມ ຄຳ ແນະ ນຳ ຢູ່ ໜ້າ ຈໍ. ໃນກໍລະນີຫຼາຍທີ່ສຸດ, ເຈົ້າຈະໄດ້ຮັບທາງເລືອກໃນການບັນທຶກປະຫວັດການທ່ອງເວັບຂອງເຈົ້າ.
8 ເຮັດຕາມ ຄຳ ແນະ ນຳ ຢູ່ ໜ້າ ຈໍ. ໃນກໍລະນີຫຼາຍທີ່ສຸດ, ເຈົ້າຈະໄດ້ຮັບທາງເລືອກໃນການບັນທຶກປະຫວັດການທ່ອງເວັບຂອງເຈົ້າ. 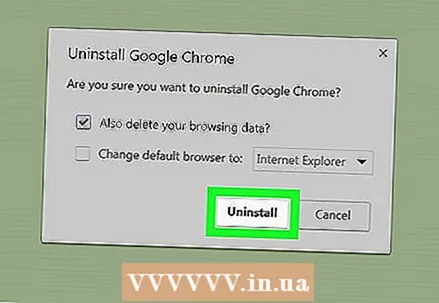 9 ຄລິກໃສ່ ພ້ອມ. Google Chrome ຈະຖືກເອົາອອກໄປ.
9 ຄລິກໃສ່ ພ້ອມ. Google Chrome ຈະຖືກເອົາອອກໄປ.
ວິທີທີ່ 2 ຈາກທັງ4ົດ 4: ໃນ Mac OS X
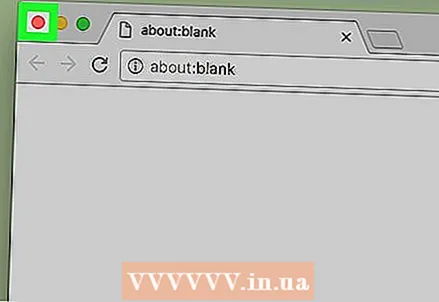 1 ປິດທຸກ ໜ້າ ຕ່າງ Google Chrome ທີ່ເປີດຢູ່. ບາງຄັ້ງໃນ Mac OS X ເຈົ້າບໍ່ສາມາດຖອນການຕິດຕັ້ງໂປຣແກມໄດ້ໃນຂະນະທີ່ມັນກໍາລັງເຮັດວຽກຢູ່.
1 ປິດທຸກ ໜ້າ ຕ່າງ Google Chrome ທີ່ເປີດຢູ່. ບາງຄັ້ງໃນ Mac OS X ເຈົ້າບໍ່ສາມາດຖອນການຕິດຕັ້ງໂປຣແກມໄດ້ໃນຂະນະທີ່ມັນກໍາລັງເຮັດວຽກຢູ່. 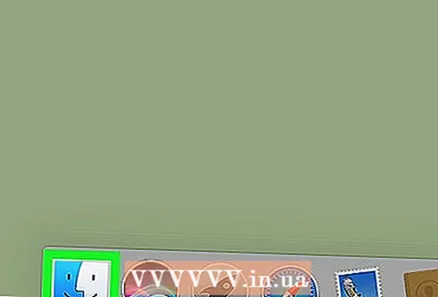 2 ເປີດຕົວຊອກຫາ. ເພື່ອເຮັດສິ່ງນີ້, ໃຫ້ຄລິກໃສ່ຮູບສັນຍາລັກຂອງໃບຫນ້າສີຟ້າໃນ dock ໄດ້.
2 ເປີດຕົວຊອກຫາ. ເພື່ອເຮັດສິ່ງນີ້, ໃຫ້ຄລິກໃສ່ຮູບສັນຍາລັກຂອງໃບຫນ້າສີຟ້າໃນ dock ໄດ້. 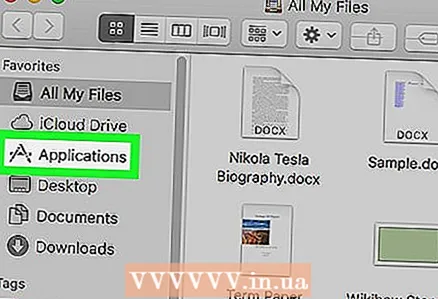 3 ຄລິກໃສ່ ແຜນງານ. ໂຟນເດີນີ້ຢູ່ໃນແຖບດ້ານຊ້າຍ.
3 ຄລິກໃສ່ ແຜນງານ. ໂຟນເດີນີ້ຢູ່ໃນແຖບດ້ານຊ້າຍ.  4 ຊອກຫາ Google Chrome. ໄອຄອນ ສຳ ລັບໂປຣແກມນີ້ຄ້າຍຄືກັບວົງມົນສີແດງ-ເຫຼືອງ-ຂຽວທີ່ມີສູນກາງສີຟ້າ; ເລື່ອນລົງມາເພື່ອຊອກຫາໄອຄອນນີ້.
4 ຊອກຫາ Google Chrome. ໄອຄອນ ສຳ ລັບໂປຣແກມນີ້ຄ້າຍຄືກັບວົງມົນສີແດງ-ເຫຼືອງ-ຂຽວທີ່ມີສູນກາງສີຟ້າ; ເລື່ອນລົງມາເພື່ອຊອກຫາໄອຄອນນີ້. 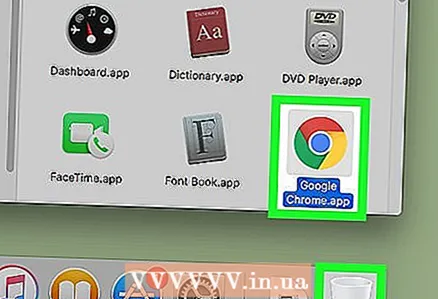 5 ລາກໄອຄອນ Google Chrome ໄປໃສ່ຖັງຂີ້ເຫຍື້ອ. ໄອຄອນກະຕ່າຂີ້ເຫຍື້ອຢູ່ໃນມຸມຂວາລຸ່ມຂອງ ໜ້າ ຈໍ. Google Chrome ຈະຖືກເອົາອອກໄປ.
5 ລາກໄອຄອນ Google Chrome ໄປໃສ່ຖັງຂີ້ເຫຍື້ອ. ໄອຄອນກະຕ່າຂີ້ເຫຍື້ອຢູ່ໃນມຸມຂວາລຸ່ມຂອງ ໜ້າ ຈໍ. Google Chrome ຈະຖືກເອົາອອກໄປ.
ວິທີທີ 3 ຈາກ 4: ໃນ iOs
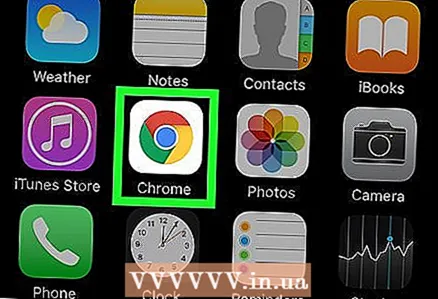 1 ຊອກຫາແອັບ Google Chrome. ໄອຄອນ ສຳ ລັບແອັບນີ້ຄ້າຍຄືກັບວົງມົນສີແດງ-ເຫຼືອງ-ຂຽວທີ່ມີສູນກາງສີຟ້າ.
1 ຊອກຫາແອັບ Google Chrome. ໄອຄອນ ສຳ ລັບແອັບນີ້ຄ້າຍຄືກັບວົງມົນສີແດງ-ເຫຼືອງ-ຂຽວທີ່ມີສູນກາງສີຟ້າ.  2 ກົດໄອຄອນ Google Chrome ຄ້າງໄວ້. ໃນວິນາທີ, ລາວຈະເລີ່ມສັ່ນ.
2 ກົດໄອຄອນ Google Chrome ຄ້າງໄວ້. ໃນວິນາທີ, ລາວຈະເລີ່ມສັ່ນ. 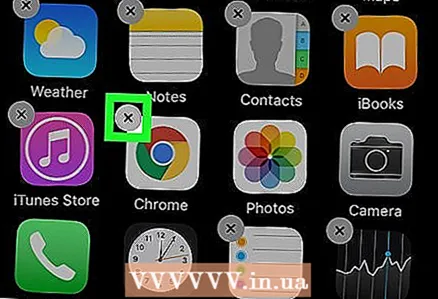 3 ຄລິກໃສ່ X. ໄອຄອນນີ້ຢູ່ໃນແຈເບື້ອງຊ້າຍດ້ານເທິງຂອງແອັບ Google Chrome.
3 ຄລິກໃສ່ X. ໄອຄອນນີ້ຢູ່ໃນແຈເບື້ອງຊ້າຍດ້ານເທິງຂອງແອັບ Google Chrome. 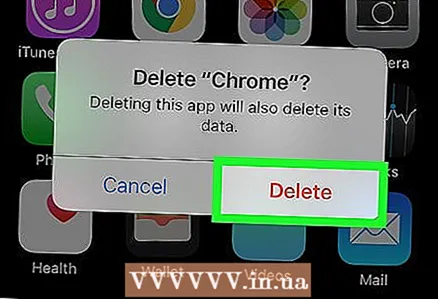 4 ຄລິກໃສ່ ລຶບເມື່ອຖືກຖາມ. ມັນເປັນປຸ່ມສີແດງຢູ່ເບື້ອງຊ້າຍຂອງປັອບອັບ. Google Chrome ຈະຖືກເອົາອອກໄປ.
4 ຄລິກໃສ່ ລຶບເມື່ອຖືກຖາມ. ມັນເປັນປຸ່ມສີແດງຢູ່ເບື້ອງຊ້າຍຂອງປັອບອັບ. Google Chrome ຈະຖືກເອົາອອກໄປ. - ຂະບວນການອະທິບາຍສາມາດຖືກນໍາໃຊ້ກັບ iPhone, iPad, ແລະການສໍາພັດ iPod.
ວິທີທີ່ 4 ຈາກທັງ4ົດ 4: ຢູ່ໃນ Android
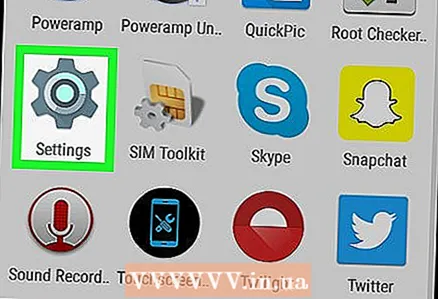 1 ເປີດແອັບການຕັ້ງຄ່າ
1 ເປີດແອັບການຕັ້ງຄ່າ  . ໄອຄອນ ສຳ ລັບແອັບພລິເຄຊັນນີ້ຄ້າຍຄືກັບເກຍສີເທົາແລະຢູ່ໃນລາຍການຂອງແອັບພລິເຄຊັນທີ່ຕິດຕັ້ງໄວ້.
. ໄອຄອນ ສຳ ລັບແອັບພລິເຄຊັນນີ້ຄ້າຍຄືກັບເກຍສີເທົາແລະຢູ່ໃນລາຍການຂອງແອັບພລິເຄຊັນທີ່ຕິດຕັ້ງໄວ້. 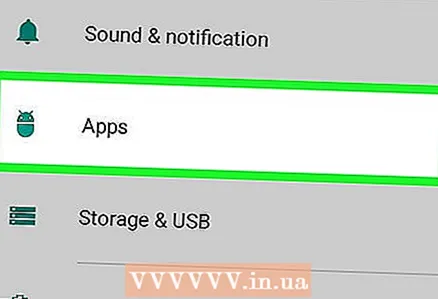 2 ຄລິກໃສ່ ຄໍາຮ້ອງສະຫມັກ. ມັນຢູ່ໃກ້ລຸ່ມສຸດຂອງ ໜ້າ.
2 ຄລິກໃສ່ ຄໍາຮ້ອງສະຫມັກ. ມັນຢູ່ໃກ້ລຸ່ມສຸດຂອງ ໜ້າ. - ຢູ່ໃນບາງລຸ້ນຂອງ Android, ແຕະຕົວຈັດການແອັບພລິເຄຊັນ.
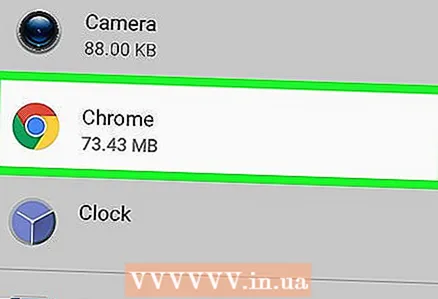 3 ເລື່ອນລົງແລະແຕະ Google chrome. ໄອຄອນ ສຳ ລັບແອັບນີ້ຄ້າຍຄືກັບວົງມົນສີແດງ-ເຫຼືອງ-ຂຽວທີ່ມີສູນກາງສີຟ້າ.
3 ເລື່ອນລົງແລະແຕະ Google chrome. ໄອຄອນ ສຳ ລັບແອັບນີ້ຄ້າຍຄືກັບວົງມົນສີແດງ-ເຫຼືອງ-ຂຽວທີ່ມີສູນກາງສີຟ້າ.  4 ຄລິກໃສ່ ລຶບ. ມັນຢູ່ພາຍໃຕ້ Google Chrome ຢູ່ເທິງສຸດຂອງ ໜ້າ ຈໍ. Google Chrome ຈະຖືກເອົາອອກໄປ.
4 ຄລິກໃສ່ ລຶບ. ມັນຢູ່ພາຍໃຕ້ Google Chrome ຢູ່ເທິງສຸດຂອງ ໜ້າ ຈໍ. Google Chrome ຈະຖືກເອົາອອກໄປ.