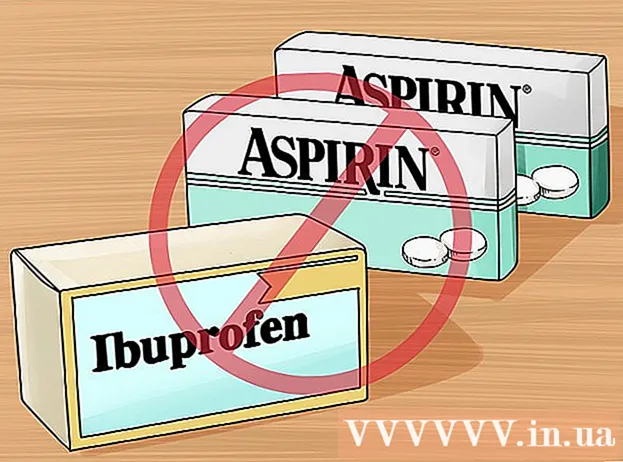ກະວີ:
Janice Evans
ວັນທີຂອງການສ້າງ:
23 ເດືອນກໍລະກົດ 2021
ວັນທີປັບປຸງ:
23 ມິຖຸນາ 2024

ເນື້ອຫາ
ການເພີ່ມເງົາໃສ່ຮູບພາບສາມາດສ້າງຜົນກະທົບໄດ້ຢ່າງຫຼວງຫຼາຍ, ໂດຍສະເພາະຖ້າເຈົ້າທົດລອງກັບມຸມຂອງແສງ. ເຈົ້າສາມາດສ້າງເງົາງ່າຍ simple ຢູ່ໃນ Photoshop CS3 ໂດຍການເຮັດຊ້ ຳ ກັນ layer ຂອງຮູບ, ບິດເບືອນມັນເລັກນ້ອຍແລະເຮັດໃຫ້ layer ເງົາໃຊ້ງານໄດ້. peasy ງ່າຍ.
ຂັ້ນຕອນ
 1 ເປີດຮູບພາບຂອງທ່ານ. ກວດໃຫ້ແນ່ໃຈວ່າຮູບຂອງເຈົ້າຖືກຕັດອອກແລະຢູ່ໃນຊັ້ນທີ່ໂປ່ງໃສ. ຕັ້ງຊື່ຊັ້ນຂໍ້ມູນອັນໃດກໍ່ໄດ້ທີ່ເຈົ້າຕ້ອງການ. ປະພື້ນທີ່ພຽງພໍ ສຳ ລັບເງົາ. Br = clear>
1 ເປີດຮູບພາບຂອງທ່ານ. ກວດໃຫ້ແນ່ໃຈວ່າຮູບຂອງເຈົ້າຖືກຕັດອອກແລະຢູ່ໃນຊັ້ນທີ່ໂປ່ງໃສ. ຕັ້ງຊື່ຊັ້ນຂໍ້ມູນອັນໃດກໍ່ໄດ້ທີ່ເຈົ້າຕ້ອງການ. ປະພື້ນທີ່ພຽງພໍ ສຳ ລັບເງົາ. Br = clear>  2 ສ້າງ ສຳ ເນົາຊັ້ນຂໍ້ມູນຮູບແຕ້ມ. ປ່ຽນຊື່ສໍາເນົາຂອງຊັ້ນຂໍ້ມູນ "ເງົາ" ແລະລາກມັນຢູ່ພາຍໃຕ້ຊັ້ນຂໍ້ມູນດ້ວຍຜົນງານສິລະປະຂອງເຈົ້າ. ສ້າງຊັ້ນໃ,່, ປ່ຽນສີຂອງມັນເປັນສີຂາວແລະລາກມັນໄປຫາລຸ່ມສຸດ, ເຮັດໃຫ້ມັນເປັນຊັ້ນລຸ່ມ. Br = clear>
2 ສ້າງ ສຳ ເນົາຊັ້ນຂໍ້ມູນຮູບແຕ້ມ. ປ່ຽນຊື່ສໍາເນົາຂອງຊັ້ນຂໍ້ມູນ "ເງົາ" ແລະລາກມັນຢູ່ພາຍໃຕ້ຊັ້ນຂໍ້ມູນດ້ວຍຜົນງານສິລະປະຂອງເຈົ້າ. ສ້າງຊັ້ນໃ,່, ປ່ຽນສີຂອງມັນເປັນສີຂາວແລະລາກມັນໄປຫາລຸ່ມສຸດ, ເຮັດໃຫ້ມັນເປັນຊັ້ນລຸ່ມ. Br = clear>  3 ຕັ້ງຮູບເປັນສີ ດຳ. ຕື່ມແບບແຕ້ມຂອງຊັ້ນ ສຳ ເນົາດ້ວຍສີ ດຳ ໂດຍການກົດ CTRL, Shift, ແລະປຸ່ມ Delete. ໄປຫາ ຕົວກັ່ນຕອງ -> ມົວ -> Gaussian Blur ແລະກໍານົດຄວາມມົວຢູ່ໃນຂອບເຂດ 3 ຫຼື 5.br = clear>
3 ຕັ້ງຮູບເປັນສີ ດຳ. ຕື່ມແບບແຕ້ມຂອງຊັ້ນ ສຳ ເນົາດ້ວຍສີ ດຳ ໂດຍການກົດ CTRL, Shift, ແລະປຸ່ມ Delete. ໄປຫາ ຕົວກັ່ນຕອງ -> ມົວ -> Gaussian Blur ແລະກໍານົດຄວາມມົວຢູ່ໃນຂອບເຂດ 3 ຫຼື 5.br = clear>  4 ບິດເບືອນເງົາ. ກວດໃຫ້ແນ່ໃຈວ່າຊັ້ນເງົາເຮັດວຽກຢູ່ແລະກົດ CTRL ແລະ T ໃນເວລາດຽວກັນເຈົ້າຈະເຫັນກ່ອງທີ່ມີຂອບສີ່ຫຼ່ຽມນ້ອຍ 8 8 ໜ່ວຍ; ເບິ່ງຈາກດ້ານໃດທີ່ແສງສະຫວ່າງຕົກໃສ່ຮູບແຕ້ມຂອງເຈົ້າ, ແລະຍ້າຍກອບນີ້ດ້ວຍເມົ້າໄປຫາບ່ອນທີ່ຕ້ອງການ. ຍ້າຍກອບໂດຍການກົດ CTRL ແລະຍ້າຍເມົ້າ. ຍ້າຍເງົາເພື່ອໃຫ້ມັນງາມຢູ່ໃນຮູບແຕ້ມຂອງເຈົ້າ. ເມື່ອ ສຳ ເລັດແລ້ວ, ກົດ Enter ຫຼືປຸ່ມຍອມຮັບ. br = ຈະແຈ້ງ>
4 ບິດເບືອນເງົາ. ກວດໃຫ້ແນ່ໃຈວ່າຊັ້ນເງົາເຮັດວຽກຢູ່ແລະກົດ CTRL ແລະ T ໃນເວລາດຽວກັນເຈົ້າຈະເຫັນກ່ອງທີ່ມີຂອບສີ່ຫຼ່ຽມນ້ອຍ 8 8 ໜ່ວຍ; ເບິ່ງຈາກດ້ານໃດທີ່ແສງສະຫວ່າງຕົກໃສ່ຮູບແຕ້ມຂອງເຈົ້າ, ແລະຍ້າຍກອບນີ້ດ້ວຍເມົ້າໄປຫາບ່ອນທີ່ຕ້ອງການ. ຍ້າຍກອບໂດຍການກົດ CTRL ແລະຍ້າຍເມົ້າ. ຍ້າຍເງົາເພື່ອໃຫ້ມັນງາມຢູ່ໃນຮູບແຕ້ມຂອງເຈົ້າ. ເມື່ອ ສຳ ເລັດແລ້ວ, ກົດ Enter ຫຼືປຸ່ມຍອມຮັບ. br = ຈະແຈ້ງ>  5 ເຮັດໃຫ້ຊັ້ນເງົາມີການເຄື່ອນໄຫວ ແລະຫຼຸດຄວາມໂປ່ງແສງລົງເພື່ອເຮັດໃຫ້ມີສີຂີ້ເຖົ່າຫຼາຍຂຶ້ນ, ປະມານ 70-80% ຈະພຽງພໍ. ຕອນນີ້ສໍາເນົາຊັ້ນເງົາ.
5 ເຮັດໃຫ້ຊັ້ນເງົາມີການເຄື່ອນໄຫວ ແລະຫຼຸດຄວາມໂປ່ງແສງລົງເພື່ອເຮັດໃຫ້ມີສີຂີ້ເຖົ່າຫຼາຍຂຶ້ນ, ປະມານ 70-80% ຈະພຽງພໍ. ຕອນນີ້ສໍາເນົາຊັ້ນເງົາ. 6 ເປີດ ນຳ ໃຊ້ ສຳ ເນົາຂອງຊັ້ນເງົາ.. ຫຼຸດຄວາມໂປ່ງໃສຂອງຊັ້ນນີ້ລົງແລະເຈົ້າຈະເຫັນການໄລ່ສີຈາກສີດໍາຫາສີເທົາແລະສີອ່ອນກວ່າ.
6 ເປີດ ນຳ ໃຊ້ ສຳ ເນົາຂອງຊັ້ນເງົາ.. ຫຼຸດຄວາມໂປ່ງໃສຂອງຊັ້ນນີ້ລົງແລະເຈົ້າຈະເຫັນການໄລ່ສີຈາກສີດໍາຫາສີເທົາແລະສີອ່ອນກວ່າ.  7 ປັບຂະ ໜາດ ການ ສຳ ເນົາຂອງຊັ້ນເງົາ. ເຮັດໃຫ້ມັນໃຫຍ່ກວ່າຊັ້ນເງົາເລັກນ້ອຍ.
7 ປັບຂະ ໜາດ ການ ສຳ ເນົາຂອງຊັ້ນເງົາ. ເຮັດໃຫ້ມັນໃຫຍ່ກວ່າຊັ້ນເງົາເລັກນ້ອຍ.  8 ບັນທຶກຮູບແຕ້ມຂອງເຈົ້າເປັນ PNG ຫຼື GIF ແລະມ່ວນກັບວຽກຂອງເຈົ້າ. ການປະຢັດພື້ນຫຼັງທີ່ໂປ່ງໃສຈະເຮັດໃຫ້ເຈົ້າສາມາດ ນຳ ເຂົ້າຮູບແຕ້ມຂອງເຈົ້າໄດ້ຈາກທຸກບ່ອນ.
8 ບັນທຶກຮູບແຕ້ມຂອງເຈົ້າເປັນ PNG ຫຼື GIF ແລະມ່ວນກັບວຽກຂອງເຈົ້າ. ການປະຢັດພື້ນຫຼັງທີ່ໂປ່ງໃສຈະເຮັດໃຫ້ເຈົ້າສາມາດ ນຳ ເຂົ້າຮູບແຕ້ມຂອງເຈົ້າໄດ້ຈາກທຸກບ່ອນ.
ຄໍາແນະນໍາ
- ຖ້າເຈົ້າເຫັນວ່າມີບາງສິ່ງບາງຢ່າງຜິດປົກກະຕິກັບເງົາຂອງເຈົ້າ, ຫຼືມັນເຂົ້າກັນບໍ່ຖືກຕ້ອງ, ຫຼືຢູ່ບ່ອນຜິດ, ເຈົ້າສາມາດເອົາຊິ້ນສ່ວນເຫຼົ່ານີ້ອອກດ້ວຍການໃຊ້ Eraser ດ້ວຍຄຸນສົມບັດ "ອ່ອນ".
- ເຈົ້າສາມາດລວມສອງຊັ້ນເງົາເຂົ້າກັນແລະຈາກນັ້ນ ນຳ ໃຊ້ຜົນກະທົບມົວໃສ່ພວກມັນ.
- ເມື່ອຕັ້ງຄວາມໂປ່ງແສງຂອງຊັ້ນເງົາ, ຫຼິ້ນກັບຄວາມໂປ່ງແສງແລະເບິ່ງວ່າເງົາເປັນແນວໃດເມື່ອເຈົ້າປ່ຽນການຕັ້ງຄ່າ.
- ເຈົ້າສາມາດເຮັດໃຫ້ເງົາມືດອີກຄັ້ງຫຼັງຈາກສໍາເລັດທຸກຂັ້ນຕອນຂ້າງເທິງເພື່ອໃຫ້ໄດ້ຜົນດີທີ່ສຸດ.
ຄຳ ເຕືອນ
- ພະຍາຍາມບໍ່ໃຊ້ JPG ເພື່ອປະຢັດ - ມັນຈະເອົາຄວາມໂປ່ງໃສອອກແລະສ້າງພື້ນຖານສີຂາວຢູ່ໃນຮູບແຕ້ມຂອງເຈົ້າ.
- ຢ່າລືມເອົາຊັ້ນພື້ນຫຼັງສີຂາວອອກໃນພາຍຫຼັງເພື່ອໃຫ້ເຈົ້າສາມາດນໍາເຂົ້າຮູບແຕ້ມໄດ້ທຸກບ່ອນ.
- ຖ້າເຈົ້າຈະພິມຮູບແຕ້ມນີ້, ບັນທຶກມັນໄວ້ໃນຮູບແບບ TIFF ຖ້າເຈົ້າຕ້ອງການຂະ ໜາດ ມັນ (ໃຫຍ່ຂຶ້ນ) ເພື່ອພິມ. ໄຟລ if Tif ຍັງສະ ໜັບ ສະ ໜູນ ຄວາມໂປ່ງໃສ, ດັ່ງນັ້ນເງົາຂອງເຈົ້າຈະປະກົດຂຶ້ນດ້ວຍການຫັນປ່ຽນທີ່ລຽບງ່າຍ.
- ນີ້ແມ່ນເຕັກນິກທີ່ຫຍາບຄາຍແລະຖ້າເປົ້າyourາຍຂອງເຈົ້າເປັນຮູບແຕ້ມທີ່ມີຈິງ, ມັນຈະເບິ່ງບໍ່ ທຳ ມະດາ. ວິທີການນີ້ສ້າງເງົາ, ຄວາມຄົມຊັດສູງອັນດຽວທີ່ສາມາດເກີດຂຶ້ນໄດ້ພາຍໃຕ້ເງື່ອນໄຂພິເສດເທົ່ານັ້ນ. ແຕ່ໃນເວລາດຽວກັນ, ມັນຈະເພີ່ມການເຄື່ອນໄຫວຖ້າວັດຖຸເປັນຮູບພາບທີ່ບໍ່ມີຕົວຕົນ, ຄືກັບໃນຕົວຢ່າງຂອງພວກເຮົາ.
ເຈົ້າຈະຕ້ອງການ
- Photoshop CS ຫຼືສູງກວ່າ - Photoshop CS3 ຖືກໃຊ້ໃນຕົວຢ່າງນີ້
- ຮູບ