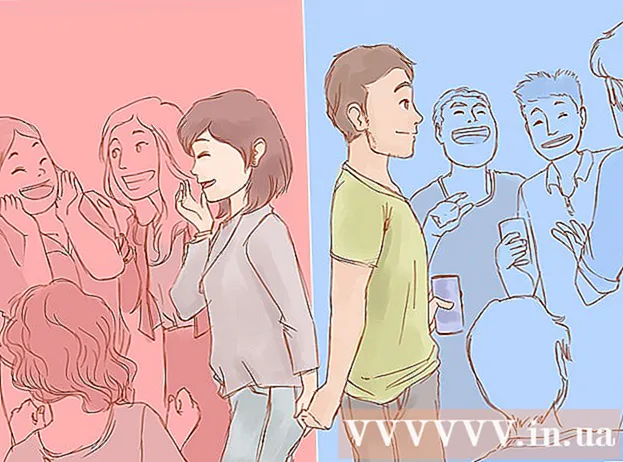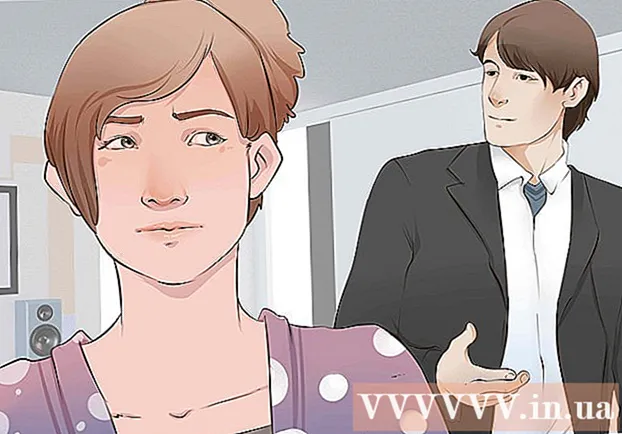ກະວີ:
Tamara Smith
ວັນທີຂອງການສ້າງ:
26 ເດືອນມັງກອນ 2021
ວັນທີປັບປຸງ:
1 ເດືອນກໍລະກົດ 2024

ເນື້ອຫາ
- ເພື່ອກ້າວ
- ສ່ວນທີ 1 ຂອງ 2: ການສ້າງເອກະສານ EXE
- ສ່ວນທີ 2 ຂອງ 2: ການສ້າງຕົວຕິດຕັ້ງ EXE
- ຄຳ ແນະ ນຳ
- ຄຳ ເຕືອນ
wikiHow ນີ້ສອນວິທີການສ້າງເອກະສານ EXE ແບບງ່າຍໆໃນຄອມພິວເຕີ້ Windows, ພ້ອມທັງວິທີສ້າງເອກະສານບັນຈຸທີ່ທ່ານສາມາດໃຊ້ເພື່ອຕິດຕັ້ງມັນຢູ່ໃນຄອມພິວເຕີ້ອື່ນ. ເອກະສານ EXE ຖືກ ນຳ ໃຊ້ໃນຄອມພິວເຕີ Windows ເພື່ອຕິດຕັ້ງໂປແກຼມຕ່າງໆຫຼືເພີ່ມເອກະສານ. ເພື່ອສ້າງຜູ້ຕິດຕັ້ງ EXE, ໃຊ້ໂປແກຼມ Windows ທີ່ສ້າງມາ, IExpress.
ເພື່ອກ້າວ
ສ່ວນທີ 1 ຂອງ 2: ການສ້າງເອກະສານ EXE
 ເປີດ Start
ເປີດ Start  ປະເພດ notepad ໃນ Start. ນີ້ຈະເຮັດໃຫ້ຄອມພິວເຕີຂອງທ່ານຊອກຫາແອັບ app Notepad.
ປະເພດ notepad ໃນ Start. ນີ້ຈະເຮັດໃຫ້ຄອມພິວເຕີຂອງທ່ານຊອກຫາແອັບ app Notepad.  ກົດ ປື້ມບັນທຶກ. ນີ້ແມ່ນໄອຄອນ Notepad ສີຟ້າແລະສີຂາວຢູ່ດ້ານເທິງຂອງ ໜ້າ ຈໍເລີ່ມຕົ້ນ.
ກົດ ປື້ມບັນທຶກ. ນີ້ແມ່ນໄອຄອນ Notepad ສີຟ້າແລະສີຂາວຢູ່ດ້ານເທິງຂອງ ໜ້າ ຈໍເລີ່ມຕົ້ນ.  ໃສ່ລະຫັດໂປແກມ ສຳ ລັບ EXE ຂອງທ່ານ. ໃສ່ລະຫັດດ້ວຍລະຫັດ, ຫຼື ສຳ ເນົາແລະວາງມັນລົງໃນເອກະສານ Notepad ຖ້າທ່ານໄດ້ໃສ່ມັນຢູ່ບ່ອນອື່ນໃນຄອມພິວເຕີຂອງທ່ານແລ້ວ.
ໃສ່ລະຫັດໂປແກມ ສຳ ລັບ EXE ຂອງທ່ານ. ໃສ່ລະຫັດດ້ວຍລະຫັດ, ຫຼື ສຳ ເນົາແລະວາງມັນລົງໃນເອກະສານ Notepad ຖ້າທ່ານໄດ້ໃສ່ມັນຢູ່ບ່ອນອື່ນໃນຄອມພິວເຕີຂອງທ່ານແລ້ວ. - ຖ້າທ່ານບໍ່ຮູ້ວິທີຂຽນລະຫັດ, ທ່ານອາດຈະຕ້ອງການຮ້ອງຂໍໃຫ້ຜູ້ອື່ນເຮັດເພື່ອທ່ານ.
- ທ່ານຍັງສາມາດຊອກຫາລະຫັດງ່າຍໆ ສຳ ລັບເອກະສານ EXE online.
 ກົດ ແຟ້ມ. ຕົວເລືອກນີ້ແມ່ນຕັ້ງຢູ່ເບື້ອງຊ້າຍດ້ານເທິງຂອງ ໜ້າ ຕ່າງ Notepad. ການເຮັດສິ່ງນີ້ເປີດເມນູແບບເລື່ອນລົງ.
ກົດ ແຟ້ມ. ຕົວເລືອກນີ້ແມ່ນຕັ້ງຢູ່ເບື້ອງຊ້າຍດ້ານເທິງຂອງ ໜ້າ ຕ່າງ Notepad. ການເຮັດສິ່ງນີ້ເປີດເມນູແບບເລື່ອນລົງ.  ກົດ ບັນທຶກເປັນ .... ນີ້ແມ່ນຢູ່ໃນເມນູແບບເລື່ອນລົງ ແຟ້ມ.
ກົດ ບັນທຶກເປັນ .... ນີ້ແມ່ນຢູ່ໃນເມນູແບບເລື່ອນລົງ ແຟ້ມ.  ກົດທີ່ປຸ່ມ "ບັນທຶກເປັນປະເພດ". ທ່ານສາມາດຊອກຫາສິ່ງນີ້ໄດ້ຢູ່ທາງລຸ່ມຂອງ ໜ້າ ຈໍ.
ກົດທີ່ປຸ່ມ "ບັນທຶກເປັນປະເພດ". ທ່ານສາມາດຊອກຫາສິ່ງນີ້ໄດ້ຢູ່ທາງລຸ່ມຂອງ ໜ້າ ຈໍ. - ໃນກ່ອງເລື່ອນລົງ "ບັນທຶກແບບປະເພດ" ກໍ່ຈະມີຢູ່ແລ້ວ ເອກະສານຂໍ້ຄວາມ ( *. txt) ຕ້ອງຢືນ.
 ກົດ ແຟ້ມທັງ ໝົດ. ນີ້ແມ່ນຢູ່ໃນປ່ອງເລື່ອນລົງ.
ກົດ ແຟ້ມທັງ ໝົດ. ນີ້ແມ່ນຢູ່ໃນປ່ອງເລື່ອນລົງ.  ໃສ່ຊື່ ສຳ ລັບເອກະສານ EXE ຂອງທ່ານ. ໃນພາກສະຫນາມຂໍ້ຄວາມ "ຊື່ແຟ້ມ" ໃສ່ຊື່ຕາມດ້ວຍ .exe. ນີ້ຈະຊ່ວຍປະຢັດເອກະສານຂອງທ່ານເປັນ EXE.
ໃສ່ຊື່ ສຳ ລັບເອກະສານ EXE ຂອງທ່ານ. ໃນພາກສະຫນາມຂໍ້ຄວາມ "ຊື່ແຟ້ມ" ໃສ່ຊື່ຕາມດ້ວຍ .exe. ນີ້ຈະຊ່ວຍປະຢັດເອກະສານຂອງທ່ານເປັນ EXE. - ຍົກຕົວຢ່າງ, ເພື່ອຕັ້ງຊື່ແຟ້ມເອກະສານ EXE "ໝາກ ກ້ວຍ" bananen.exe.
 ເລືອກສະຖານທີ່ປະຢັດ. ກົດໂຟນເດີທີ່ຢູ່ເບື້ອງຊ້າຍຂອງປ່ອງຢ້ຽມເພື່ອເລືອກມັນເປັນສະຖານທີ່ບ່ອນທີ່ເອກະສານຂອງທ່ານຈະຖືກບັນທຶກ.
ເລືອກສະຖານທີ່ປະຢັດ. ກົດໂຟນເດີທີ່ຢູ່ເບື້ອງຊ້າຍຂອງປ່ອງຢ້ຽມເພື່ອເລືອກມັນເປັນສະຖານທີ່ບ່ອນທີ່ເອກະສານຂອງທ່ານຈະຖືກບັນທຶກ.  ກົດ ບັນທຶກ. ນີ້ແມ່ນຢູ່ເບື້ອງຂວາລຸ່ມຂອງ ໜ້າ ຈໍ. ນີ້ຈະຊ່ວຍປະຢັດເອກະສານ EXE ຂອງທ່ານໃນສະຖານທີ່ທີ່ທ່ານເລືອກພາຍໃຕ້ຊື່ທີ່ທ່ານເລືອກ.
ກົດ ບັນທຶກ. ນີ້ແມ່ນຢູ່ເບື້ອງຂວາລຸ່ມຂອງ ໜ້າ ຈໍ. ນີ້ຈະຊ່ວຍປະຢັດເອກະສານ EXE ຂອງທ່ານໃນສະຖານທີ່ທີ່ທ່ານເລືອກພາຍໃຕ້ຊື່ທີ່ທ່ານເລືອກ.
ສ່ວນທີ 2 ຂອງ 2: ການສ້າງຕົວຕິດຕັ້ງ EXE
 ເປີດ Start
ເປີດ Start  ປະເພດ Aliexpress ໃນ Start. ນີ້ຈະສົ່ງໄປທີ່ Aliexpress ຊອກຫາວຽກ.
ປະເພດ Aliexpress ໃນ Start. ນີ້ຈະສົ່ງໄປທີ່ Aliexpress ຊອກຫາວຽກ. - ເຈົ້າຄວນ Aliexpress ຍົກເລີກການສະ ໝັກ ກ່ອນທີ່ມັນຈະປາກົດ.
 ກົດ Aliexpress. ນີ້ເບິ່ງຄືວ່າຫ້ອງການຍື່ນສີຂີ້ເຖົ່າ. ທ່ານສາມາດຊອກຫາສິ່ງນີ້ໄດ້ຢູ່ເທິງສຸດຂອງ ໜ້າ ຈໍ Start.
ກົດ Aliexpress. ນີ້ເບິ່ງຄືວ່າຫ້ອງການຍື່ນສີຂີ້ເຖົ່າ. ທ່ານສາມາດຊອກຫາສິ່ງນີ້ໄດ້ຢູ່ເທິງສຸດຂອງ ໜ້າ ຈໍ Start.  ເບິ່ງພາກສະ ໜາມ ຂໍ້ຄວາມ "ສ້າງແຟ້ມເອກະສານແນະ ນຳ ການສະກັດເອົາຕົວເອງ ໃໝ່". ນີ້ແມ່ນຢູ່ເຄິ່ງກາງຂອງຫນ້າ. ຕົວເລືອກນີ້ຖືກກວດກາໂດຍຄ່າເລີ່ມຕົ້ນ, ແຕ່ຖ້າມັນບໍ່ແມ່ນ, ທ່ານຍັງຕ້ອງໃສ່ເຄື່ອງ ໝາຍ ກວດກາຢູ່.
ເບິ່ງພາກສະ ໜາມ ຂໍ້ຄວາມ "ສ້າງແຟ້ມເອກະສານແນະ ນຳ ການສະກັດເອົາຕົວເອງ ໃໝ່". ນີ້ແມ່ນຢູ່ເຄິ່ງກາງຂອງຫນ້າ. ຕົວເລືອກນີ້ຖືກກວດກາໂດຍຄ່າເລີ່ມຕົ້ນ, ແຕ່ຖ້າມັນບໍ່ແມ່ນ, ທ່ານຍັງຕ້ອງໃສ່ເຄື່ອງ ໝາຍ ກວດກາຢູ່.  ກົດ ຕໍ່ໄປ. ນີ້ແມ່ນປຸ່ມຢູ່ມຸມຂວາລຸ່ມຂອງ ໜ້າ ຕ່າງ.
ກົດ ຕໍ່ໄປ. ນີ້ແມ່ນປຸ່ມຢູ່ມຸມຂວາລຸ່ມຂອງ ໜ້າ ຕ່າງ.  ກວດເບິ່ງ "ສະກັດໄຟລ໌ເທົ່ານັ້ນ". ນີ້ແມ່ນຢູ່ເຄິ່ງກາງຂອງຫນ້າ.
ກວດເບິ່ງ "ສະກັດໄຟລ໌ເທົ່ານັ້ນ". ນີ້ແມ່ນຢູ່ເຄິ່ງກາງຂອງຫນ້າ.  ກົດ ຕໍ່ໄປ.
ກົດ ຕໍ່ໄປ. ໃສ່ຊື່ ສຳ ລັບເອກະສານ EXE ຂອງທ່ານ. ກະລຸນາໃສ່ຊື່ໄຟລ໌ໃນພາກສະຫນາມຂໍ້ຄວາມຢູ່ໃນໃຈກາງຂອງຫນ້າ, ຫຼັງຈາກນັ້ນໃຫ້ຄລິກໃສ່ ຕໍ່ໄປ.
ໃສ່ຊື່ ສຳ ລັບເອກະສານ EXE ຂອງທ່ານ. ກະລຸນາໃສ່ຊື່ໄຟລ໌ໃນພາກສະຫນາມຂໍ້ຄວາມຢູ່ໃນໃຈກາງຂອງຫນ້າ, ຫຼັງຈາກນັ້ນໃຫ້ຄລິກໃສ່ ຕໍ່ໄປ.  ຕັດສິນໃຈວ່າທ່ານຕ້ອງການໃຊ້ຕົວອັກສອນຕົວ. ກົດ ຕໍ່ໄປ ເພື່ອໃຊ້ການກະຕຸ້ນເຕືອນຂໍ້ຄວາມ, ຫຼືກວດເບິ່ງ "ຜູ້ໃຊ້ກະຕຸ້ນເຕືອນດ້ວຍ" ແລະຫຼັງຈາກນັ້ນໃສ່ ຄຳ ສັບຫຼືປະໂຫຍກໃດ ໜຶ່ງ ໃນຂໍ້ຄວາມກ່ອນທີ່ຈະກົດ ຕໍ່ໄປ ກົດ.
ຕັດສິນໃຈວ່າທ່ານຕ້ອງການໃຊ້ຕົວອັກສອນຕົວ. ກົດ ຕໍ່ໄປ ເພື່ອໃຊ້ການກະຕຸ້ນເຕືອນຂໍ້ຄວາມ, ຫຼືກວດເບິ່ງ "ຜູ້ໃຊ້ກະຕຸ້ນເຕືອນດ້ວຍ" ແລະຫຼັງຈາກນັ້ນໃສ່ ຄຳ ສັບຫຼືປະໂຫຍກໃດ ໜຶ່ງ ໃນຂໍ້ຄວາມກ່ອນທີ່ຈະກົດ ຕໍ່ໄປ ກົດ. - ເມື່ອທ່ານໃຊ້ການກະຕຸ້ນເຕືອນ, ປ່ອງຢ້ຽມຈະປາກົດໃຫ້ຜູ້ໃຊ້ຂອງເອກະສານ EXE ກັບຂໍ້ຄວາມທີ່ທ່ານໃສ່.
 ຕັດສິນໃຈວ່າທ່ານຕ້ອງການໃຊ້ໃບອະນຸຍາດ. ຖ້າຜູ້ໃຊ້ຂອງ EXE ບໍ່ຕ້ອງການສະແດງຂໍ້ຕົກລົງກ່ຽວກັບໃບອະນຸຍາດ, ພຽງແຕ່ກົດເຂົ້າ ຕໍ່ໄປ. ຖ້າທ່ານຕ້ອງການໃຊ້ຂໍ້ຕົກລົງກ່ຽວກັບໃບອະນຸຍາດ, ໃຫ້ກວດເບິ່ງ "ສະແດງໃບອະນຸຍາດ" ແລະຈາກນັ້ນກົດ ຊອກຫາ, ເລືອກເອກະສານຂໍ້ຄວາມທີ່ມີຂໍ້ຕົກລົງກ່ຽວກັບໃບອະນຸຍາດແລະກົດ ເປີດ. ທ່ານຍັງຕ້ອງໄດ້ລຸກຂຶ້ນດຽວນີ້ ຕໍ່ໄປ ກົດເພື່ອ ດຳ ເນີນການຕໍ່.
ຕັດສິນໃຈວ່າທ່ານຕ້ອງການໃຊ້ໃບອະນຸຍາດ. ຖ້າຜູ້ໃຊ້ຂອງ EXE ບໍ່ຕ້ອງການສະແດງຂໍ້ຕົກລົງກ່ຽວກັບໃບອະນຸຍາດ, ພຽງແຕ່ກົດເຂົ້າ ຕໍ່ໄປ. ຖ້າທ່ານຕ້ອງການໃຊ້ຂໍ້ຕົກລົງກ່ຽວກັບໃບອະນຸຍາດ, ໃຫ້ກວດເບິ່ງ "ສະແດງໃບອະນຸຍາດ" ແລະຈາກນັ້ນກົດ ຊອກຫາ, ເລືອກເອກະສານຂໍ້ຄວາມທີ່ມີຂໍ້ຕົກລົງກ່ຽວກັບໃບອະນຸຍາດແລະກົດ ເປີດ. ທ່ານຍັງຕ້ອງໄດ້ລຸກຂຶ້ນດຽວນີ້ ຕໍ່ໄປ ກົດເພື່ອ ດຳ ເນີນການຕໍ່.  ກົດ ຕື່ມ. ມັນຢູ່ດ້ານລຸ່ມຂອງສະ ໜາມ ຢູ່ໃຈກາງປ່ອງຢ້ຽມ. ນີ້ຈະເປີດ ໜ້າ ຕ່າງ File Explorer ໃໝ່ ບ່ອນທີ່ທ່ານສາມາດເລືອກແຟ້ມເອກະສານເພື່ອເພີ່ມໃສ່ເຄື່ອງຕິດຕັ້ງ EXE ຂອງທ່ານ.
ກົດ ຕື່ມ. ມັນຢູ່ດ້ານລຸ່ມຂອງສະ ໜາມ ຢູ່ໃຈກາງປ່ອງຢ້ຽມ. ນີ້ຈະເປີດ ໜ້າ ຕ່າງ File Explorer ໃໝ່ ບ່ອນທີ່ທ່ານສາມາດເລືອກແຟ້ມເອກະສານເພື່ອເພີ່ມໃສ່ເຄື່ອງຕິດຕັ້ງ EXE ຂອງທ່ານ. - ບັນດາເອກະສານທີ່ທ່ານຕື່ມໃສ່ກັບຜູ້ຕິດຕັ້ງ EXE ຈະຖືກຕິດຕັ້ງກ່ອນໃຜທີ່ຈະຕິດຕັ້ງເຄື່ອງຕິດຕັ້ງ EXE.
 ເລືອກແຟ້ມເອກະສານເພື່ອຄັດຕິດ. ກົດທີ່ສະຖານທີ່ຂອງເອກະສານຢູ່ເບື້ອງຊ້າຍຂອງ ໜ້າ ຈໍ File Explorer ແລະເລືອກແຟ້ມໂດຍການກົດແລະລາກໄຟລ໌ທີ່ທ່ານຕ້ອງການໃຊ້.
ເລືອກແຟ້ມເອກະສານເພື່ອຄັດຕິດ. ກົດທີ່ສະຖານທີ່ຂອງເອກະສານຢູ່ເບື້ອງຊ້າຍຂອງ ໜ້າ ຈໍ File Explorer ແລະເລືອກແຟ້ມໂດຍການກົດແລະລາກໄຟລ໌ທີ່ທ່ານຕ້ອງການໃຊ້. - ນອກນັ້ນທ່ານຍັງສາມາດເລືອກເອົາເອກະສານເປັນສ່ວນບຸກຄົນໂດຍການກົດປຸ່ມ Ctrl ໃນຂະນະທີ່ຄລິກໃສ່ພວກມັນ.
 ກົດ ເປີດ. ນີ້ແມ່ນຢູ່ເບື້ອງຂວາລຸ່ມຂອງ ໜ້າ ຈໍ. ນີ້ຈະເພີ່ມໄຟລ໌ຂອງທ່ານໃສ່ກັບຜູ້ຕິດຕັ້ງ EXE.
ກົດ ເປີດ. ນີ້ແມ່ນຢູ່ເບື້ອງຂວາລຸ່ມຂອງ ໜ້າ ຈໍ. ນີ້ຈະເພີ່ມໄຟລ໌ຂອງທ່ານໃສ່ກັບຜູ້ຕິດຕັ້ງ EXE. - ທ່ານຍັງສາມາດເພີ່ມໄຟລ໌ເພີ່ມເຕີມຫຼັງຈາກນີ້ໂດຍການກົດອີກຄັ້ງ ຕື່ມ ແລະກົດທີ່ໄຟລ໌ເພີ່ມເຕີມເພື່ອເພີ່ມ.
 ກົດ ຕໍ່ໄປ.
ກົດ ຕໍ່ໄປ. ກວດເບິ່ງ "Default" ແລະກົດ ຕໍ່ໄປ. ນີ້ແມ່ນຢູ່ເທິງສຸດຂອງຫນ້າຈໍ.
ກວດເບິ່ງ "Default" ແລະກົດ ຕໍ່ໄປ. ນີ້ແມ່ນຢູ່ເທິງສຸດຂອງຫນ້າຈໍ.  ຕັດສິນໃຈວ່າຈະເພີ່ມການປະກາດສຸດທ້າຍຫລືບໍ່. ທ່ານສາມາດເລືອກທີ່ຈະສະແດງຂໍ້ຄວາມໃຫ້ຜູ້ໃຊ້ໄດ້ເມື່ອຜູ້ຕິດຕັ້ງ EXE ຂອງທ່ານໄດ້ເຮັດວຽກແລ້ວ. ເພື່ອເຮັດສິ່ງນີ້, ໃຫ້ກວດເບິ່ງ "ສະແດງຂໍ້ຄວາມ", ໃສ່ຂໍ້ຄວາມທີ່ທ່ານຕ້ອງການໃຊ້ແລະກົດເຂົ້າ ຕໍ່ໄປ.
ຕັດສິນໃຈວ່າຈະເພີ່ມການປະກາດສຸດທ້າຍຫລືບໍ່. ທ່ານສາມາດເລືອກທີ່ຈະສະແດງຂໍ້ຄວາມໃຫ້ຜູ້ໃຊ້ໄດ້ເມື່ອຜູ້ຕິດຕັ້ງ EXE ຂອງທ່ານໄດ້ເຮັດວຽກແລ້ວ. ເພື່ອເຮັດສິ່ງນີ້, ໃຫ້ກວດເບິ່ງ "ສະແດງຂໍ້ຄວາມ", ໃສ່ຂໍ້ຄວາມທີ່ທ່ານຕ້ອງການໃຊ້ແລະກົດເຂົ້າ ຕໍ່ໄປ. - ຖ້າທ່ານຕ້ອງການຂ້າມການປະກາດປິດ, ພຽງແຕ່ກົດເຂົ້າໄປ ຕໍ່ໄປ.
 ເພີ່ມໂປແກຼມທີ່ທ່ານຕ້ອງການຕິດຕັ້ງ. ນີ້ແມ່ນໂປແກຼມ EXE ທີ່ທ່ານສ້າງຂື້ນມາກ່ອນ ໜ້າ ນີ້. ກົດ ຊອກຫາ, ທ່ອງໄປຫາສະຖານທີ່ໄຟລ໌, ກົດປຸ່ມແລະກົດປຸ່ມ ບັນທຶກ.
ເພີ່ມໂປແກຼມທີ່ທ່ານຕ້ອງການຕິດຕັ້ງ. ນີ້ແມ່ນໂປແກຼມ EXE ທີ່ທ່ານສ້າງຂື້ນມາກ່ອນ ໜ້າ ນີ້. ກົດ ຊອກຫາ, ທ່ອງໄປຫາສະຖານທີ່ໄຟລ໌, ກົດປຸ່ມແລະກົດປຸ່ມ ບັນທຶກ. - ທ່ານຍັງສາມາດກວດເບິ່ງ "ເຊື່ອງການສະກັດເອົາເອກະສານຂະບວນການເຄື່ອນໄຫວຈາກຜູ້ໃຊ້" ເພື່ອໃຫ້ແນ່ໃຈວ່າການຕິດຕັ້ງ EXE ໂດຍບໍ່ມີການເຂົ້າເບິ່ງເຫັນຫຼາຍ.
 ກົດສາມຄັ້ງ ຕໍ່ໄປ. ນີ້ຈະສ້າງຜູ້ຕິດຕັ້ງ EXE. ອີງຕາມ ຈຳ ນວນເອກະສານທີ່ທ່ານເພີ່ມໃສ່ຜູ້ຕິດຕັ້ງ EXE, ຂະບວນການນີ້ສາມາດໃຊ້ເວລາທຸກບ່ອນຈາກສອງສາມວິນາທີເຖິງສອງສາມນາທີ.
ກົດສາມຄັ້ງ ຕໍ່ໄປ. ນີ້ຈະສ້າງຜູ້ຕິດຕັ້ງ EXE. ອີງຕາມ ຈຳ ນວນເອກະສານທີ່ທ່ານເພີ່ມໃສ່ຜູ້ຕິດຕັ້ງ EXE, ຂະບວນການນີ້ສາມາດໃຊ້ເວລາທຸກບ່ອນຈາກສອງສາມວິນາທີເຖິງສອງສາມນາທີ.  ກົດ ຈົບ. ນີ້ແມ່ນຢູ່ທາງລຸ່ມຂອງ ໜ້າ ຈໍ. ນີ້ຈະຊ່ວຍປະຢັດເອກະສານ. ເຄື່ອງຕິດຕັ້ງ EXE ຂອງທ່ານຕອນນີ້ກຽມພ້ອມທີ່ຈະໃຊ້ແລ້ວ.
ກົດ ຈົບ. ນີ້ແມ່ນຢູ່ທາງລຸ່ມຂອງ ໜ້າ ຈໍ. ນີ້ຈະຊ່ວຍປະຢັດເອກະສານ. ເຄື່ອງຕິດຕັ້ງ EXE ຂອງທ່ານຕອນນີ້ກຽມພ້ອມທີ່ຈະໃຊ້ແລ້ວ.
ຄຳ ແນະ ນຳ
- ທ່ານບໍ່ ຈຳ ເປັນຕ້ອງມີຜູ້ຕິດຕັ້ງ EXE ເພື່ອ ດຳ ເນີນງານ EXE, ແຕ່ຜູ້ຕິດຕັ້ງ EXE ຕິດຕັ້ງເອກະສານ EXE ແລະທຸກເອກະສານທີ່ກ່ຽວຂ້ອງກັບມັນ (ເຊັ່ນ: ເອກະສານ Readme, ລາຍການທີ່ ຈຳ ເປັນແລະອື່ນໆ).
ຄຳ ເຕືອນ
- ຖ້າທ່ານບໍ່ຮູ້ວິທີການຂຽນໂປແກຼມເອກະສານ EXE, ທ່ານອາດຈະເຫັນວ່າມັນເປັນປະໂຫຍດທີ່ຈະຖາມຄົນອື່ນທີ່ຄຸ້ນເຄີຍກັບເລື່ອງນີ້ເພື່ອເຮັດພາກສ່ວນການຂຽນໂປລແກລມ.