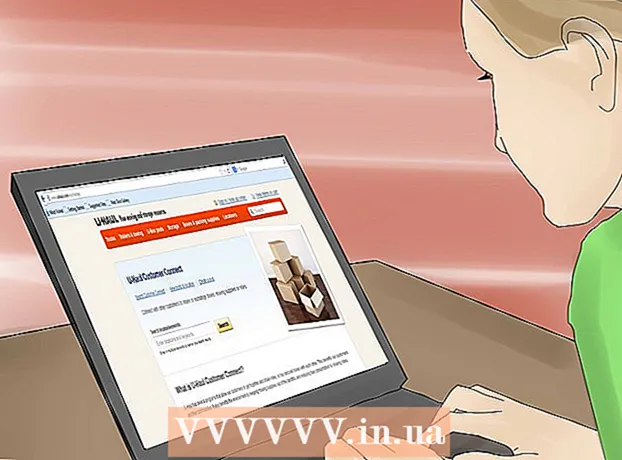ກະວີ:
Clyde Lopez
ວັນທີຂອງການສ້າງ:
24 ເດືອນກໍລະກົດ 2021
ວັນທີປັບປຸງ:
1 ເດືອນກໍລະກົດ 2024
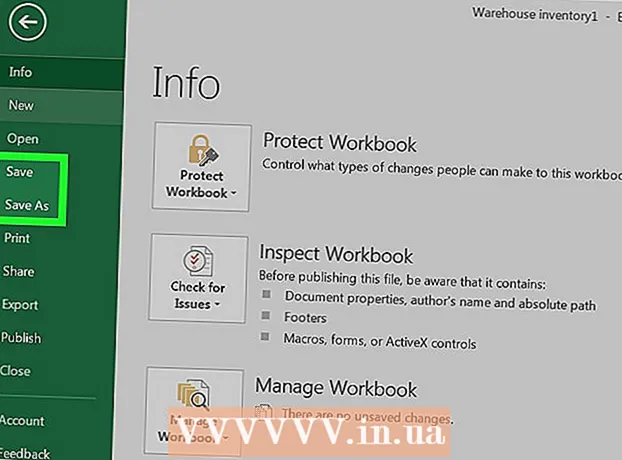
ເນື້ອຫາ
ໃນບົດຄວາມນີ້, ເຈົ້າຈະໄດ້ຮຽນຮູ້ວິທີການຈັດການສາງໂດຍນໍາໃຊ້ສະເປຣດຊີດ Excel ຢູ່ໃນຄອມພິວເຕີ Windows ຫຼື Mac OS X. ເຈົ້າສາມາດນໍາໃຊ້ແມ່ແບບທີ່ກຽມພ້ອມຫຼືສ້າງບັນຊີລາຍການຈາກຂັ້ນຕົ້ນ.
ຂັ້ນຕອນ
ວິທີທີ 1 ຂອງ 2: ການໃຊ້ແມ່ແບບ
 1 ເລີ່ມ Microsoft Excel. ໃຫ້ຄລິກໃສ່ຮູບສັນຍາລັກໃນຮູບແບບຂອງຕົວອັກສອນສີຂາວ "X" ໃນພື້ນຖານສີຂຽວ.
1 ເລີ່ມ Microsoft Excel. ໃຫ້ຄລິກໃສ່ຮູບສັນຍາລັກໃນຮູບແບບຂອງຕົວອັກສອນສີຂາວ "X" ໃນພື້ນຖານສີຂຽວ.  2 ໃຫ້ຄລິກໃສ່ແຖບຄົ້ນຫາ. ມັນຢູ່ເທິງສຸດຂອງ ໜ້າ ຕ່າງ Excel.
2 ໃຫ້ຄລິກໃສ່ແຖບຄົ້ນຫາ. ມັນຢູ່ເທິງສຸດຂອງ ໜ້າ ຕ່າງ Excel. - ຢູ່ໃນເຄື່ອງ Mac, ທຳ ອິດໃຫ້ຄລິກໃສ່ເອກະສານຢູ່ໃນແຈເບື້ອງຊ້າຍດ້ານເທິງແລະຈາກນັ້ນຄລິກໃFrom່ຈາກແມ່ແບບຈາກເມນູ.
 3 ຊອກຫາແມ່ແບບສາງຫຼັກຊັບ. ເຂົ້າ ຮຸ້ນ ຢູ່ໃນແຖບຄົ້ນຫາຢູ່ເທິງສຸດຂອງ ໜ້າ, ແລະຈາກນັ້ນຄລິກ ເຂົ້າໄປ... ບັນຊີລາຍຊື່ຂອງແມ່ແບບສໍາລັບການຄຸ້ມຄອງສາງຈະເປີດ.
3 ຊອກຫາແມ່ແບບສາງຫຼັກຊັບ. ເຂົ້າ ຮຸ້ນ ຢູ່ໃນແຖບຄົ້ນຫາຢູ່ເທິງສຸດຂອງ ໜ້າ, ແລະຈາກນັ້ນຄລິກ ເຂົ້າໄປ... ບັນຊີລາຍຊື່ຂອງແມ່ແບບສໍາລັບການຄຸ້ມຄອງສາງຈະເປີດ.  4 ເລືອກແມ່ແບບ. ຄລິກໃສ່ແມ່ແບບທີ່ເsuitsາະສົມກັບຄວາມຕ້ອງການຂອງເຈົ້າ. ໜ້າ ຕົວຢ່າງແມ່ແບບຈະເປີດຂຶ້ນ.
4 ເລືອກແມ່ແບບ. ຄລິກໃສ່ແມ່ແບບທີ່ເsuitsາະສົມກັບຄວາມຕ້ອງການຂອງເຈົ້າ. ໜ້າ ຕົວຢ່າງແມ່ແບບຈະເປີດຂຶ້ນ. - ແມ່ແບບການຄວບຄຸມສາງແຕ່ລະອັນມີ ໜ້າ ທີ່ແຕກຕ່າງກັນ. ຖ້າເຈົ້າບໍ່ມັກເທັມເພດທີ່ເລືອກ, ຄລິກ Escເພື່ອກັບຄືນຫາ ໜ້າ ແມ່ແບບ.
 5 ຄລິກໃສ່ ສ້າງ. ມັນຢູ່ເບື້ອງຂວາຂອງປ່ອງຢ້ຽມສະແດງແມ່ແບບ.
5 ຄລິກໃສ່ ສ້າງ. ມັນຢູ່ເບື້ອງຂວາຂອງປ່ອງຢ້ຽມສະແດງແມ່ແບບ.  6 ລໍຖ້າສໍາລັບແມ່ແບບໃນການໂຫຼດແລະເປີດ. ອັນນີ້ອາດຈະໃຊ້ເວລາສອງສາມວິນາທີ.
6 ລໍຖ້າສໍາລັບແມ່ແບບໃນການໂຫຼດແລະເປີດ. ອັນນີ້ອາດຈະໃຊ້ເວລາສອງສາມວິນາທີ.  7 ປ້ອນຂໍ້ມູນສິນຄ້າຄົງຄັງ. ເພື່ອປ່ຽນຂໍ້ມູນຢູ່ໃນຫ້ອງ, ໃຫ້ຄລິກສອງຄັ້ງໃສ່ມັນ, ລຶບຕົວເລກຫຼືຄໍາ, ແລະປ້ອນຂໍ້ມູນໃ່. ເຖິງແມ່ນວ່າແມ່ແບບທີ່ເລືອກອາດຈະມີທາງເລືອກທີ່ແຕກຕ່າງກັນ, ແຕ່ລະບັນຊີລາຍການຄວນປະກອບມີລາຍການຕໍ່ໄປນີ້:
7 ປ້ອນຂໍ້ມູນສິນຄ້າຄົງຄັງ. ເພື່ອປ່ຽນຂໍ້ມູນຢູ່ໃນຫ້ອງ, ໃຫ້ຄລິກສອງຄັ້ງໃສ່ມັນ, ລຶບຕົວເລກຫຼືຄໍາ, ແລະປ້ອນຂໍ້ມູນໃ່. ເຖິງແມ່ນວ່າແມ່ແບບທີ່ເລືອກອາດຈະມີທາງເລືອກທີ່ແຕກຕ່າງກັນ, ແຕ່ລະບັນຊີລາຍການຄວນປະກອບມີລາຍການຕໍ່ໄປນີ້: - ຈຳ ນວນຫຼັກຊັບຂອງລາຍການ.
- ຊື່ຜະລິດຕະພັນ.
- ລາຄາຕໍ່ຫນ່ວຍ.
- ປະລິມານຂອງສິນຄ້າ.
- ຄ່າໃຊ້ຈ່າຍທັງົດຂອງສິນຄ້າ.
 8 ບັນທຶກການປ່ຽນແປງຂອງທ່ານ. ສຳ ລັບອັນນີ້:
8 ບັນທຶກການປ່ຽນແປງຂອງທ່ານ. ສຳ ລັບອັນນີ້: - Windows - ຄລິກທີ່ File> Save As> PC ນີ້, ຄລິກທີ່ໂຟນເດີເພື່ອບັນທຶກໄວ້ໃນແຖບດ້ານຊ້າຍ, ໃສ່ຊື່ໄຟລ ((ຕົວຢ່າງ: Inventory Inventory) ຢູ່ໃນປ່ອງຂໍ້ຄວາມຊື່ File ແລະຄລິກ Save.
- Mac - ຄລິກ "File"> "Save As", ໃສ່ຊື່ໄຟລ ((ຕົວຢ່າງ "Inventory Inventory"), ຢູ່ໃນເມນູ "Where", ເລືອກໂຟນເດີທີ່ຈະບັນທຶກແລະຄລິກ "Save".
ວິທີທີ່ 2 ຂອງ 2: ວິທີການສ້າງສາງຫຼັກຊັບຈາກ Scratch
 1 ເລີ່ມ Microsoft Excel. ໃຫ້ຄລິກໃສ່ຮູບສັນຍາລັກໃນຮູບແບບຂອງຕົວອັກສອນສີຂາວ "X" ໃນພື້ນຖານສີຂຽວ.
1 ເລີ່ມ Microsoft Excel. ໃຫ້ຄລິກໃສ່ຮູບສັນຍາລັກໃນຮູບແບບຂອງຕົວອັກສອນສີຂາວ "X" ໃນພື້ນຖານສີຂຽວ.  2 ຄລິກໃສ່ ປື້ມເປົ່າ. ມັນເປັນທາງເລືອກຢູ່ໃນເບື້ອງຊ້າຍດ້ານເທິງຂອງປ່ອງຢ້ຽມ.
2 ຄລິກໃສ່ ປື້ມເປົ່າ. ມັນເປັນທາງເລືອກຢູ່ໃນເບື້ອງຊ້າຍດ້ານເທິງຂອງປ່ອງຢ້ຽມ. - ຂ້າມຂັ້ນຕອນນີ້ໃນ Mac.
 3 ໃສ່ຫົວຂໍ້ຖັນ. ໃສ່ໃນເຊລຕໍ່ໄປນີ້:
3 ໃສ່ຫົວຂໍ້ຖັນ. ໃສ່ໃນເຊລຕໍ່ໄປນີ້: - A1 - ຈຳ ນວນຫຼັກຊັບຂອງລາຍການ
- B1 - ຊື່ຜະລິດຕະພັນ
- C1 - ລາຄາຕໍ່ຫນ່ວຍ
- D1 - ປະລິມານຂອງສິນຄ້າ
- E1 - ຄ່າໃຊ້ຈ່າຍທັງົດຂອງສິນຄ້າ
 4 ປ່ຽນຄວາມກວ້າງຂອງຖັນ. ຄລິກຕົວຂັ້ນໃນລະຫວ່າງສອງຄໍລໍາຄ້າງໄວ້, ແລະຈາກນັ້ນລາກມັນໄປທາງຂວາເພື່ອຂະຫຍາຍຖັນ.
4 ປ່ຽນຄວາມກວ້າງຂອງຖັນ. ຄລິກຕົວຂັ້ນໃນລະຫວ່າງສອງຄໍລໍາຄ້າງໄວ້, ແລະຈາກນັ້ນລາກມັນໄປທາງຂວາເພື່ອຂະຫຍາຍຖັນ.  5 ໃສ່numberາຍເລກຫຼັກຊັບຂອງລາຍການ. ຄລິກໃສ່ຫ້ອງ A2, ໃສ່stockາຍເລກຫຼັກຊັບຂອງລາຍການ (ຕົວຢ່າງ, 123456) ແລະກົດ ເຂົ້າໄປ.
5 ໃສ່numberາຍເລກຫຼັກຊັບຂອງລາຍການ. ຄລິກໃສ່ຫ້ອງ A2, ໃສ່stockາຍເລກຫຼັກຊັບຂອງລາຍການ (ຕົວຢ່າງ, 123456) ແລະກົດ ເຂົ້າໄປ.  6 ໃສ່ຊື່ຂອງຜະລິດຕະພັນ. ຄລິກໃສ່ຫ້ອງ B2, ແລະຈາກນັ້ນໃສ່ຊື່ຂອງຜະລິດຕະພັນ (ຕົວຢ່າງ, ສາຍເຄເບີນ).
6 ໃສ່ຊື່ຂອງຜະລິດຕະພັນ. ຄລິກໃສ່ຫ້ອງ B2, ແລະຈາກນັ້ນໃສ່ຊື່ຂອງຜະລິດຕະພັນ (ຕົວຢ່າງ, ສາຍເຄເບີນ).  7 ໃສ່ລາຄາຫົວ ໜ່ວຍ ຂອງລາຍການ. ຄລິກໃສ່ຫ້ອງ C2 ແລະໃສ່ຄ່າຫົວ ໜ່ວຍ ຂອງລາຍການ (ຕົວຢ່າງ, 300).
7 ໃສ່ລາຄາຫົວ ໜ່ວຍ ຂອງລາຍການ. ຄລິກໃສ່ຫ້ອງ C2 ແລະໃສ່ຄ່າຫົວ ໜ່ວຍ ຂອງລາຍການ (ຕົວຢ່າງ, 300).  8 ປ້ອນປະລິມານຂອງລາຍການທີ່ມີຢູ່ໃນສາງ. ຄລິກໃສ່ຫ້ອງ D2 ແລະໃສ່ ຈຳ ນວນຂອງສິນຄ້າທີ່ມີຢູ່ໃນຕົວຢ່າງ (ຕົວຢ່າງ: 80).
8 ປ້ອນປະລິມານຂອງລາຍການທີ່ມີຢູ່ໃນສາງ. ຄລິກໃສ່ຫ້ອງ D2 ແລະໃສ່ ຈຳ ນວນຂອງສິນຄ້າທີ່ມີຢູ່ໃນຕົວຢ່າງ (ຕົວຢ່າງ: 80).  9 ປ້ອນສູດຄິດໄລ່ເພື່ອຄິດໄລ່ຕົ້ນທຶນທັງofົດຂອງລາຍການ. ຄລິກໃສ່ຫ້ອງ E2, enter = C2 * D2 ແລະກົດ ເຂົ້າໄປ... ເຊນຈະສະແດງຄ່າໃຊ້ຈ່າຍທັງofົດຂອງລາຍການ.
9 ປ້ອນສູດຄິດໄລ່ເພື່ອຄິດໄລ່ຕົ້ນທຶນທັງofົດຂອງລາຍການ. ຄລິກໃສ່ຫ້ອງ E2, enter = C2 * D2 ແລະກົດ ເຂົ້າໄປ... ເຊນຈະສະແດງຄ່າໃຊ້ຈ່າຍທັງofົດຂອງລາຍການ. - ໃສ່ສູດດຽວກັນໃນແຕ່ລະຫ້ອງໃນຖັນ "ຄ່າໃຊ້ຈ່າຍທັງofົດຂອງສິນຄ້າ" - ແທນທີ່ຈະເປັນ C2 ແລະ D2 ໃສ່ທີ່ຢູ່ເຊລທີ່ສອດຄ້ອງກັນ (ຕົວຢ່າງ, ຖ້າຄ່າໃນຕາລາງຖືກຄູນ C10 ແລະ D10, ໃສ່ທີ່ຢູ່ເຫຼົ່ານີ້ແທນ C2 ແລະ D2).
 10 ເພີ່ມລາຍການອື່ນໃສ່ໃນສາງ. ເຮັດຊ້ ຳ ຂັ້ນຕອນຂ້າງເທິງ ສຳ ລັບແຕ່ລະລາຍການທີ່ມີຢູ່ໃນຫຼັກຊັບ. ໃສ່ຂໍ້ມູນກ່ຽວກັບແຕ່ລະຜະລິດຕະພັນໃon່ຢູ່ໃນແຖວຕໍ່ໄປ.
10 ເພີ່ມລາຍການອື່ນໃສ່ໃນສາງ. ເຮັດຊ້ ຳ ຂັ້ນຕອນຂ້າງເທິງ ສຳ ລັບແຕ່ລະລາຍການທີ່ມີຢູ່ໃນຫຼັກຊັບ. ໃສ່ຂໍ້ມູນກ່ຽວກັບແຕ່ລະຜະລິດຕະພັນໃon່ຢູ່ໃນແຖວຕໍ່ໄປ.  11 ບັນທຶກຕາຕະລາງ. ສຳ ລັບອັນນີ້:
11 ບັນທຶກຕາຕະລາງ. ສຳ ລັບອັນນີ້: - Windows - ຄລິກທີ່ File> Save As> PC ນີ້, ຄລິກທີ່ໂຟນເດີເພື່ອບັນທຶກໄວ້ໃນແຖບດ້ານຊ້າຍ, ໃສ່ຊື່ໄຟລ ((ຕົວຢ່າງ: Inventory Inventory) ຢູ່ໃນປ່ອງຂໍ້ຄວາມຊື່ File ແລະຄລິກ Save.
- Mac - ຄລິກ "File"> "Save As", ໃສ່ຊື່ໄຟລ ((ຕົວຢ່າງ "Inventory Inventory"), ຢູ່ໃນເມນູ "Where", ເລືອກໂຟນເດີທີ່ຈະບັນທຶກແລະຄລິກ "Save".
ຄໍາແນະນໍາ
- ເພື່ອເພີ່ມຊີດໃto່ໃສ່ໃນຕາຕະລາງ, ຄລິກທີ່ "+" ຢູ່ໃນມຸມຊ້າຍລຸ່ມ.