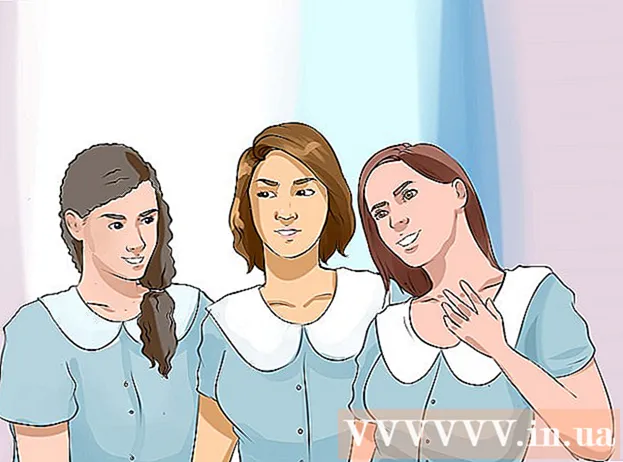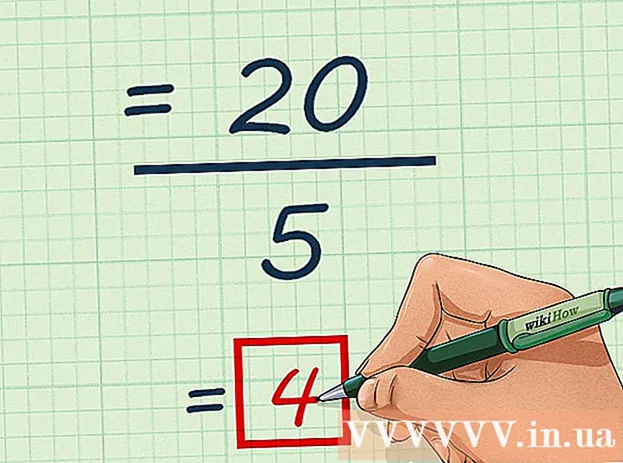ກະວີ:
Ellen Moore
ວັນທີຂອງການສ້າງ:
20 ເດືອນມັງກອນ 2021
ວັນທີປັບປຸງ:
29 ມິຖຸນາ 2024
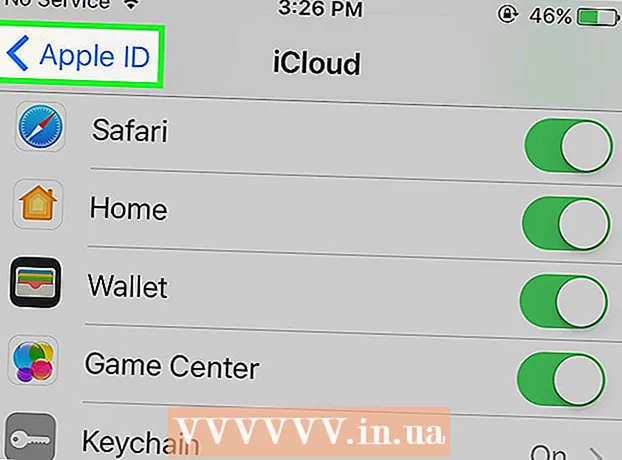
ເນື້ອຫາ
ບົດຄວາມນີ້ຈະສະແດງວິທີການສ້າງບັນຊີ iCloud ໃນ iOS. ເພື່ອເຮັດສິ່ງນີ້, ທ່ານຕ້ອງສ້າງ Apple ID ໃ່. ເມື່ອເຈົ້າສ້າງບັນຊີໃ,່, ເຂົ້າສູ່ລະບົບດ້ວຍ Apple ID ໃyour່ຂອງເຈົ້າແລະຈາກນັ້ນປັບການຕັ້ງຄ່າ iCloud ຂອງເຈົ້າ.
ຂັ້ນຕອນ
ສ່ວນທີ 1 ຂອງ 2: ວິທີສ້າງບັນຊີ iCloud
 1 ເປີດໃຊ້ແອັບຕັ້ງຄ່າ. ຄລິກໄອຄອນເກຍສີເທົາ (⚙️) ຢູ່ໃນ ໜ້າ ຈໍຫຼັກ.
1 ເປີດໃຊ້ແອັບຕັ້ງຄ່າ. ຄລິກໄອຄອນເກຍສີເທົາ (⚙️) ຢູ່ໃນ ໜ້າ ຈໍຫຼັກ.  2 ແຕະເຂົ້າສູ່ລະບົບຫາ (ອຸປະກອນ). ມັນຢູ່ໃກ້ກັບສ່ວນເທິງຂອງ ໜ້າ ການຕັ້ງຄ່າ.
2 ແຕະເຂົ້າສູ່ລະບົບຫາ (ອຸປະກອນ). ມັນຢູ່ໃກ້ກັບສ່ວນເທິງຂອງ ໜ້າ ການຕັ້ງຄ່າ. - ຖ້າເຈົ້າກໍາລັງເຂົ້າສູ່ລະບົບດ້ວຍ Apple ID ອື່ນແຕ່ປະຈຸບັນຕ້ອງການສ້າງອັນອື່ນ, ແຕະ Apple ID, ຈາກນັ້ນແຕະອອກຈາກລະບົບຢູ່ລຸ່ມສຸດຂອງເມນູແລະປະຕິບັດຕາມຄໍາແນະນໍາເທິງ ໜ້າ ຈໍ.
- ຖ້າເຈົ້າໃຊ້ iOS ຮຸ່ນເກົ່າ, ແຕະ iCloud> ສ້າງ Apple ID ໃinstead່ແທນ.
 3 ແຕະບໍ່ມີ Apple ID ຫຼືເຈົ້າລືມມັນບໍ?". ຕົວເລືອກນີ້ຢູ່ທາງລຸ່ມຂອງແຖວປ້ອນລະຫັດຜ່ານ.
3 ແຕະບໍ່ມີ Apple ID ຫຼືເຈົ້າລືມມັນບໍ?". ຕົວເລືອກນີ້ຢູ່ທາງລຸ່ມຂອງແຖວປ້ອນລະຫັດຜ່ານ.  4 ແຕະສ້າງ Apple ID.
4 ແຕະສ້າງ Apple ID. 5 ກະລຸນາໃສ່ວັນເດືອນປີເກີດຂອງທ່ານແລະຫຼັງຈາກນັ້ນປາດຕໍ່ໄປ.
5 ກະລຸນາໃສ່ວັນເດືອນປີເກີດຂອງທ່ານແລະຫຼັງຈາກນັ້ນປາດຕໍ່ໄປ.- ປັດຂຶ້ນຫຼືລົງຢູ່ໃນກ່ອງເດືອນ, ວັນ, ແລະປີເພື່ອເລືອກວັນເດືອນປີເກີດຂອງເຈົ້າ.
 6 ໃສ່ຊື່ແລະນາມສະກຸນຂອງເຈົ້າ, ແລະຈາກນັ້ນຄລິກຕໍ່ໄປ.
6 ໃສ່ຊື່ແລະນາມສະກຸນຂອງເຈົ້າ, ແລະຈາກນັ້ນຄລິກຕໍ່ໄປ. 7 ໃສ່ທີ່ຢູ່ອີເມວຂອງເຈົ້າຫຼືສ້າງທີ່ຢູ່ອີເມວ iCloud ໃ່.
7 ໃສ່ທີ່ຢູ່ອີເມວຂອງເຈົ້າຫຼືສ້າງທີ່ຢູ່ອີເມວ iCloud ໃ່.- ເພື່ອໃຊ້ທີ່ຢູ່ອີເມລ existing ທີ່ມີຢູ່ແລ້ວ, ຄລິກໃຊ້ທີ່ຢູ່ອີເມລ Current ປະຈຸບັນແລະໃສ່ທີ່ຢູ່ອີເມລ your ຂອງເຈົ້າ. ຈາກນັ້ນຄລິກຕໍ່ໄປ.
- ເພື່ອສ້າງທີ່ຢູ່ອີເມວ iCloud ອັນໃ,່, ຄລິກສ້າງທີ່ຢູ່ອີເມລ iCloud iCloud ທີ່ບໍ່ເສຍຄ່າແລະໃສ່ທີ່ຢູ່ອີເມວໃ່. ຈາກນັ້ນຄລິກຕໍ່ໄປ> ສືບຕໍ່.
 8 ໃສ່ລະຫັດລັບໃyour່ຂອງເຈົ້າແລະຄລິກຕໍ່ໄປ.
8 ໃສ່ລະຫັດລັບໃyour່ຂອງເຈົ້າແລະຄລິກຕໍ່ໄປ.- ກວດໃຫ້ແນ່ໃຈວ່າລະຫັດຜ່ານແມ່ນ:
- ປະກອບດ້ວຍຢ່າງ ໜ້ອຍ 8 ຕົວອັກສອນ;
- ມີຢ່າງ ໜ້ອຍ ໜຶ່ງ ຕົວເລກ;
- ມີຢ່າງ ໜ້ອຍ ໜຶ່ງ ຕົວອັກສອນຕົວພິມໃຫຍ່;
- ມີຕົວອັກສອນຕົວພິມນ້ອຍຢ່າງ ໜ້ອຍ ໜຶ່ງ ຕົວ.
- ກວດໃຫ້ແນ່ໃຈວ່າລະຫັດຜ່ານແມ່ນ:
 9 ໃສ່ເບີໂທລະສັບຂອງເຈົ້າ. ເລືອກປະເທດທີ່ເappropriateາະສົມແລະວິທີການກວດສອບnumberາຍເລກຂອງເຈົ້າ - ຜ່ານທາງ SMS ຫຼືທາງໂທລະສັບ. ຈາກນັ້ນຄລິກຕໍ່ໄປ.
9 ໃສ່ເບີໂທລະສັບຂອງເຈົ້າ. ເລືອກປະເທດທີ່ເappropriateາະສົມແລະວິທີການກວດສອບnumberາຍເລກຂອງເຈົ້າ - ຜ່ານທາງ SMS ຫຼືທາງໂທລະສັບ. ຈາກນັ້ນຄລິກຕໍ່ໄປ. - Checkາຍໃສ່ຫ້ອງຕໍ່ໄປກັບວິທີການຢືນຢັນທີ່ຕ້ອງການ.
 10 ຢືນຢັນເບີໂທລະສັບຂອງເຈົ້າ. ຖ້າເຈົ້າເລືອກຢືນຢັນຜ່ານ SMS, ຂັ້ນຕອນອາດຈະອັດຕະໂນມັດຢູ່ໃນ iPhone.
10 ຢືນຢັນເບີໂທລະສັບຂອງເຈົ້າ. ຖ້າເຈົ້າເລືອກຢືນຢັນຜ່ານ SMS, ຂັ້ນຕອນອາດຈະອັດຕະໂນມັດຢູ່ໃນ iPhone. - ຖ້າເຈົ້າເລືອກການຢືນຢັນຜ່ານທາງຂໍ້ຄວາມ, ຂໍ້ຄວາມທີ່ມີລະຫັດ 6 ຕົວເລກຈະຖືກສົ່ງໄປຫາເບີໂທລະສັບຂອງເຈົ້າ, ເຊິ່ງຈະຕ້ອງໄດ້ປ້ອນເຂົ້າໄປໃນແຖວທີ່ສອດຄ້ອງກັນ.
- ຖ້າເຈົ້າເລືອກທີ່ຈະຢືນຢັນດ້ວຍການໂທລະສັບ, bot ຈະໂທຫາເຈົ້າແລະບອກລະຫັດ 6 ຕົວເລກສອງຄັ້ງ, ເຊິ່ງຈະຕ້ອງໄດ້ປ້ອນເຂົ້າໄປໃນແຖວທີ່ສອດຄ້ອງກັນ.
 11 ຕົກລົງເຫັນດີກັບເງື່ອນໄຂການໃຫ້ບໍລິການ iCloud. ອ່ານພວກມັນແລະຄລິກຍອມຮັບ.
11 ຕົກລົງເຫັນດີກັບເງື່ອນໄຂການໃຫ້ບໍລິການ iCloud. ອ່ານພວກມັນແລະຄລິກຍອມຮັບ. - ຍັງເຫັນດີ ນຳ ຂໍ້ ກຳ ນົດຂອງ Apple.
 12 ປ້ອນລະຫັດຜ່ານຂອງທ່ານເພື່ອປົດລັອກອຸປະກອນຂອງທ່ານ. ເຈົ້າໄດ້ຕິດຕັ້ງມັນເມື່ອເຈົ້າຕັ້ງອຸປະກອນຂອງເຈົ້າຄັ້ງທໍາອິດ. ອັນນີ້ຈະລົງຊື່ເຂົ້າໃຊ້ລະຫັດ Apple ID ໃyour່ຂອງເຈົ້າ.
12 ປ້ອນລະຫັດຜ່ານຂອງທ່ານເພື່ອປົດລັອກອຸປະກອນຂອງທ່ານ. ເຈົ້າໄດ້ຕິດຕັ້ງມັນເມື່ອເຈົ້າຕັ້ງອຸປະກອນຂອງເຈົ້າຄັ້ງທໍາອິດ. ອັນນີ້ຈະລົງຊື່ເຂົ້າໃຊ້ລະຫັດ Apple ID ໃyour່ຂອງເຈົ້າ.  13 ລວມຂໍ້ມູນ. ເພື່ອລວມລາຍການປະຕິທິນ, ການເຕືອນ, ລາຍຊື່ຜູ້ຕິດຕໍ່, ບັນທຶກ, ແລະຂໍ້ມູນອື່ນ stored ທີ່ເກັບໄວ້ຢູ່ໃນອຸປະກອນຂອງເຈົ້າເຂົ້າກັບບັນຊີ iCloud ໃyour່ຂອງເຈົ້າ, ຄລິກລວມເຂົ້າກັນ; ຖ້າບໍ່ດັ່ງນັ້ນ, ຄລິກຢ່າລວມເຂົ້າກັນ.
13 ລວມຂໍ້ມູນ. ເພື່ອລວມລາຍການປະຕິທິນ, ການເຕືອນ, ລາຍຊື່ຜູ້ຕິດຕໍ່, ບັນທຶກ, ແລະຂໍ້ມູນອື່ນ stored ທີ່ເກັບໄວ້ຢູ່ໃນອຸປະກອນຂອງເຈົ້າເຂົ້າກັບບັນຊີ iCloud ໃyour່ຂອງເຈົ້າ, ຄລິກລວມເຂົ້າກັນ; ຖ້າບໍ່ດັ່ງນັ້ນ, ຄລິກຢ່າລວມເຂົ້າກັນ.
ສ່ວນທີ 2 ຂອງ 2: ວິທີຕັ້ງບັນຊີ iCloud
 1 ແຕະ iCloud. ມັນຢູ່ໃນພາກທີສອງຂອງ ໜ້າ Apple ID ຢູ່ໃນແອັບການຕັ້ງຄ່າ.
1 ແຕະ iCloud. ມັນຢູ່ໃນພາກທີສອງຂອງ ໜ້າ Apple ID ຢູ່ໃນແອັບການຕັ້ງຄ່າ.  2 ເລືອກປະເພດຂອງຂໍ້ມູນທີ່ເຈົ້າຕ້ອງການບັນທຶກໄວ້ໃນ iCloud. ໃນສ່ວນການນໍາໃຊ້ iCloud, ຍ້າຍຕົວເລື່ອນປະເພດຂໍ້ມູນໄປທີ່ເປີດ (ສີຂຽວ) ຫຼືປິດ (ສີຂາວ).
2 ເລືອກປະເພດຂອງຂໍ້ມູນທີ່ເຈົ້າຕ້ອງການບັນທຶກໄວ້ໃນ iCloud. ໃນສ່ວນການນໍາໃຊ້ iCloud, ຍ້າຍຕົວເລື່ອນປະເພດຂໍ້ມູນໄປທີ່ເປີດ (ສີຂຽວ) ຫຼືປິດ (ສີຂາວ). - ເລື່ອນລົງມາເພື່ອເບິ່ງລາຍຊື່ທັງofົດຂອງແອັບທີ່ສາມາດເຂົ້າຫາ iCloud ໄດ້.
 3 ແຕະຮູບພາບ. ມັນຢູ່ໃກ້ກັບສ່ວນເທິງຂອງສ່ວນການໃຊ້ iCloud.
3 ແຕະຮູບພາບ. ມັນຢູ່ໃກ້ກັບສ່ວນເທິງຂອງສ່ວນການໃຊ້ iCloud. - ເປີດໃຊ້ຫໍສະPhotoຸດຮູບພາບ iCloud ເພື່ອອັບໂຫຼດແລະບັນທຶກຮູບພາບຈາກມ້ວນກ້ອງຂອງເຈົ້າໃສ່ iCloud. ຖ້າຕົວເລືອກນີ້ຖືກເປີດໃຊ້, ຮູບພາບແລະວິດີໂອຂອງເຈົ້າຈະມີຢູ່ໃນທຸກອຸປະກອນມືຖືແລະຄອມພິວເຕີຂອງເຈົ້າ.
- ເປີດ My Photo Stream ເພື່ອອັບໂຫຼດຮູບໃto່ໃສ່ iCloud ໂດຍອັດຕະໂນມັດທຸກຄັ້ງທີ່ເຈົ້າເຊື່ອມຕໍ່ກັບເຄືອຂ່າຍໄຮ້ສາຍຂອງເຈົ້າ.
- ເປີດໃຊ້ການແບ່ງປັນຮູບພາບ iCloud ເພື່ອສ້າງອະລະບ້ ຳ ຮູບໃຫ້friendsູ່ຂອງເຈົ້າແບ່ງປັນ.
 4 ແຕະ iCloud. ມັນເປັນທາງເລືອກຢູ່ໃນແຈເບື້ອງຊ້າຍດ້ານເທິງຂອງ ໜ້າ ຈໍ. ເຈົ້າຈະຖືກສົ່ງກັບໄປທີ່ ໜ້າ ການຕັ້ງຄ່າ iCloud ຫຼັກ.
4 ແຕະ iCloud. ມັນເປັນທາງເລືອກຢູ່ໃນແຈເບື້ອງຊ້າຍດ້ານເທິງຂອງ ໜ້າ ຈໍ. ເຈົ້າຈະຖືກສົ່ງກັບໄປທີ່ ໜ້າ ການຕັ້ງຄ່າ iCloud ຫຼັກ.  5 ເລື່ອນລົງແລະແຕະການເຂົ້າຫາ Keychain. ມັນຢູ່ໃກ້ລຸ່ມສຸດຂອງໂປຣແກຣມການໃຊ້ສ່ວນ iCloud.
5 ເລື່ອນລົງແລະແຕະການເຂົ້າຫາ Keychain. ມັນຢູ່ໃກ້ລຸ່ມສຸດຂອງໂປຣແກຣມການໃຊ້ສ່ວນ iCloud.  6 ຍ້າຍແຖບເລື່ອນທີ່ຢູ່ຖັດຈາກ Keychain iCloud ໄປຫາຕໍາ ແໜ່ງ On. ມັນຈະປ່ຽນເປັນສີຂຽວ. ລະຫັດຜ່ານທີ່ບັນທຶກໄວ້ແລະຂໍ້ມູນການເກັບເງິນຂອງເຈົ້າດຽວນີ້ຈະມີຢູ່ໃນທຸກອຸປະກອນທີ່ເຈົ້າເຂົ້າສູ່ລະບົບດ້ວຍ Apple ID ຂອງເຈົ້າ.
6 ຍ້າຍແຖບເລື່ອນທີ່ຢູ່ຖັດຈາກ Keychain iCloud ໄປຫາຕໍາ ແໜ່ງ On. ມັນຈະປ່ຽນເປັນສີຂຽວ. ລະຫັດຜ່ານທີ່ບັນທຶກໄວ້ແລະຂໍ້ມູນການເກັບເງິນຂອງເຈົ້າດຽວນີ້ຈະມີຢູ່ໃນທຸກອຸປະກອນທີ່ເຈົ້າເຂົ້າສູ່ລະບົບດ້ວຍ Apple ID ຂອງເຈົ້າ. - Apple ຈະບໍ່ສາມາດເຂົ້າເຖິງຂໍ້ມູນທີ່ເຂົ້າລະຫັດນີ້ໄດ້.
 7 ແຕະ iCloud. ມັນຢູ່ໃນແຈເບື້ອງຊ້າຍດ້ານເທິງຂອງ ໜ້າ ຈໍ; ເຈົ້າຈະຖືກ ນຳ ກັບໄປຫາ ໜ້າ ການຕັ້ງຄ່າ iCloud ຫຼັກ.
7 ແຕະ iCloud. ມັນຢູ່ໃນແຈເບື້ອງຊ້າຍດ້ານເທິງຂອງ ໜ້າ ຈໍ; ເຈົ້າຈະຖືກ ນຳ ກັບໄປຫາ ໜ້າ ການຕັ້ງຄ່າ iCloud ຫຼັກ.  8 ເລື່ອນລົງແລະຄລິກຊອກ iPhone. ມັນຢູ່ໃກ້ລຸ່ມສຸດຂອງໂປຣແກຣມການໃຊ້ສ່ວນ iCloud.
8 ເລື່ອນລົງແລະຄລິກຊອກ iPhone. ມັນຢູ່ໃກ້ລຸ່ມສຸດຂອງໂປຣແກຣມການໃຊ້ສ່ວນ iCloud. - ຍ້າຍຕົວເລື່ອນຂ້າງຖັດຈາກຊອກຫາ iPhone ຂອງຂ້ອຍໄປຫາຕໍາ ແໜ່ງ ເປີດ. ດຽວນີ້, ເພື່ອຊອກຫາອຸປະກອນຂອງເຈົ້າ, ລົງຊື່ເຂົ້າໃຊ້ iCloud ຢູ່ໃນຄອມພິວເຕີຫຼືອຸປະກອນມືຖືຂອງເຈົ້າແລະຈາກນັ້ນຄລິກຊອກຫາ iPhone.
- ເປີດສະຖານທີ່ສຸດທ້າຍເພື່ອອະນຸຍາດໃຫ້ອຸປະກອນສົ່ງສະຖານທີ່ຂອງມັນໄປໃຫ້ Apple ເມື່ອແບັດເຕີຣີເຫຼືອ ໜ້ອຍ.
 9 ແຕະ iCloud. ມັນຢູ່ໃນແຈເບື້ອງຊ້າຍດ້ານເທິງຂອງ ໜ້າ ຈໍ; ເຈົ້າຈະຖືກນໍາກັບໄປຫາ ໜ້າ ການຕັ້ງຄ່າ iCloud ຫຼັກ.
9 ແຕະ iCloud. ມັນຢູ່ໃນແຈເບື້ອງຊ້າຍດ້ານເທິງຂອງ ໜ້າ ຈໍ; ເຈົ້າຈະຖືກນໍາກັບໄປຫາ ໜ້າ ການຕັ້ງຄ່າ iCloud ຫຼັກ.  10 ເລື່ອນລົງແລະແຕະ iCloud Copy. ມັນຢູ່ໃກ້ລຸ່ມສຸດຂອງໂປຣແກຣມການໃຊ້ສ່ວນ iCloud.
10 ເລື່ອນລົງແລະແຕະ iCloud Copy. ມັນຢູ່ໃກ້ລຸ່ມສຸດຂອງໂປຣແກຣມການໃຊ້ສ່ວນ iCloud.  11 ຍ້າຍແຖບເລື່ອນທີ່ຢູ່ຖັດຈາກການກັອບປີ້ iCloud ໄປທີ່ຕໍາ ແໜ່ງ On. ເຮັດອັນນີ້ເພື່ອບັນທຶກທຸກໄຟລ,, ການຕັ້ງຄ່າ, ຂໍ້ມູນແອັບ, ຮູບ, ແລະເພງໄປໃສ່ iCloud ໂດຍອັດຕະໂນມັດເມື່ອອຸປະກອນຂອງເຈົ້າສຽບ, ລັອກ, ແລະເຊື່ອມຕໍ່ກັບເຄືອຂ່າຍໄຮ້ສາຍ.
11 ຍ້າຍແຖບເລື່ອນທີ່ຢູ່ຖັດຈາກການກັອບປີ້ iCloud ໄປທີ່ຕໍາ ແໜ່ງ On. ເຮັດອັນນີ້ເພື່ອບັນທຶກທຸກໄຟລ,, ການຕັ້ງຄ່າ, ຂໍ້ມູນແອັບ, ຮູບ, ແລະເພງໄປໃສ່ iCloud ໂດຍອັດຕະໂນມັດເມື່ອອຸປະກອນຂອງເຈົ້າສຽບ, ລັອກ, ແລະເຊື່ອມຕໍ່ກັບເຄືອຂ່າຍໄຮ້ສາຍ. - ສຳ ເນົາຂອງ iCloud ຈະຊ່ວຍໃຫ້ເຈົ້າສາມາດກູ້ຄືນຂໍ້ມູນຂອງເຈົ້າຈາກ iCloud ໄດ້ຖ້າເຈົ້າປ່ຽນຫຼືລຶບຂໍ້ມູນທັງonົດໃນອຸປະກອນຂອງເຈົ້າ.
 12 ແຕະ iCloud. ມັນຢູ່ໃນແຈເບື້ອງຊ້າຍດ້ານເທິງຂອງ ໜ້າ ຈໍ; ເຈົ້າຈະຖືກນໍາກັບໄປຫາ ໜ້າ ການຕັ້ງຄ່າ iCloud ຫຼັກ.
12 ແຕະ iCloud. ມັນຢູ່ໃນແຈເບື້ອງຊ້າຍດ້ານເທິງຂອງ ໜ້າ ຈໍ; ເຈົ້າຈະຖືກນໍາກັບໄປຫາ ໜ້າ ການຕັ້ງຄ່າ iCloud ຫຼັກ.  13 ຍ້າຍແຖບເລື່ອນຂ້າງ "iCloud Drive" ໄປໃສ່ຕໍາ ແໜ່ງ "On". ມັນຢູ່ຂ້າງລຸ່ມໂປຣແກມການນໍາໃຊ້ສ່ວນ iCloud.
13 ຍ້າຍແຖບເລື່ອນຂ້າງ "iCloud Drive" ໄປໃສ່ຕໍາ ແໜ່ງ "On". ມັນຢູ່ຂ້າງລຸ່ມໂປຣແກມການນໍາໃຊ້ສ່ວນ iCloud. - ດຽວນີ້ແອັບ will ຕ່າງ access ຈະເຂົ້າເຖິງແລະເກັບຮັກສາຂໍ້ມູນໄວ້ໃນ iCloud Drive ຂອງເຈົ້າ.
- ແອັບ Apps ທີ່ຢູ່ໃນສ່ວນ "iCloud Drive" ທີ່ມີຕົວເລື່ອນຂອງເຂົາເຈົ້າຕັ້ງເປັນ "On" (ສີຂຽວ) ສາມາດເກັບຮັກສາເອກະສານແລະຂໍ້ມູນໄວ້ໃນ iCloud ໄດ້. ຍ້າຍຕົວເລື່ອນໄປຢູ່ຂ້າງແອັບທີ່ເຈົ້າຕ້ອງການແບ່ງປັນ iCloud Drive ຂອງເຈົ້າກັບ.
 14 ແຕະ Apple ID. ມັນຢູ່ໃນແຈເບື້ອງຊ້າຍດ້ານເທິງຂອງ ໜ້າ ຈໍ; ເຈົ້າຈະຖືກສົ່ງກັບຄືນໄປຫາ ໜ້າ ການຕັ້ງຄ່າ Apple ID.
14 ແຕະ Apple ID. ມັນຢູ່ໃນແຈເບື້ອງຊ້າຍດ້ານເທິງຂອງ ໜ້າ ຈໍ; ເຈົ້າຈະຖືກສົ່ງກັບຄືນໄປຫາ ໜ້າ ການຕັ້ງຄ່າ Apple ID. - ດັ່ງນັ້ນ, ເຈົ້າໄດ້ສ້າງແລະຕັ້ງບັນຊີ iCloud ໃwith່ດ້ວຍ ID Apple ຂອງເຈົ້າ.