ກະວີ:
Eric Farmer
ວັນທີຂອງການສ້າງ:
8 ດົນໆ 2021
ວັນທີປັບປຸງ:
1 ເດືອນກໍລະກົດ 2024
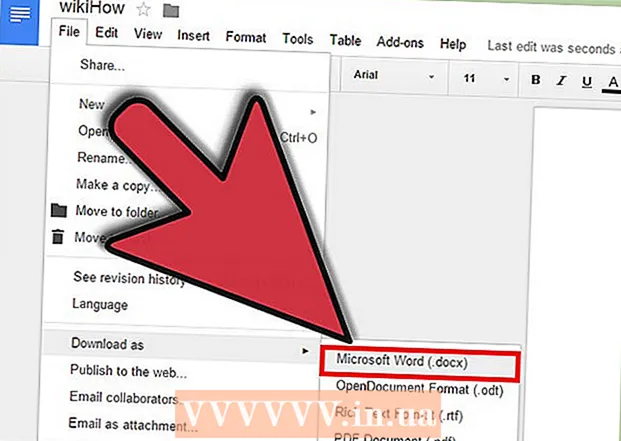
ເນື້ອຫາ
- ຂັ້ນຕອນ
- ວິທີທີ 1 ຂອງ 2: ຮຽນຮູ້ທັກສະການອະນຸລັກທີ່ດີ
- ວິທີທີ່ 2 ຂອງ 2: ບັນທຶກໄຟລ in ໄວ້ໃນໂປຣແກມສະເພາະ
- ຄໍາແນະນໍາ
ການບັນທຶກໄຟລ is ເປັນກຸນແຈໃນການເຮັດວຽກກັບເອກະສານ, ຮູບພາບ, ວີດີໂອ, ແລະໄຟລ other ອື່ນ many ອີກຫຼາຍຢ່າງຢູ່ໃນຄອມພິວເຕີຂອງເຈົ້າ. ການບັນທຶກຜົນການເຮັດວຽກຂອງເຈົ້າຈະເຮັດໃຫ້ເຈົ້າສືບຕໍ່ມັນໃນພາຍຫຼັງ, ແບ່ງປັນໄຟລກັບຄົນອື່ນ, ແລະຍັງປົກປ້ອງວຽກຂອງເຈົ້າຈາກແມງໄມ້ແລະບັນຫາຕ່າງ cras. ອ່ານເພື່ອຊອກຫາວິທີປະຢັດໄຟລ best ທີ່ດີທີ່ສຸດແລະປັບປຸງປະສິດທິພາບການປະຢັດ.
ຂັ້ນຕອນ
ວິທີທີ 1 ຂອງ 2: ຮຽນຮູ້ທັກສະການອະນຸລັກທີ່ດີ
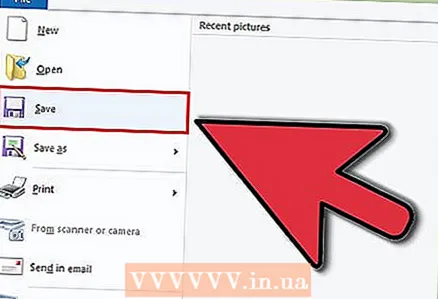 1 ບັນທຶກໄວ້ເລື້ອຍ. ລາຍການຕ່າງzeມັກຈະຄ້າງຢູ່ໃນຊ່ວງເວລາທີ່ບໍ່ເportາະສົມທີ່ສຸດ. ປົກປ້ອງຕົວເອງຈາກການສູນເສຍຜົນການເຮັດວຽກຫຼາຍຊົ່ວໂມງໂດຍການ ສຳ ຮອງຂໍ້ມູນໄຟລ your ຂອງເຈົ້າເປັນປະຈໍາ. ຖ້າເຈົ້າປ່ຽນແປງໄຟລ, ແຕ່ບໍ່ຕ້ອງການຂຽນທັບຕົ້ນສະບັບ, ໃຫ້ໃຊ້ ໜ້າ ທີ່ "ບັນທຶກເປັນ ... " ແລະສ້າງສໍາເນົາຂອງໄຟລ under ພາຍໃຕ້ຊື່ໃnew່.
1 ບັນທຶກໄວ້ເລື້ອຍ. ລາຍການຕ່າງzeມັກຈະຄ້າງຢູ່ໃນຊ່ວງເວລາທີ່ບໍ່ເportາະສົມທີ່ສຸດ. ປົກປ້ອງຕົວເອງຈາກການສູນເສຍຜົນການເຮັດວຽກຫຼາຍຊົ່ວໂມງໂດຍການ ສຳ ຮອງຂໍ້ມູນໄຟລ your ຂອງເຈົ້າເປັນປະຈໍາ. ຖ້າເຈົ້າປ່ຽນແປງໄຟລ, ແຕ່ບໍ່ຕ້ອງການຂຽນທັບຕົ້ນສະບັບ, ໃຫ້ໃຊ້ ໜ້າ ທີ່ "ບັນທຶກເປັນ ... " ແລະສ້າງສໍາເນົາຂອງໄຟລ under ພາຍໃຕ້ຊື່ໃnew່. - ຫຼາຍ programs ໂປຣແກມມີຄຸນສົມບັດບັນທຶກອັດຕະໂນມັດທີ່ຈະບັນທຶກໄຟລ your ຂອງເຈົ້າໂດຍອັດຕະໂນມັດໃນຊ່ວງເວລາທີ່ລະບຸ. ອັນນີ້ຈະຊ່ວຍໃຫ້ເຈົ້າບັນທຶກໄຟລ your ຂອງເຈົ້າເປັນທາງເລືອກສຸດທ້າຍ, ແຕ່ນັ້ນບໍ່ໄດ້meanາຍຄວາມວ່າເຈົ້າບໍ່ຄວນບັນທຶກໄຟລ your ຂອງເຈົ້າເລື້ອຍ often.
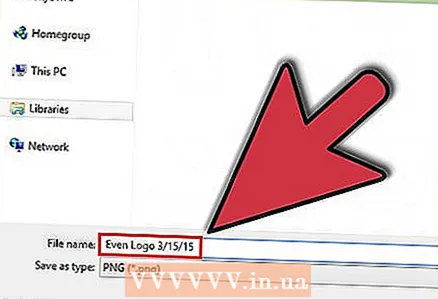 2 ໃຫ້ຊື່ໄຟລຂອງເຈົ້າເປັນພາກປະຕິບັດ. ຄັ້ງທໍາອິດທີ່ເຈົ້າບັນທຶກໄຟລ,, ເຈົ້າຈະຖືກບອກໃຫ້ຕັ້ງຊື່ໄຟລ. ໃຫ້ແນ່ໃຈວ່າຊື່ໄຟລ makes ເຮັດໃຫ້ເຈົ້າສາມາດກໍານົດໄຟລ you ທີ່ເຈົ້າກໍາລັງຊອກຫາໄດ້ງ່າຍແລະມີຂໍ້ມູນທີ່ເປັນປະໂຫຍດເຊັ່ນ: ວັນທີສ້າງ, ຫົວຂໍ້ໄຟລ or, ຫຼືຊື່ຜູ້ຂຽນ. ອັນນີ້ຈະມີປະໂຫຍດຫຼາຍເມື່ອເຈົ້າຊອກຫາໄຟລ you ທີ່ເຈົ້າຕ້ອງການຢູ່ໃນຄອມພິວເຕີຂອງເຈົ້າ.
2 ໃຫ້ຊື່ໄຟລຂອງເຈົ້າເປັນພາກປະຕິບັດ. ຄັ້ງທໍາອິດທີ່ເຈົ້າບັນທຶກໄຟລ,, ເຈົ້າຈະຖືກບອກໃຫ້ຕັ້ງຊື່ໄຟລ. ໃຫ້ແນ່ໃຈວ່າຊື່ໄຟລ makes ເຮັດໃຫ້ເຈົ້າສາມາດກໍານົດໄຟລ you ທີ່ເຈົ້າກໍາລັງຊອກຫາໄດ້ງ່າຍແລະມີຂໍ້ມູນທີ່ເປັນປະໂຫຍດເຊັ່ນ: ວັນທີສ້າງ, ຫົວຂໍ້ໄຟລ or, ຫຼືຊື່ຜູ້ຂຽນ. ອັນນີ້ຈະມີປະໂຫຍດຫຼາຍເມື່ອເຈົ້າຊອກຫາໄຟລ you ທີ່ເຈົ້າຕ້ອງການຢູ່ໃນຄອມພິວເຕີຂອງເຈົ້າ. 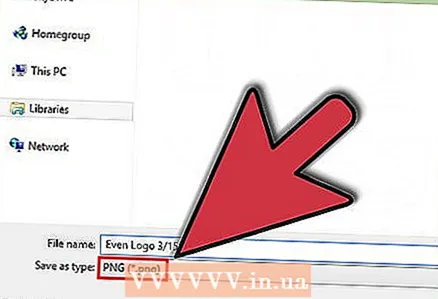 3 ເອົາໃຈໃສ່ກັບຮູບແບບທີ່ເຈົ້າບັນທຶກໄຟລໄວ້. ເມື່ອເຈົ້າບັນທຶກໄຟລ first ທໍາອິດ, ຫຼືເມື່ອໃຊ້ຟັງຊັນ "Save As ... ", ຫຼາຍ programs ໂປຣແກມໃຫ້ເຈົ້າມີທາງເລືອກທີ່ຈະປ່ຽນຮູບແບບໄຟລ. ໂດຍປົກກະຕິແລ້ວອັນນີ້ແມ່ນເຮັດໄດ້ໂດຍໃຊ້ເມນູເລື່ອນລົງລຸ່ມຂອງແຖວຊື່ໄຟລ.
3 ເອົາໃຈໃສ່ກັບຮູບແບບທີ່ເຈົ້າບັນທຶກໄຟລໄວ້. ເມື່ອເຈົ້າບັນທຶກໄຟລ first ທໍາອິດ, ຫຼືເມື່ອໃຊ້ຟັງຊັນ "Save As ... ", ຫຼາຍ programs ໂປຣແກມໃຫ້ເຈົ້າມີທາງເລືອກທີ່ຈະປ່ຽນຮູບແບບໄຟລ. ໂດຍປົກກະຕິແລ້ວອັນນີ້ແມ່ນເຮັດໄດ້ໂດຍໃຊ້ເມນູເລື່ອນລົງລຸ່ມຂອງແຖວຊື່ໄຟລ. - ການຄວບຄຸມຮູບແບບໄຟລ is ແມ່ນມີຄວາມສໍາຄັນເປັນພິເສດຖ້າເຈົ້າຈະແບ່ງປັນໄຟລດັ່ງກ່າວກັບຜູ້ອື່ນທີ່ອາດຈະບໍ່ມີໂປຣແກຣມເວີຊັນດຽວກັນກັບເຈົ້າ.
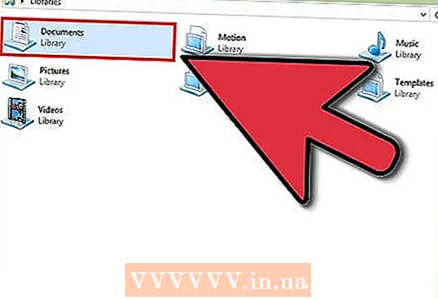 4 ຈັດລະບຽບໂຟນເດີເພື່ອບັນທຶກໄຟລ. ລະບົບປະຕິບັດການເກືອບທັງcreateົດສ້າງໂຟນເດີທີ່ເອີ້ນວ່າເອກະສານຂອງຂ້ອຍ, ເຊິ່ງຕາມຫຼັກການແນະ ນຳ ໃຫ້ບັນທຶກໄຟລ. ມັນເປັນເລື່ອງດີທີ່ມີຄວາມຄິດທົ່ວໄປກ່ຽວກັບບ່ອນທີ່ໄຟລ your ຂອງເຈົ້າຖືກບັນທຶກໄວ້, ແຕ່ມັນດີກວ່າທີ່ຈະໃຊ້ເວລາ ໜ້ອຍ ໜຶ່ງ ແລະສ້າງລະບົບໂຟນເດີຂອງເຈົ້າເອງເຊິ່ງຈະປ້ອງກັນເຈົ້າບໍ່ໃຫ້ຈົມຢູ່ໃນກະແສໄຟລ.
4 ຈັດລະບຽບໂຟນເດີເພື່ອບັນທຶກໄຟລ. ລະບົບປະຕິບັດການເກືອບທັງcreateົດສ້າງໂຟນເດີທີ່ເອີ້ນວ່າເອກະສານຂອງຂ້ອຍ, ເຊິ່ງຕາມຫຼັກການແນະ ນຳ ໃຫ້ບັນທຶກໄຟລ. ມັນເປັນເລື່ອງດີທີ່ມີຄວາມຄິດທົ່ວໄປກ່ຽວກັບບ່ອນທີ່ໄຟລ your ຂອງເຈົ້າຖືກບັນທຶກໄວ້, ແຕ່ມັນດີກວ່າທີ່ຈະໃຊ້ເວລາ ໜ້ອຍ ໜຶ່ງ ແລະສ້າງລະບົບໂຟນເດີຂອງເຈົ້າເອງເຊິ່ງຈະປ້ອງກັນເຈົ້າບໍ່ໃຫ້ຈົມຢູ່ໃນກະແສໄຟລ. - ໃຊ້ໂຟນເດີຕ່າງ different ເພື່ອຈັດຮຽງໄຟລ your ຂອງເຈົ້າຕາມປະເພດ, ໂຄງການ, ວັນທີຫຼືເງື່ອນໄຂອື່ນ.
- Windows ລຸ້ນລ້າສຸດໃຊ້ຫ້ອງສະ,ຸດ, ເຊິ່ງອະນຸຍາດໃຫ້ເຈົ້າບັນທຶກໄຟລ of ປະເພດດຽວກັນຢູ່ໃນ ໜຶ່ງ ໂຟນເດີ. ຫ້ອງສະຸດບໍ່ແມ່ນສະຖານທີ່ສະເພາະຢູ່ໃນດິສກ, ແຕ່ເປັນການເກັບທາງລັດໄປຫາໄຟລ with ທີ່ມີສະຖານທີ່ແຕກຕ່າງກັນ.
 5 ຮຽນຮູ້ທາງລັດແປ້ນພິມ. ເຈົ້າສາມາດປະຫຍັດເວລາໄດ້ຫຼາຍຖ້າເຈົ້າຮຽນຄີລັດສໍາລັບບັນທຶກໄຟລ, ໂດຍສະເພາະຖ້າເຈົ້າປະຢັດເລື້ອຍ.. ການກົດປຸ່ມລັດແປ້ນພິມ Ctrl + S ຈະບັນທຶກໄຟລ your ຂອງເຈົ້າໄວ້ໃນໂປຼແກຼມສ່ວນໃຫຍ່.
5 ຮຽນຮູ້ທາງລັດແປ້ນພິມ. ເຈົ້າສາມາດປະຫຍັດເວລາໄດ້ຫຼາຍຖ້າເຈົ້າຮຽນຄີລັດສໍາລັບບັນທຶກໄຟລ, ໂດຍສະເພາະຖ້າເຈົ້າປະຢັດເລື້ອຍ.. ການກົດປຸ່ມລັດແປ້ນພິມ Ctrl + S ຈະບັນທຶກໄຟລ your ຂອງເຈົ້າໄວ້ໃນໂປຼແກຼມສ່ວນໃຫຍ່. - ຫຼາຍ programs ໂປຣແກມມີປຸ່ມລັດ ສຳ ລັບຟັງຊັນ "ບັນທຶກເປັນ ... ". ການກົດປຸ່ມລັດແປ້ນພິມ Ctrl + S ຈະບັນທຶກໄຟລ your ຂອງເຈົ້າໄວ້ໃນໂປຼແກຼມສ່ວນໃຫຍ່. ຕົວຢ່າງ, ປຸ່ມ F12 ຈະເປີດກ່ອງໂຕ້ຕອບ "Save As ... " ຢູ່ໃນ Word, ແລະ Shift + Ctrl + S ໃນ Photoshop.
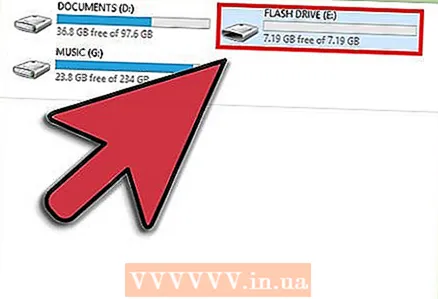 6 ສຳ ຮອງຂໍ້ມູນໄຟລຂອງເຈົ້າ. ເພື່ອຫຼີກເວັ້ນການສູນເສຍຂໍ້ມູນໃນກໍລະນີທີ່ຄອມພິວເຕີເຮັດວຽກລົ້ມເຫຼວ, ຈົ່ງເຮັດສໍາເນົາ (ສໍາຮອງ) ໄຟລ saved ທີ່ບັນທຶກໄວ້ຂອງເຈົ້າເລື້ອຍ.. ຄັດລອກໄຟລ saved ທີ່ບັນທຶກໄວ້ຈາກໂຟລເດີເອກະສານໄປໃສ່ຮາດໄດພາຍນອກຫຼືບ່ອນເກັບຂໍ້ມູນຄລາວ.
6 ສຳ ຮອງຂໍ້ມູນໄຟລຂອງເຈົ້າ. ເພື່ອຫຼີກເວັ້ນການສູນເສຍຂໍ້ມູນໃນກໍລະນີທີ່ຄອມພິວເຕີເຮັດວຽກລົ້ມເຫຼວ, ຈົ່ງເຮັດສໍາເນົາ (ສໍາຮອງ) ໄຟລ saved ທີ່ບັນທຶກໄວ້ຂອງເຈົ້າເລື້ອຍ.. ຄັດລອກໄຟລ saved ທີ່ບັນທຶກໄວ້ຈາກໂຟລເດີເອກະສານໄປໃສ່ຮາດໄດພາຍນອກຫຼືບ່ອນເກັບຂໍ້ມູນຄລາວ. - ເບິ່ງບົດຄວາມນີ້ເພື່ອຫາວິທີ ສຳ ຮອງໄຟລຂອງເຈົ້າ.
ວິທີທີ່ 2 ຂອງ 2: ບັນທຶກໄຟລ in ໄວ້ໃນໂປຣແກມສະເພາະ
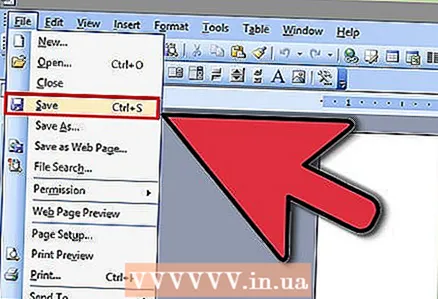 1 ວິທີການບັນທຶກເອກະສານໃນ Microsoft Word. Word ແມ່ນ ໜຶ່ງ ໃນບັນນາທິການຕົວ ໜັງ ສືທີ່ນິຍົມທີ່ສຸດໃນໂລກ, ສະນັ້ນການຮູ້ວິທີບັນທຶກໄຟລ in ໄວ້ໃນ Word ແມ່ນມີຄວາມ ສຳ ຄັນຫຼາຍ. ທົບທວນບົດຄວາມນີ້ເພື່ອຮຽນຮູ້ຄວາມຊັບຊ້ອນຂອງການບັນທຶກໄຟລໄວ້ໃນ Word.
1 ວິທີການບັນທຶກເອກະສານໃນ Microsoft Word. Word ແມ່ນ ໜຶ່ງ ໃນບັນນາທິການຕົວ ໜັງ ສືທີ່ນິຍົມທີ່ສຸດໃນໂລກ, ສະນັ້ນການຮູ້ວິທີບັນທຶກໄຟລ in ໄວ້ໃນ Word ແມ່ນມີຄວາມ ສຳ ຄັນຫຼາຍ. ທົບທວນບົດຄວາມນີ້ເພື່ອຮຽນຮູ້ຄວາມຊັບຊ້ອນຂອງການບັນທຶກໄຟລໄວ້ໃນ Word. 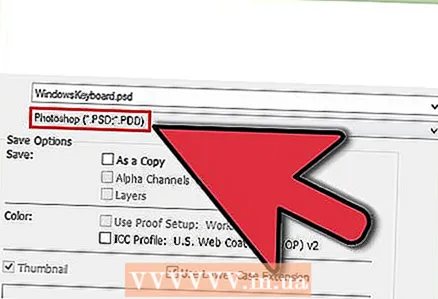 2 ວິທີການບັນທຶກໄຟລ PSD PSD ໃນ Photoshop. ຄວາມສາມາດໃນການປ່ຽນຮູບແບບຂອງໄຟລ saved ທີ່ບັນທຶກໄວ້ແມ່ນ ໜຶ່ງ ໃນທັກສະພື້ນຖານຂອງຄອມພິວເຕີທີ່ສໍາຄັນທີ່ສຸດ. ບົດຄວາມນີ້ອະທິບາຍວິທີການບັນທຶກຮູບພາບ PSD ໃນ Photoshop, ແຕ່ຫຼັກການພື້ນຖານແມ່ນຄືກັນໃນທຸກໂປຣແກມ.
2 ວິທີການບັນທຶກໄຟລ PSD PSD ໃນ Photoshop. ຄວາມສາມາດໃນການປ່ຽນຮູບແບບຂອງໄຟລ saved ທີ່ບັນທຶກໄວ້ແມ່ນ ໜຶ່ງ ໃນທັກສະພື້ນຖານຂອງຄອມພິວເຕີທີ່ສໍາຄັນທີ່ສຸດ. ບົດຄວາມນີ້ອະທິບາຍວິທີການບັນທຶກຮູບພາບ PSD ໃນ Photoshop, ແຕ່ຫຼັກການພື້ນຖານແມ່ນຄືກັນໃນທຸກໂປຣແກມ. 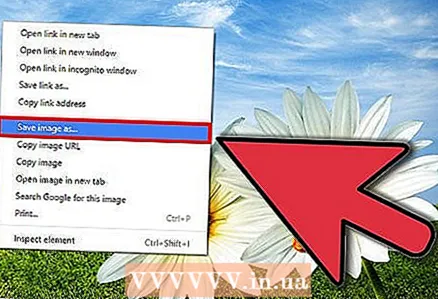 3 ວິທີການບັນທຶກຮູບຈາກເວັບໄຊທ. ອິນເຕີເນັດເຕັມໄປດ້ວຍສິ່ງຂອງທັງandົດແລະໃນມື້ ໜຶ່ງ ເຈົ້າຈະພົບເຫັນຮູບພາບສອງສາມຮູບທີ່ເຈົ້າຕ້ອງການບັນທຶກໄວ້. ທຸກຕົວທ່ອງເວັບເຮັດໃຫ້ມັນງ່າຍທີ່ຈະບັນທຶກຮູບໃສ່ໃນຄອມພິວເຕີຂອງເຈົ້າ, ແລະຂັ້ນຕອນສໍາລັບການບັນທຶກປະເພດໄຟລ different ຕ່າງ from ຈາກເວັບໄຊທແມ່ນຄືກັນ.
3 ວິທີການບັນທຶກຮູບຈາກເວັບໄຊທ. ອິນເຕີເນັດເຕັມໄປດ້ວຍສິ່ງຂອງທັງandົດແລະໃນມື້ ໜຶ່ງ ເຈົ້າຈະພົບເຫັນຮູບພາບສອງສາມຮູບທີ່ເຈົ້າຕ້ອງການບັນທຶກໄວ້. ທຸກຕົວທ່ອງເວັບເຮັດໃຫ້ມັນງ່າຍທີ່ຈະບັນທຶກຮູບໃສ່ໃນຄອມພິວເຕີຂອງເຈົ້າ, ແລະຂັ້ນຕອນສໍາລັບການບັນທຶກປະເພດໄຟລ different ຕ່າງ from ຈາກເວັບໄຊທແມ່ນຄືກັນ. 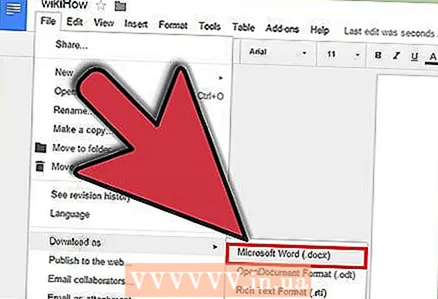 4 ວິທີການບັນທຶກເອກະສານ Google Doc. ເນື່ອງຈາກການເກັບຮັກສາເອກະສານໃນຄລາວເປັນທີ່ນິຍົມຫຼາຍຂຶ້ນ, ມັນມີຄວາມເປັນໄປໄດ້ສູງທີ່ເຈົ້າຈະເຮັດວຽກຢູ່ໃນ Google Drive. ເຖິງແມ່ນວ່າໄຟລ these ເຫຼົ່ານີ້ຖືກເກັບໄວ້ໃນເມຄ, ເຈົ້າສາມາດດາວໂຫຼດພວກມັນໄວ້ໃນຄອມພິວເຕີຂອງເຈົ້າແລະເປີດມັນໄດ້ແມ້ແຕ່ບໍ່ມີອິນເຕີເນັດ.
4 ວິທີການບັນທຶກເອກະສານ Google Doc. ເນື່ອງຈາກການເກັບຮັກສາເອກະສານໃນຄລາວເປັນທີ່ນິຍົມຫຼາຍຂຶ້ນ, ມັນມີຄວາມເປັນໄປໄດ້ສູງທີ່ເຈົ້າຈະເຮັດວຽກຢູ່ໃນ Google Drive. ເຖິງແມ່ນວ່າໄຟລ these ເຫຼົ່ານີ້ຖືກເກັບໄວ້ໃນເມຄ, ເຈົ້າສາມາດດາວໂຫຼດພວກມັນໄວ້ໃນຄອມພິວເຕີຂອງເຈົ້າແລະເປີດມັນໄດ້ແມ້ແຕ່ບໍ່ມີອິນເຕີເນັດ.
ຄໍາແນະນໍາ
- ຊ່ວຍປະຢັດເລື້ອຍ often! ເຈົ້າຈະບໍ່ປະຫຍັດເລື້ອຍ than ເກີນຄວາມຈໍາເປັນ.



