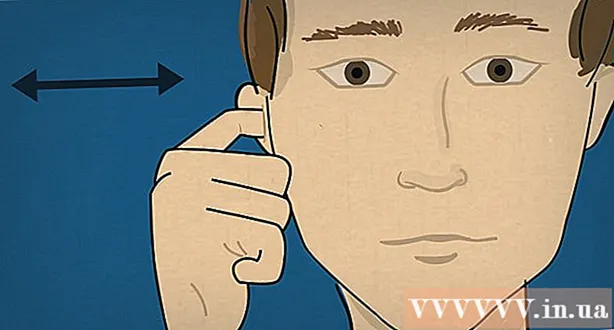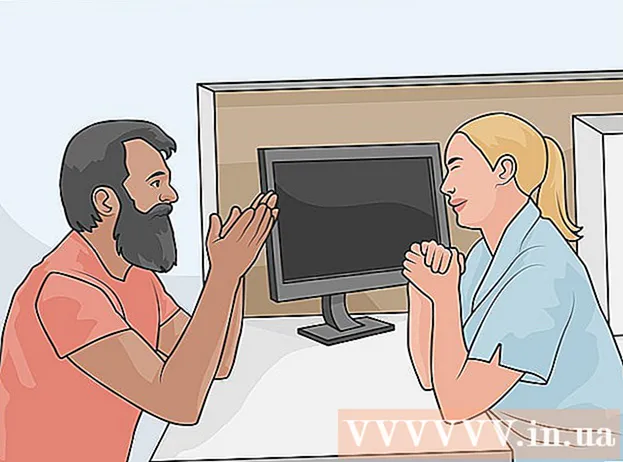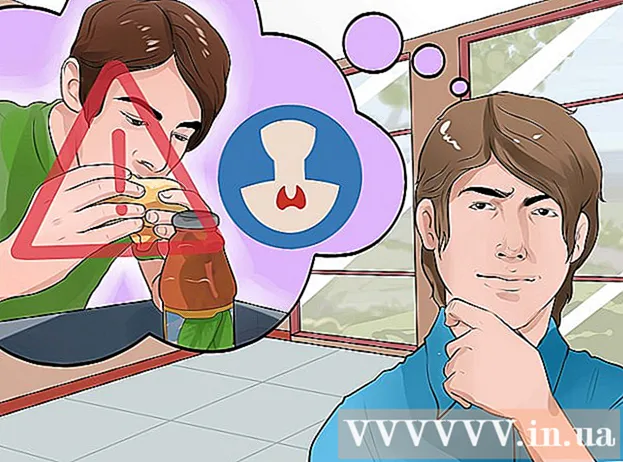ກະວີ:
Janice Evans
ວັນທີຂອງການສ້າງ:
3 ເດືອນກໍລະກົດ 2021
ວັນທີປັບປຸງ:
1 ເດືອນກໍລະກົດ 2024

ເນື້ອຫາ
- ຂັ້ນຕອນ
- ວິທີທີ່ 1 ຈາກທັງ6ົດ 6: Photoshop: ທາງທີ່ໄວ
- ວິທີທີ່ 2 ຈາກທັງ6ົດ 6: Photoshop: ວິທີການລະອຽດ 1
- ວິທີທີ່ 3 ຈາກທັງ6ົດ 6: Photoshop: ວິທີການແບບລະອຽດ 2
- ວິທີທີ່ 4 ຈາກ 6: Paint Shop Pro: ວິທີທີ່ໄວ
- ວິທີທີ່ 5 ຈາກ 6: Paint Shop Pro: ວິທີການລະອຽດ
- ວິທີທີ 6 ຂອງ 6: GIMP: ທາງທີ່ໄວ
- ຄໍາແນະນໍາ
- ຄຳ ເຕືອນ
- ເຈົ້າຕ້ອງການຫຍັງ
ບາງທີເຈົ້າໄດ້ຖ່າຍຮູບກຸ່ມຄົນແລະດຽວນີ້ເຈົ້າຢາກແທັກຄົນ ໜຶ່ງ ບໍ? ຫຼືບາງທີເຈົ້າອາດຄິດວ່າເຈົ້າຖ່າຍຮູບໄດ້ສົມບູນແບບ, ມີພຽງບາງສິ່ງທີ່ລົບກວນຄວາມເປັນມາບໍ?
ເພື່ອຮຽນຮູ້ວິທີເພີ່ມຄວາມມົວພື້ນຫຼັງຢູ່ໃນ Adobe Photoshop, Paint Shop Pro, ຫຼື GIMP, ລອງໃຊ້ ໜຶ່ງ ໃນວິທີການຂ້າງລຸ່ມນີ້.
ຂັ້ນຕອນ
 1 ລອງໃຊ້ ໜຶ່ງ ໃນການແກ້ໄຂກຣາຟິກເຊັ່ນ: Adobe Photoshop, Paint Shop Pro, ຫຼື GIMP.
1 ລອງໃຊ້ ໜຶ່ງ ໃນການແກ້ໄຂກຣາຟິກເຊັ່ນ: Adobe Photoshop, Paint Shop Pro, ຫຼື GIMP. 2 ເປີດຮູບພາບ. ເພື່ອເພີ່ມຄວາມມົວໃສ່ພື້ນຫຼັງ, ເລືອກຮູບທີ່ມີຄວາມລະອຽດດີ.
2 ເປີດຮູບພາບ. ເພື່ອເພີ່ມຄວາມມົວໃສ່ພື້ນຫຼັງ, ເລືອກຮູບທີ່ມີຄວາມລະອຽດດີ.  3 ໃຊ້“ ບັນທຶກເປັນ” ເພື່ອເຮັດວຽກກັບສໍາເນົາຂອງຮູບທີ່ເລືອກ.ບໍ່ເຄີຍປ່ຽນແປງ ຮູບພາບຕົ້ນສະບັບ.
3 ໃຊ້“ ບັນທຶກເປັນ” ເພື່ອເຮັດວຽກກັບສໍາເນົາຂອງຮູບທີ່ເລືອກ.ບໍ່ເຄີຍປ່ຽນແປງ ຮູບພາບຕົ້ນສະບັບ.  4 ກຳ ນົດວ່າເຂດໃດທີ່ເຈົ້າຕ້ອງການໃຫ້ມີຈຸດສຸມ (ເບື້ອງ ໜ້າ) ແລະເຂດໃດທີ່ເຈົ້າຕ້ອງການມົວ (ພື້ນຫຼັງ).
4 ກຳ ນົດວ່າເຂດໃດທີ່ເຈົ້າຕ້ອງການໃຫ້ມີຈຸດສຸມ (ເບື້ອງ ໜ້າ) ແລະເຂດໃດທີ່ເຈົ້າຕ້ອງການມົວ (ພື້ນຫຼັງ).- ຊູມເຂົ້າເພື່ອເບິ່ງມັນໃກ້ closely ຢູ່ເທິງຈໍຂອງເຈົ້າ.
ວິທີທີ່ 1 ຈາກທັງ6ົດ 6: Photoshop: ທາງທີ່ໄວ
 1 ເລືອກ Layers> Layer Duplicate. ອັນນີ້ຈະວາງຊັ້ນທີສອງທີ່ຄືກັນຢູ່ເທິງສຸດຂອງຮູບເດີມຂອງເຈົ້າ.
1 ເລືອກ Layers> Layer Duplicate. ອັນນີ້ຈະວາງຊັ້ນທີສອງທີ່ຄືກັນຢູ່ເທິງສຸດຂອງຮູບເດີມຂອງເຈົ້າ.  2 ເລືອກຕົວກັ່ນຕອງ> ມົວ> Gaussian Blur. ອັນນີ້ຈະເຮັດໃຫ້ຮູບມົວຫມົດ; ຈາກນີ້ໄປ, ເຈົ້າຈະເຮັດວຽກໃນ "ທິດທາງປີ້ນກັບກັນ".
2 ເລືອກຕົວກັ່ນຕອງ> ມົວ> Gaussian Blur. ອັນນີ້ຈະເຮັດໃຫ້ຮູບມົວຫມົດ; ຈາກນີ້ໄປ, ເຈົ້າຈະເຮັດວຽກໃນ "ທິດທາງປີ້ນກັບກັນ". - ລອງໃຊ້ຂອບເຂດມົວທີ່ແຕກຕ່າງກັນເພື່ອບັນລຸຜົນທີ່ຕ້ອງການໃນພື້ນຫຼັງ. ລັດສະີໃຫຍ່ຂຶ້ນ, ຄວາມມົວທີ່ເຂັ້ມແຂງກວ່າ, ສະນັ້ນຖ້າເຈົ້າຕ້ອງການຜົນກະທົບນ້ອຍ then ຈາກນັ້ນໃຊ້ລັດສະsmallີນ້ອຍ. ຕົວຢ່າງ, ຖ້າເຈົ້າຕ້ອງການເຮັດໃຫ້ພື້ນຫຼັງອ່ອນລົງ, ຈາກນັ້ນລອງເຮັດລັດສະີ 10.
- ກວດໃຫ້ແນ່ໃຈວ່າເຈົ້າເຮັດວຽກກັບຊັ້ນເທິງສຸດເມື່ອເພີ່ມການມົວ.
 3 ລຶບຄວາມມົວອອກຈາກເປົ້າyouາຍທີ່ເຈົ້າຕ້ອງການ. ເນື່ອງຈາກຊັ້ນເບື້ອງຕົ້ນຢູ່ພາຍໃຕ້ຊັ້ນມົວ, ການໃຊ້ເຄື່ອງມື Elastic ຈະເປີດເຜີຍພາບທີ່ສະອາດ.
3 ລຶບຄວາມມົວອອກຈາກເປົ້າyouາຍທີ່ເຈົ້າຕ້ອງການ. ເນື່ອງຈາກຊັ້ນເບື້ອງຕົ້ນຢູ່ພາຍໃຕ້ຊັ້ນມົວ, ການໃຊ້ເຄື່ອງມື Elastic ຈະເປີດເຜີຍພາບທີ່ສະອາດ. - ເລືອກເຄື່ອງມື“ Eraser” ຈາກແຖບເຄື່ອງມືຢູ່ເບື້ອງຊ້າຍ.
- ເລືອກຂະຫນາດ elastic ທີ່ຕ້ອງການ.ສໍາລັບປະລິມານຂະ ໜາດ ໃຫຍ່, ໃຊ້ຢາງຍືດຂະ ໜາດ ໃຫຍ່; ສໍາລັບການເຮັດວຽກລະອຽດແລະຂອບ, ໃຊ້ຢາງທີ່ນ້ອຍກວ່າ, ຊັດເຈນກວ່າ.
- ປັບຄວາມໂປ່ງແສງຂອງຄວາມຍືດຍຸ່ນ. ສໍາລັບພື້ນທີ່ໃຫຍ່ກວ່າ, ເຈົ້າສາມາດໃຊ້ຄວາມເຂັ້ມສູງ; ສຳ ລັບຂອບ, ຄວາມໂປ່ງແສງທີ່ຕ່ ຳ ກວ່າຈະສ້າງຜົນກະທົບທີ່ອ່ອນກວ່າ. ການໃຊ້ຄວາມຍືດຫຍຸ່ນທີ່ມີຄວາມໂປ່ງໃສຕໍ່າມາໃຊ້ໃthe່ຢູ່ບ່ອນດຽວຈະເຮັດໃຫ້ເກີດຜົນຊໍ້າກັນ.
 4 ເມື່ອເຈົ້າພໍໃຈກັບທຸກສິ່ງທຸກຢ່າງ, ໃຊ້ Layer> Flatten Image. ອັນນີ້ຈະເຮັດໃຫ້ຊັ້ນຂອງເຈົ້າພັບລົງເປັນຊັ້ນດຽວ.
4 ເມື່ອເຈົ້າພໍໃຈກັບທຸກສິ່ງທຸກຢ່າງ, ໃຊ້ Layer> Flatten Image. ອັນນີ້ຈະເຮັດໃຫ້ຊັ້ນຂອງເຈົ້າພັບລົງເປັນຊັ້ນດຽວ.
ວິທີທີ່ 2 ຈາກທັງ6ົດ 6: Photoshop: ວິທີການລະອຽດ 1
 1 ເລືອກເຄື່ອງມື Lasso ຈາກກ່ອງເຄື່ອງມື. ເຈົ້າຈະເລືອກສ່ວນຂອງຮູບທີ່ເຈົ້າຕ້ອງການຍົກເວັ້ນອອກຈາກພື້ນຫຼັງມົວຂອງເຈົ້າ. ໃຊ້ປະເພດການເກັບຕົວຢ່າງທີ່ເsuitsາະສົມກັບເຈົ້າທີ່ສຸດ. ຍົກຕົວຢ່າງ:
1 ເລືອກເຄື່ອງມື Lasso ຈາກກ່ອງເຄື່ອງມື. ເຈົ້າຈະເລືອກສ່ວນຂອງຮູບທີ່ເຈົ້າຕ້ອງການຍົກເວັ້ນອອກຈາກພື້ນຫຼັງມົວຂອງເຈົ້າ. ໃຊ້ປະເພດການເກັບຕົວຢ່າງທີ່ເsuitsາະສົມກັບເຈົ້າທີ່ສຸດ. ຍົກຕົວຢ່າງ: - ຖ້າສ່ວນ ໜຶ່ງ ຂອງຮູບພາບຂອງເຈົ້າມີຂອບຊື່, ຈາກນັ້ນຄລິກຂວາໃສ່ lasso ແລະເລືອກ Polygon, ເຊິ່ງຈະສ້າງເສັ້ນຊື່ລະຫວ່າງຈຸດທີ່ເຈົ້າລະບຸ.
- ຖ້າເຈົ້າເຫັນຄົມຊັດ, ຂອບທີ່ສະອາດລະຫວ່າງສ່ວນຂອງຮູບທີ່ເຈົ້າຕ້ອງການເລືອກແລະສ່ວນທີ່ເຫຼືອຂອງຮູບ, ຈາກນັ້ນໃຊ້ Magnetic Lasso, ມັນຈະເລືອກຂອບດ້ວຍຕົວມັນເອງ.
 2 ຂະຫຍາຍປາກກາ 1 ຫາ 3 ພິກເຊວ. ຂົນຂອບຂອງເຈົ້າຈະເຮັດໃຫ້ພວກມັນອ່ອນລົງ.
2 ຂະຫຍາຍປາກກາ 1 ຫາ 3 ພິກເຊວ. ຂົນຂອບຂອງເຈົ້າຈະເຮັດໃຫ້ພວກມັນອ່ອນລົງ.  3 ຊູມເຂົ້າໃສ່ຫົວຂໍ້ຂອງເຈົ້າເພື່ອໃຫ້ເຈົ້າສາມາດເຫັນຂອບໄດ້ຊັດເຈນ. ອັນນີ້ຈະຊ່ວຍໃຫ້ມີການເກັບຕົວຢ່າງຖືກຕ້ອງໂດຍໃຊ້ວິທີການຄູ່ມື.
3 ຊູມເຂົ້າໃສ່ຫົວຂໍ້ຂອງເຈົ້າເພື່ອໃຫ້ເຈົ້າສາມາດເຫັນຂອບໄດ້ຊັດເຈນ. ອັນນີ້ຈະຊ່ວຍໃຫ້ມີການເກັບຕົວຢ່າງຖືກຕ້ອງໂດຍໃຊ້ວິທີການຄູ່ມື.  4 ຄລິກຫຼືຍ້າຍເຄື່ອງມື lasso ອ້ອມຂອບຂອງວັດຖຸຂອງເຈົ້າ. ໃຫ້ແນ່ໃຈວ່າເຈົ້າ“ ປິດການເລືອກຂອງເຈົ້າ”. ເຈົ້າຈະເຫັນວ່າການເລືອກ ສຳ ເລັດເມື່ອເສັ້ນເປັນຈຸດ appears ປາກົດຢູ່ອ້ອມວັດຖຸຂອງເຈົ້າ.
4 ຄລິກຫຼືຍ້າຍເຄື່ອງມື lasso ອ້ອມຂອບຂອງວັດຖຸຂອງເຈົ້າ. ໃຫ້ແນ່ໃຈວ່າເຈົ້າ“ ປິດການເລືອກຂອງເຈົ້າ”. ເຈົ້າຈະເຫັນວ່າການເລືອກ ສຳ ເລັດເມື່ອເສັ້ນເປັນຈຸດ appears ປາກົດຢູ່ອ້ອມວັດຖຸຂອງເຈົ້າ. - ໃຫ້ແນ່ໃຈວ່າໄດ້ເຮັດວຽກກັບເສື້ອຊັ້ນເທິງເມື່ອໃຊ້ lasso.
- ເພື່ອເພີ່ມການເລືອກທີ່ໄດ້ເຮັດໄວ້ແລ້ວ, ກົດປຸ່ມ Shift ຄ້າງໄວ້ແລະສືບຕໍ່ເລືອກ. ອັນນີ້ເປັນວິທີທີ່ດີເພື່ອດັດແປງການເລືອກທີ່ໄດ້ເຮັດ, ຫຼືເພື່ອເລືອກສອງວັດຖຸແຍກຕ່າງຫາກ.
- ເພື່ອເອົາສ່ວນ ໜຶ່ງ ຂອງການເລືອກທີ່ເລືອກໄວ້, ກົດປຸ່ມ Alt ຄ້າງໄວ້ແລະເລືອກພື້ນທີ່ທີ່ເຈົ້າຕ້ອງການເອົາອອກ.
 5 ສຳ ເນົາການເລືອກເບື້ອງ ໜ້າ ໂດຍການກົດ Ctrl-C.
5 ສຳ ເນົາການເລືອກເບື້ອງ ໜ້າ ໂດຍການກົດ Ctrl-C. 6 ແຊກການເລືອກເບື້ອງ ໜ້າ ໃສ່ຮູບທີ່ມີຢູ່ແລ້ວ. ອັນນີ້ຈະສ້າງຊັ້ນໃon່ຢູ່ເທິງສຸດຂອງຮູບເດີມ.
6 ແຊກການເລືອກເບື້ອງ ໜ້າ ໃສ່ຮູບທີ່ມີຢູ່ແລ້ວ. ອັນນີ້ຈະສ້າງຊັ້ນໃon່ຢູ່ເທິງສຸດຂອງຮູບເດີມ. - ເລື້ອຍ often, ຮູບທີ່ຄັດລອກມາຈະປະກົດຢູ່ເທິງສຸດຂອງຕົ້ນສະບັບ, ນັ້ນາຍຄວາມວ່າເຈົ້າຈະບໍ່ເຫັນການປ່ຽນແປງ. ຊອກຫາຢູ່ໃນແຖບ Layers (ປົກກະຕິແລ້ວຢູ່ໃນມຸມຂວາລຸ່ມ) ເພື່ອເບິ່ງຊັ້ນໃnew່.
- ຖ້າເຈົ້າບໍ່ເຫັນແຖບ Layers ໃນ Photoshop, ໄປທີ່ ປ່ອງຢ້ຽມ ແລະເລືອກ ຊັ້ນ ໃນບັນຊີລາຍການເລື່ອນລົງ.
- ຖ້າຈໍາເປັນ, ໃຫ້ໃຊ້ເຄື່ອງມືຍ້າຍ, ເຊິ່ງເບິ່ງຄືກັບລູກສອນກະພິບ, ເພື່ອຍ້າຍຮູບທີ່ແຊກໃສ່ເທິງສ່ວນທີ່ສອດຄ້ອງກັນຂອງຕົ້ນສະບັບເພື່ອໃຫ້ເຂົ້າກັນ.
 7 ເລືອກຊັ້ນທີ່ປະກອບມີຮູບພາບຕົ້ນສະບັບ. ຕັ້ງຢູ່ໃນແຖບຊັ້ນ.
7 ເລືອກຊັ້ນທີ່ປະກອບມີຮູບພາບຕົ້ນສະບັບ. ຕັ້ງຢູ່ໃນແຖບຊັ້ນ.  8 ໄປທີ່ຕົວກັ່ນຕອງ> ມົວ> ມົວຕື່ມອີກ. ອັນນີ້ຈະເຮັດໃຫ້ພື້ນຫຼັງຂອງເຈົ້າມົວ, ເຮັດໃຫ້ຮູບທີ່ຊໍ້າກັນຢູ່ຄືເກົ່າ.
8 ໄປທີ່ຕົວກັ່ນຕອງ> ມົວ> ມົວຕື່ມອີກ. ອັນນີ້ຈະເຮັດໃຫ້ພື້ນຫຼັງຂອງເຈົ້າມົວ, ເຮັດໃຫ້ຮູບທີ່ຊໍ້າກັນຢູ່ຄືເກົ່າ. - ອອກ ຄຳ ສັ່ງຄືນໃ່ ເຮັດໃຫ້ມົວຕື່ມອີກ ຈົນກວ່າເຈົ້າຈະບັນລຸຜົນທີ່ຕ້ອງການ. ໃນ Photoshop, ທາງລັດແປ້ນພິມ Ctrl F ຈະເຮັດຊ້ ຳ ຄຳ ສັ່ງສຸດທ້າຍ.
- ນອກຈາກນັ້ນ, ທ່ານສາມາດນໍາໃຊ້ ມົວ Gaussian ແລະລອງໃຊ້ຂອບເຂດມົວທີ່ແຕກຕ່າງກັນເພື່ອສ້າງເອັບເຟັກພື້ນຫຼັງທີ່ຕ້ອງການ. ລັດສະີໃຫຍ່ຂຶ້ນ, ຄວາມມົວທີ່ເຂັ້ມແຂງກວ່າ, ສະນັ້ນຖ້າເຈົ້າຕ້ອງການຜົນກະທົບນ້ອຍ then ຈາກນັ້ນໃຊ້ລັດສະsmallີນ້ອຍ. ຕົວຢ່າງ, ຖ້າເຈົ້າຕ້ອງການເຮັດໃຫ້ພື້ນຫຼັງອ່ອນລົງ, ຈາກນັ້ນລອງເຮັດລັດສະີ 10.
 9 ກວດໃຫ້ແນ່ໃຈວ່າຫົວເລື່ອງເບື້ອງ ໜ້າ ບໍ່ແຫຼມເກີນໄປ. ຖ້າເປັນແນວນັ້ນ, ວິທີທີ່ງ່າຍທີ່ສຸດເພື່ອແກ້ໄຂສະຖານະການນີ້ແມ່ນການເບິ່ງທີ່ແຖບ ປະຫວັດສາດ ແລະເອົາຄໍາສັ່ງຈໍານວນຫນຶ່ງ ເຮັດໃຫ້ມົວຕື່ມອີກ... ນອກຈາກນັ້ນ, ການປ່ຽນແປງການປະສົມປະສານຂອງຊັ້ນຂອງເຈົ້າສາມາດນໍາໄປສູ່ຜົນດີ. ເພື່ອເຮັດສິ່ງນີ້:
9 ກວດໃຫ້ແນ່ໃຈວ່າຫົວເລື່ອງເບື້ອງ ໜ້າ ບໍ່ແຫຼມເກີນໄປ. ຖ້າເປັນແນວນັ້ນ, ວິທີທີ່ງ່າຍທີ່ສຸດເພື່ອແກ້ໄຂສະຖານະການນີ້ແມ່ນການເບິ່ງທີ່ແຖບ ປະຫວັດສາດ ແລະເອົາຄໍາສັ່ງຈໍານວນຫນຶ່ງ ເຮັດໃຫ້ມົວຕື່ມອີກ... ນອກຈາກນັ້ນ, ການປ່ຽນແປງການປະສົມປະສານຂອງຊັ້ນຂອງເຈົ້າສາມາດນໍາໄປສູ່ຜົນດີ. ເພື່ອເຮັດສິ່ງນີ້: - ລອງປ່ຽນຄວາມໂປ່ງໃສຂອງວັດຖຸເບື້ອງ ໜ້າ ເປັນ ຄວາມໂປ່ງແສງ... ມັນຢູ່ໃນແຖບເຄື່ອງມື ຊັ້ນ... ລະດັບຄວາມໂປ່ງໃສດີແມ່ນ 50%; ຍ້າຍຕົວກະພິບຊ້າ slowly ເພື່ອບັນລຸຜົນທີ່ຕ້ອງການ.
- ລອງປ່ຽນວິທີການຈັດວາງຊັ້ນຂໍ້ມູນໃສ່ກັນໂດຍການປ່ຽນການຕັ້ງຄ່າຂອງມັນ, ເຊິ່ງພົບເຫັນຢູ່ໃນແຖບເຄື່ອງມື ຊັ້ນຂໍ້ມູນ... ສໍາລັບຕົວຢ່າງ, ພະຍາຍາມ ເຮັດໃຫ້ມືດ, ແທນທີ່ ປົກກະຕິ, ເພື່ອໃຫ້ເກີດຜົນສະເກັດພາບສິລະປະ.
 10 ໃຊ້ເຄື່ອງມືມົວເພື່ອເຮັດໃຫ້ຂອບຂອງວັດຖຸເບື້ອງ ໜ້າ ອ່ອນລົງ. ມັນຄວນຈະຢູ່ໃນແຖບເຄື່ອງມືອັນດຽວກັນກັບເຄື່ອງມື Lasso.
10 ໃຊ້ເຄື່ອງມືມົວເພື່ອເຮັດໃຫ້ຂອບຂອງວັດຖຸເບື້ອງ ໜ້າ ອ່ອນລົງ. ມັນຄວນຈະຢູ່ໃນແຖບເຄື່ອງມືອັນດຽວກັນກັບເຄື່ອງມື Lasso. - ຕັ້ງຄວາມແຮງຂອງເຄື່ອງມືມົວປະມານ 33%.
- ຕັ້ງຂະ ໜາດ ຂອງແປງຂອງເຈົ້າໃຫ້ຢູ່ໃນລະດັບທີ່ສະດວກສະບາຍ, ລະຫວ່າງ 5 ແລະ 15 ພິກເຊວ. ຖ້າເຈົ້າບໍ່ເຫັນຕົວເລືອກທີ່ຈະປ່ຽນຂະ ໜາດ ຂອງແປງ, ເລືອກ ແປງ ຈາກປ່ອງຢ້ຽມເມນູ ປ່ອງຢ້ຽມ ໃນ Photoshop.
- ໃຊ້ເຄື່ອງມືມົວເພື່ອຕິດຕາມອ້ອມຂອບຂອງພາບເບື້ອງ ໜ້າ, ໂດຍສະເພາະຖ້າເຈົ້າສັງເກດເຫັນຄວາມຫຍາບຄາຍ. ດັ່ງນັ້ນ, ມັນຈະຊ່ວຍສ້າງການຫັນປ່ຽນທີ່ລຽບງ່າຍຈາກຮູບເບື້ອງ ໜ້າ ມາສູ່ພື້ນຫຼັງ.
 11 ເມື່ອເຈົ້າພໍໃຈກັບຜົນໄດ້ຮັບ, ໃຊ້ Layer> Flatten Image. ອັນນີ້ຈະຮວມຊັ້ນຂອງເຈົ້າເຂົ້າກັນເປັນອັນດຽວ.
11 ເມື່ອເຈົ້າພໍໃຈກັບຜົນໄດ້ຮັບ, ໃຊ້ Layer> Flatten Image. ອັນນີ້ຈະຮວມຊັ້ນຂອງເຈົ້າເຂົ້າກັນເປັນອັນດຽວ.
ວິທີທີ່ 3 ຈາກທັງ6ົດ 6: Photoshop: ວິທີການແບບລະອຽດ 2
 1 ເລືອກ Layers> Layer Duplicate. ອັນນີ້ຈະວາງຊັ້ນທີສອງທີ່ຄືກັນຢູ່ເທິງສຸດຂອງຮູບເດີມຂອງເຈົ້າ.
1 ເລືອກ Layers> Layer Duplicate. ອັນນີ້ຈະວາງຊັ້ນທີສອງທີ່ຄືກັນຢູ່ເທິງສຸດຂອງຮູບເດີມຂອງເຈົ້າ.  2 ເລືອກເຄື່ອງມື Lasso ຈາກກ່ອງເຄື່ອງມື. ເຈົ້າຈະເລືອກສ່ວນຂອງຮູບທີ່ເຈົ້າຕ້ອງການຍົກເວັ້ນອອກຈາກພື້ນຫຼັງມົວຂອງເຈົ້າ. ໃຊ້ປະເພດການເກັບຕົວຢ່າງທີ່ເsuitsາະສົມກັບເຈົ້າທີ່ສຸດ. ຍົກຕົວຢ່າງ:
2 ເລືອກເຄື່ອງມື Lasso ຈາກກ່ອງເຄື່ອງມື. ເຈົ້າຈະເລືອກສ່ວນຂອງຮູບທີ່ເຈົ້າຕ້ອງການຍົກເວັ້ນອອກຈາກພື້ນຫຼັງມົວຂອງເຈົ້າ. ໃຊ້ປະເພດການເກັບຕົວຢ່າງທີ່ເsuitsາະສົມກັບເຈົ້າທີ່ສຸດ. ຍົກຕົວຢ່າງ: - ຖ້າສ່ວນ ໜຶ່ງ ຂອງຮູບພາບຂອງເຈົ້າມີຂອບຊື່, ຈາກນັ້ນຄລິກຂວາໃສ່ lasso ແລະເລືອກ Polygon, ເຊິ່ງຈະສ້າງເສັ້ນຊື່ລະຫວ່າງຈຸດທີ່ເຈົ້າລະບຸ.
- ຖ້າເຈົ້າເຫັນຄົມຊັດ, ຂອບທີ່ສະອາດລະຫວ່າງສ່ວນຂອງຮູບທີ່ເຈົ້າຕ້ອງການເລືອກແລະສ່ວນທີ່ເຫຼືອຂອງຮູບ, ຈາກນັ້ນໃຊ້ Magnetic Lasso, ມັນຈະເລືອກຂອບດ້ວຍຕົວມັນເອງ.
 3 ຂະຫຍາຍປາກກາ 1 ຫາ 3 ພິກເຊວ. ຂົນຂອບຂອງເຈົ້າຈະເຮັດໃຫ້ພວກມັນອ່ອນລົງ.
3 ຂະຫຍາຍປາກກາ 1 ຫາ 3 ພິກເຊວ. ຂົນຂອບຂອງເຈົ້າຈະເຮັດໃຫ້ພວກມັນອ່ອນລົງ.  4 ຊູມເຂົ້າໃສ່ຫົວຂໍ້ຂອງເຈົ້າເພື່ອໃຫ້ເຈົ້າສາມາດເຫັນຂອບໄດ້ຊັດເຈນ. ອັນນີ້ຈະຊ່ວຍໃຫ້ມີການເກັບຕົວຢ່າງຖືກຕ້ອງໂດຍໃຊ້ວິທີການຄູ່ມື.
4 ຊູມເຂົ້າໃສ່ຫົວຂໍ້ຂອງເຈົ້າເພື່ອໃຫ້ເຈົ້າສາມາດເຫັນຂອບໄດ້ຊັດເຈນ. ອັນນີ້ຈະຊ່ວຍໃຫ້ມີການເກັບຕົວຢ່າງຖືກຕ້ອງໂດຍໃຊ້ວິທີການຄູ່ມື.  5 ຄລິກຫຼືຍ້າຍເຄື່ອງມື lasso ອ້ອມຂອບຂອງວັດຖຸຂອງເຈົ້າ. ໃຫ້ແນ່ໃຈວ່າເຈົ້າ“ ປິດການເລືອກຂອງເຈົ້າ”. ເຈົ້າຈະເຫັນວ່າການເລືອກ ສຳ ເລັດເມື່ອເສັ້ນເປັນຈຸດ appears ປາກົດຢູ່ອ້ອມວັດຖຸຂອງເຈົ້າ.
5 ຄລິກຫຼືຍ້າຍເຄື່ອງມື lasso ອ້ອມຂອບຂອງວັດຖຸຂອງເຈົ້າ. ໃຫ້ແນ່ໃຈວ່າເຈົ້າ“ ປິດການເລືອກຂອງເຈົ້າ”. ເຈົ້າຈະເຫັນວ່າການເລືອກ ສຳ ເລັດເມື່ອເສັ້ນເປັນຈຸດ appears ປາກົດຢູ່ອ້ອມວັດຖຸຂອງເຈົ້າ. - ໃຫ້ແນ່ໃຈວ່າໄດ້ເຮັດວຽກກັບຊັ້ນເທິງສຸດເມື່ອໃຊ້ lasso.
- ເພື່ອເພີ່ມການເລືອກທີ່ໄດ້ເຮັດໄວ້ແລ້ວ, ກົດປຸ່ມ Shift ຄ້າງໄວ້ແລະສືບຕໍ່ເລືອກ. ອັນນີ້ເປັນວິທີທີ່ດີເພື່ອດັດແປງການເລືອກທີ່ໄດ້ເຮັດ, ຫຼືເພື່ອເລືອກສອງວັດຖຸແຍກຕ່າງຫາກ.
- ເພື່ອເອົາສ່ວນ ໜຶ່ງ ຂອງການເລືອກທີ່ເລືອກໄວ້, ກົດປຸ່ມ Alt ຄ້າງໄວ້ແລະເລືອກພື້ນທີ່ທີ່ເຈົ້າຕ້ອງການເອົາອອກ.
- ຢ່າກັງວົນກ່ຽວກັບການໄດ້ຮັບຕົວຢ່າງທີ່ສົມບູນແບບຢູ່ໃນຕອນເລີ່ມຕົ້ນ; ເຈົ້າຈະປັບປຸງມັນພາຍຫຼັງ.
 6 ຄລິກເລືອກ> ກົງກັນຂ້າມ. ວິທີນີ້, ເຈົ້າເລືອກພື້ນຖານແທນເລື່ອງຂອງເຈົ້າ.
6 ຄລິກເລືອກ> ກົງກັນຂ້າມ. ວິທີນີ້, ເຈົ້າເລືອກພື້ນຖານແທນເລື່ອງຂອງເຈົ້າ.  7 ຄລິກຕົວກັ່ນຕອງ> ມົວ> Gaussian Blur. ອັນນີ້ຈະເພີ່ມຄວາມມົວໃສ່ຮູບພື້ນຫຼັງຂອງເຈົ້າ.
7 ຄລິກຕົວກັ່ນຕອງ> ມົວ> Gaussian Blur. ອັນນີ້ຈະເພີ່ມຄວາມມົວໃສ່ຮູບພື້ນຫຼັງຂອງເຈົ້າ. - ລອງໃຊ້ຂອບເຂດມົວທີ່ແຕກຕ່າງກັນເພື່ອບັນລຸຜົນທີ່ຕ້ອງການໃນພື້ນຫຼັງ. ລັດສະີໃຫຍ່ຂຶ້ນ, ຄວາມມົວທີ່ເຂັ້ມແຂງກວ່າ, ສະນັ້ນຖ້າເຈົ້າຕ້ອງການຜົນກະທົບນ້ອຍ then ຈາກນັ້ນໃຊ້ລັດສະsmallີນ້ອຍ. ຕົວຢ່າງ, ຖ້າເຈົ້າຕ້ອງການເຮັດໃຫ້ພື້ນຫຼັງອ່ອນລົງ, ຈາກນັ້ນລອງເຮັດລັດສະີ 10.
 8 ຄລິກເລືອກ> ກົງກັນຂ້າມ. ວິທີນີ້ເຈົ້າຈະເລືອກວັດຖຸແທນຮູບພື້ນຫຼັງ.
8 ຄລິກເລືອກ> ກົງກັນຂ້າມ. ວິທີນີ້ເຈົ້າຈະເລືອກວັດຖຸແທນຮູບພື້ນຫຼັງ.  9 ຄລິກທີ່ Layer> ເພີ່ມ Layer Mask> ເຊື່ອງການເລືອກ. ວັດຖຸນີ້ຢູ່ໃນຮູບຂອງເຈົ້າຈະຫາຍໄປຈາກຊັ້ນເທິງ, ສະແດງໃຫ້ເຫັນຮູບພາບທີ່ຢູ່ດ້ານລຸ່ມ.
9 ຄລິກທີ່ Layer> ເພີ່ມ Layer Mask> ເຊື່ອງການເລືອກ. ວັດຖຸນີ້ຢູ່ໃນຮູບຂອງເຈົ້າຈະຫາຍໄປຈາກຊັ້ນເທິງ, ສະແດງໃຫ້ເຫັນຮູບພາບທີ່ຢູ່ດ້ານລຸ່ມ.  10 ໃຊ້ເຄື່ອງມືແປງເພື່ອແກ້ໄຂການເລືອກຂອງເຈົ້າ. ມັນອາດຈະເບິ່ງຄືວ່າຜິດພາດທີ່ຈະ“ ທາສີ” ຮູບຂອງເຈົ້າ, ແຕ່ໃນຄວາມເປັນຈິງແລ້ວ, ເຈົ້າກໍາລັງປ່ຽນຂະ ໜາດ ແລະຮູບຮ່າງຂອງ“ ຮູ” ລະຫວ່າງຊັ້ນເທິງແລະລຸ່ມ. ເວົ້າອີກຢ່າງ ໜຶ່ງ, ມັນເປັນວິທີການທີ່ດີໃນການຕິດຕົວຢ່າງຂອງ lasso.
10 ໃຊ້ເຄື່ອງມືແປງເພື່ອແກ້ໄຂການເລືອກຂອງເຈົ້າ. ມັນອາດຈະເບິ່ງຄືວ່າຜິດພາດທີ່ຈະ“ ທາສີ” ຮູບຂອງເຈົ້າ, ແຕ່ໃນຄວາມເປັນຈິງແລ້ວ, ເຈົ້າກໍາລັງປ່ຽນຂະ ໜາດ ແລະຮູບຮ່າງຂອງ“ ຮູ” ລະຫວ່າງຊັ້ນເທິງແລະລຸ່ມ. ເວົ້າອີກຢ່າງ ໜຶ່ງ, ມັນເປັນວິທີການທີ່ດີໃນການຕິດຕົວຢ່າງຂອງ lasso. - ໃຊ້ສີດໍາເພື່ອເຊື່ອງສ່ວນໃຫຍ່ຂອງຊັ້ນເທິງ. ຕົວຢ່າງ, ຖ້າຄວາມມົວກວມເອົາຫົວຂໍ້ຂອງເຈົ້າຢູ່ໃນບາງບ່ອນ, ຈາກນັ້ນໃຊ້ສີດໍາເພື່ອເຊື່ອງບາງພື້ນທີ່ມົວຂອງຊັ້ນເທິງ.
- ໃຊ້ສີຂາວເພື່ອສະແດງຫຼາຍສຸດຂອງຊັ້ນເທິງ. ຕົວຢ່າງ, ຖ້າຄວາມມົວຢູ່ໄກຈາກຂອບຂອງຫົວຂໍ້ຂອງເຈົ້າ, ຈາກນັ້ນຕື່ມຂໍ້ມູນໃສ່ຊ່ອງຫວ່າງດ້ວຍແປງສີຂາວ.
- ໃຊ້ບ່ອນທີ່ມີຮົ່ມສີເທົາ. ໂດຍສະເພາະສໍາລັບຂອບ, ມັນເປັນສິ່ງສໍາຄັນທີ່ຈະຮັກສາຄວາມອ່ອນທີ່ຈະເຊື່ອງຄວາມຜິດພາດທີ່ເຮັດ (ຖ້າມີ).
 11 ເມື່ອເຈົ້າພໍໃຈກັບຜົນໄດ້ຮັບ, ໃຊ້ Layer> Flatten Image. ອັນນີ້ຈະຮວມຊັ້ນຂອງເຈົ້າເຂົ້າກັນເປັນອັນດຽວ.
11 ເມື່ອເຈົ້າພໍໃຈກັບຜົນໄດ້ຮັບ, ໃຊ້ Layer> Flatten Image. ອັນນີ້ຈະຮວມຊັ້ນຂອງເຈົ້າເຂົ້າກັນເປັນອັນດຽວ.
ວິທີທີ່ 4 ຈາກ 6: Paint Shop Pro: ວິທີທີ່ໄວ
 1 ເລືອກ Layers> Duplicate. ອັນນີ້ຈະວາງຊັ້ນທີສອງທີ່ຄືກັນຢູ່ເທິງສຸດຂອງຮູບເດີມຂອງເຈົ້າ.
1 ເລືອກ Layers> Duplicate. ອັນນີ້ຈະວາງຊັ້ນທີສອງທີ່ຄືກັນຢູ່ເທິງສຸດຂອງຮູບເດີມຂອງເຈົ້າ.  2 ເລືອກຕົວກັ່ນຕອງ> ມົວ> Gaussian Blur. ອັນນີ້ຈະເຮັດໃຫ້ຮູບມົວຫມົດ; ຈາກນີ້ໄປ, ເຈົ້າຈະເຮັດວຽກໃນ "ທິດທາງປີ້ນກັບກັນ".
2 ເລືອກຕົວກັ່ນຕອງ> ມົວ> Gaussian Blur. ອັນນີ້ຈະເຮັດໃຫ້ຮູບມົວຫມົດ; ຈາກນີ້ໄປ, ເຈົ້າຈະເຮັດວຽກໃນ "ທິດທາງປີ້ນກັບກັນ". - ລອງໃຊ້ຂອບເຂດມົວທີ່ແຕກຕ່າງກັນເພື່ອບັນລຸຜົນທີ່ຕ້ອງການໃນພື້ນຫຼັງ. ລັດສະີໃຫຍ່ຂຶ້ນ, ຄວາມມົວທີ່ເຂັ້ມແຂງກວ່າ, ສະນັ້ນຖ້າເຈົ້າຕ້ອງການຜົນກະທົບນ້ອຍ then ຈາກນັ້ນໃຊ້ລັດສະsmallີນ້ອຍ. ຕົວຢ່າງ, ຖ້າເຈົ້າຕ້ອງການເຮັດໃຫ້ພື້ນຫຼັງອ່ອນລົງ, ຈາກນັ້ນລອງເຮັດລັດສະີ 10.
- ກວດໃຫ້ແນ່ໃຈວ່າໃຊ້ໄດ້ກັບຊັ້ນເທິງສຸດໃນຂະນະທີ່ເພີ່ມຄວາມມົວ.
 3 ເອົາຫົວຂໍ້ຂອງເຈົ້າມາເປັນຈຸດສຸມ. ເນື່ອງຈາກຮູບຕົ້ນສະບັບຢູ່ພາຍໃຕ້ຮູບພາບທີ່ມົວ, ການໃຊ້ຕົວຢືດຢຸ່ນຈະເປີດເຜີຍຮູບພາບທີ່ຍັງບໍ່ໄດ້ ສຳ ຜັດ.
3 ເອົາຫົວຂໍ້ຂອງເຈົ້າມາເປັນຈຸດສຸມ. ເນື່ອງຈາກຮູບຕົ້ນສະບັບຢູ່ພາຍໃຕ້ຮູບພາບທີ່ມົວ, ການໃຊ້ຕົວຢືດຢຸ່ນຈະເປີດເຜີຍຮູບພາບທີ່ຍັງບໍ່ໄດ້ ສຳ ຜັດ. - ເລືອກເຄື່ອງມື“ ຢາງລຶບ” ຈາກແຖບເຄື່ອງມືຢູ່ເບື້ອງຊ້າຍ.
- ເລືອກຂະຫນາດ elastic ທີ່ຕ້ອງການ. ສໍາລັບປະລິມານຂະ ໜາດ ໃຫຍ່, ໃຊ້ຢາງຍືດຂະ ໜາດ ໃຫຍ່; ສໍາລັບການເຮັດວຽກລະອຽດແລະຂອບ, ໃຊ້ຢາງທີ່ນ້ອຍກວ່າ, ຊັດເຈນກວ່າ.
- ປັບຄວາມໂປ່ງແສງຂອງຄວາມຍືດຍຸ່ນ. ສໍາລັບພື້ນທີ່ໃຫຍ່ກວ່າ, ເຈົ້າສາມາດໃຊ້ຄວາມເຂັ້ມສູງ; ສໍາລັບຂອບ, ຄວາມໂປ່ງໃສຕໍ່າກວ່າຈະສ້າງຜົນກະທົບທີ່ອ່ອນກວ່າ. ການໃຊ້ຄວາມຍືດຫຍຸ່ນທີ່ມີຄວາມໂປ່ງໃສຕໍ່າມາໃຊ້ໃthe່ຢູ່ບ່ອນດຽວຈະເຮັດໃຫ້ເກີດຜົນຊໍ້າກັນ.
 4 ເມື່ອເຈົ້າພໍໃຈກັບຜົນໄດ້ຮັບ, ຄລິກທີ່ຊັ້ນຂໍ້ມູນ> ລວມ> ລວມທັງົດ. ອັນນີ້ຈະຮວມຊັ້ນຂອງເຈົ້າເຂົ້າກັນເປັນອັນດຽວ.
4 ເມື່ອເຈົ້າພໍໃຈກັບຜົນໄດ້ຮັບ, ຄລິກທີ່ຊັ້ນຂໍ້ມູນ> ລວມ> ລວມທັງົດ. ອັນນີ້ຈະຮວມຊັ້ນຂອງເຈົ້າເຂົ້າກັນເປັນອັນດຽວ.
ວິທີທີ່ 5 ຈາກ 6: Paint Shop Pro: ວິທີການລະອຽດ
 1 ເລືອກ Layers> Duplicate. ອັນນີ້ຈະວາງຊັ້ນທີສອງທີ່ຄືກັນຢູ່ເທິງສຸດຂອງຮູບເດີມຂອງເຈົ້າ.
1 ເລືອກ Layers> Duplicate. ອັນນີ້ຈະວາງຊັ້ນທີສອງທີ່ຄືກັນຢູ່ເທິງສຸດຂອງຮູບເດີມຂອງເຈົ້າ.  2 ເລືອກວິທີການເກັບຕົວຢ່າງດ້ວຍຕົນເອງ (ເຊິ່ງເບິ່ງຄືວ່າເປັນ lasso) ຈາກແຖບເຄື່ອງມື. ເຈົ້າຈະເລືອກສ່ວນຂອງຮູບທີ່ເຈົ້າຕ້ອງການຍົກເວັ້ນອອກຈາກພື້ນຫຼັງມົວຂອງເຈົ້າ. ໃຊ້ປະເພດການເກັບຕົວຢ່າງທີ່ເsuitsາະສົມກັບເຈົ້າທີ່ສຸດ. ຍົກຕົວຢ່າງ:
2 ເລືອກວິທີການເກັບຕົວຢ່າງດ້ວຍຕົນເອງ (ເຊິ່ງເບິ່ງຄືວ່າເປັນ lasso) ຈາກແຖບເຄື່ອງມື. ເຈົ້າຈະເລືອກສ່ວນຂອງຮູບທີ່ເຈົ້າຕ້ອງການຍົກເວັ້ນອອກຈາກພື້ນຫຼັງມົວຂອງເຈົ້າ. ໃຊ້ປະເພດການເກັບຕົວຢ່າງທີ່ເsuitsາະສົມກັບເຈົ້າທີ່ສຸດ. ຍົກຕົວຢ່າງ: - ຖ້າສ່ວນ ໜຶ່ງ ຂອງຮູບພາບຂອງເຈົ້າມີຂອບຊື່, ຈາກນັ້ນຄລິກຂວາໃສ່ lasso ແລະເລືອກ ຈຸດຕໍ່ຈຸດເຊິ່ງຈະສ້າງເສັ້ນຊື່ລະຫວ່າງຈຸດທີ່ເຈົ້າລະບຸ.
- ຖ້າເຈົ້າເຫັນຄົມຊັດ, ຂອບທີ່ສະອາດລະຫວ່າງສ່ວນຂອງຮູບທີ່ເຈົ້າຕ້ອງການເລືອກແລະສ່ວນທີ່ເຫຼືອຂອງຮູບ, ຈາກນັ້ນໃຊ້ຕົວເລືອກ ຂອບສະຫຼາດ, ນາງຈະເລືອກຂອບຕົວເອງ.
 3 ຂະຫຍາຍປາກກາ 1 ຫາ 3 ພິກເຊວ. ຂົນຂອບຂອງເຈົ້າຈະເຮັດໃຫ້ພວກມັນອ່ອນລົງ.
3 ຂະຫຍາຍປາກກາ 1 ຫາ 3 ພິກເຊວ. ຂົນຂອບຂອງເຈົ້າຈະເຮັດໃຫ້ພວກມັນອ່ອນລົງ.  4 ຊູມເຂົ້າໃສ່ຫົວຂໍ້ຂອງເຈົ້າເພື່ອໃຫ້ເຈົ້າສາມາດເຫັນຂອບໄດ້ຊັດເຈນ. ອັນນີ້ຈະຊ່ວຍໃຫ້ມີການເກັບຕົວຢ່າງຖືກຕ້ອງໂດຍໃຊ້ວິທີການຄູ່ມື.
4 ຊູມເຂົ້າໃສ່ຫົວຂໍ້ຂອງເຈົ້າເພື່ອໃຫ້ເຈົ້າສາມາດເຫັນຂອບໄດ້ຊັດເຈນ. ອັນນີ້ຈະຊ່ວຍໃຫ້ມີການເກັບຕົວຢ່າງຖືກຕ້ອງໂດຍໃຊ້ວິທີການຄູ່ມື.  5 ຄລິກຫຼືຍ້າຍເຄື່ອງມືການຄັດເລືອກດ້ວຍຕົວເອງໄປຫາຂອບຂອງວັດຖຸຂອງເຈົ້າ. ໃຫ້ແນ່ໃຈວ່າເຈົ້າ“ ປິດການເລືອກຂອງເຈົ້າ”. ເຈົ້າຈະເຫັນວ່າການເລືອກ ສຳ ເລັດເມື່ອເສັ້ນເປັນຈຸດ appears ປາກົດຢູ່ອ້ອມວັດຖຸຂອງເຈົ້າ.
5 ຄລິກຫຼືຍ້າຍເຄື່ອງມືການຄັດເລືອກດ້ວຍຕົວເອງໄປຫາຂອບຂອງວັດຖຸຂອງເຈົ້າ. ໃຫ້ແນ່ໃຈວ່າເຈົ້າ“ ປິດການເລືອກຂອງເຈົ້າ”. ເຈົ້າຈະເຫັນວ່າການເລືອກ ສຳ ເລັດເມື່ອເສັ້ນເປັນຈຸດ appears ປາກົດຢູ່ອ້ອມວັດຖຸຂອງເຈົ້າ. - ໃຫ້ແນ່ໃຈວ່າເຮັດວຽກກັບຊັ້ນເທິງສຸດເມື່ອເຮັດວຽກກັບການເກັບຕົວຢ່າງດ້ວຍມື.
- ເພື່ອເພີ່ມການເລືອກໃສ່ການເລືອກທີ່ໄດ້ເຮັດໄວ້ແລ້ວ, ກົດປຸ່ມ Shift ຄ້າງໄວ້ແລະສືບຕໍ່ເລືອກ. ອັນນີ້ເປັນວິທີທີ່ດີເພື່ອດັດແປງການເລືອກທີ່ໄດ້ເຮັດ, ຫຼືເພື່ອເລືອກສອງວັດຖຸແຍກຕ່າງຫາກ.
- ເພື່ອເອົາບາງສ່ວນຂອງການເລືອກທີ່ເລືອກໄວ້, ກົດປຸ່ມຄ້າງໄວ້ ການຄວບຄຸມ ແລະເລືອກພື້ນທີ່ທີ່ເຈົ້າຕ້ອງການເອົາອອກ.
- ຢ່າກັງວົນກ່ຽວກັບການໄດ້ຮັບຕົວຢ່າງທີ່ສົມບູນແບບຢູ່ໃນຕອນເລີ່ມຕົ້ນ; ເຈົ້າຈະປັບປຸງມັນພາຍຫຼັງ.
 6 ຄລິກເລືອກ> ກົງກັນຂ້າມ. ວິທີນີ້, ເຈົ້າເລືອກພື້ນຖານແທນເລື່ອງຂອງເຈົ້າ.
6 ຄລິກເລືອກ> ກົງກັນຂ້າມ. ວິທີນີ້, ເຈົ້າເລືອກພື້ນຖານແທນເລື່ອງຂອງເຈົ້າ.  7 ຄລິກຕົວກັ່ນຕອງ> ມົວ> Gaussian Blur. ອັນນີ້ຈະເພີ່ມຄວາມມົວໃສ່ຮູບພື້ນຫຼັງຂອງເຈົ້າ.
7 ຄລິກຕົວກັ່ນຕອງ> ມົວ> Gaussian Blur. ອັນນີ້ຈະເພີ່ມຄວາມມົວໃສ່ຮູບພື້ນຫຼັງຂອງເຈົ້າ. - ລອງໃຊ້ຂອບເຂດມົວທີ່ແຕກຕ່າງກັນເພື່ອບັນລຸຜົນທີ່ຕ້ອງການໃນພື້ນຫຼັງ. ລັດສະີໃຫຍ່ຂຶ້ນ, ຄວາມມົວທີ່ເຂັ້ມແຂງກວ່າ, ສະນັ້ນຖ້າເຈົ້າຕ້ອງການຜົນກະທົບນ້ອຍ then ຈາກນັ້ນໃຊ້ລັດສະsmallີນ້ອຍ. ຕົວຢ່າງ, ຖ້າເຈົ້າຕ້ອງການເຮັດໃຫ້ພື້ນຫຼັງອ່ອນລົງ, ຈາກນັ້ນລອງເຮັດລັດສະີ 10.
 8 ຄລິກເລືອກ> ກົງກັນຂ້າມ. ວິທີນີ້ເຈົ້າຈະເລືອກວັດຖຸຂອງເຈົ້າແທນຮູບພື້ນຫຼັງ.
8 ຄລິກເລືອກ> ກົງກັນຂ້າມ. ວິທີນີ້ເຈົ້າຈະເລືອກວັດຖຸຂອງເຈົ້າແທນຮູບພື້ນຫຼັງ.  9 ຄລິກໃສ່ ໜ້າ ກາກ> ໃ>່> ເຊື່ອງການເລືອກ. ວັດຖຸນີ້ຢູ່ໃນຮູບຂອງເຈົ້າຈະຫາຍໄປຈາກຊັ້ນເທິງ, ສະແດງໃຫ້ເຫັນຮູບພາບທີ່ຢູ່ດ້ານລຸ່ມ.
9 ຄລິກໃສ່ ໜ້າ ກາກ> ໃ>່> ເຊື່ອງການເລືອກ. ວັດຖຸນີ້ຢູ່ໃນຮູບຂອງເຈົ້າຈະຫາຍໄປຈາກຊັ້ນເທິງ, ສະແດງໃຫ້ເຫັນຮູບພາບທີ່ຢູ່ດ້ານລຸ່ມ.  10 ໃຊ້ເຄື່ອງມືແປງເພື່ອແກ້ໄຂການເລືອກຂອງເຈົ້າ. ມັນອາດຈະເບິ່ງຄືວ່າຜິດພາດທີ່ຈະ“ ທາສີ” ຮູບຂອງເຈົ້າ, ແຕ່ໃນຄວາມເປັນຈິງແລ້ວ, ເຈົ້າກໍາລັງປ່ຽນຂະ ໜາດ ແລະຮູບຮ່າງຂອງ“ ຮູ” ລະຫວ່າງຊັ້ນເທິງແລະລຸ່ມ. ເວົ້າອີກຢ່າງ ໜຶ່ງ, ມັນເປັນວິທີການທີ່ດີໃນການຕິດຕົວຢ່າງຂອງ lasso.
10 ໃຊ້ເຄື່ອງມືແປງເພື່ອແກ້ໄຂການເລືອກຂອງເຈົ້າ. ມັນອາດຈະເບິ່ງຄືວ່າຜິດພາດທີ່ຈະ“ ທາສີ” ຮູບຂອງເຈົ້າ, ແຕ່ໃນຄວາມເປັນຈິງແລ້ວ, ເຈົ້າກໍາລັງປ່ຽນຂະ ໜາດ ແລະຮູບຮ່າງຂອງ“ ຮູ” ລະຫວ່າງຊັ້ນເທິງແລະລຸ່ມ. ເວົ້າອີກຢ່າງ ໜຶ່ງ, ມັນເປັນວິທີການທີ່ດີໃນການຕິດຕົວຢ່າງຂອງ lasso. - ໃຊ້ສີ ດຳ ເພື່ອປົກປິດຊັ້ນສ່ວນໃຫຍ່ຂອງເຈົ້າ. ຕົວຢ່າງ, ຖ້າຄວາມມົວກວມເອົາຫົວຂໍ້ຂອງເຈົ້າຢູ່ໃນບາງບ່ອນ, ຈາກນັ້ນໃຊ້ສີດໍາເພື່ອເຊື່ອງບາງພື້ນທີ່ມົວຂອງຊັ້ນເທິງ.
- ໃຊ້ສີຂາວເພື່ອສະແດງຊັ້ນສ່ວນໃຫຍ່ຂອງເຈົ້າ. ຕົວຢ່າງ, ຖ້າຄວາມມົວຢູ່ໄກຈາກຂອບຂອງຫົວຂໍ້ຂອງເຈົ້າ, ຈາກນັ້ນຕື່ມຂໍ້ມູນໃສ່ຊ່ອງຫວ່າງດ້ວຍແປງສີຂາວ.
- ໃຊ້ບ່ອນທີ່ມີຮົ່ມສີເທົາ. ໂດຍສະເພາະສໍາລັບຂອບ, ມັນເປັນສິ່ງສໍາຄັນທີ່ຈະຮັກສາຄວາມອ່ອນທີ່ຈະເຊື່ອງຄວາມຜິດພາດທີ່ເຮັດ (ຖ້າມີ).
 11 ເມື່ອເຈົ້າພໍໃຈກັບຜົນໄດ້ຮັບ, ຄລິກທີ່ຊັ້ນຂໍ້ມູນ> ລວມ> ລວມທັງົດ. ອັນນີ້ຈະຮວມຊັ້ນຂອງເຈົ້າເຂົ້າກັນເປັນອັນດຽວ.
11 ເມື່ອເຈົ້າພໍໃຈກັບຜົນໄດ້ຮັບ, ຄລິກທີ່ຊັ້ນຂໍ້ມູນ> ລວມ> ລວມທັງົດ. ອັນນີ້ຈະຮວມຊັ້ນຂອງເຈົ້າເຂົ້າກັນເປັນອັນດຽວ.
ວິທີທີ 6 ຂອງ 6: GIMP: ທາງທີ່ໄວ
 1 ເລືອກວິທີການເກັບຕົວຢ່າງດ້ວຍຕົນເອງ (ເຊິ່ງເບິ່ງຄືວ່າເປັນ lasso) ຈາກແຖບເຄື່ອງມື. ເຈົ້າຈະເລືອກສ່ວນຂອງຮູບທີ່ເຈົ້າຕ້ອງການຍົກເວັ້ນອອກຈາກພື້ນຫຼັງທີ່ມົວ.
1 ເລືອກວິທີການເກັບຕົວຢ່າງດ້ວຍຕົນເອງ (ເຊິ່ງເບິ່ງຄືວ່າເປັນ lasso) ຈາກແຖບເຄື່ອງມື. ເຈົ້າຈະເລືອກສ່ວນຂອງຮູບທີ່ເຈົ້າຕ້ອງການຍົກເວັ້ນອອກຈາກພື້ນຫຼັງທີ່ມົວ.  2 ຊູມເຂົ້າໃສ່ຫົວຂໍ້ຂອງເຈົ້າເພື່ອໃຫ້ເຈົ້າສາມາດເຫັນຂອບໄດ້ຊັດເຈນ. ອັນນີ້ຈະຊ່ວຍໃຫ້ມີການເກັບຕົວຢ່າງຖືກຕ້ອງໂດຍໃຊ້ວິທີການຄູ່ມື.
2 ຊູມເຂົ້າໃສ່ຫົວຂໍ້ຂອງເຈົ້າເພື່ອໃຫ້ເຈົ້າສາມາດເຫັນຂອບໄດ້ຊັດເຈນ. ອັນນີ້ຈະຊ່ວຍໃຫ້ມີການເກັບຕົວຢ່າງຖືກຕ້ອງໂດຍໃຊ້ວິທີການຄູ່ມື.  3 ຄລິກຫຼືຍ້າຍເຄື່ອງມືການຄັດເລືອກດ້ວຍຕົວເອງໄປຫາຂອບຂອງວັດຖຸຂອງເຈົ້າ. ໃຫ້ແນ່ໃຈວ່າເຈົ້າ“ ປິດການເລືອກຂອງເຈົ້າ”. ເຈົ້າຈະເຫັນວ່າການເລືອກ ສຳ ເລັດເມື່ອເສັ້ນເປັນຈຸດ appears ປາກົດຢູ່ອ້ອມວັດຖຸຂອງເຈົ້າ.
3 ຄລິກຫຼືຍ້າຍເຄື່ອງມືການຄັດເລືອກດ້ວຍຕົວເອງໄປຫາຂອບຂອງວັດຖຸຂອງເຈົ້າ. ໃຫ້ແນ່ໃຈວ່າເຈົ້າ“ ປິດການເລືອກຂອງເຈົ້າ”. ເຈົ້າຈະເຫັນວ່າການເລືອກ ສຳ ເລັດເມື່ອເສັ້ນເປັນຈຸດ appears ປາກົດຢູ່ອ້ອມວັດຖຸຂອງເຈົ້າ.  4 ກົດເລືອກ> ຂົນເພື່ອເຮັດໃຫ້ການເລືອກຂອງເຈົ້າອ່ອນລົງ. ເຈົ້າສາມາດເລີ່ມຈາກ 1 ຫາ 3 ພິກເຊວ. ຕົວເລກທີ່ສູງຂຶ້ນ, ຂອບຈະອ່ອນກວ່າ.
4 ກົດເລືອກ> ຂົນເພື່ອເຮັດໃຫ້ການເລືອກຂອງເຈົ້າອ່ອນລົງ. ເຈົ້າສາມາດເລີ່ມຈາກ 1 ຫາ 3 ພິກເຊວ. ຕົວເລກທີ່ສູງຂຶ້ນ, ຂອບຈະອ່ອນກວ່າ.  5 ຄລິກເລືອກ> ປ່ຽນ. ວິທີນີ້, ເຈົ້າເລືອກພື້ນຖານແທນເລື່ອງຂອງເຈົ້າ.
5 ຄລິກເລືອກ> ປ່ຽນ. ວິທີນີ້, ເຈົ້າເລືອກພື້ນຖານແທນເລື່ອງຂອງເຈົ້າ.  6 ຄລິກຕົວກັ່ນຕອງ> ມົວ> Gaussian Blur. ອັນນີ້ຈະເພີ່ມຄວາມມົວໃສ່ຮູບພື້ນຫຼັງ.
6 ຄລິກຕົວກັ່ນຕອງ> ມົວ> Gaussian Blur. ອັນນີ້ຈະເພີ່ມຄວາມມົວໃສ່ຮູບພື້ນຫຼັງ. - ລອງໃຊ້ຂອບເຂດມົວທີ່ແຕກຕ່າງກັນເພື່ອບັນລຸຜົນທີ່ຕ້ອງການໃນພື້ນຫຼັງ. ລັດສະີໃຫຍ່ຂຶ້ນ, ຄວາມມົວທີ່ເຂັ້ມແຂງກວ່າ, ສະນັ້ນຖ້າເຈົ້າຕ້ອງການຜົນກະທົບນ້ອຍ then ຈາກນັ້ນໃຊ້ລັດສະsmallີນ້ອຍ. ຕົວຢ່າງ, ຖ້າເຈົ້າຕ້ອງການເຮັດໃຫ້ພື້ນຫຼັງອ່ອນລົງ, ຈາກນັ້ນລອງເຮັດລັດສະີ 10.
 7 ກົດເລືອກ> ບໍ່ມີເພື່ອ“ ວາງ” ການເລືອກຂອງເຈົ້າ.
7 ກົດເລືອກ> ບໍ່ມີເພື່ອ“ ວາງ” ການເລືອກຂອງເຈົ້າ.
ຄໍາແນະນໍາ
- ກ້ອງທີ່ເຈົ້າຈັບໄດ້ຫຼາຍລ້ານພິກເຊວ, ຄວາມລະອຽດຂອງພາບຈະດີກວ່າ. ການປັບປຸງຮູບພາບຄວາມລະອຽດຕ່ ຳ ແມ່ນເປັນສິ່ງທ້າທາຍ.
- ຈົ່ງລະມັດລະວັງເມື່ອເລືອກຫົວຂໍ້ຂອງເຈົ້າ; ຖ້າບໍ່ດັ່ງນັ້ນ, ມັນຈະບໍ່ສົມດຸນ.
- ການແກ້ໄຂດິຈິຕອນເພື່ອເຮັດໃຫ້ພື້ນຫຼັງຂອງເຈົ້າມົວ - ບໍ່ ຈຳ ແນກໄລຍະທາງກັບວັດຖຸແລະເຮັດໃຫ້ພື້ນຫຼັງມົວດ້ວຍຄວາມແຮງເທົ່າທຽມກັນ. ຖ້າເຈົ້າໃຊ້ Photoshop CS2, ຈາກນັ້ນເຈົ້າມີຕົວເລືອກ 'ຄວາມມົວອັດສະລິຍະ' ທີ່ມີຢູ່ໃນພາກສ່ວນຕົວກັ່ນຕອງ, ພາຍໃຕ້ຄວາມມົວ. ຕົວກັ່ນຕອງແຍກແຍະໄລຍະທາງກັບວັດຖຸແລະໃຊ້ຄວາມແຮງການເຮັດໃຫ້ມົວແຕກຕ່າງກັນ. ນອກຈາກນີ້, ການຕັ້ງຄ່າຕົວກອງສາມາດປ່ຽນແປງໄດ້, ໃນຄໍາສັບຕ່າງອື່ນ,, ການເພີ່ມຜົນກະທົບເທື່ອລະກ້າວຈະເປັນທາງອອກທີ່ດີທີ່ສຸດເພື່ອບັນລຸເປົ້າyourາຍຂອງເຈົ້າ.
- ເທັກໂນໂລຍີນີ້ໃຫ້ພາບລັກຂອງຮູບພາບຂອງເຈົ້າ. ຖ້າເຈົ້າຕ້ອງການໃຫ້ມີລັກສະນະເປັນ ທຳ ມະຊາດຫຼາຍຂຶ້ນຈາກນັ້ນໃຊ້ການມົວແບບອັດສະລິຍະ. ຕົວຢ່າງ, ຖ້າຫຍ້າທີ່ຢູ່ຂ້າງເດັກນ້ອຍເບິ່ງມີຄວາມຄົມຊັດກວ່າ, ຈາກນັ້ນຄວາມມົວຂອງພາກສ່ວນນັ້ນຈະອ່ອນແລະເປັນທໍາມະຊາດຫຼາຍຂຶ້ນ.
- ບາງໂປຣແກມດີຈີຕອລມີຄຸນສົມບັດທີ່ເອີ້ນວ່າຊູມມົວທີ່ເຮັດໃຫ້ເຈົ້າສາມາດເລືອກຈຸດໃດນຶ່ງໃນຮູບຂອງເຈົ້າແລະເຮັດໃຫ້ມົວຕາມຕໍາ ແໜ່ງ ຂອງມັນ.
- ກ່ອນທີ່ເຈົ້າຈະເລີ່ມດັດແປງຮູບຂອງເຈົ້າ, ຈົ່ງເຮັດສໍາເນົາ, ຈາກນັ້ນປ່ຽນສໍາເນົານັ້ນເປັນ 16 ລ້ານສີຖ້າມັນຍັງບໍ່ທັນໄດ້ປ່ຽນເປັນຮູບແບບນີ້ເທື່ອ. ອະກໍຣິທຶມໃນໂປຣແກມຄອມພິວເຕີເຫຼົ່ານີ້ປະຕິບັດໄດ້ດີກວ່າຢູ່ທີ່ 16 ລ້ານສີກ່ວາຢູ່ບ່ອນອື່ນ.
ຄຳ ເຕືອນ
- ໃຫ້ແນ່ໃຈວ່າບໍ່ຂຽນທັບໄຟລ original ເດີມຂອງເຈົ້າ! ເມື່ອເຈົ້າຂຽນທັບຮູບຂອງເຈົ້າ, ເຈົ້າຈະບໍ່ສາມາດເອົາມັນກັບຄືນມາໄດ້ເວັ້ນເສຍແຕ່ເຈົ້າມີສໍາເນົາອັນອື່ນ.
- ໃຫ້ແນ່ໃຈວ່າໄດ້ບັນທຶກຜົນງານຂອງເຈົ້າເລື້ອຍ often! ຖ້າຄອມພິວເຕີຂອງເຈົ້າຄ້າງໄວ້ໃນຂະນະທີ່ກໍາລັງເຮັດວຽກກັບຮູບພາບ, ຫຼັງຈາກນັ້ນເຈົ້າຈະສູນເສຍຜົນທັງofົດຂອງຄວາມຄືບ ໜ້າ ຂອງເຈົ້າ.
ເຈົ້າຕ້ອງການຫຍັງ
- Adobe Photoshop, Paint Shop Pro, ຫຼື GIMP
- ການຖ່າຍຮູບດິຈິຕອລຄວາມລະອຽດສູງ
- ແທັບເລັດກຣາບຟິກ - ແນະນໍາສໍາລັບການເກັບຕົວຢ່າງທີ່ຖືກຕ້ອງ