ກະວີ:
Eric Farmer
ວັນທີຂອງການສ້າງ:
8 ດົນໆ 2021
ວັນທີປັບປຸງ:
1 ເດືອນກໍລະກົດ 2024
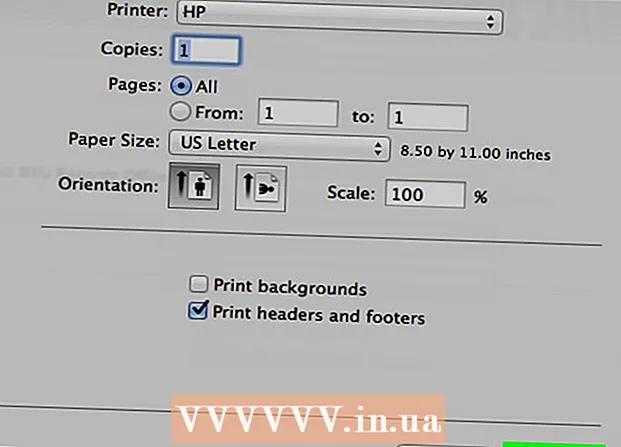
ເນື້ອຫາ
ບົດຄວາມນີ້ຈະສະແດງໃຫ້ເຈົ້າເຫັນວິທີພິມເອກະສານຢູ່ໃນຄອມພິວເຕີ Windows ຫຼື Mac OS X. ເພື່ອເຮັດອັນນີ້, ເຈົ້າຕ້ອງເຊື່ອມຕໍ່ເຄື່ອງພິມກັບຄອມພິວເຕີຂອງເຈົ້າແລະຈາກນັ້ນຕັ້ງຄ່າ.
ຂັ້ນຕອນ
ວິທີທີ່ 1 ຈາກທັງ:ົດ 2: ຢູ່ໃນ Windows
 1 ກວດໃຫ້ແນ່ໃຈວ່າເຄື່ອງພິມເຊື່ອມຕໍ່ກັບຄອມພິວເຕີຂອງເຈົ້າແລະເປີດແລ້ວ. ຖ້າເຄື່ອງພິມເຊື່ອມຕໍ່ກັບເຄືອຂ່າຍໄຮ້ສາຍ, ເບິ່ງໃຫ້ແນ່ໃຈວ່າຄອມພິວເຕີໄດ້ເຊື່ອມຕໍ່ກັບເຄືອຂ່າຍດຽວກັນ; ບໍ່ດັ່ງນັ້ນ, ເຊື່ອມຕໍ່ເຄື່ອງພິມກັບຄອມພິວເຕີດ້ວຍສາຍ USB.
1 ກວດໃຫ້ແນ່ໃຈວ່າເຄື່ອງພິມເຊື່ອມຕໍ່ກັບຄອມພິວເຕີຂອງເຈົ້າແລະເປີດແລ້ວ. ຖ້າເຄື່ອງພິມເຊື່ອມຕໍ່ກັບເຄືອຂ່າຍໄຮ້ສາຍ, ເບິ່ງໃຫ້ແນ່ໃຈວ່າຄອມພິວເຕີໄດ້ເຊື່ອມຕໍ່ກັບເຄືອຂ່າຍດຽວກັນ; ບໍ່ດັ່ງນັ້ນ, ເຊື່ອມຕໍ່ເຄື່ອງພິມກັບຄອມພິວເຕີດ້ວຍສາຍ USB. - ອ່ານຄູ່ມືເຄື່ອງພິມຂອງເຈົ້າເພື່ອຮຽນຮູ້ວິທີຕັ້ງມັນ.
 2 ເປີດເມນູເລີ່ມຕົ້ນ
2 ເປີດເມນູເລີ່ມຕົ້ນ  . ຄລິກທີ່ໂລໂກ້ Windows ຢູ່ໃນມຸມຊ້າຍລຸ່ມຂອງ ໜ້າ ຈໍ.
. ຄລິກທີ່ໂລໂກ້ Windows ຢູ່ໃນມຸມຊ້າຍລຸ່ມຂອງ ໜ້າ ຈໍ.  3 ເປີດ ໜ້າ ຕ່າງ Explorer
3 ເປີດ ໜ້າ ຕ່າງ Explorer  . ກົດທີ່ໄອຄອນໂຟນເດີຢູ່ເບື້ອງຊ້າຍລຸ່ມຂອງເມນູເລີ່ມຕົ້ນ.
. ກົດທີ່ໄອຄອນໂຟນເດີຢູ່ເບື້ອງຊ້າຍລຸ່ມຂອງເມນູເລີ່ມຕົ້ນ.  4 ຊອກເອກະສານທີ່ເຈົ້າຕ້ອງການພິມ. ກົດທີ່ໂຟນເດີທີ່ມີເອກະສານທີ່ຕ້ອງການຢູ່ເບື້ອງຊ້າຍຂອງປ່ອງຢ້ຽມ Explorer. ເຈົ້າສາມາດພິມ:
4 ຊອກເອກະສານທີ່ເຈົ້າຕ້ອງການພິມ. ກົດທີ່ໂຟນເດີທີ່ມີເອກະສານທີ່ຕ້ອງການຢູ່ເບື້ອງຊ້າຍຂອງປ່ອງຢ້ຽມ Explorer. ເຈົ້າສາມາດພິມ: - ເອກະສານ Word, Excel ຫຼື PowerPoint;
- ໄຟລ PDF PDF;
- ຮູບພາບ.
 5 ເລືອກເອກະສານທີ່ເຈົ້າຕ້ອງການ. ເພື່ອເຮັດສິ່ງນີ້, ໃຫ້ຄລິກໃສ່ມັນ.
5 ເລືອກເອກະສານທີ່ເຈົ້າຕ້ອງການ. ເພື່ອເຮັດສິ່ງນີ້, ໃຫ້ຄລິກໃສ່ມັນ.  6 ໄປທີ່ແຖບ ແບ່ງປັນສິ່ງນີ້. ມັນຢູ່ໃນແຈເບື້ອງຊ້າຍດ້ານເທິງຂອງປ່ອງຢ້ຽມ. ແຖບເຄື່ອງມືແບ່ງປັນເປີດ.
6 ໄປທີ່ແຖບ ແບ່ງປັນສິ່ງນີ້. ມັນຢູ່ໃນແຈເບື້ອງຊ້າຍດ້ານເທິງຂອງປ່ອງຢ້ຽມ. ແຖບເຄື່ອງມືແບ່ງປັນເປີດ.  7 ຄລິກໃສ່ ປະທັບຕາ. ເຈົ້າຈະພົບເຫັນຕົວເລືອກນີ້ຢູ່ພາຍໃຕ້ພາກສ່ວນ "ສົ່ງ" ຂອງແຖບເຄື່ອງມື. ປ່ອງຢ້ຽມ "ພິມ" ຈະເປີດ.
7 ຄລິກໃສ່ ປະທັບຕາ. ເຈົ້າຈະພົບເຫັນຕົວເລືອກນີ້ຢູ່ພາຍໃຕ້ພາກສ່ວນ "ສົ່ງ" ຂອງແຖບເຄື່ອງມື. ປ່ອງຢ້ຽມ "ພິມ" ຈະເປີດ. - ຖ້າຕົວເລືອກການພິມເປັນສີເທົາ, ເອກະສານທີ່ເລືອກບໍ່ສາມາດພິມໄດ້. ນີ້ແມ່ນປົກກະຕິສໍາລັບເອກະສານ Notepad Next.
 8 ເລືອກເຄື່ອງພິມຂອງເຈົ້າ. ເປີດເມນູເຄື່ອງພິມແລ້ວຄລິກທີ່ຊື່ຂອງເຄື່ອງພິມຂອງເຈົ້າ.
8 ເລືອກເຄື່ອງພິມຂອງເຈົ້າ. ເປີດເມນູເຄື່ອງພິມແລ້ວຄລິກທີ່ຊື່ຂອງເຄື່ອງພິມຂອງເຈົ້າ.  9 ລະບຸຈໍານວນສໍາເນົາ. ຢູ່ໃນNumberາຍເລກສໍາເນົາ, ໃສ່ຈໍານວນສໍາເນົາຂອງເອກະສານທີ່ເຈົ້າຕ້ອງການພິມ.
9 ລະບຸຈໍານວນສໍາເນົາ. ຢູ່ໃນNumberາຍເລກສໍາເນົາ, ໃສ່ຈໍານວນສໍາເນົາຂອງເອກະສານທີ່ເຈົ້າຕ້ອງການພິມ. - ຕົວເລກນີ້ແຕກຕ່າງຈາກ ຈຳ ນວນ ໜ້າ.
 10 ປັບການຕັ້ງຄ່າການພິມອື່ນ as ຕາມຄວາມຕ້ອງການ. ຕົວເລືອກການພິມແຕກຕ່າງກັນໄປຕາມປະເພດເອກະສານ, ແຕ່ໃນກໍລະນີຫຼາຍທີ່ສຸດ, ຕົວເລືອກຕໍ່ໄປນີ້ຈະຖືກສະແດງ:
10 ປັບການຕັ້ງຄ່າການພິມອື່ນ as ຕາມຄວາມຕ້ອງການ. ຕົວເລືອກການພິມແຕກຕ່າງກັນໄປຕາມປະເພດເອກະສານ, ແຕ່ໃນກໍລະນີຫຼາຍທີ່ສຸດ, ຕົວເລືອກຕໍ່ໄປນີ້ຈະຖືກສະແດງ: - ທິດທາງ: ລະບຸວິທີການຈັດແຈງເອກະສານ (ແນວຕັ້ງຫຼືແນວນອນ);
- ສີ: ເລືອກລະຫວ່າງສີດໍາແລະສີຂາວແລະສີ (ຕ້ອງການຫມຶກສີ);
- ຈໍານວນຂອງຂ້າງ: ເລືອກລະຫວ່າງການພິມແບບງ່າຍx (ຢູ່ຂ້າງ ໜຶ່ງ ຂອງເຈ້ຍ) ແລະການພິມສອງ ໜ້າ (ທັງສອງດ້ານຂອງເຈ້ຍ).
 11 ຄລິກໃສ່ ປະທັບຕາ. ປຸ່ມນີ້ຢູ່ທາງລຸ່ມຫຼືດ້ານເທິງຂອງປ່ອງຢ້ຽມ. ເອກະສານຈະຖືກພິມອອກ.
11 ຄລິກໃສ່ ປະທັບຕາ. ປຸ່ມນີ້ຢູ່ທາງລຸ່ມຫຼືດ້ານເທິງຂອງປ່ອງຢ້ຽມ. ເອກະສານຈະຖືກພິມອອກ.
ວິທີທີ່ 2 ຂອງ 2: ຢູ່ໃນ Mac OS X
 1 ກວດໃຫ້ແນ່ໃຈວ່າເຄື່ອງພິມເຊື່ອມຕໍ່ກັບຄອມພິວເຕີຂອງເຈົ້າແລະເປີດແລ້ວ. ຖ້າເຄື່ອງພິມເຊື່ອມຕໍ່ກັບເຄືອຂ່າຍໄຮ້ສາຍ, ເບິ່ງໃຫ້ແນ່ໃຈວ່າຄອມພິວເຕີໄດ້ເຊື່ອມຕໍ່ກັບເຄືອຂ່າຍດຽວກັນ; ບໍ່ດັ່ງນັ້ນ, ເຊື່ອມຕໍ່ເຄື່ອງພິມກັບຄອມພິວເຕີດ້ວຍສາຍ USB.
1 ກວດໃຫ້ແນ່ໃຈວ່າເຄື່ອງພິມເຊື່ອມຕໍ່ກັບຄອມພິວເຕີຂອງເຈົ້າແລະເປີດແລ້ວ. ຖ້າເຄື່ອງພິມເຊື່ອມຕໍ່ກັບເຄືອຂ່າຍໄຮ້ສາຍ, ເບິ່ງໃຫ້ແນ່ໃຈວ່າຄອມພິວເຕີໄດ້ເຊື່ອມຕໍ່ກັບເຄືອຂ່າຍດຽວກັນ; ບໍ່ດັ່ງນັ້ນ, ເຊື່ອມຕໍ່ເຄື່ອງພິມກັບຄອມພິວເຕີດ້ວຍສາຍ USB.  2 ເປີດປ່ອງຢ້ຽມ Finder. ຄລິກທີ່ໄອຄອນໃບ ໜ້າ ສີຟ້າຢູ່ໃນບ່ອນຕັ້ງສາກຂອງເຈົ້າ.
2 ເປີດປ່ອງຢ້ຽມ Finder. ຄລິກທີ່ໄອຄອນໃບ ໜ້າ ສີຟ້າຢູ່ໃນບ່ອນຕັ້ງສາກຂອງເຈົ້າ.  3 ຊອກເອກະສານ. ກົດທີ່ໂຟນເດີທີ່ມີເອກະສານທີ່ຕ້ອງການຢູ່ເບື້ອງຊ້າຍຂອງປ່ອງຢ້ຽມ Finder.
3 ຊອກເອກະສານ. ກົດທີ່ໂຟນເດີທີ່ມີເອກະສານທີ່ຕ້ອງການຢູ່ເບື້ອງຊ້າຍຂອງປ່ອງຢ້ຽມ Finder.  4 ເລືອກເອກະສານ. ເພື່ອເຮັດສິ່ງນີ້, ໃຫ້ຄລິກໃສ່ເອກະສານທີ່ຕ້ອງການ.
4 ເລືອກເອກະສານ. ເພື່ອເຮັດສິ່ງນີ້, ໃຫ້ຄລິກໃສ່ເອກະສານທີ່ຕ້ອງການ.  5 ເປີດເມນູ ໄຟລ. ມັນຢູ່ໃນແຈເບື້ອງຊ້າຍດ້ານເທິງຂອງ ໜ້າ ຈໍ.
5 ເປີດເມນູ ໄຟລ. ມັນຢູ່ໃນແຈເບື້ອງຊ້າຍດ້ານເທິງຂອງ ໜ້າ ຈໍ.  6 ຄລິກໃສ່ ປະທັບຕາ. ມັນຢູ່ໃກ້ລຸ່ມສຸດຂອງເມນູໄຟລ. ປ່ອງຢ້ຽມ "ພິມ" ຈະເປີດ.
6 ຄລິກໃສ່ ປະທັບຕາ. ມັນຢູ່ໃກ້ລຸ່ມສຸດຂອງເມນູໄຟລ. ປ່ອງຢ້ຽມ "ພິມ" ຈະເປີດ.  7 ເລືອກເຄື່ອງພິມຂອງເຈົ້າ. ເປີດເມນູເຄື່ອງພິມແລ້ວຄລິກທີ່ຊື່ຂອງເຄື່ອງພິມຂອງເຈົ້າ.
7 ເລືອກເຄື່ອງພິມຂອງເຈົ້າ. ເປີດເມນູເຄື່ອງພິມແລ້ວຄລິກທີ່ຊື່ຂອງເຄື່ອງພິມຂອງເຈົ້າ.  8 ລະບຸຈໍານວນສໍາເນົາ. ເລືອກຕົວເລກຢູ່ໃນກ່ອງ ສຳ ເນົາ, ແລະຈາກນັ້ນຕັ້ງຈໍານວນສໍາເນົາທີ່ເຈົ້າຕ້ອງການພິມ.
8 ລະບຸຈໍານວນສໍາເນົາ. ເລືອກຕົວເລກຢູ່ໃນກ່ອງ ສຳ ເນົາ, ແລະຈາກນັ້ນຕັ້ງຈໍານວນສໍາເນົາທີ່ເຈົ້າຕ້ອງການພິມ.  9 ປ່ຽນການຕັ້ງຄ່າເຄື່ອງພິມອື່ນ (ຖ້າຈໍາເປັນ). ເພື່ອເຮັດສິ່ງນີ້, ໃຫ້ຄລິກໃສ່ "ສະແດງລາຍລະອຽດ"; ອັນນີ້ຈະປ່ຽນທາງເລືອກອື່ນນອກ ເໜືອ ຈາກການຕັ້ງຄ່າ ໜ້າ.
9 ປ່ຽນການຕັ້ງຄ່າເຄື່ອງພິມອື່ນ (ຖ້າຈໍາເປັນ). ເພື່ອເຮັດສິ່ງນີ້, ໃຫ້ຄລິກໃສ່ "ສະແດງລາຍລະອຽດ"; ອັນນີ້ຈະປ່ຽນທາງເລືອກອື່ນນອກ ເໜືອ ຈາກການຕັ້ງຄ່າ ໜ້າ. - ໜ້າ: ເລືອກ ໜ້າ ທີ່ຈະພິມ. ຖ້າເຈົ້າເລືອກຕົວເລືອກທັງ,ົດ, ເອກະສານທັງwillົດຈະຖືກພິມອອກມາ;
- ຂະ ໜາດ: ເລືອກຂະ ໜາດ ເຈ້ຍເພື່ອປັບຂອບຂອງເອກະສານ;
- ທິດທາງ: ລະບຸວິທີຈັດແຈງເອກະສານ (ແນວຕັ້ງຫຼືແນວນອນ);
- ຈໍານວນຂອງຂ້າງ: ເລືອກລະຫວ່າງການພິມແບບງ່າຍx (ຢູ່ຂ້າງ ໜຶ່ງ ຂອງເຈ້ຍ) ແລະການພິມສອງ ໜ້າ (ທັງສອງດ້ານຂອງເຈ້ຍ).
- 10 ຄລິກໃສ່ ປະທັບຕາ. ມັນຢູ່ໃນມຸມຂວາລຸ່ມຂອງປ່ອງຢ້ຽມ. ເອກະສານຈະຖືກພິມອອກ.
ຄໍາແນະນໍາ
- ເພື່ອເປີດ ໜ້າ ຕ່າງພິມໄວ, ເປີດເອກະສານແລະຄລິກ Ctrl+ປ (Windows) ຫຼື ⌘ຄໍາສັ່ງ+ປ (Mac).
- ຖ້າເຈົ້າບໍ່ແນ່ໃຈວ່າເອກະສານຂອງເຈົ້າເປັນແນວໃດຢູ່ໃນເຈ້ຍ, ພິມ ໜ້າ ທໍາອິດແລະປະເມີນມັນ.
- ເຈົ້າສາມາດພິມເອກະສານຈາກ iPhone ໄດ້ຖ້າເຈົ້າມີແອັບແລະເຄື່ອງພິມທີ່ເwithາະສົມກັບເຕັກໂນໂລຍີ AirPrint, ຫຼືຈາກອຸປະກອນ Android ທີ່ໃຊ້ການບໍລິການ CloudPrint.
- ພວກເຮົາແນະນໍາວ່າເຈົ້າມີລູກປືນສໍາຮອງ (ນໍ້າມຶກຫຼືerຶກພິມ) ສໍາລັບເຄື່ອງພິມຂອງເຈົ້າ. ຖ້ານໍ້າorຶກຫຼືerຶກພິມrunົດ, ເຈົ້າຈະບໍ່ສາມາດພິມເອກະສານຂອງເຈົ້າໄດ້.
ຄຳ ເຕືອນ
- ຖ້າຄອມພິວເຕີ, ເຄື່ອງພິມ, ແລະ / ຫຼືຕົວເບິ່ງເອກະສານຂອງທ່ານຫຼ້າສະໄ, ທ່ານອາດຈະບໍ່ສາມາດພິມເອກະສານໄດ້.



