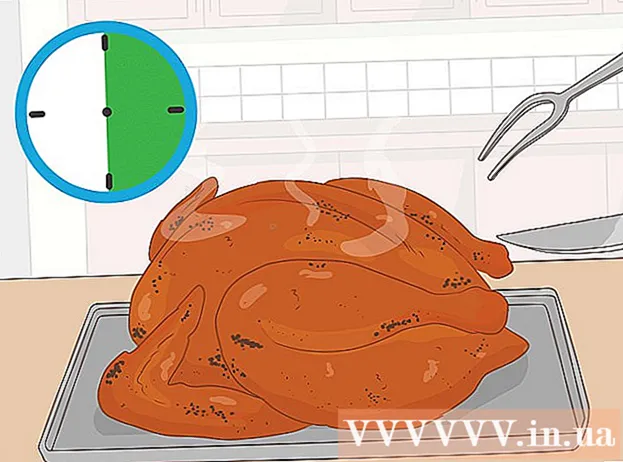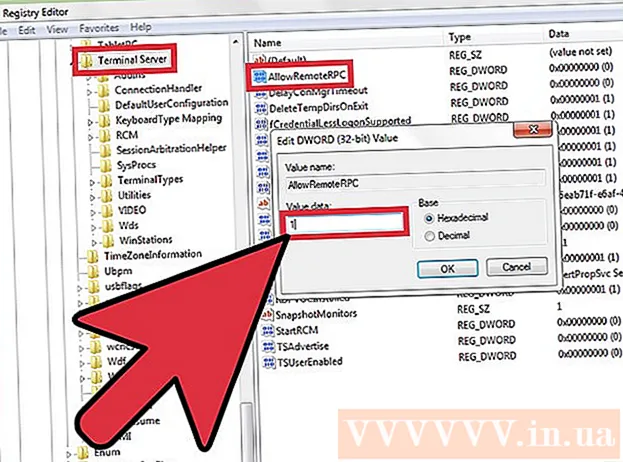ກະວີ:
Janice Evans
ວັນທີຂອງການສ້າງ:
24 ເດືອນກໍລະກົດ 2021
ວັນທີປັບປຸງ:
16 ເດືອນກັນຍາ 2024

ເນື້ອຫາ
ໃນບົດຄວາມນີ້, ພວກເຮົາຈະສະແດງໃຫ້ເຈົ້າເຫັນວິທີໃຊ້ເອັບເຟັກໃນການສົນທະນາວິດີໂອໃນ Facebook Messenger ຂອງເຈົ້າ, ພ້ອມທັງວິທີເພີ່ມຜົນກະທົບໃສ່ວິດີໂອທີ່ເຈົ້າແບ່ງປັນ.
ຂັ້ນຕອນ
ວິທີທີ່ 1 ຈາກທັງ:ົດ 2: ການແຊັດແບບເຫັນ ໜ້າ
 1 ເລີ່ມ Facebook Messenger. ຄລິກໃສ່ໄອຄອນຟັງ ຄຳ ເວົ້າດ້ວຍສາຍຟ້າສີຂາວ. ມັນຢູ່ໃນ ໜ້າ ຈໍຫຼັກຫຼືລິ້ນຊັກແອັບຂອງເຈົ້າ.
1 ເລີ່ມ Facebook Messenger. ຄລິກໃສ່ໄອຄອນຟັງ ຄຳ ເວົ້າດ້ວຍສາຍຟ້າສີຂາວ. ມັນຢູ່ໃນ ໜ້າ ຈໍຫຼັກຫຼືລິ້ນຊັກແອັບຂອງເຈົ້າ.  2 ເລືອກລາຍຊື່ຜູ້ຕິດຕໍ່. ຖ້າເຈົ້າບໍ່ສາມາດຊອກຫາຄົນທີ່ເຈົ້າຊອກຫາ, ໃຊ້ແຖບຊອກຫາຢູ່ເທິງສຸດຂອງ ໜ້າ ຈໍ.
2 ເລືອກລາຍຊື່ຜູ້ຕິດຕໍ່. ຖ້າເຈົ້າບໍ່ສາມາດຊອກຫາຄົນທີ່ເຈົ້າຊອກຫາ, ໃຊ້ແຖບຊອກຫາຢູ່ເທິງສຸດຂອງ ໜ້າ ຈໍ.  3 ແຕະໄອຄອນທີ່ຄ້າຍຄືກັບກ້ອງຖ່າຍຮູບສີຂາວຢູ່ພື້ນສີຟ້າ. ຈະມີການໂທດ້ວຍວິດີໂອ. ເມື່ອຄົນຕອບສະ ໜອງ, ສາມາດ ນຳ ໃຊ້ຜົນກະທົບໄດ້.
3 ແຕະໄອຄອນທີ່ຄ້າຍຄືກັບກ້ອງຖ່າຍຮູບສີຂາວຢູ່ພື້ນສີຟ້າ. ຈະມີການໂທດ້ວຍວິດີໂອ. ເມື່ອຄົນຕອບສະ ໜອງ, ສາມາດ ນຳ ໃຊ້ຜົນກະທົບໄດ້.  4 ຄລິກທີ່ໄອຄອນຍົກໂປ້ເພື່ອໃຊ້ Reactions. ພວກມັນສາມາດຖືກນໍາໃຊ້ໃນລັກສະນະດຽວກັນກັບການມີປະຕິກິລິຍາຢູ່ໃນໂພສແລະຄໍາຄິດເຫັນຢູ່ໃນເຟສບຸກ, ນັ້ນແມ່ນ, ພຽງແຕ່ເລືອກປະຕິກິລິຍາ-ອີໂມຕິຄອນທີ່ຈະໃຊ້ໃນລະຫວ່າງການສົນທະນາທາງວິດີໂອ. ເລືອກ ໜຶ່ງ ໃນ emoji (ຫົວໃຈ, ຫົວ, ຄວາມໂສກເສົ້າ, ຄວາມໃຈຮ້າຍ, ແລະອື່ນ on) ແລະ emoji ທີ່ມີຊີວິດຈະປາກົດຢູ່ທົ່ວຫົວຂອງເຈົ້າ.
4 ຄລິກທີ່ໄອຄອນຍົກໂປ້ເພື່ອໃຊ້ Reactions. ພວກມັນສາມາດຖືກນໍາໃຊ້ໃນລັກສະນະດຽວກັນກັບການມີປະຕິກິລິຍາຢູ່ໃນໂພສແລະຄໍາຄິດເຫັນຢູ່ໃນເຟສບຸກ, ນັ້ນແມ່ນ, ພຽງແຕ່ເລືອກປະຕິກິລິຍາ-ອີໂມຕິຄອນທີ່ຈະໃຊ້ໃນລະຫວ່າງການສົນທະນາທາງວິດີໂອ. ເລືອກ ໜຶ່ງ ໃນ emoji (ຫົວໃຈ, ຫົວ, ຄວາມໂສກເສົ້າ, ຄວາມໃຈຮ້າຍ, ແລະອື່ນ on) ແລະ emoji ທີ່ມີຊີວິດຈະປາກົດຢູ່ທົ່ວຫົວຂອງເຈົ້າ.  5 ແຕະໄອຄອນ blob ເພື່ອເລືອກຕົວກັ່ນຕອງສີແລະແສງ. ເລື່ອນຜ່ານທາງເລືອກເພື່ອ ນຳ ໃຊ້ຕົວກັ່ນຕອງໃນເວລາຈິງ. ຄູ່ສົນທະນາຂອງທ່ານຈະເຫັນຕົວກັ່ນຕອງທີ່ເລືອກ.
5 ແຕະໄອຄອນ blob ເພື່ອເລືອກຕົວກັ່ນຕອງສີແລະແສງ. ເລື່ອນຜ່ານທາງເລືອກເພື່ອ ນຳ ໃຊ້ຕົວກັ່ນຕອງໃນເວລາຈິງ. ຄູ່ສົນທະນາຂອງທ່ານຈະເຫັນຕົວກັ່ນຕອງທີ່ເລືອກ.  6 ແຕະໄອຄອນດາວເພື່ອເລືອກ ໜ້າ ກາກແລະສະຕິກເກີ. ເລື່ອນຜ່ານບັນຊີລາຍຊື່ຜົນກະທົບເພື່ອໃສ່ ໜ້າ ກາກຕະຫຼົກຫຼືເພີ່ມເອັບເຟັກພື້ນຫຼັງເຄື່ອນໄຫວ.
6 ແຕະໄອຄອນດາວເພື່ອເລືອກ ໜ້າ ກາກແລະສະຕິກເກີ. ເລື່ອນຜ່ານບັນຊີລາຍຊື່ຜົນກະທົບເພື່ອໃສ່ ໜ້າ ກາກຕະຫຼົກຫຼືເພີ່ມເອັບເຟັກພື້ນຫຼັງເຄື່ອນໄຫວ.
ວິທີທີ່ 2 ຂອງ 2: ວິທີບັນທຶກວິດີໂອ
 1 ເລີ່ມ Facebook Messenger. ຄລິກໃສ່ໄອຄອນຟັງ ຄຳ ເວົ້າດ້ວຍສາຍຟ້າສີຂາວ. ມັນຢູ່ໃນ ໜ້າ ຈໍຫຼັກຫຼືແອັບລິ້ນຊັກແອັບຂອງເຈົ້າ.
1 ເລີ່ມ Facebook Messenger. ຄລິກໃສ່ໄອຄອນຟັງ ຄຳ ເວົ້າດ້ວຍສາຍຟ້າສີຂາວ. ມັນຢູ່ໃນ ໜ້າ ຈໍຫຼັກຫຼືແອັບລິ້ນຊັກແອັບຂອງເຈົ້າ.  2 ແຕະເພີ່ມໃສ່ວັນຂອງຂ້ອຍ. ມັນຢູ່ເທິງສຸດຂອງ ໜ້າ ຈໍ. ກ້ອງຖ່າຍຮູບຂອງອຸປະກອນ Android ຈະເປີດ.
2 ແຕະເພີ່ມໃສ່ວັນຂອງຂ້ອຍ. ມັນຢູ່ເທິງສຸດຂອງ ໜ້າ ຈໍ. ກ້ອງຖ່າຍຮູບຂອງອຸປະກອນ Android ຈະເປີດ. - ເພື່ອສະຫຼັບໄປໃຊ້ກ້ອງ ໜ້າ, ແຕະໄອຄອນກ້ອງຮູບລູກສອນຢູ່ເທິງສຸດຂອງ ໜ້າ ຈໍ.
 3 ກົດປຸ່ມຊັດເຕີຄ້າງໄວ້ເພື່ອບັນທຶກຮູບເງົາ. ເມື່ອເຈົ້າເອົານິ້ວມືຂອງເຈົ້າອອກຈາກ ໜ້າ ຈໍ, ການບັນທຶກວິດີໂອຈະຢຸດລົງ (ອັນນີ້ຍັງຈະເກີດຂຶ້ນເມື່ອວົງມົນຢູ່ອ້ອມຮອບປຸ່ມຊັດເຕີປ່ຽນເປັນສີແດງ). ຕົວຢ່າງວິດີໂອຈະປະກົດຂຶ້ນໃນ ໜ້າ ຈໍ.
3 ກົດປຸ່ມຊັດເຕີຄ້າງໄວ້ເພື່ອບັນທຶກຮູບເງົາ. ເມື່ອເຈົ້າເອົານິ້ວມືຂອງເຈົ້າອອກຈາກ ໜ້າ ຈໍ, ການບັນທຶກວິດີໂອຈະຢຸດລົງ (ອັນນີ້ຍັງຈະເກີດຂຶ້ນເມື່ອວົງມົນຢູ່ອ້ອມຮອບປຸ່ມຊັດເຕີປ່ຽນເປັນສີແດງ). ຕົວຢ່າງວິດີໂອຈະປະກົດຂຶ້ນໃນ ໜ້າ ຈໍ.  4 ແຕະໄອຄອນອີໂມຕິຄອນ. ລາຍຊື່ສະຕິກເກີແລະ ໜ້າ ກາກຈະເປີດ.
4 ແຕະໄອຄອນອີໂມຕິຄອນ. ລາຍຊື່ສະຕິກເກີແລະ ໜ້າ ກາກຈະເປີດ. - ເລື່ອນລົງເພື່ອຊອກຫາstickerວດສະຕິກເກີ / ໜ້າ ກາກ. categoriesວດTheseູ່ເຫຼົ່ານີ້ແມ່ນຂ້ອຍເຮັດ, ໃຜຕ້ອງການ, ຂ້ອຍຮູ້ສຶກ, ແລະມ່ວນທຸກມື້.
- ເຈົ້າສາມາດຄົ້ນຫາສະຕິກເກີຕາມຊື່ຫຼືຫົວເລື່ອງ; ເພື່ອເຮັດສິ່ງນີ້, ໃສ່ ຄຳ ທີ່ຢູ່ໃນແຖບຄົ້ນຫາ.
 5 ເລືອກເອັບເຟັກທີ່ເຈົ້າຕ້ອງການ ນຳ ໃຊ້ກັບວິດີໂອຂອງເຈົ້າ. ຈື່ໄວ້ວ່າເຈົ້າສາມາດໃຊ້ເອັບເຟັກເທື່ອລະອັນເທົ່ານັ້ນ.
5 ເລືອກເອັບເຟັກທີ່ເຈົ້າຕ້ອງການ ນຳ ໃຊ້ກັບວິດີໂອຂອງເຈົ້າ. ຈື່ໄວ້ວ່າເຈົ້າສາມາດໃຊ້ເອັບເຟັກເທື່ອລະອັນເທົ່ານັ້ນ.  6 ຄລິກໄອຄອນ Aa ເພື່ອເພີ່ມຂໍ້ຄວາມໃສ່ວິດີໂອ. ໄອຄອນນີ້ຢູ່ເທິງສຸດຂອງ ໜ້າ ຈໍ. ເລືອກສີຕົວອັກສອນ, ໃສ່ຕົວ ໜັງ ສືໃດ ໜຶ່ງ ແລະຄລິກແລ້ວone.
6 ຄລິກໄອຄອນ Aa ເພື່ອເພີ່ມຂໍ້ຄວາມໃສ່ວິດີໂອ. ໄອຄອນນີ້ຢູ່ເທິງສຸດຂອງ ໜ້າ ຈໍ. ເລືອກສີຕົວອັກສອນ, ໃສ່ຕົວ ໜັງ ສືໃດ ໜຶ່ງ ແລະຄລິກແລ້ວone.  7 ແຕະທີ່ໄອຄອນເສັ້ນເປັນຄື້ນເພື່ອເພີ່ມຮູບໃສ່ວິດີໂອຂອງເຈົ້າ. ໄອຄອນນີ້ຕັ້ງຢູ່ເທິງສຸດຂອງ ໜ້າ ຈໍແລະຈະອະນຸຍາດໃຫ້ເຈົ້າແຕ້ມຮູບໃນວິດີໂອ. ຢູ່ເບື້ອງຂວາຂອງ ໜ້າ ຈໍ, ເລືອກສີ, ແຕ້ມຮູບແລະຄລິກ "ເຮັດແລ້ວ".
7 ແຕະທີ່ໄອຄອນເສັ້ນເປັນຄື້ນເພື່ອເພີ່ມຮູບໃສ່ວິດີໂອຂອງເຈົ້າ. ໄອຄອນນີ້ຕັ້ງຢູ່ເທິງສຸດຂອງ ໜ້າ ຈໍແລະຈະອະນຸຍາດໃຫ້ເຈົ້າແຕ້ມຮູບໃນວິດີໂອ. ຢູ່ເບື້ອງຂວາຂອງ ໜ້າ ຈໍ, ເລືອກສີ, ແຕ້ມຮູບແລະຄລິກ "ເຮັດແລ້ວ".  8 ຄລິກໄອຄອນລູກສອນຊີ້ໄປທາງຂວາ. ມັນຢູ່ດ້ານລຸ່ມຂອງ ໜ້າ ຈໍ. ເຈົ້າຈະຖືກພາໄປທີ່ ໜ້າ ແບ່ງປັນ.
8 ຄລິກໄອຄອນລູກສອນຊີ້ໄປທາງຂວາ. ມັນຢູ່ດ້ານລຸ່ມຂອງ ໜ້າ ຈໍ. ເຈົ້າຈະຖືກພາໄປທີ່ ໜ້າ ແບ່ງປັນ.  9 ເລືອກມື້ຂອງຂ້ອຍຖ້າເຈົ້າຕ້ອງການແບ່ງປັນວິດີໂອຜ່ານເລື່ອງລາວໃນ My Day. ຖ້າບໍ່ດັ່ງນັ້ນ, ຂ້າມຂັ້ນຕອນນີ້.
9 ເລືອກມື້ຂອງຂ້ອຍຖ້າເຈົ້າຕ້ອງການແບ່ງປັນວິດີໂອຜ່ານເລື່ອງລາວໃນ My Day. ຖ້າບໍ່ດັ່ງນັ້ນ, ຂ້າມຂັ້ນຕອນນີ້.  10 ເລືອກຜູ້ຮັບວິດີໂອ. ເພື່ອສົ່ງວິດີໂອໄປຫາຜູ້ໃຊ້ສະເພາະ, ແຕະວົງມົນຢູ່ທາງຊ້າຍຂອງຊື່ທີ່ເຈົ້າຕ້ອງການ.
10 ເລືອກຜູ້ຮັບວິດີໂອ. ເພື່ອສົ່ງວິດີໂອໄປຫາຜູ້ໃຊ້ສະເພາະ, ແຕະວົງມົນຢູ່ທາງຊ້າຍຂອງຊື່ທີ່ເຈົ້າຕ້ອງການ.  11 ກົດສົ່ງ. ປຸ່ມນີ້ຢູ່ໃນມຸມຂວາລຸ່ມ. ວິດີໂອຈະຖືກອັບໂຫລດແລະຖ້າເຈົ້າໄດ້ເລືອກຕົວເລືອກທີ່ເappropriateາະສົມ, ປະກາດໃສ່ເລື່ອງລາວຂອງເຈົ້າ.
11 ກົດສົ່ງ. ປຸ່ມນີ້ຢູ່ໃນມຸມຂວາລຸ່ມ. ວິດີໂອຈະຖືກອັບໂຫລດແລະຖ້າເຈົ້າໄດ້ເລືອກຕົວເລືອກທີ່ເappropriateາະສົມ, ປະກາດໃສ່ເລື່ອງລາວຂອງເຈົ້າ.