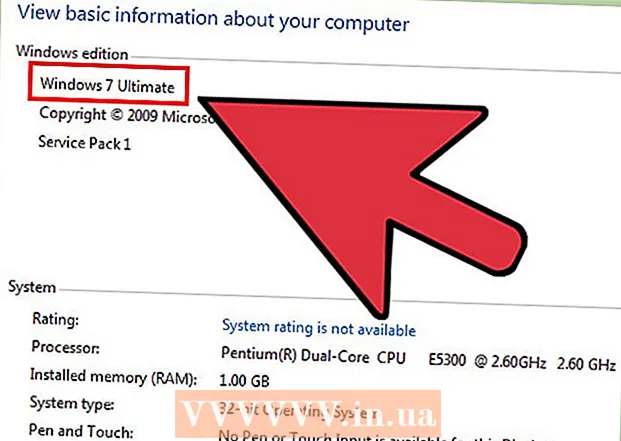ກະວີ:
John Stephens
ວັນທີຂອງການສ້າງ:
2 ເດືອນມັງກອນ 2021
ວັນທີປັບປຸງ:
27 ມິຖຸນາ 2024
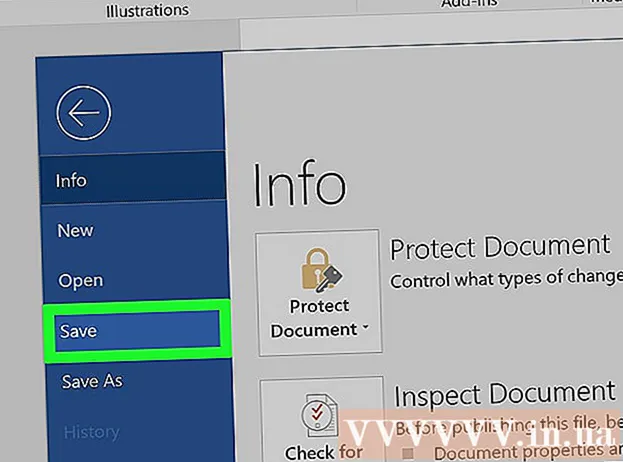
ເນື້ອຫາ
ບົດຂຽນນີ້ສະແດງໃຫ້ທ່ານຮູ້ວິທີການລົບ ໂໝດ“ ອ່ານເທົ່ານັ້ນ” ທີ່ບໍ່ອະນຸຍາດໃຫ້ແກ້ໄຂໃນເອກະສານ Microsoft Word. ເຖິງແມ່ນວ່າທ່ານບໍ່ສາມາດເອົາເອກະສານແບບ Word ທີ່ສາມາດອ່ານໄດ້ເທົ່ານັ້ນໂດຍບໍ່ຮູ້ລະຫັດຜ່ານ, ທ່ານສາມາດຄັດລອກເນື້ອຫາຂໍ້ຄວາມຂອງ Word ເຂົ້າໃນເອກະສານ Word ໃໝ່.
ຂັ້ນຕອນ
ວິທີທີ່ 1 ຂອງ 4: ຖອນການເບິ່ງການປົກປ້ອງເບິ່ງໃນເອກະສານ online
ຊອກຫາເອກະສານໃດທີ່ປົກປ້ອງເປັນປົກກະຕິ. ເອກະສານ Microsoft Word ໃດໆທີ່ທ່ານດາວໂຫລດມາຈາກອິນເຕີເນັດ (ເຊັ່ນ: ເອກະສານແນບອີເມວຫຼືເອກະສານທີ່ຢູ່ໃນ ໜ້າ ເວັບ) ແມ່ນຖືກປ້ອງກັນທຸກໆຄັ້ງທີ່ທ່ານເປີດເອກະສານ. ທ່ານສາມາດເອົາການປົກປ້ອງນີ້ອອກເປັນຄັ້ງ ທຳ ອິດທີ່ທ່ານເປີດເອກະສານ.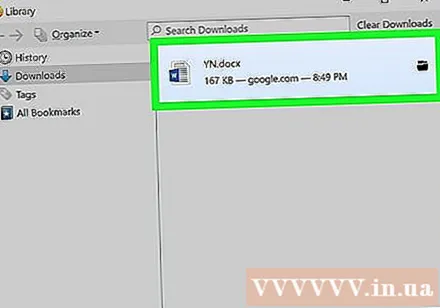
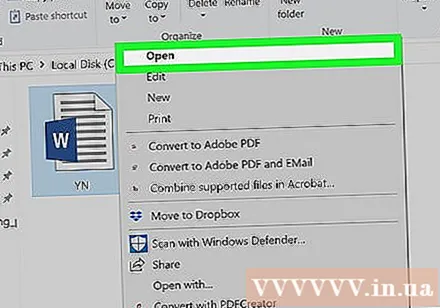
ເປີດເອກະສານ Word. ກົດທີ່ເອກະສານ Word ສອງຄັ້ງທີ່ທ່ານຕ້ອງການເອົາຮູບແບບການອ່ານເທົ່ານັ້ນ.- ຖ້າເອກະສານ Word ເປີດແລ້ວ, ທ່ານຈະປິດ ໜ້າ ຕ່າງແລະເປີດ ໃໝ່.

ຊອກຫາສາຍຂໍ້ຄວາມສີເຫຼືອງອ່ອນ. ຖ້າທ່ານເຫັນຂໍ້ຄວາມສີເຫຼືອງອ່ອນໆທີ່ເວົ້າວ່າ "ເອກະສານຈາກອິນເຕີເນັດສາມາດມີໄວຣັດ" ຈະຖືກສະແດງຢູ່ຂ້າງເທິງເອກະສານ Word ຂອງທ່ານ, ຂໍ້ຄວາມຂອງທ່ານມີສິດໄດ້ຮັບ. ໃຊ້ວິທີນີ້ເພື່ອເອົາຮູບແບບການອ່ານເທົ່ານັ້ນ.- ຖ້າທ່ານບໍ່ເຫັນເສັ້ນຂໍ້ຄວາມນີ້ເຖິງແມ່ນວ່າຫຼັງຈາກທີ່ທ່ານໄດ້ປິດແລະເປີດເອກະສານ Word ແລ້ວ, ລອງໃຊ້ອີກວິທີ ໜຶ່ງ ໃນບົດຄວາມນີ້.

ກົດປຸ່ມ ເປີດໃຊ້ການແກ້ໄຂ (ເປີດໃຊ້ການແກ້ໄຂ) ຈະຖືກສະແດງຢູ່ເບື້ອງຂວາຂອງສາຍຂໍ້ຄວາມ. ນີ້ຈະເຮັດໃຫ້ເອກະສານ Word ສົດຊື່ນແລະລຶບຮູບແບບການອ່ານເທົ່ານັ້ນ. ດຽວນີ້ທ່ານຄວນສາມາດແກ້ໄຂຂໍ້ຄວາມຂອງທ່ານໄດ້. ໂຄສະນາ
ວິທີທີ່ 2 ຂອງ 4: ຖອນການຕິດຕັ້ງເບິ່ງທີ່ຖືກປົກປ້ອງໄວ້ໃນແຟ້ມດ້ວຍລະຫັດຜ່ານ
ເປີດເອກະສານ Word. ກົດສອງຄັ້ງຕໍ່ຂໍ້ຄວາມຂອງ ຄຳ ສັບທີ່ທ່ານຕ້ອງການ ກຳ ຈັດຮູບແບບທີ່ຖືກປ້ອງກັນ. ທ່ານຄວນຈະເຫັນຂໍ້ຄວາມທີ່ສະແດງຢູ່ໃນ Word.
ກົດບັດ ການທົບທວນຄືນ (ການທົບທວນ) ໃນແຈຂວາເທິງຂອງ ໜ້າ ຕ່າງ Word. ນີ້ຈະເປີດແຖບເຄື່ອງມື ການທົບທວນຄືນ ຢູ່ເທິງສຸດຂອງ ໜ້າ ຈໍ Word.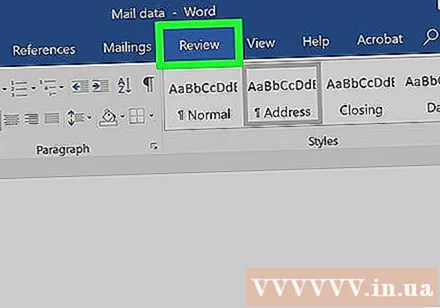
ກົດ ຈຳ ກັດການດັດແກ້ (ຂອບເຂດ ຈຳ ກັດການດັດແກ້) ຢູ່ແຖບເຄື່ອງມືເບື້ອງຂວາມື ການທົບທວນຄືນ. ນີ້ຈະເຮັດໃຫ້ເມນູຢູ່ເບື້ອງຂວາຂອງປ່ອງຢ້ຽມ.
ກົດ ຢຸດການປົກປ້ອງ (ຢຸດການປ້ອງກັນ) ຢູ່ທາງລຸ່ມຂອງເມນູທີ່ສະແດງໃນປະຈຸບັນ. ຫນ້າຈໍຈະສະແດງປ່ອງຢ້ຽມອື່ນ.
- ຖ້າທ່ານຫລືຜູ້ໃຊ້ຄົນອື່ນທີ່ເຂົ້າເຖິງຄອມພິວເຕີຂອງທ່ານບໍ່ມີການຕັ້ງລະຫັດປ້ອງກັນລະຫັດຜ່ານ, ກົດ ຢຸດການປົກປ້ອງ ຈະເອົາຮູບແບບການປົກປ້ອງໂດຍອັດຕະໂນມັດ.
ກະລຸນາໃສ່ລະຫັດລັບຂອງທ່ານເມື່ອໄດ້ຮັບການກະຕຸ້ນ. ພິມລະຫັດຜ່ານຂໍ້ຄວາມໃນ "ລະຫັດຜ່ານ" ພາກສະຫນາມ, ຫຼັງຈາກນັ້ນກົດ ຕົກລົງ. ນີ້ຈະເອົາຮູບແບບການອ່ານເອກະສານຂອງ Word ພຽງແຕ່ທັນທີຖ້າລະຫັດຜ່ານຖືກຕ້ອງ.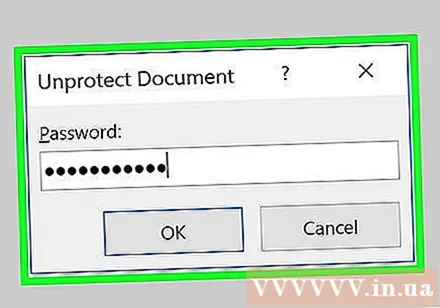
- ຖ້າທ່ານບໍ່ຮູ້ລະຫັດຜ່ານ, ທ່ານຈະຕ້ອງຄັດລອກແລະວາງເນື້ອໃນຂອງເອກະສານ.
ບັນທຶກການປ່ຽນແປງໂດຍກົດ Ctrl+ສ (ໃນ Windows) ຫລື ⌘ ຄຳ ສັ່ງ+ສ (ໃນ Mac). ຈາກນີ້ຕໍ່ໄປ, ເອກະສານຈະບໍ່ອ່ານອີກຕໍ່ໄປເວັ້ນເສຍແຕ່ວ່າທ່ານຈະເປີດໃຊ້ການສະກັດການແກ້ໄຂ ໃໝ່. ໂຄສະນາ
ວິທີທີ 3 ຂອງ 4: ປ່ຽນຄຸນສົມບັດຂອງເອກະສານ
ເຂົ້າເຖິງເອກະສານ Word. ຊອກຫາໂຟນເດີທີ່ມີເອກະສານ Word ຂອງທ່ານ.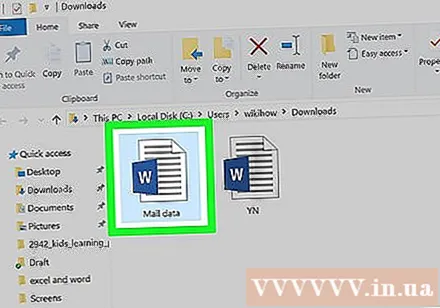
- ຖ້າເອກະສານບໍ່ຖືກເກັບໄວ້ໃນຄອມພີວເຕີ້ (ເຊັ່ນວ່າຢູ່ໃນ USB ຫຼືແຜ່ນຊີດີ), ທ່ານ ຈຳ ເປັນຕ້ອງໂອນໄຟລ໌ນັ້ນໃສ່ຄອມພິວເຕີ້ກ່ອນທີ່ຈະ ດຳ ເນີນການ.
ເປີດຄຸນສົມບັດຂອງເອກະສານ Word. ການປະຕິບັດງານຈະແຕກຕ່າງກັນໄປຕາມລະບົບປະຕິບັດການຂອງຄອມພິວເຕີຂອງທ່ານ: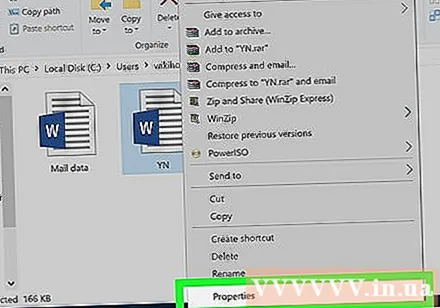
- Windows ກົດຄັ້ງດຽວໃສ່ເອກະສານ Word, ກົດຂວາໃສ່ມັນແລະເລືອກ ຄຸນສົມບັດ (ຄຸນສົມບັດ) ໃນເມນູທີ່ສະແດງໃນປະຈຸບັນ.
- ແມັກ ກົດເອກະສານ Word, ເລືອກເມນູ ແຟ້ມ (ໄຟລ໌) ຢູ່ແຈເບື້ອງຊ້າຍດ້ານເທິງຂອງ ໜ້າ ຈໍ Mac, ແລະເລືອກ ເອົາຂໍ້ມູນ (ເບິ່ງຂໍ້ມູນ).
ຊອກຫາພາກສ່ວນ "ການອະນຸຍາດ". ໃນຄອມພິວເຕີ Windows, ທ່ານຈະເຫັນຕົວເລືອກທີ່ ເໝາະ ສົມໃນສ່ວນ "ຄຸນສົມບັດ" ຂອງ ໜ້າ ຈໍ Properties.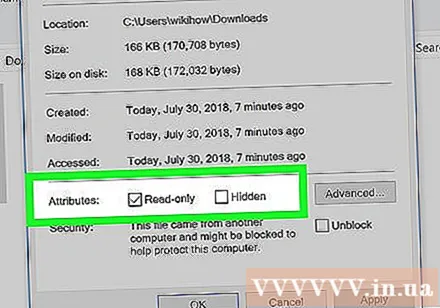
- ໃນ Mac, ທ່ານຈະກົດໃສ່ຫົວຂໍ້ ການແບ່ງປັນ & ການອະນຸຍາດ (ການແບ່ງປັນແລະການເຂົ້າເຖິງ) ແມ່ນຢູ່ໃກ້ກັບທາງລຸ່ມຂອງປ່ອງຢ້ຽມ.
ເອົາຮູບແບບທີ່ອ່ານໄດ້ເທົ່ານັ້ນ. ອີກເທື່ອ ໜຶ່ງ, ການກະ ທຳ ຈະແຕກຕ່າງກັນໄປຂື້ນກັບວ່າທ່ານໃຊ້ຄອມພິວເຕີ Windows ຫລື Mac: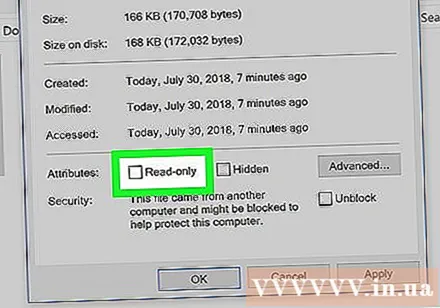
- Windows ຍົກເລີກກ່ອງ "ອ່ານເທົ່ານັ້ນ" ຢູ່ທາງລຸ່ມຂອງປ່ອງຢ້ຽມ, ກົດ ສະ ໝັກ (ສະ ໝັກ), ແລະເລືອກເອົາ ຕົກລົງ.
- ແມັກ ໃຫ້ຄລິກໃສ່ຕົວເລືອກຕ່າງໆ ອ່ານ (ອ່ານ) ຢູ່ເບື້ອງຂວາຂອງຊື່ຂອງທ່ານ, ແລ້ວເລືອກ ອ່ານແລະຂຽນ (ອ່ານແລະຂຽນ) ໃນເມນູທີ່ສະແດງໃນປະຈຸບັນ.
- ທຳ ອິດທ່ານອາດຈະຕ້ອງກົດທີ່ໄອຄອນ padlock ຢູ່ແຈເບື້ອງຊ້າຍລຸ່ມຂອງປ່ອງຢ້ຽມ Get Info ແລະໃສ່ລະຫັດຜ່ານ Mac ຂອງທ່ານກ່ອນທີ່ທ່ານຈະເຮັດສິ່ງນີ້.
- ຖ້າທາງເລືອກຖືກເລືອກອອກ, ບໍ່ເລືອກຫລືເອກະສານຢູ່ໃນຮູບແບບ "ອ່ານເທົ່ານັ້ນ", ທ່ານຕ້ອງຄັດລອກແລະວາງຂໍ້ຄວາມ.
ແກ້ໄຂເອກະສານ. ເປີດເອກະສານ Word ໂດຍການກົດປຸ່ມສອງຄັ້ງ, ແລະຈາກນັ້ນດັດແກ້. ໃຫ້ສັງເກດວ່າທ່ານອາດຈະຕ້ອງເອົາສິ່ງທີ່ອ່ານອອກຜ່ານທາງອິນເຕີເນັດກ່ອນທີ່ຈະ ດຳ ເນີນການ. ໂຄສະນາ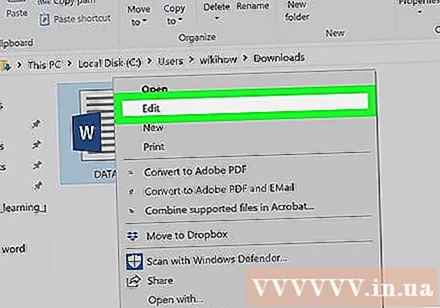
ວິທີທີ 4 ຂອງ 4: ຄັດລອກແລະວາງເນື້ອຫາ
ຮຽນຮູ້ວິທີການນີ້. ຖ້າເປົ້າ ໝາຍ ຕົ້ນຕໍຂອງທ່ານແມ່ນການແກ້ໄຂເອກະສານ Word, ທ່ານສາມາດຄັດລອກເນື້ອໃນຂອງເອກະສານ Word ແລະວາງມັນລົງໃນເອກະສານ Word ໃໝ່, ແລະຫຼັງຈາກນັ້ນເກັບເອກະສານ ໃໝ່ ເຂົ້າໃນຄອມພິວເຕີຂອງທ່ານ. ໃນຂະນະທີ່ສິ່ງນີ້ບໍ່ໄດ້ລົບລ້າງການອ່ານເທົ່ານັ້ນໃນເອກະສານຕົ້ນສະບັບ, ສ້າງ ສຳ ເນົາດັດແກ້.
ເປີດເອກະສານ Word ທີ່ຖືກປ້ອງກັນ. ກົດສອງຄັ້ງຕໍ່ເອກະສານ Word ເພື່ອເຮັດສິ່ງນີ້.
ກົດບ່ອນໃດກໍໄດ້ທີ່ຂໍ້ຄວາມ. ນີ້ຈະວາງຕົວຊີ້ເມົາເມົ້າໃສ່ ໜ້າ ຂໍ້ຄວາມ.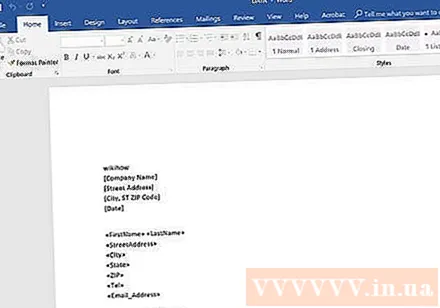
ເລືອກຂໍ້ຄວາມທັງ ໝົດ ໂດຍກົດ Ctrl+ກ (ໃນ Windows) ຫລື ⌘ ຄຳ ສັ່ງ+ກ (ໃນ Mac). ທ່ານຈະເຫັນຂໍ້ຄວາມທີ່ຖືກເນັ້ນທັງ ໝົດ.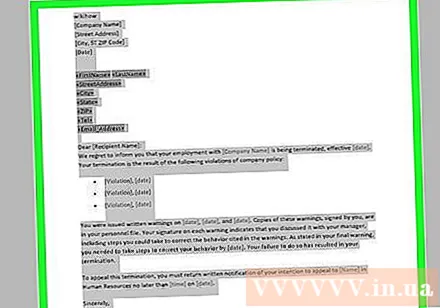
ຄັດລອກຂໍ້ຄວາມທີ່ເລືອກໄວ້ໂດຍກົດ Ctrl+ຄ (ໃນ Windows) ຫລື ⌘ ຄຳ ສັ່ງ+ຄ (ໃນ Mac). ນີ້ຈະຄັດລອກເນື້ອຫາຕົວ ໜັງ ສືໃສ່ກະດານຂ່າວຂອງຄອມພິວເຕີຂອງທ່ານ.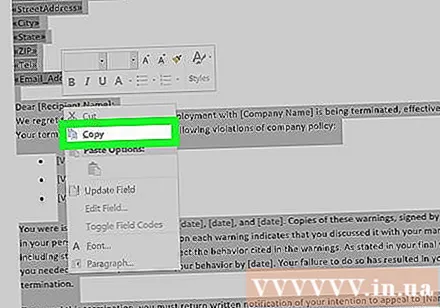
ເປີດເອກະສານ Word ໃໝ່. ກົດ ແຟ້ມ (ເອກະສານ) ໃນແຈເບື້ອງຊ້າຍດ້ານເທິງຂອງ ໜ້າ ຕ່າງ Word, ກົດ ໃຫມ່ (ໃໝ່) ຢູ່ເບື້ອງຊ້າຍຂອງ ໜ້າ ຕ່າງແລ້ວກົດປຸ່ມ ເອກະສານເປົ່າຫວ່າງ (ໜ້າ ເປົ່າ) ເພື່ອເປີດເອກະສານ Word ໃໝ່.
- ໃນ Mac, ກົດເມນູ ແຟ້ມ, ເລືອກ ເອກະສານເປົ່າຫວ່າງ ໃໝ່ (ໜ້າ ຂາວ ໃໝ່) ຢູ່ຂ້າງເທິງເມນູທີ່ສະແດງໃນປະຈຸບັນ.
ວາງເນື້ອໃນທີ່ຖືກຄັດລອກໂດຍການກົດ Ctrl+ວ (ໃນ Windows) ຫລື ⌘ ຄຳ ສັ່ງ+ວ (ໃນ Mac). ນີ້ຈະວາງເນື້ອໃນຂອງເອກະສານ Word ທີ່ຖືກລັອກໄວ້ໃນ ໜ້າ ເປົ່າ.
- ທ່ານຈະຕ້ອງໄດ້ລໍຖ້າສອງສາມວິນາທີໃນຂັ້ນຕອນນີ້ຖ້າຂໍ້ຄວາມ ທຳ ມະດາມີເນື້ອຫາຫຼາຍຫຼືມີຮູບພາບ.
ບັນທຶກຂໍ້ຄວາມເປັນເອກະສານ ໃໝ່. ກົດ Ctrl+ສ (ໃນ Windows) ຫລື ⌘ ຄຳ ສັ່ງ+ສ (ໃນ Mac), ຫຼັງຈາກນັ້ນໃຫ້ຊື່ຂໍ້ຄວາມແລະກົດປຸ່ມ ບັນທຶກ (ບັນທຶກ). ທ່ານສາມາດແກ້ໄຂຂໍ້ຄວາມທີ່ຖືກສ້າງຂື້ນມາຕາມປົກກະຕິ. ໂຄສະນາ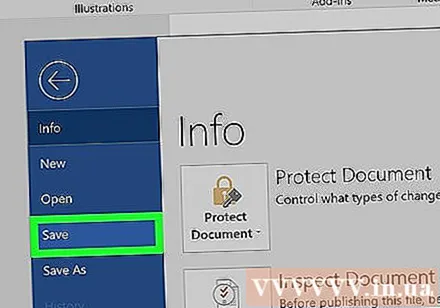
ຄຳ ແນະ ນຳ
- ອີກວິທີ ໜຶ່ງ ທີ່ຈະເອົາຮູບແບບທີ່ສາມາດອ່ານໄດ້ຈາກເອກະສານ Microsoft Word ແມ່ນການປ່ຽນເອກະສານ Word ເປັນ PDF ກັບຕົວແປງສັນຍານ online ຜ່ານ SmallPDF, ດາວໂລດເອກະສານ PDF ທີ່ປ່ຽນເປັນສີແລ້ວປ່ຽນເອກະສານ PDF ເປັນເອກະສານ Word ໂດຍໃຊ້ເອກະສານ Word SmallPDF.
ຄຳ ເຕືອນ
- ການຄັດລອກເນື້ອໃນຂອງຂໍ້ຄວາມທີ່ໄດ້ຮັບການປົກປ້ອງແລະການເອົາມັນເຂົ້າໄປໃນຂໍ້ຄວາມ ໃໝ່ ແມ່ນງ່າຍກວ່າການພະຍາຍາມ ທຳ ລາຍຄວາມປອດໄພຂອງ Microsoft.