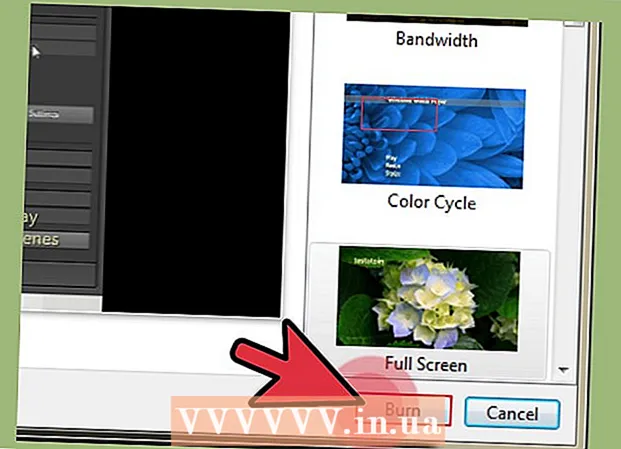ກະວີ:
Eugene Taylor
ວັນທີຂອງການສ້າງ:
9 ສິງຫາ 2021
ວັນທີປັບປຸງ:
1 ເດືອນກໍລະກົດ 2024
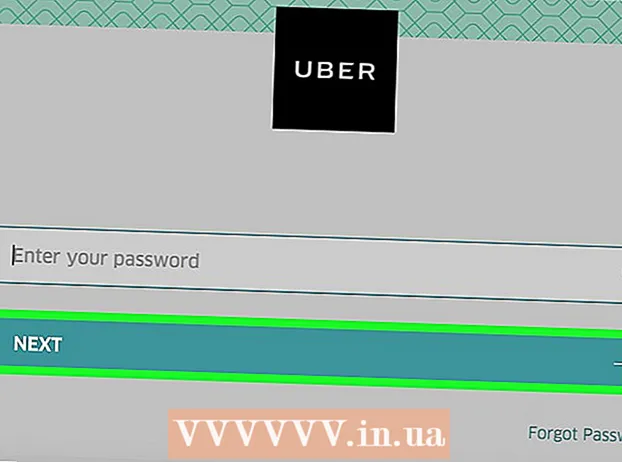
ເນື້ອຫາ
- ເພື່ອກ້າວ
- ວິທີທີ່ 1 ຂອງ 2: ການໃຊ້ Uber app
- ວິທີທີ່ 2 ຂອງ 2: ການ ນຳ ໃຊ້ເວັບໄຊທ໌ Uber
- ຄຳ ແນະ ນຳ
- ຄຳ ເຕືອນ
ບົດຂຽນນີ້ຈະສອນທ່ານກ່ຽວກັບວິທີຕັ້ງຄ່າລະຫັດຜ່ານຂອງທ່ານເພື່ອເຂົ້າບັນຊີ Uber ຂອງທ່ານ.
ເພື່ອກ້າວ
ວິທີທີ່ 1 ຂອງ 2: ການໃຊ້ Uber app
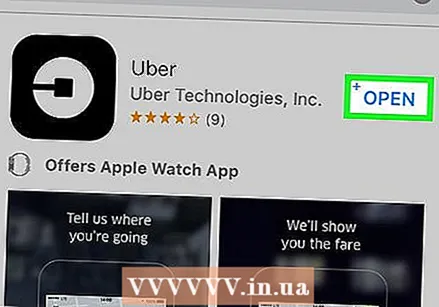 ເປີດແອັບ Uber. ນີ້ແມ່ນແອັບສີ ດຳ ທີ່ມີວົງກົມສີຂາວອ້ອມຮອບສີ່ຫຼ່ຽມມົນສີຂາວແລະເສັ້ນ.
ເປີດແອັບ Uber. ນີ້ແມ່ນແອັບສີ ດຳ ທີ່ມີວົງກົມສີຂາວອ້ອມຮອບສີ່ຫຼ່ຽມມົນສີຂາວແລະເສັ້ນ. - ທ່ານຕ້ອງອອກຈາກລະບົບເພື່ອປ່ຽນລະຫັດຜ່ານຂອງທ່ານຖ້າທ່ານເຂົ້າສູ່ລະບົບໂດຍອັດຕະໂນມັດ.
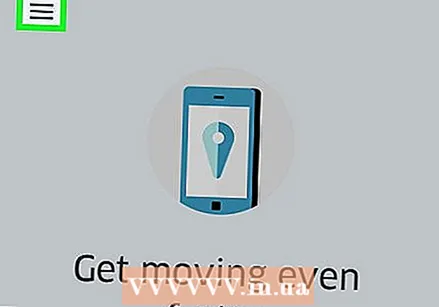 ກົດປຸ່ມ.. ນີ້ແມ່ນຕັ້ງຢູ່ແຈເບື້ອງຊ້າຍດ້ານເທິງຂອງ ໜ້າ ຈໍ.
ກົດປຸ່ມ.. ນີ້ແມ່ນຕັ້ງຢູ່ແຈເບື້ອງຊ້າຍດ້ານເທິງຂອງ ໜ້າ ຈໍ. 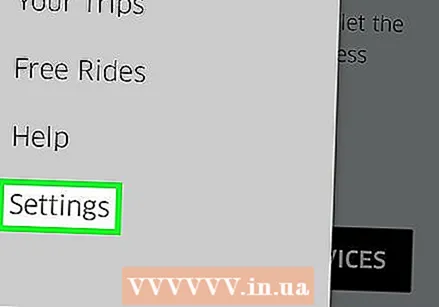 ກົດປຸ່ມ Settings. ນີ້ແມ່ນລາຍການສຸດທ້າຍໃນລາຍການ.
ກົດປຸ່ມ Settings. ນີ້ແມ່ນລາຍການສຸດທ້າຍໃນລາຍການ. 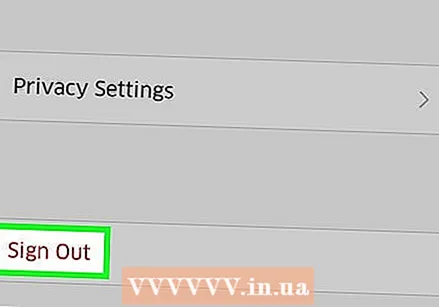 ເລື່ອນລົງແລ້ວກົດປຸ່ມອອກຈາກປຸ່ມ. ນີ້ແມ່ນຕັ້ງຢູ່ທາງລຸ່ມຂອງເມນູ.
ເລື່ອນລົງແລ້ວກົດປຸ່ມອອກຈາກປຸ່ມ. ນີ້ແມ່ນຕັ້ງຢູ່ທາງລຸ່ມຂອງເມນູ. - ນີ້ຈະພາທ່ານໄປທີ່ ໜ້າ ເຂົ້າສູ່ລະບົບຂອງແອັບ..
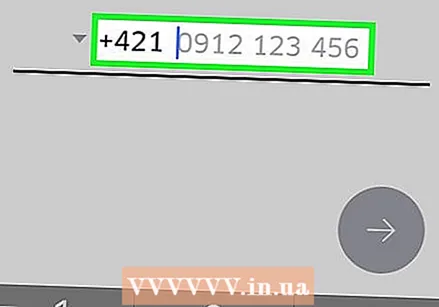 ກະລຸນາໃສ່ເບີໂທລະສັບຂອງທ່ານ. ໃສ່ເບີໂທລະສັບທີ່ກ່ຽວຂ້ອງກັບບັນຊີ Uber ຂອງທ່ານ.
ກະລຸນາໃສ່ເບີໂທລະສັບຂອງທ່ານ. ໃສ່ເບີໂທລະສັບທີ່ກ່ຽວຂ້ອງກັບບັນຊີ Uber ຂອງທ່ານ. 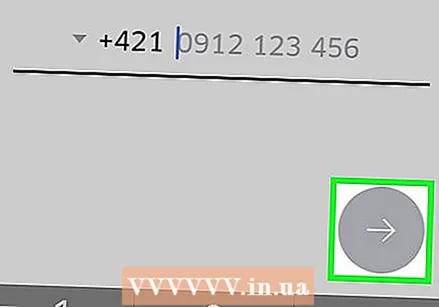 ກົດປຸ່ມ.. ມັນມີທີ່ຕັ້ງຢູ່ໃຈກາງຂວາຂອງ ໜ້າ ຈໍ.
ກົດປຸ່ມ.. ມັນມີທີ່ຕັ້ງຢູ່ໃຈກາງຂວາຂອງ ໜ້າ ຈໍ. 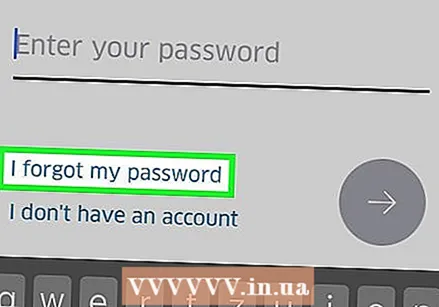 ກົດປຸ່ມລືມລະຫັດຜ່ານ. ນີ້ແມ່ນຕັ້ງຢູ່ທາງລຸ່ມຂອງເສັ້ນທີ່ມີ "ໃສ່ລະຫັດຜ່ານຂອງທ່ານ".
ກົດປຸ່ມລືມລະຫັດຜ່ານ. ນີ້ແມ່ນຕັ້ງຢູ່ທາງລຸ່ມຂອງເສັ້ນທີ່ມີ "ໃສ່ລະຫັດຜ່ານຂອງທ່ານ". 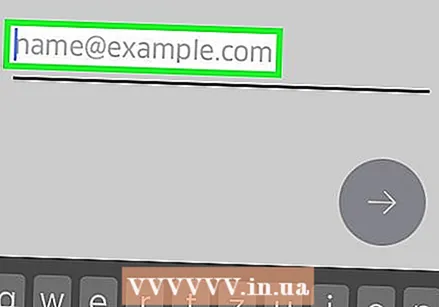 ກະລຸນາໃສ່ທີ່ຢູ່ອີເມວຂອງທ່ານ. ກະລຸນາໃສ່ທີ່ຢູ່ອີເມວທີ່ກ່ຽວຂ້ອງກັບບັນຊີ Uber ຂອງທ່ານ.
ກະລຸນາໃສ່ທີ່ຢູ່ອີເມວຂອງທ່ານ. ກະລຸນາໃສ່ທີ່ຢູ່ອີເມວທີ່ກ່ຽວຂ້ອງກັບບັນຊີ Uber ຂອງທ່ານ. 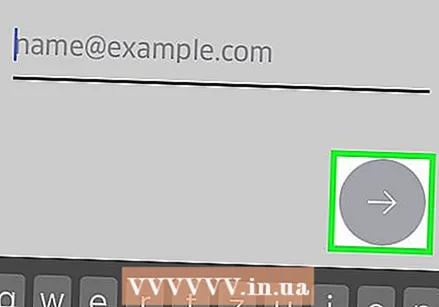 ກົດປຸ່ມ.. ມັນມີທີ່ຕັ້ງຢູ່ໃຈກາງຂວາຂອງ ໜ້າ ຈໍ. Uber ຈະສົ່ງອີເມວທີ່ມີການເຊື່ອມຕໍ່ຄືນ ໃໝ່ ກັບທີ່ຢູ່ອີເມວທີ່ທ່ານໄດ້ໃສ່.
ກົດປຸ່ມ.. ມັນມີທີ່ຕັ້ງຢູ່ໃຈກາງຂວາຂອງ ໜ້າ ຈໍ. Uber ຈະສົ່ງອີເມວທີ່ມີການເຊື່ອມຕໍ່ຄືນ ໃໝ່ ກັບທີ່ຢູ່ອີເມວທີ່ທ່ານໄດ້ໃສ່. 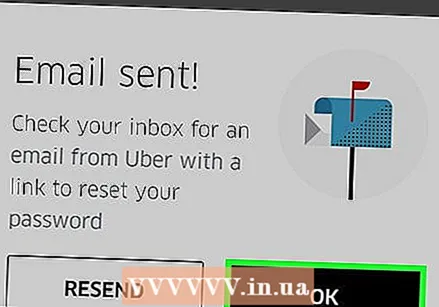 ກົດປຸ່ມ OK. ເຮັດສິ່ງນີ້ຄັ້ງດຽວເພື່ອຢືນຢັນວ່າທ່ານໄດ້ຮັບອີເມວຈາກ Uber.
ກົດປຸ່ມ OK. ເຮັດສິ່ງນີ້ຄັ້ງດຽວເພື່ອຢືນຢັນວ່າທ່ານໄດ້ຮັບອີເມວຈາກ Uber. - ກົດທີ່ "Resend" ຖ້າທ່ານບໍ່ໄດ້ຮັບອີເມວ.
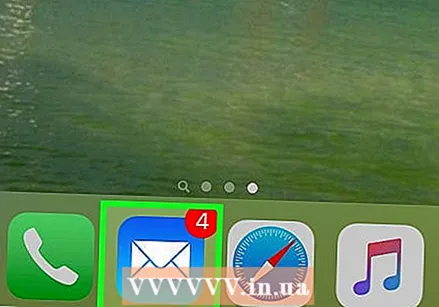 ເປີດແອັບ email ອີເມວຂອງທ່ານ. ໃຊ້ແອັບທີ່ໄດ້ຮັບອີເມວຈາກບັນຊີ Uber ຂອງທ່ານ.
ເປີດແອັບ email ອີເມວຂອງທ່ານ. ໃຊ້ແອັບທີ່ໄດ້ຮັບອີເມວຈາກບັນຊີ Uber ຂອງທ່ານ. 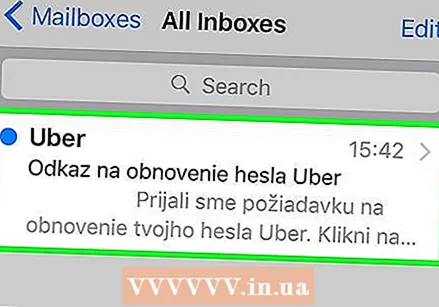 ເປີດຂໍ້ຄວາມຈາກ Uber. ໂດຍປົກກະຕິແລ້ວມັນມີ "ການເຊື່ອມຕໍ່ການຕັ້ງຄ່າລະຫັດຜ່ານຂອງ Uber" ໃນຫົວຂໍ້. ຖ້າທ່ານບໍ່ເຫັນອີເມວນີ້ໃນກ່ອງຈົດ ໝາຍ ຂອງທ່ານ, ຄົ້ນຫາໂຟນເດີ "Spam" ຫຼື "Junk" ຂອງທ່ານ. ຜູ້ໃຊ້ Gmail ຍັງສາມາດຊອກຫາມັນຢູ່ໃນໂຟນເດີ "ການປັບປຸງ".
ເປີດຂໍ້ຄວາມຈາກ Uber. ໂດຍປົກກະຕິແລ້ວມັນມີ "ການເຊື່ອມຕໍ່ການຕັ້ງຄ່າລະຫັດຜ່ານຂອງ Uber" ໃນຫົວຂໍ້. ຖ້າທ່ານບໍ່ເຫັນອີເມວນີ້ໃນກ່ອງຈົດ ໝາຍ ຂອງທ່ານ, ຄົ້ນຫາໂຟນເດີ "Spam" ຫຼື "Junk" ຂອງທ່ານ. ຜູ້ໃຊ້ Gmail ຍັງສາມາດຊອກຫາມັນຢູ່ໃນໂຟນເດີ "ການປັບປຸງ".  ກົດປຸ່ມ Reset ຂອງທ່ານ. ມັນຕັ້ງຢູ່ເຄິ່ງກາງຂອງຂໍ້ຄວາມ. ນີ້ຈະໂອນໃຫ້ທ່ານໄປທີ່ ໜ້າ ການຕັ້ງຄ່າ ໃໝ່ ເຊິ່ງຈະເປີດ app Uber.
ກົດປຸ່ມ Reset ຂອງທ່ານ. ມັນຕັ້ງຢູ່ເຄິ່ງກາງຂອງຂໍ້ຄວາມ. ນີ້ຈະໂອນໃຫ້ທ່ານໄປທີ່ ໜ້າ ການຕັ້ງຄ່າ ໃໝ່ ເຊິ່ງຈະເປີດ app Uber. - ທ່ານອາດຈະຕ້ອງໄດ້ອະນຸຍາດໃຫ້ໂປຣແກຣມທ່ອງເວັບໃນໂທລະສັບຂອງທ່ານເຂົ້າເຖິງ Uber ກ່ອນທີ່ແອັບ will ຈະເປີດ.
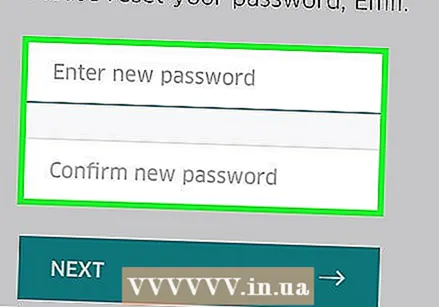 ໃສ່ລະຫັດລັບ ໃໝ່. ນີ້ຕ້ອງມີຢ່າງ ໜ້ອຍ ຫ້າຕົວອັກສອນ.
ໃສ່ລະຫັດລັບ ໃໝ່. ນີ້ຕ້ອງມີຢ່າງ ໜ້ອຍ ຫ້າຕົວອັກສອນ. 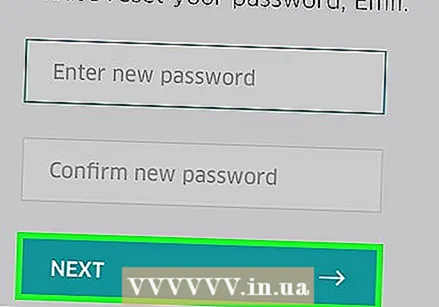 ກົດປຸ່ມ.. ຖ້າລະຫັດຜ່ານຂອງທ່ານຖືກຕ້ອງ, ນີ້ຈະເຂົ້າສູ່ບັນຊີຂອງທ່ານ. ດຽວນີ້ໃຊ້ລະຫັດຜ່ານທີ່ທ່ານຫາກໍ່ສ້າງເພື່ອເຂົ້າສູ່ລະບົບແອັບ.
ກົດປຸ່ມ.. ຖ້າລະຫັດຜ່ານຂອງທ່ານຖືກຕ້ອງ, ນີ້ຈະເຂົ້າສູ່ບັນຊີຂອງທ່ານ. ດຽວນີ້ໃຊ້ລະຫັດຜ່ານທີ່ທ່ານຫາກໍ່ສ້າງເພື່ອເຂົ້າສູ່ລະບົບແອັບ.
ວິທີທີ່ 2 ຂອງ 2: ການ ນຳ ໃຊ້ເວັບໄຊທ໌ Uber
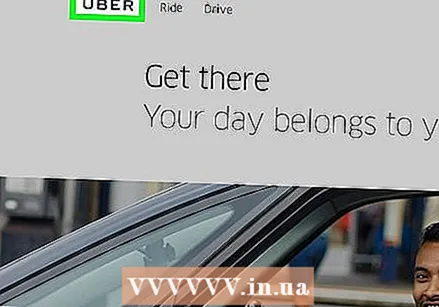 ເປີດ ເວັບໄຊທ໌ Uber / ເວັບໄຊທ໌ Uber.
ເປີດ ເວັບໄຊທ໌ Uber / ເວັບໄຊທ໌ Uber.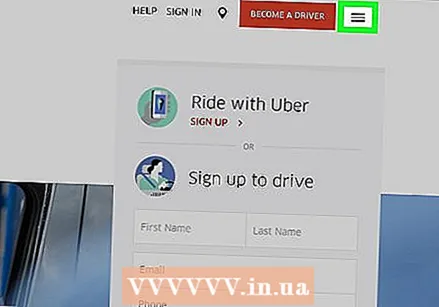 ກົດປຸ່ມ.. ນີ້ແມ່ນຕັ້ງຢູ່ແຈເບື້ອງຊ້າຍດ້ານເທິງຂອງປ່ອງຢ້ຽມ.
ກົດປຸ່ມ.. ນີ້ແມ່ນຕັ້ງຢູ່ແຈເບື້ອງຊ້າຍດ້ານເທິງຂອງປ່ອງຢ້ຽມ. 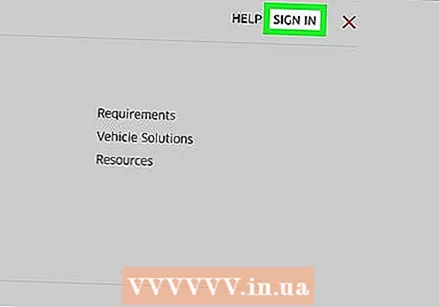 ກົດປຸ່ມເຂົ້າສູ່ລະບົບ. ນີ້ແມ່ນຕັ້ງຢູ່ແຈຂວາເທິງສຸດຂອງເມນູ.
ກົດປຸ່ມເຂົ້າສູ່ລະບົບ. ນີ້ແມ່ນຕັ້ງຢູ່ແຈຂວາເທິງສຸດຂອງເມນູ. 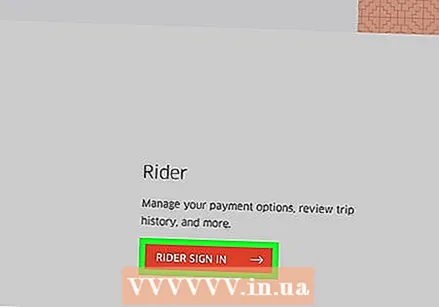 ກົດປຸ່ມ Login Login. ມັນຕັ້ງຢູ່ເບື້ອງຂວາຂອງ ໜ້າ.
ກົດປຸ່ມ Login Login. ມັນຕັ້ງຢູ່ເບື້ອງຂວາຂອງ ໜ້າ. 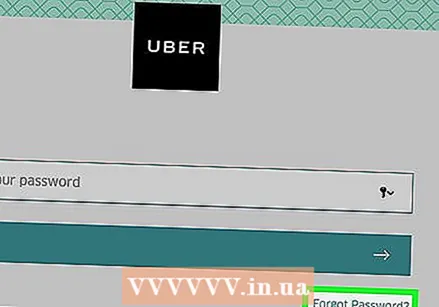 ກົດປຸ່ມລືມລະຫັດຜ່ານ. ນີ້ແມ່ນຕັ້ງຢູ່ພາຍໃຕ້ປຸ່ມ "ເຂົ້າສູ່ລະບົບ".
ກົດປຸ່ມລືມລະຫັດຜ່ານ. ນີ້ແມ່ນຕັ້ງຢູ່ພາຍໃຕ້ປຸ່ມ "ເຂົ້າສູ່ລະບົບ". 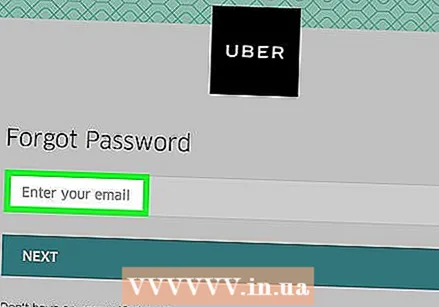 ກະລຸນາໃສ່ທີ່ຢູ່ອີເມວຂອງທ່ານ. ກະລຸນາໃສ່ທີ່ຢູ່ອີເມວທີ່ທ່ານເຄີຍໃຊ້ເພື່ອລົງທະບຽນ Uber.
ກະລຸນາໃສ່ທີ່ຢູ່ອີເມວຂອງທ່ານ. ກະລຸນາໃສ່ທີ່ຢູ່ອີເມວທີ່ທ່ານເຄີຍໃຊ້ເພື່ອລົງທະບຽນ Uber. 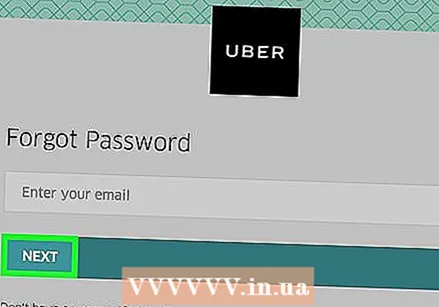 ກົດປຸ່ມຕໍ່ໄປ. ນີ້ຈະສົ່ງລິ້ງເພື່ອຕັ້ງລະຫັດລັບຂອງທ່ານໄປທີ່ຢູ່ອີເມວທີ່ກ່ຽວຂ້ອງກັບບັນຊີ Uber ຂອງທ່ານ.
ກົດປຸ່ມຕໍ່ໄປ. ນີ້ຈະສົ່ງລິ້ງເພື່ອຕັ້ງລະຫັດລັບຂອງທ່ານໄປທີ່ຢູ່ອີເມວທີ່ກ່ຽວຂ້ອງກັບບັນຊີ Uber ຂອງທ່ານ.  ເປີດແອັບ email ອີເມວຂອງທ່ານ. ກວດເບິ່ງທີ່ຢູ່ອີເມວທີ່ກ່ຽວຂ້ອງກັບບັນຊີ Uber ຂອງທ່ານ.
ເປີດແອັບ email ອີເມວຂອງທ່ານ. ກວດເບິ່ງທີ່ຢູ່ອີເມວທີ່ກ່ຽວຂ້ອງກັບບັນຊີ Uber ຂອງທ່ານ. 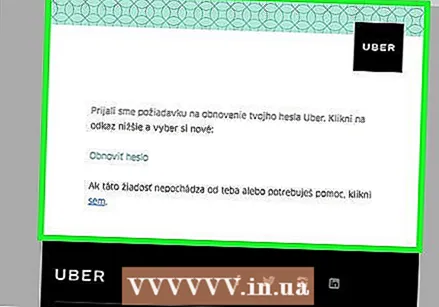 ໃຫ້ຄລິກໃສ່ອີເມວ "ການເຊື່ອມຕໍ່ປັບລະຫັດຜ່ານ Uber". ຖ້າທ່ານບໍ່ພົບອີເມວນີ້ໃນກ່ອງຈົດ ໝາຍ ຂອງທ່ານ, ຄົ້ນຫາໂຟນເດີ "Spam" ຫຼື "Junk" ຂອງທ່ານ; ຜູ້ໃຊ້ Gmail ຍັງສາມາດກວດເບິ່ງໂຟນເດີ "ການປັບປຸງ".
ໃຫ້ຄລິກໃສ່ອີເມວ "ການເຊື່ອມຕໍ່ປັບລະຫັດຜ່ານ Uber". ຖ້າທ່ານບໍ່ພົບອີເມວນີ້ໃນກ່ອງຈົດ ໝາຍ ຂອງທ່ານ, ຄົ້ນຫາໂຟນເດີ "Spam" ຫຼື "Junk" ຂອງທ່ານ; ຜູ້ໃຊ້ Gmail ຍັງສາມາດກວດເບິ່ງໂຟນເດີ "ການປັບປຸງ". 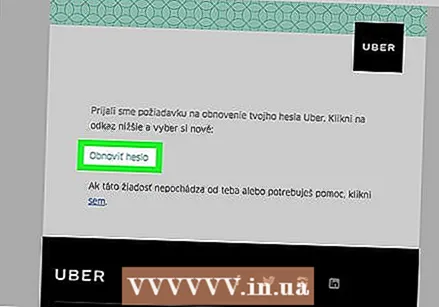 ກົດປຸ່ມ Reset Password. ນີ້ຈະພາທ່ານໄປຫາແບບຟອມເພື່ອຕັ້ງລະຫັດຜ່ານຂອງທ່ານ.
ກົດປຸ່ມ Reset Password. ນີ້ຈະພາທ່ານໄປຫາແບບຟອມເພື່ອຕັ້ງລະຫັດຜ່ານຂອງທ່ານ. 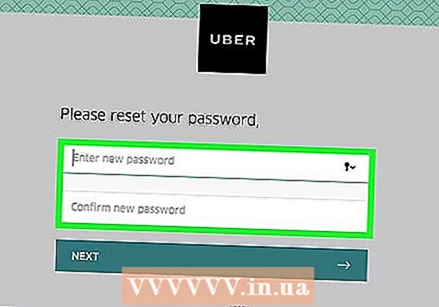 ໃສ່ລະຫັດລັບ ໃໝ່. ກະລຸນາໃສ່ແລະຢືນຢັນລະຫັດລັບ ໃໝ່ ທີ່ຍາວຢ່າງ ໜ້ອຍ ຫ້າໂຕອັກສອນ.
ໃສ່ລະຫັດລັບ ໃໝ່. ກະລຸນາໃສ່ແລະຢືນຢັນລະຫັດລັບ ໃໝ່ ທີ່ຍາວຢ່າງ ໜ້ອຍ ຫ້າໂຕອັກສອນ. 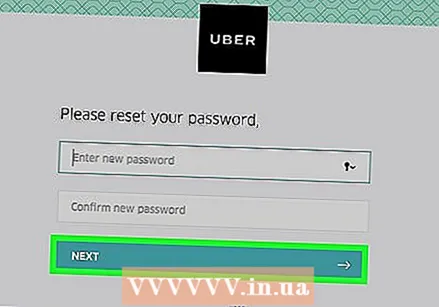 ກົດປຸ່ມຕໍ່ໄປ. ນີ້ຕັ້ງຢູ່ດ້ານລຸ່ມຂອງຊ່ອງຂໍ້ມູນການປ້ອນລະຫັດຜ່ານ.
ກົດປຸ່ມຕໍ່ໄປ. ນີ້ຕັ້ງຢູ່ດ້ານລຸ່ມຂອງຊ່ອງຂໍ້ມູນການປ້ອນລະຫັດຜ່ານ. 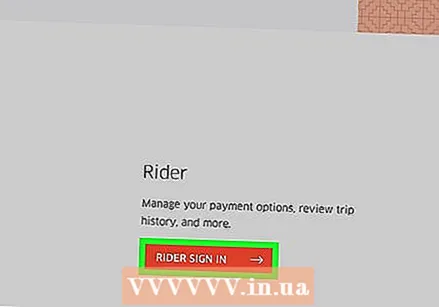 ໃຫ້ຄລິກໃສ່ປຸ່ມເຂົ້າສູ່ລະບົບເປັນຄົນຂັບ.
ໃຫ້ຄລິກໃສ່ປຸ່ມເຂົ້າສູ່ລະບົບເປັນຄົນຂັບ.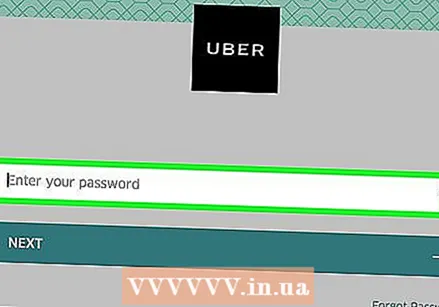 ກະລຸນາໃສ່ທີ່ຢູ່ອີເມວແລະລະຫັດຜ່ານຂອງທ່ານ. ກະລຸນາໃສ່ພວກມັນໃນດ້ານທີ່ ເໝາະ ສົມ.
ກະລຸນາໃສ່ທີ່ຢູ່ອີເມວແລະລະຫັດຜ່ານຂອງທ່ານ. ກະລຸນາໃສ່ພວກມັນໃນດ້ານທີ່ ເໝາະ ສົມ.  ໝາຍ ໃສ່ຫ້ອງທີ່ຢູ່ໃກ້ກັບ "ຂ້ອຍບໍ່ແມ່ນຫຸ່ນຍົນ."
ໝາຍ ໃສ່ຫ້ອງທີ່ຢູ່ໃກ້ກັບ "ຂ້ອຍບໍ່ແມ່ນຫຸ່ນຍົນ."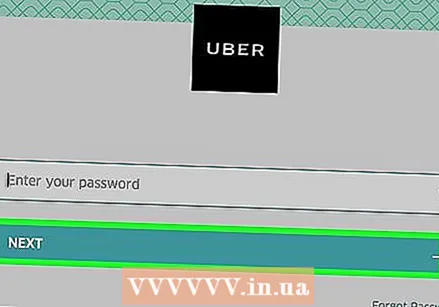 ກົດປຸ່ມເຂົ້າສູ່ລະບົບ. ດຽວນີ້ທ່ານໄດ້ເຂົ້າສູ່ລະບົບດ້ວຍບັນຊີຂອງທ່ານດ້ວຍລະຫັດລັບ ໃໝ່.
ກົດປຸ່ມເຂົ້າສູ່ລະບົບ. ດຽວນີ້ທ່ານໄດ້ເຂົ້າສູ່ລະບົບດ້ວຍບັນຊີຂອງທ່ານດ້ວຍລະຫັດລັບ ໃໝ່.
ຄຳ ແນະ ນຳ
- ທ່ານບໍ່ສາມາດເລືອກລະຫັດຜ່ານມາເປັນລະຫັດຜ່ານ ໃໝ່.
- ໂດຍການປ່ຽນລະຫັດຜ່ານຂອງທ່ານໃນເວທີ ໜຶ່ງ (ເຊັ່ນ: ມືຖື), ລະຫັດຜ່ານຂອງທ່ານ ສຳ ລັບເວທີອື່ນກໍ່ຈະຖືກປ່ຽນເຊັ່ນກັນ. ນີ້ສາມາດເຮັດໃຫ້ເກີດຄວາມຜິດພາດຈົນກວ່າທ່ານຈະອອກຈາກລະບົບແລະເຂົ້າສູ່ລະບົບອີກຄັ້ງດ້ວຍລະຫັດລັບ ໃໝ່ ຂອງທ່ານ.
ຄຳ ເຕືອນ
- ໃຫ້ແນ່ໃຈວ່າທ່ານຢູ່ໃນເຄືອຂ່າຍທີ່ປອດໄພເມື່ອທ່ານປ່ຽນລະຫັດຜ່ານຂອງທ່ານຫຼືໃສ່ຂໍ້ມູນບັດເຄດິດຫຼືການຕັ້ງຄ່າສະຖານທີ່.