ກະວີ:
Louise Ward
ວັນທີຂອງການສ້າງ:
4 ກຸມພາ 2021
ວັນທີປັບປຸງ:
28 ມິຖຸນາ 2024
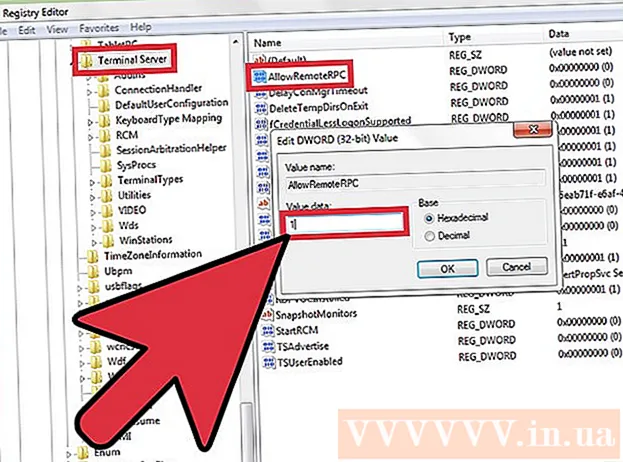
ເນື້ອຫາ
Net ສົ່ງແມ່ນເຄື່ອງມືເສັ້ນຄໍາສັ່ງໃນ Windows XP ທີ່ໃຊ້ໃນການສົ່ງຂໍ້ຄວາມຫາຜູ້ໃຊ້ແລະຄອມພິວເຕີ້ອື່ນໃນເຄືອຂ່າຍທ້ອງຖິ່ນ. ໃນ Windows Vista, Net ສົ່ງຖືກທົດແທນໂດຍເຄື່ອງມືເສັ້ນ ຄຳ ສັ່ງທີ່ມີ syntax ແລະຟັງຊັນທີ່ຄ້າຍຄືກັນ, msg.exe. Net ສົ່ງບໍ່ສາມາດສົ່ງຂໍ້ຄວາມຈາກຄອມພິວເຕີ Windows XP ໄປຫາຄອມພິວເຕີ້ໂດຍໃຊ້ Windows ລຸ້ນຕໍ່ມາ.
ຂັ້ນຕອນ
ວິທີທີ່ 1 ຂອງ 2: ໃນ Windows XP
ເປີດ Command Prompt. ທ່ານສາມາດໃຊ້ ຄຳ ສັ່ງເພື່ອສົ່ງຂໍ້ຄວາມໄປຫາຄອມພິວເຕີ້ອື່ນໆໃນເຄືອຂ່າຍ. ຄຳ ສັ່ງນີ້ຖືກໃສ່ຜ່ານ Command Prompt. ທ່ານສາມາດເປີດ Command Prompt ຈາກ Start menu ຫຼືກົດປຸ່ມ ⊞ຊະນະ+ລ ຫຼັງຈາກນັ້ນໃສ່ "cmd".
- ຖ້າທ່ານ ກຳ ລັງໃຊ້ Windows Vista, 7, 8, 8.1 ຫລື 10 ຈາກນັ້ນໃຫ້ເບິ່ງພາກຕໍ່ໄປ. ຄຳ ສັ່ງບໍ່ໄດ້ຖືກປະສົມປະສານເຂົ້າໄປໃນ Windows Vista ຫລືຫລັງຈາກນັ້ນແລະໄດ້ຖືກປ່ຽນແທນດ້ວຍ ຄຳ ສັ່ງທີ່ມີ ໜ້າ ທີ່ຄ້າຍຄືກັນ.

ເລີ່ມຕົ້ນ ຄຳ ສັ່ງ. ການ ນຳ ເຂົ້າ ສົ່ງສຸດທິ ຫຼັງຈາກນັ້ນກົດ ພື້ນທີ່. ຂໍ້ມູນຈະຖືກເພີ່ມໃສ່ໃນຕອນທ້າຍຂອງ ຄຳ ສັ່ງເພື່ອລະບຸເນື້ອຫາແລະຈຸດ ໝາຍ ປາຍທາງຂອງຂໍ້ຄວາມ.
ກໍານົດໃຫ້ຜູ້ທີ່ທ່ານຈະສົ່ງຂໍ້ຄວາມ. ມີຫລາຍວິທີທີ່ແຕກຕ່າງກັນທີ່ທ່ານສາມາດສະ ໝັກ ເພື່ອສົ່ງຂໍ້ຄວາມຫາຜູ້ໃຊ້ສະເພາະຫຼືກຸ່ມທັງ ໝົດ:- ສົ່ງສຸດທິ ຊື່ - ທ່ານສາມາດໃສ່ຊື່ຜູ້ໃຊ້ຫລືຄອມພີວເຕີ້ໃນເຄືອຂ່າຍເພື່ອສົ່ງຂໍ້ຄວາມຫາຜູ້ຊົມສະເພາະ. ຖ້າຊື່ຜູ້ໃຊ້ມີສະຖານທີ່, ໃຫ້ໃສ່ເຄື່ອງ ໝາຍ ວົງຢືມ (ຕົວຢ່າງ, net ສົ່ງ "Le Thao").
- ສົ່ງສຸດທິ * - ຄຳ ສັ່ງນີ້ຈະສົ່ງຂໍ້ຄວາມໄປຫາຜູ້ໃຊ້ທຸກຄົນທີ່ຢູ່ໃນໂດເມນຫລືກຸ່ມວຽກງານໃນປະຈຸບັນ.
- ສົ່ງ / ໂດເມນສຸດທິ:ຊື່ ຄຳ ສັ່ງນີ້ຈະສົ່ງຂໍ້ຄວາມໄປຫາຄົນທີ່ຢູ່ໃນກຸ່ມວຽກຫລືໂດເມນສະເພາະ.
- ສົ່ງ / ຜູ້ໃຊ້ສຸດທິ - ຄຳ ສັ່ງນີ້ຈະສົ່ງຂໍ້ຄວາມຫາຜູ້ໃຊ້ທຸກຄົນທີ່ເຊື່ອມຕໍ່ກັບ server ໃນປະຈຸບັນ.
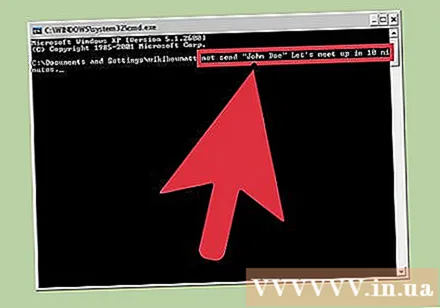
ຕື່ມຂໍ້ຄວາມ. ກະລຸນາໃສ່ຂໍ້ຄວາມທີ່ທ່ານຕ້ອງການສົ່ງຫຼັງຈາກລະບຸຜູ້ຮັບ. ຂໍ້ຄວາມຂອງທ່ານສາມາດມີເຖິງ 128 ຕົວອັກສອນ.- ຍົກຕົວຢ່າງ: net ສົ່ງ "Le Thao" ເບິ່ງທ່ານໃນເວລາ 10 ນາທີ.
ສົ່ງຂໍ້ຄວາມ. ຫລັງຈາກຂຽນຂໍ້ຄວາມ, ກົດປຸ່ມ ↵ປ້ອນ ສົ່ງ. ບັນດາຫົວຂໍ້ຕ່າງໆຈະໄດ້ຮັບຂໍ້ຄວາມຢູ່ໃນປ່ອງສົນທະນາຂອງ Windows, ຕາບໃດທີ່ພວກເຂົາເຂົ້າໃຊ້ແລະເຊື່ອມຕໍ່ກັບເຄືອຂ່າຍ. ໂຄສະນາ
ວິທີທີ່ 2 ຂອງ 2: ໃນ Windows Vista ແລະຕໍ່ມາ
ກວດເບິ່ງວ່າລຸ້ນ Windows ຂອງທ່ານຮອງຮັບ ຄຳ ສັ່ງຫລືບໍ່. ຫລັງຈາກຢຸດການເຊື່ອມໂຍງ ຄຳ ສັ່ງ, Windows ໄດ້ທົດແທນມັນດ້ວຍ ຄຳ ສັ່ງທີ່ມີຫລາຍຫນ້າທີ່ຄ້າຍຄືກັນ. ແຕ່ຫນ້າເສຍດາຍ, ຄໍາສັ່ງແມ່ນມີພຽງແຕ່ໃນ Windows Professional ແລະ Enterprise Editions ເທົ່ານັ້ນ. ຖ້າທ່ານຢູ່ ໜ້າ ທຳ ອິດ, ທ່ານ ຈຳ ເປັນຕ້ອງຍົກລະດັບເປັນ Professional ຫລື Enterprise ເພື່ອໃຊ້ ຄຳ ສັ່ງ.
- ທ່ານສາມາດເຫັນລຸ້ນ Windows ທີ່ທ່ານ ກຳ ລັງໃຊ້ໂດຍການກົດປຸ່ມ ⊞ຊະນະ+ຢຸດຊົ່ວຄາວ ຫຼືກົດຂວາໃສ່ "Computer" ແລະເລືອກ "Properties". ລຸ້ນ Windows ຂອງທ່ານຄວນຈະປາກົດພາຍໃຕ້ "Windows edition".
ເປີດ Command Prompt. ເຊັ່ນດຽວກັນ, ຄຳ ສັ່ງຈະຖືກ ດຳ ເນີນການຈາກ Command Prompt. ທ່ານສາມາດກົດປຸ່ມ ⊞ຊະນະ ແລະໃສ່ "cmd" ເພື່ອເປີດໂປແກຼມ, ຫຼື ນຳ ໃຊ້ທາງເລືອກອື່ນທີ່ຂື້ນກັບ Windows ລຸ້ນປັດຈຸບັນຂອງທ່ານ.
- Windows 7 ແລະ Vista - ເປີດ Command Prompt ຈາກ Start menu.
- ໃນ Windows 8.1 ແລະ 10 - ກົດຂວາໃສ່ປຸ່ມ Start ແລະເລືອກ "Command Prompt".
- ໃນ Windows 8 - ກົດ ⊞ຊະນະ+X ຫຼັງຈາກນັ້ນເລືອກ "Command Prompt".
ເລີ່ມຕົ້ນ ຄຳ ສັ່ງ. ການ ນຳ ເຂົ້າ msg ຫຼັງຈາກນັ້ນກົດ ພື້ນທີ່. ຫຼັງຈາກນັ້ນຕື່ມຂໍ້ມູນຈຸດ ໝາຍ ປາຍທາງພ້ອມທັງເນື້ອໃນຂໍ້ຄວາມຢູ່ປາຍ ຄຳ ສັ່ງ.
ກຳ ນົດວ່າໃຜຈະໄດ້ຮັບຂໍ້ຄວາມ. ຄຳ ສັ່ງມີຫລາຍທາງເລືອກໃນເສັ້ນທາງທີ່ແຕກຕ່າງຈາກ ຄຳ ສັ່ງກ່ອນ ໜ້າ ນີ້: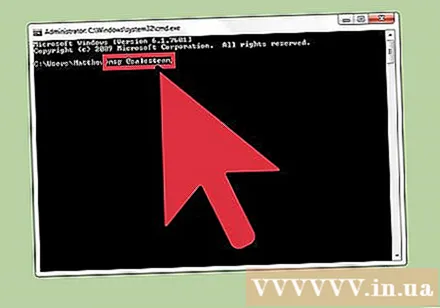
- msg ຊື່ຜູ້ໃຊ້ - ໃສ່ຊື່ຜູ້ໃຊ້ໃນເຄືອຂ່າຍເພື່ອສົ່ງຂໍ້ຄວາມຫາຜູ້ໃຊ້ນັ້ນ.
- msg ກອງປະຊຸມ - ໃສ່ຊື່ຂອງກອງປະຊຸມສະເພາະທີ່ທ່ານຕ້ອງການສົ່ງຂໍ້ຄວາມຫາ.
- msg sessionID - ໃສ່ ຈຳ ນວນກອງປະຊຸມສະເພາະທີ່ທ່ານຕ້ອງການສົ່ງຂໍ້ຄວາມຫາ.
- msg @ຊື່ເອກະສານ - ກະລຸນາໃສ່ຊື່ຂອງແຟ້ມເອກະສານທີ່ບັນຈຸລາຍຊື່ຜູ້ໃຊ້, ກອງປະຊຸມແລະ / ຫຼື ຈຳ ນວນຂອງຕອນທີ່ທ່ານຕ້ອງການສົ່ງຂໍ້ຄວາມ. ນີ້ເຮັດວຽກກັບບັນຊີລາຍຊື່ຂອງພະແນກ.
- msg * - ຄຳ ສັ່ງນີ້ຈະສົ່ງຂໍ້ຄວາມໄປຫາຜູ້ທີ່ຢູ່ໃນເຊີບເວີ.
ລະບຸເຄື່ອງແມ່ຂ່າຍຂອງຜູ້ຮັບທີ່ທ່ານຕ້ອງການສົ່ງຂໍ້ຄວາມ (ເປັນທາງເລືອກ). ຖ້າທ່ານຕ້ອງການສົ່ງຂໍ້ຄວາມໃຫ້ຜູ້ໃດຜູ້ ໜຶ່ງ ໃນເຊີຟເວີອື່ນ, ກະລຸນາໃສ່ຂໍ້ມູນຂອງເຊີບເວີຫຼັງຈາກຂໍ້ມູນຜູ້ຮັບ. ຖ້າທ່ານບໍ່ລະບຸເຊີຟເວີ, ຂໍ້ຄວາມຈະຖືກສົ່ງຢູ່ໃນເຊີບເວີປະຈຸບັນ.
- msg * / server:servername
ກຳ ນົດເວລາ ກຳ ນົດ (ເປັນທາງເລືອກ). ທ່ານສາມາດເພີ່ມວິນາທີໃຫ້ຄວາມປະທັບໃຈ ສຳ ລັບຂໍ້ມູນທີ່ ຈຳ ກັດເວລາ. ການຕັ້ງເວລາຖືກເພີ່ມຫຼັງຈາກຂໍ້ມູນຂອງເຊີບເວີ (ຖ້າມີ).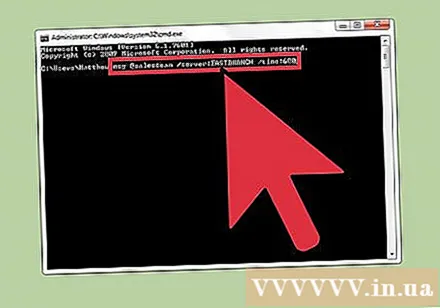
- msg * / ເວລາ:ວິນາທີ (ຕົວຢ່າງ: ເວລາ ຈຳ ກັດ 5 ນາທີຈະເປັນ 300 ວິນາທີ)
ຕື່ມຂໍ້ຄວາມຂອງທ່ານ. ຫຼັງຈາກຕັ້ງຄ່າຕົວເລືອກທັງ ໝົດ, ທ່ານສາມາດເພີ່ມຂໍ້ຄວາມຂອງຂໍ້ຄວາມຢູ່ໃນຕອນທ້າຍຂອງ ຄຳ ສັ່ງ. ທ່ານຍັງສາມາດກົດ ↵ປ້ອນ ໂດຍບໍ່ຕ້ອງໃສ່ຂໍ້ຄວາມ, ລະບົບຈະກະຕຸ້ນໃຫ້ທ່ານປ້ອນຂໍ້ຄວາມຢູ່ໃນເສັ້ນຂອງມັນເອງ.
- ຍົກຕົວຢ່າງ:msg @salesteam / server: EASTBRANCH / ຄັ້ງ: 600 ຂໍສະແດງຄວາມຍິນດີກັບທຸກໆທ່ານທີ່ໄດ້ຮັບຄວາມສຸກຂອງທ່ານ!
ສົ່ງຂໍ້ຄວາມ. ກົດ ↵ປ້ອນ ການສົ່ງຂໍ້ຄວາມ. ຜູ້ໃຊ້ຄົນອື່ນຈະໄດ້ຮັບຂໍ້ຄວາມທັນທີ.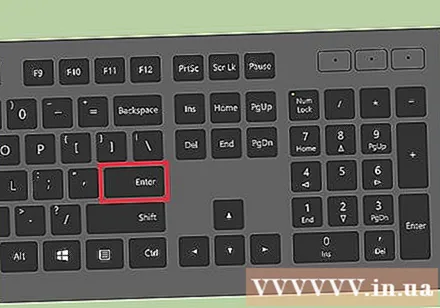
- ຄຳ ສັ່ງຖືກອອກແບບມາເພື່ອສົ່ງຂໍ້ຄວາມໄປຫາຜູ້ໃຊ້ທີ່ຢູ່ປາຍຍອດ, ບໍ່ ຈຳ ເປັນຕ້ອງໃຊ້ກັບຄອມພິວເຕີ້ Windows ອື່ນໆໃນເຄືອຂ່າຍດຽວກັນ.
ການແກ້ໄຂບັນຫາ. ມີຂໍ້ຜິດພາດບາງຢ່າງທີ່ທ່ານອາດຈະພົບໃນເວລາທີ່ໃຊ້ ຄຳ ສັ່ງ:
- - ຖ້າທ່ານໄດ້ຮັບຂໍ້ຄວາມນີ້, ມັນ ໝາຍ ຄວາມວ່າ Windows ທີ່ທ່ານ ກຳ ລັງໃຊ້ຢູ່ນັ້ນບໍ່ຮອງຮັບ ຄຳ ສັ່ງ. ທ່ານ ຈຳ ເປັນຕ້ອງຍົກລະດັບເປັນເວີຊັ່ນ Professional ເພື່ອປະຕິບັດ ຄຳ ສັ່ງນີ້.
- ຫຼື - ມີປັນຫາໃນການສົ່ງຂໍ້ຄວາມ. ຜູ້ໃຊ້ບາງຄົນໄດ້ແກ້ໄຂບັນຫານີ້ໂດຍການເປີດ Registry Editor ໃນຄອມພິວເຕີ້ຂອງຜູ້ຮັບ (ແລ່ນ "regedit" ເພື່ອເປີດມັນ), ໄປທີ່ເສັ້ນທາງ "HKEY_LOCAL_MACHINE SYSTEM CurrentControlSet Control Terminal ເຊີຟເວີ "ແລະປ່ຽນ" AllowRemoteRPC "ຈາກ" 0 "ຫາ" 1 ".



