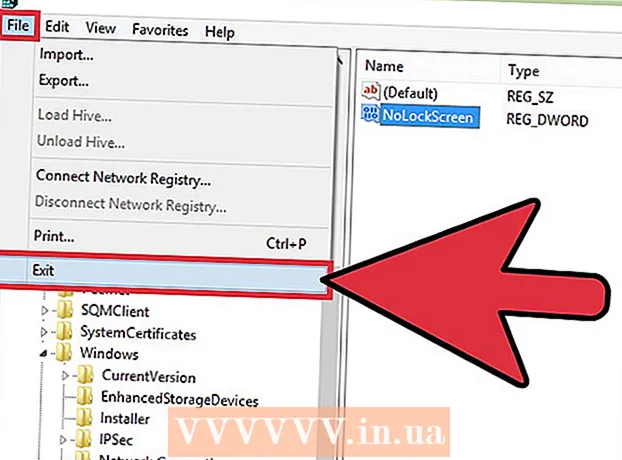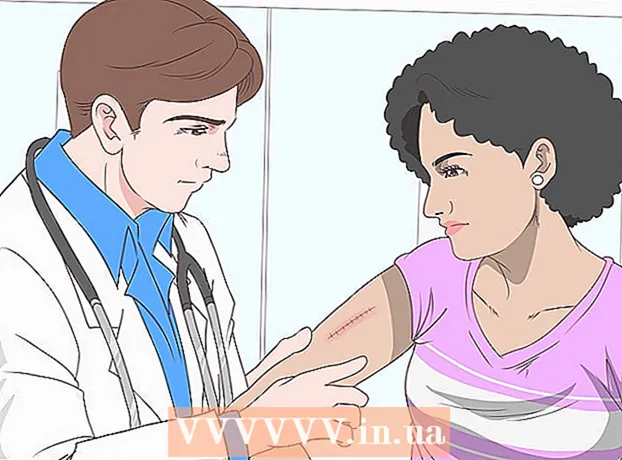ກະວີ:
Eric Farmer
ວັນທີຂອງການສ້າງ:
3 ດົນໆ 2021
ວັນທີປັບປຸງ:
1 ເດືອນກໍລະກົດ 2024
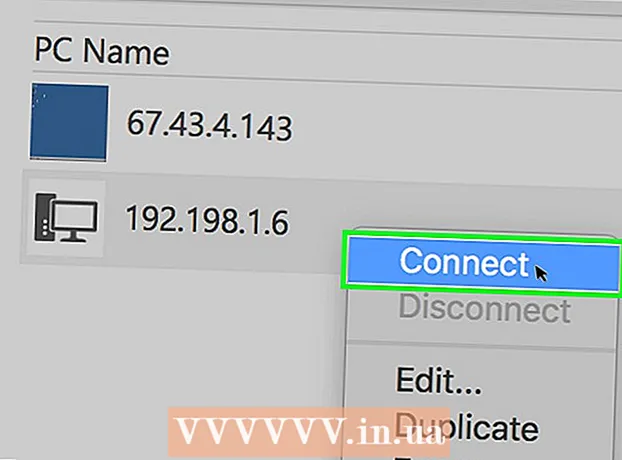
ເນື້ອຫາ
- ຂັ້ນຕອນ
- ວິທີທີ 1 ຈາກທັງ3ົດ 3: TeamViewer
- ວິທີທີ່ 2 ຈາກທັງ:ົດ 3: Chrome Remote Desktop
- ວິທີທີ່ 3 ຈາກທັງ:ົດ 3: Windows Remote Desktop
- ຄໍາແນະນໍາ
- ຄຳ ເຕືອນ
ບົດຄວາມນີ້ຈະສະແດງວິທີເຂົ້າຫາຄອມພິວເຕີທາງໄກຈາກຄອມພິວເຕີຂອງເຈົ້າຖ້າເຈົ້າມີຊອບແວ Remote Desktop ຕິດຕັ້ງຢູ່ໃນຄອມພິວເຕີທັງສອງ. ເມື່ອໂປຣແກມຖືກຕິດຕັ້ງຢູ່ໃນຄອມພິວເຕີທັງສອງ, ຕັ້ງຄ່າອັນໃດອັນນຶ່ງໄວ້ເປັນໂຮສ - ຄອມພິວເຕີ ໜ່ວຍ ນີ້ຈະຖືກພິຈາລະນາທາງໄກແລະມັນຈະສາມາດຄວບຄຸມມັນຈາກຄອມພິວເຕີເຄື່ອງອື່ນພາຍໃຕ້ສາມເງື່ອນໄຂ: ຄອມພິວເຕີທັງສອງໄດ້ເຊື່ອມຕໍ່ກັບອິນເຕີເນັດ, ເປີດຢູ່, ແລະ ຊອບແວທີ່ສອດຄ້ອງກັນໄດ້ຖືກຕິດຕັ້ງໃສ່ພວກມັນ. ໂປຣແກມຕ່າງ as ເຊັ່ນ Team Viewer ແລະ Chrome Remote Desktop ສາມາດຕິດຕັ້ງໃສ່ຄອມພິວເຕີທາງໄກໃດ ໜຶ່ງ ທີ່ສາມາດເຂົ້າຫາໄດ້ຈາກຄອມພິວເຕີອື່ນຫຼືແມ່ນແຕ່ອຸປະກອນມືຖື (iOS ຫຼື Android). Windows Remote Desktop ສາມາດຕັ້ງຢູ່ເທິງຄອມພິວເຕີ Windows ທີ່ຢູ່ໄກແລະຄວບຄຸມໄດ້ຈາກຄອມພິວເຕີ Windows ຫຼື Mac OS X ອື່ນ.
ຂັ້ນຕອນ
ວິທີທີ 1 ຈາກທັງ3ົດ 3: TeamViewer
 1 ເປີດເວັບໄຊທ Team TeamViewer ຢູ່ໃນຄອມພິວເຕີທາງໄກ. ໄປຫາ ໜ້າ https://www.teamviewer.com/ru/download/ ໃນ browser. TeamViewer ຈະກວດຫາລະບົບປະຕິບັດການຂອງເຈົ້າໂດຍອັດຕະໂນມັດ.
1 ເປີດເວັບໄຊທ Team TeamViewer ຢູ່ໃນຄອມພິວເຕີທາງໄກ. ໄປຫາ ໜ້າ https://www.teamviewer.com/ru/download/ ໃນ browser. TeamViewer ຈະກວດຫາລະບົບປະຕິບັດການຂອງເຈົ້າໂດຍອັດຕະໂນມັດ. - ຖ້າລະບົບປະຕິບັດການບໍ່ຖືກກວດພົບຢ່າງຖືກຕ້ອງ, ຄລິກໃສ່ລະບົບຂອງເຈົ້າຢູ່ໃນແຖບຕົວເລືອກຢູ່ເຄິ່ງກາງຂອງ ໜ້າ.
 2 ເລື່ອນລົງແລະແຕະ ດາວໂຫລດ TeamViewer. ມັນເປັນປຸ່ມສີຂຽວຢູ່ເທິງສຸດຂອງ ໜ້າ. ໄຟລ installation ຕິດຕັ້ງ TeamViewer ຈະຖືກດາວໂຫຼດໃສ່ຄອມພິວເຕີຂອງເຈົ້າ.
2 ເລື່ອນລົງແລະແຕະ ດາວໂຫລດ TeamViewer. ມັນເປັນປຸ່ມສີຂຽວຢູ່ເທິງສຸດຂອງ ໜ້າ. ໄຟລ installation ຕິດຕັ້ງ TeamViewer ຈະຖືກດາວໂຫຼດໃສ່ຄອມພິວເຕີຂອງເຈົ້າ. - ອີງຕາມການຕັ້ງຄ່າໂປຣແກຣມທ່ອງເວັບຂອງເຈົ້າ, ເຈົ້າອາດຈະຕ້ອງກົດບັນທຶກຫຼືລະບຸໂຟນເດີດາວໂຫຼດ.
 3 ຄລິກສອງຄັ້ງທີ່ໄຟລ installation ຕິດຕັ້ງ TeamViewer. ຢູ່ໃນ Windows ມັນຖືກເອີ້ນວ່າ "TeamViewer_Setup" ແລະໃນ Mac OS X "TeamViewer.dmg".
3 ຄລິກສອງຄັ້ງທີ່ໄຟລ installation ຕິດຕັ້ງ TeamViewer. ຢູ່ໃນ Windows ມັນຖືກເອີ້ນວ່າ "TeamViewer_Setup" ແລະໃນ Mac OS X "TeamViewer.dmg".  4 ຕິດຕັ້ງ TeamViewer. ສຳ ລັບອັນນີ້:
4 ຕິດຕັ້ງ TeamViewer. ສຳ ລັບອັນນີ້: - Windows: theາຍໃສ່ຫ້ອງທີ່ຢູ່ຖັດຈາກ "ຕິດຕັ້ງເພື່ອຄວບຄຸມຄອມພິວເຕີນີ້ທາງໄກ", checkາຍໃສ່ກ່ອງ "ການໃຊ້ສ່ວນຕົວ / ບໍ່ແມ່ນເພື່ອການຄ້າ" ແລະຄລິກ "ຍອມຮັບ - ສໍາເລັດ".
- Mac: ຄລິກສອງເທື່ອໃສ່ໃນຊຸດຕິດຕັ້ງ, ຄລິກຕົກລົງ, ເປີດເມນູ Apple
 , ຄລິກການຕັ້ງຄ່າລະບົບ> ຄວາມປອດໄພແລະການປົກປ້ອງ, ຄລິກເປີດຢູ່ຂ້າງຂໍ້ຄວາມ TeamViewer, ແລະຈາກນັ້ນຄລິກເປີດເມື່ອຖືກເຕືອນ. ຈາກນັ້ນປະຕິບັດຕາມ ຄຳ ແນະ ນຳ ຢູ່ ໜ້າ ຈໍ.
, ຄລິກການຕັ້ງຄ່າລະບົບ> ຄວາມປອດໄພແລະການປົກປ້ອງ, ຄລິກເປີດຢູ່ຂ້າງຂໍ້ຄວາມ TeamViewer, ແລະຈາກນັ້ນຄລິກເປີດເມື່ອຖືກເຕືອນ. ຈາກນັ້ນປະຕິບັດຕາມ ຄຳ ແນະ ນຳ ຢູ່ ໜ້າ ຈໍ.
 5 ຊອກຫາ ID ຂອງຄອມພິວເຕີທາງໄກ. ຢູ່ເບື້ອງຊ້າຍຂອງປ່ອງຢ້ຽມ TeamViewer, ມີພາກສ່ວນທີ່ເອີ້ນວ່າ "ຕົວລະບຸຕົວຕົນ" ພາຍໃຕ້ຫົວຂໍ້ "ອະນຸຍາດໃຫ້ຄວບຄຸມທາງໄກ". ເຈົ້າຈະຕ້ອງການຕົວລະບຸອັນນີ້ເພື່ອເຂົ້າຫາຄອມພິວເຕີທາງໄກ.
5 ຊອກຫາ ID ຂອງຄອມພິວເຕີທາງໄກ. ຢູ່ເບື້ອງຊ້າຍຂອງປ່ອງຢ້ຽມ TeamViewer, ມີພາກສ່ວນທີ່ເອີ້ນວ່າ "ຕົວລະບຸຕົວຕົນ" ພາຍໃຕ້ຫົວຂໍ້ "ອະນຸຍາດໃຫ້ຄວບຄຸມທາງໄກ". ເຈົ້າຈະຕ້ອງການຕົວລະບຸອັນນີ້ເພື່ອເຂົ້າຫາຄອມພິວເຕີທາງໄກ.  6 ສ້າງລະຫັດຜ່ານຂອງທ່ານ. ສຳ ລັບອັນນີ້:
6 ສ້າງລະຫັດຜ່ານຂອງທ່ານ. ສຳ ລັບອັນນີ້: - ວາງເມົ້າໃສ່ເທິງລະຫັດຜ່ານປັດຈຸບັນ;
- ຄລິກໃສ່ລູກສອນມົນຢູ່ເບື້ອງຊ້າຍຂອງລະຫັດຜ່ານ;
- ຄລິກທີ່ "ຕັ້ງລະຫັດຜ່ານສ່ວນຕົວ" ຢູ່ໃນເມນູເລື່ອນລົງ;
- ໃສ່ລະຫັດຜ່ານຂອງເຈົ້າຢູ່ໃນຊ່ອງ“ ລະຫັດຜ່ານ” ແລະ“ ຢືນຢັນລະຫັດຜ່ານ”;
- ໃຫ້ຄລິກໃສ່ "OK".
 7 ດາວໂຫລດ, ຕິດຕັ້ງແລະເປີດ TeamViewer ໃນຄອມພິວເຕີຂອງເຈົ້າ. ນີ້ແມ່ນຄອມພິວເຕີທີ່ເຈົ້າຈະເຂົ້າຫາຄອມພິວເຕີທາງໄກ.
7 ດາວໂຫລດ, ຕິດຕັ້ງແລະເປີດ TeamViewer ໃນຄອມພິວເຕີຂອງເຈົ້າ. ນີ້ແມ່ນຄອມພິວເຕີທີ່ເຈົ້າຈະເຂົ້າຫາຄອມພິວເຕີທາງໄກ. - TeamViewer ຍັງສາມາດຕິດຕັ້ງໃສ່ອຸປະກອນ iPhone ຫຼື Android ໄດ້.
 8 ປ້ອນ ID ຂອງຄອມພິວເຕີທາງໄກເຂົ້າໄປໃນຊ່ອງພາກສ່ວນ ID ຂອງຫຸ້ນສ່ວນ. ມັນຕັ້ງຢູ່ເບື້ອງຂວາຂອງປ່ອງຢ້ຽມ TeamViewer ພາຍໃຕ້ຫົວຂໍ້ "ຈັດການຄອມພິວເຕີທາງໄກ".
8 ປ້ອນ ID ຂອງຄອມພິວເຕີທາງໄກເຂົ້າໄປໃນຊ່ອງພາກສ່ວນ ID ຂອງຫຸ້ນສ່ວນ. ມັນຕັ້ງຢູ່ເບື້ອງຂວາຂອງປ່ອງຢ້ຽມ TeamViewer ພາຍໃຕ້ຫົວຂໍ້ "ຈັດການຄອມພິວເຕີທາງໄກ".  9 Checkາຍຖືກໃສ່ກ່ອງຕໍ່ກັບ "ການຄວບຄຸມໄລຍະໄກ".
9 Checkາຍຖືກໃສ່ກ່ອງຕໍ່ກັບ "ການຄວບຄຸມໄລຍະໄກ". 10 ຄລິກໃສ່ ເຊື່ອມຕໍ່ກັບຄູ່ຮ່ວມງານ. ຕົວເລືອກນີ້ແມ່ນຢູ່ທາງລຸ່ມຂອງປ່ອງຢ້ຽມ TeamViewer.
10 ຄລິກໃສ່ ເຊື່ອມຕໍ່ກັບຄູ່ຮ່ວມງານ. ຕົວເລືອກນີ້ແມ່ນຢູ່ທາງລຸ່ມຂອງປ່ອງຢ້ຽມ TeamViewer.  11 ໃສ່ລະຫັດຜ່ານ. ນີ້ແມ່ນລະຫັດຜ່ານທີ່ເຈົ້າໄດ້ປ້ອນເຂົ້າໄປໃນພາກສ່ວນ "ອະນຸຍາດໃຫ້ຄວບຄຸມທາງໄກ" ຂອງປ່ອງຢ້ຽມ TeamViewer ຢູ່ໃນຄອມພິວເຕີທາງໄກ.
11 ໃສ່ລະຫັດຜ່ານ. ນີ້ແມ່ນລະຫັດຜ່ານທີ່ເຈົ້າໄດ້ປ້ອນເຂົ້າໄປໃນພາກສ່ວນ "ອະນຸຍາດໃຫ້ຄວບຄຸມທາງໄກ" ຂອງປ່ອງຢ້ຽມ TeamViewer ຢູ່ໃນຄອມພິວເຕີທາງໄກ.  12 ຄລິກໃສ່ ທາງເຂົ້າ. ມັນຢູ່ທາງລຸ່ມຂອງປ່ອງຢ້ຽມພິສູດຢືນຢັນ.
12 ຄລິກໃສ່ ທາງເຂົ້າ. ມັນຢູ່ທາງລຸ່ມຂອງປ່ອງຢ້ຽມພິສູດຢືນຢັນ.  13 ເບິ່ງ desktop ຂອງຄອມພິວເຕີທາງໄກ. ໃນເວລາສັ້ນ,, ຢູ່ໃນປ່ອງຢ້ຽມ TeamViewer ຢູ່ໃນຄອມພິວເຕີຂອງເຈົ້າ, ເຈົ້າຈະເຫັນ desktop ຂອງຄອມພິວເຕີທາງໄກ.
13 ເບິ່ງ desktop ຂອງຄອມພິວເຕີທາງໄກ. ໃນເວລາສັ້ນ,, ຢູ່ໃນປ່ອງຢ້ຽມ TeamViewer ຢູ່ໃນຄອມພິວເຕີຂອງເຈົ້າ, ເຈົ້າຈະເຫັນ desktop ຂອງຄອມພິວເຕີທາງໄກ. - ທັນທີທີ່ເຈົ້າເຫັນເດັສທັອບຂອງຄອມພິວເຕີທາງໄກ, ເຈົ້າສາມາດເຮັດວຽກຢູ່ໃນຄອມພິວເຕີທາງໄກຄືກັບເຈົ້າເອງ.
- ເພື່ອຕັດການເຊື່ອມຕໍ່, ຄລິກທີ່ "X" ຢູ່ເທິງສຸດຂອງ ໜ້າ ຈໍ TeamViewer.
ວິທີທີ່ 2 ຈາກທັງ:ົດ 3: Chrome Remote Desktop
 1 ເປີດ Google Chrome. ຄລິກທີ່ໄອຄອນມົນສີແດງ, ຂຽວ, ເຫຼືອງ-ຟ້າ. ເຮັດອັນນີ້ຢູ່ໃນຄອມພິວເຕີທາງໄກ.
1 ເປີດ Google Chrome. ຄລິກທີ່ໄອຄອນມົນສີແດງ, ຂຽວ, ເຫຼືອງ-ຟ້າ. ເຮັດອັນນີ້ຢູ່ໃນຄອມພິວເຕີທາງໄກ. - ຖ້າເຈົ້າບໍ່ມີ Chrome ຢູ່ໃນຄອມພິວເຕີຂອງເຈົ້າ, ຕິດຕັ້ງໂປຣແກຣມທ່ອງເວັບນັ້ນກ່ອນ.
 2 ໄປຫາ ໜ້າ Chrome Remote Desktop. ອັນນີ້ຈະເປີດ ໜ້າ Chrome Remote Desktop ຢູ່ໃນ Chrome Store.
2 ໄປຫາ ໜ້າ Chrome Remote Desktop. ອັນນີ້ຈະເປີດ ໜ້າ Chrome Remote Desktop ຢູ່ໃນ Chrome Store.  3 ຄລິກໃສ່ ຕິດຕັ້ງ. ປຸ່ມສີຟ້ານີ້ຢູ່ໃນມຸມຂວາເທິງຂອງ ໜ້າ.
3 ຄລິກໃສ່ ຕິດຕັ້ງ. ປຸ່ມສີຟ້ານີ້ຢູ່ໃນມຸມຂວາເທິງຂອງ ໜ້າ.  4 ຄລິກໃສ່ ຕິດຕັ້ງແອັບພລິເຄຊັນເມື່ອຖືກຖາມ. Chrome Remote Desktop ຖືກຕິດຕັ້ງຢູ່ໃນບຣາວເຊີ Chrome, ແລະ ໜ້າ ການບໍລິການເປີດຢູ່ໃນແຖບໃ່.
4 ຄລິກໃສ່ ຕິດຕັ້ງແອັບພລິເຄຊັນເມື່ອຖືກຖາມ. Chrome Remote Desktop ຖືກຕິດຕັ້ງຢູ່ໃນບຣາວເຊີ Chrome, ແລະ ໜ້າ ການບໍລິການເປີດຢູ່ໃນແຖບໃ່.  5 ຄລິກໃສ່ Chrome Remote Desktop. ອັນນີ້ແມ່ນສັນຍາລັກຢູ່ໃນຮູບແບບຂອງຈໍຄອມພິວເຕີສອງອັນທີ່ມີໂລໂກ້ Google Chrome ຢູ່ໃນນຶ່ງໃນນັ້ນ.
5 ຄລິກໃສ່ Chrome Remote Desktop. ອັນນີ້ແມ່ນສັນຍາລັກຢູ່ໃນຮູບແບບຂອງຈໍຄອມພິວເຕີສອງອັນທີ່ມີໂລໂກ້ Google Chrome ຢູ່ໃນນຶ່ງໃນນັ້ນ. - ຖ້າ ໜ້າ ການບໍລິການບໍ່ເປີດ, ປ້ອນເຂົ້າໄປ chrome: // ແອັບ ຢູ່ໃນແຖບທີ່ຢູ່ຂອງ Chrome ແລະຄລິກ ↵ເຂົ້າ.
 6 ເຂົ້າສູ່ລະບົບ Chrome Remote Desktop. ການກະ ທຳ ຂອງເຈົ້າແມ່ນຂື້ນກັບການຕັ້ງຄ່າໂປຣແກຣມທ່ອງເວັບຂອງເຈົ້າ, ແຕ່ເຈົ້າມັກຈະຕ້ອງເລືອກບັນຊີ Google ຈາກນັ້ນຄລິກ "ອະນຸຍາດ".
6 ເຂົ້າສູ່ລະບົບ Chrome Remote Desktop. ການກະ ທຳ ຂອງເຈົ້າແມ່ນຂື້ນກັບການຕັ້ງຄ່າໂປຣແກຣມທ່ອງເວັບຂອງເຈົ້າ, ແຕ່ເຈົ້າມັກຈະຕ້ອງເລືອກບັນຊີ Google ຈາກນັ້ນຄລິກ "ອະນຸຍາດ".  7 ຄລິກໃສ່ ການເລີ່ມຕົ້ນຂອງການເຮັດວຽກ ພາຍໃຕ້ຫົວຂໍ້ "ຄອມພິວເຕີຂອງຂ້ອຍ".
7 ຄລິກໃສ່ ການເລີ່ມຕົ້ນຂອງການເຮັດວຽກ ພາຍໃຕ້ຫົວຂໍ້ "ຄອມພິວເຕີຂອງຂ້ອຍ". 8 ຄລິກໃສ່ ອະນຸຍາດການເຊື່ອມຕໍ່ທາງໄກ. ມັນຢູ່ໃນມຸມຂວາລຸ່ມຂອງປ່ອງຢ້ຽມ.
8 ຄລິກໃສ່ ອະນຸຍາດການເຊື່ອມຕໍ່ທາງໄກ. ມັນຢູ່ໃນມຸມຂວາລຸ່ມຂອງປ່ອງຢ້ຽມ.  9 ຄລິກໃສ່ ຍອມຮັບເງື່ອນໄຂແລະຕິດຕັ້ງເມື່ອຖືກຖາມ. ມັນເປັນປຸ່ມສີຟ້າຢູ່ດ້ານລຸ່ມຂອງປັອບອັບ. ໄຟລ installation ຕິດຕັ້ງ (Windows) ຫຼືໄຟລ DM DMG (Mac) ຈະດາວໂຫຼດໃສ່ຄອມພິວເຕີຂອງເຈົ້າ.
9 ຄລິກໃສ່ ຍອມຮັບເງື່ອນໄຂແລະຕິດຕັ້ງເມື່ອຖືກຖາມ. ມັນເປັນປຸ່ມສີຟ້າຢູ່ດ້ານລຸ່ມຂອງປັອບອັບ. ໄຟລ installation ຕິດຕັ້ງ (Windows) ຫຼືໄຟລ DM DMG (Mac) ຈະດາວໂຫຼດໃສ່ຄອມພິວເຕີຂອງເຈົ້າ. - ອີງຕາມການຕັ້ງຄ່າ Chrome ຂອງເຈົ້າ, ເຈົ້າອາດຈະຕ້ອງເລືອກໂຟນເດີດາວໂຫຼດແລະຄລິກບັນທຶກ.
 10 ຕິດຕັ້ງແອັບ Chrome Remote Desktop. ສຳ ລັບອັນນີ້:
10 ຕິດຕັ້ງແອັບ Chrome Remote Desktop. ສຳ ລັບອັນນີ້: - Windows: ຄລິກສອງຄັ້ງໃນໄຟລ installation ຕິດຕັ້ງແລະຈາກນັ້ນຄລິກ "ແມ່ນແລ້ວ" ເມື່ອຖືກເຕືອນ.
- Mac: ຄລິກສອງຄັ້ງໃສ່ໃນໄຟລ DM DMG, ຄລິກ "ຕົກລົງ" ຢູ່ໃນປ່ອງຢ້ຽມປpopອບອັບ, ເປີດເມນູ "Apple"
 , ຄລິກການຕັ້ງຄ່າລະບົບ> ຄວາມປອດໄພແລະຄວາມເປັນສ່ວນຕົວ, ຄລິກເປີດຢູ່ຂ້າງຂໍ້ຄວາມ chromeremotedesktophost, ແລະຈາກນັ້ນຄລິກເປີດເມື່ອຖືກເຕືອນ. ຈາກນັ້ນລາກໄອຄອນ Chrome Remote Desktop ໄປໃສ່ໂຟນເດີ Applications.
, ຄລິກການຕັ້ງຄ່າລະບົບ> ຄວາມປອດໄພແລະຄວາມເປັນສ່ວນຕົວ, ຄລິກເປີດຢູ່ຂ້າງຂໍ້ຄວາມ chromeremotedesktophost, ແລະຈາກນັ້ນຄລິກເປີດເມື່ອຖືກເຕືອນ. ຈາກນັ້ນລາກໄອຄອນ Chrome Remote Desktop ໄປໃສ່ໂຟນເດີ Applications.
 11 ເປີດແອັບ Chrome Remote Desktop. ກັບຄືນໄປຫາ ໜ້າ ການບໍລິການແລະຄລິກທີ່ Chrome Remote Desktop ເພື່ອເປີດຄໍາຮ້ອງສະthisັກນີ້ (ຖ້າຈໍາເປັນ).
11 ເປີດແອັບ Chrome Remote Desktop. ກັບຄືນໄປຫາ ໜ້າ ການບໍລິການແລະຄລິກທີ່ Chrome Remote Desktop ເພື່ອເປີດຄໍາຮ້ອງສະthisັກນີ້ (ຖ້າຈໍາເປັນ).  12 ໃສ່ລະຫັດ PIN 6 ຕົວເລກຂອງທ່ານສອງຄັ້ງ. ເຮັດອັນນີ້ຢູ່ໃນຊ່ອງ "PIN" ແລະ "PIN ຊ້ ຳ ຄືນ".
12 ໃສ່ລະຫັດ PIN 6 ຕົວເລກຂອງທ່ານສອງຄັ້ງ. ເຮັດອັນນີ້ຢູ່ໃນຊ່ອງ "PIN" ແລະ "PIN ຊ້ ຳ ຄືນ".  13 ຄລິກໃສ່ ຕົກລົງ. ການເຊື່ອມຕໍ່ທາງໄກຖືກເປີດໃຊ້ງານຢູ່ໃນຄອມພິວເຕີທາງໄກ, ນັ້ນາຍຄວາມວ່າຄອມພິວເຕີອື່ນສາມາດເຂົ້າຫາຄອມພິວເຕີນີ້ໄດ້.
13 ຄລິກໃສ່ ຕົກລົງ. ການເຊື່ອມຕໍ່ທາງໄກຖືກເປີດໃຊ້ງານຢູ່ໃນຄອມພິວເຕີທາງໄກ, ນັ້ນາຍຄວາມວ່າຄອມພິວເຕີອື່ນສາມາດເຂົ້າຫາຄອມພິວເຕີນີ້ໄດ້.  14 ດາວໂຫຼດ, ຕິດຕັ້ງແລະເປີດແອັບ Chrome Remote Desktop ຢູ່ໃນຄອມພິວເຕີຂອງເຈົ້າ. ນີ້ແມ່ນຄອມພິວເຕີທີ່ເຈົ້າຈະເຂົ້າຫາຄອມພິວເຕີທາງໄກ. ຢູ່ໃນຄອມພິວເຕີຂອງເຈົ້າ, ເຂົ້າສູ່ລະບົບບັນຊີ Google ດຽວກັນກັບຢູ່ໃນຄອມພິວເຕີທາງໄກ.
14 ດາວໂຫຼດ, ຕິດຕັ້ງແລະເປີດແອັບ Chrome Remote Desktop ຢູ່ໃນຄອມພິວເຕີຂອງເຈົ້າ. ນີ້ແມ່ນຄອມພິວເຕີທີ່ເຈົ້າຈະເຂົ້າຫາຄອມພິວເຕີທາງໄກ. ຢູ່ໃນຄອມພິວເຕີຂອງເຈົ້າ, ເຂົ້າສູ່ລະບົບບັນຊີ Google ດຽວກັນກັບຢູ່ໃນຄອມພິວເຕີທາງໄກ. - ຕົວຢ່າງ,“ ຄອມພິວເຕີທາງໄກ” ແມ່ນຄອມພິວເຕີອົງກອນ (ບ່ອນເຮັດວຽກ) ຂອງເຈົ້າ, ແລະ“ ຄອມພິວເຕີຢູ່ເຮືອນ” ແມ່ນຄອມພິວເຕີຢູ່ເຮືອນຂອງເຈົ້າ.
 15 ຄລິກທີ່ຊື່ຄອມພິວເຕີທາງໄກ. ມັນຢູ່ພາຍໃຕ້ຫົວຂໍ້ "ຄອມພິວເຕີຂອງຂ້ອຍ".
15 ຄລິກທີ່ຊື່ຄອມພິວເຕີທາງໄກ. ມັນຢູ່ພາຍໃຕ້ຫົວຂໍ້ "ຄອມພິວເຕີຂອງຂ້ອຍ".  16 ປ້ອນ PIN ຫົກຕົວເລກຂອງເຈົ້າແລະຈາກນັ້ນກົດ ເຊື່ອມຕໍ່. ອັນນີ້ແມ່ນ PIN ທີ່ເຈົ້າຕັ້ງໄວ້ຢູ່ໃນຄອມພິວເຕີທາງໄກ.
16 ປ້ອນ PIN ຫົກຕົວເລກຂອງເຈົ້າແລະຈາກນັ້ນກົດ ເຊື່ອມຕໍ່. ອັນນີ້ແມ່ນ PIN ທີ່ເຈົ້າຕັ້ງໄວ້ຢູ່ໃນຄອມພິວເຕີທາງໄກ.  17 ເຮັດວຽກຢູ່ໃນຄອມພິວເຕີທາງໄກ. ເດັສທັອບຂອງຄອມພິວເຕີທາງໄກຈະປະກົດຂຶ້ນຢູ່ໃນບຣາວເຊີ Google Chrome ຢູ່ໃນຄອມພິວເຕີຂອງເຈົ້າ.
17 ເຮັດວຽກຢູ່ໃນຄອມພິວເຕີທາງໄກ. ເດັສທັອບຂອງຄອມພິວເຕີທາງໄກຈະປະກົດຂຶ້ນຢູ່ໃນບຣາວເຊີ Google Chrome ຢູ່ໃນຄອມພິວເຕີຂອງເຈົ້າ. - ອາດຈະມີການຊັກຊ້າເລັກນ້ອຍເມື່ອປະຕິບັດການກະທໍາຢູ່ໃນຄອມພິວເຕີທາງໄກເນື່ອງຈາກຄໍາສັ່ງຖືກສົ່ງຜ່ານທາງອິນເຕີເນັດ.
- ຄລິກຕັດການເຊື່ອມຕໍ່ຢູ່ໃນເມນູດ້ານເທິງເພື່ອຕັດການເຊື່ອມຕໍ່.
- ຍົກຕົວຢ່າງ, ໃຊ້ປຸ່ມ Keys ເພື່ອຄວບຄຸມຄອມພິວເຕີທາງໄກດ້ວຍປຸ່ມ Ctrl+Alt+Del ແລະ ⎙ພິມຫນ້າຈໍ.
ວິທີທີ່ 3 ຈາກທັງ:ົດ 3: Windows Remote Desktop
 1 ເປີດເມນູເລີ່ມຕົ້ນ
1 ເປີດເມນູເລີ່ມຕົ້ນ  ຢູ່ໃນຄອມພິວເຕີທາງໄກ. ຄລິກທີ່ໂລໂກ້ Windows ຢູ່ໃນມຸມຊ້າຍລຸ່ມຂອງ ໜ້າ ຈໍຫຼືຄລິກ ⊞ຊະນະ.
ຢູ່ໃນຄອມພິວເຕີທາງໄກ. ຄລິກທີ່ໂລໂກ້ Windows ຢູ່ໃນມຸມຊ້າຍລຸ່ມຂອງ ໜ້າ ຈໍຫຼືຄລິກ ⊞ຊະນະ.  2 ໃຫ້ຄລິກໃສ່ "ຕົວເລືອກຕ່າງ"
2 ໃຫ້ຄລິກໃສ່ "ຕົວເລືອກຕ່າງ"  . ມັນຢູ່ໃນເບື້ອງຊ້າຍລຸ່ມຂອງເມນູເລີ່ມຕົ້ນ.
. ມັນຢູ່ໃນເບື້ອງຊ້າຍລຸ່ມຂອງເມນູເລີ່ມຕົ້ນ.  3 ຄລິກໃສ່ ລະບົບ. ໄອຄອນຮູບຄ້າຍຄືຄອມພິວເຕີນີ້ຢູ່ເທິງສຸດຂອງ ໜ້າ ການຕັ້ງຄ່າ.
3 ຄລິກໃສ່ ລະບົບ. ໄອຄອນຮູບຄ້າຍຄືຄອມພິວເຕີນີ້ຢູ່ເທິງສຸດຂອງ ໜ້າ ການຕັ້ງຄ່າ.  4 ເລື່ອນລົງແລະແຕະ ກ່ຽວກັບລະບົບ. ມັນຢູ່ທາງລຸ່ມຂອງແຖບຕົວເລືອກດ້ານຊ້າຍ.
4 ເລື່ອນລົງແລະແຕະ ກ່ຽວກັບລະບົບ. ມັນຢູ່ທາງລຸ່ມຂອງແຖບຕົວເລືອກດ້ານຊ້າຍ. - ຍ້າຍເມົ້າຂອງເຈົ້າໄປທີ່ແຜງນີ້ແລະຈາກນັ້ນເລື່ອນມັນ.
 5 ເຮັດບັນທຶກຊື່ຂອງຄອມພິວເຕີທາງໄກ. ເຈົ້າຈະພົບມັນຢູ່ໃນແຖວ "ຊື່ຄອມພິວເຕີ". ເຈົ້າຈະຕ້ອງໃຊ້ຊື່ນີ້ເພື່ອເຊື່ອມຕໍ່ກັບຄອມພິວເຕີທາງໄກ.
5 ເຮັດບັນທຶກຊື່ຂອງຄອມພິວເຕີທາງໄກ. ເຈົ້າຈະພົບມັນຢູ່ໃນແຖວ "ຊື່ຄອມພິວເຕີ". ເຈົ້າຈະຕ້ອງໃຊ້ຊື່ນີ້ເພື່ອເຊື່ອມຕໍ່ກັບຄອມພິວເຕີທາງໄກ.  6 ຄລິກໃສ່ ຂໍ້ມູນລະບົບ. ມັນຢູ່ໃນພາກຕົວເລືອກທີ່ກ່ຽວຂ້ອງຢູ່ໃນມຸມຂວາເທິງຂອງ ໜ້າ.
6 ຄລິກໃສ່ ຂໍ້ມູນລະບົບ. ມັນຢູ່ໃນພາກຕົວເລືອກທີ່ກ່ຽວຂ້ອງຢູ່ໃນມຸມຂວາເທິງຂອງ ໜ້າ. - ຕົວເລືອກນີ້ຍັງສາມາດພົບໄດ້ຢູ່ທາງລຸ່ມຂອງ ໜ້າ ຖ້າເຈົ້າບໍ່ໄດ້ອັບເກຣດເປັນ Windows 10.
 7 ຄລິກໃສ່ ຕົວກໍານົດການລະບົບເພີ່ມເຕີມ. ມັນຢູ່ໃນເບື້ອງຊ້າຍດ້ານເທິງຂອງປ່ອງຢ້ຽມ.
7 ຄລິກໃສ່ ຕົວກໍານົດການລະບົບເພີ່ມເຕີມ. ມັນຢູ່ໃນເບື້ອງຊ້າຍດ້ານເທິງຂອງປ່ອງຢ້ຽມ.  8 ໃຫ້ຄລິກໃສ່ແຖບ ການເຂົ້າເຖິງຫ່າງໄກສອກຫຼີກ. ມັນຢູ່ໃນມຸມຂວາເທິງຂອງ ໜ້າ ຕ່າງ System Properties.
8 ໃຫ້ຄລິກໃສ່ແຖບ ການເຂົ້າເຖິງຫ່າງໄກສອກຫຼີກ. ມັນຢູ່ໃນມຸມຂວາເທິງຂອງ ໜ້າ ຕ່າງ System Properties.  9 Checkາຍຖືກໃສ່ປ່ອງທີ່ຢູ່ຖັດຈາກ "ອະນຸຍາດການເຊື່ອມຕໍ່ທາງໄກກັບຄອມພິວເຕີນີ້." ມັນຢູ່ໃນພາກ Remote Desktop ຢູ່ເຄິ່ງກາງຂອງ ໜ້າ.
9 Checkາຍຖືກໃສ່ປ່ອງທີ່ຢູ່ຖັດຈາກ "ອະນຸຍາດການເຊື່ອມຕໍ່ທາງໄກກັບຄອມພິວເຕີນີ້." ມັນຢູ່ໃນພາກ Remote Desktop ຢູ່ເຄິ່ງກາງຂອງ ໜ້າ. - ຖ້າປ່ອງcheckedາຍຖືກແລ້ວ, ຂ້າມຂັ້ນຕອນນີ້.
 10 ຄລິກໃສ່ ຕົກລົງ ແລະປິດ ໜ້າ ຕ່າງຄຸນສົມບັດຂອງລະບົບ. ການຕັ້ງຄ່າຈະຖືກບັນທຶກໄວ້.
10 ຄລິກໃສ່ ຕົກລົງ ແລະປິດ ໜ້າ ຕ່າງຄຸນສົມບັດຂອງລະບົບ. ການຕັ້ງຄ່າຈະຖືກບັນທຶກໄວ້.  11 ເລື່ອນຂຶ້ນແລະຄລິກ ພະລັງງານແລະນອນ. ມັນຢູ່ເທິງສຸດຂອງແຖບເບື້ອງຊ້າຍຢູ່ໃນປ່ອງຢ້ຽມຕົວເລືອກ.
11 ເລື່ອນຂຶ້ນແລະຄລິກ ພະລັງງານແລະນອນ. ມັນຢູ່ເທິງສຸດຂອງແຖບເບື້ອງຊ້າຍຢູ່ໃນປ່ອງຢ້ຽມຕົວເລືອກ.  12 ເປີດທັງສອງເມນູແລະເລືອກ ບໍ່ເຄີຍ ໃນພວກເຂົາແຕ່ລະ. ອັນນີ້ຈະປ້ອງກັນບໍ່ໃຫ້ຄອມພິວເຕີທາງໄກປິດບັງຫຼືປິດເຄື່ອງເມື່ອເຈົ້າເຊື່ອມຕໍ່ກັບມັນ.
12 ເປີດທັງສອງເມນູແລະເລືອກ ບໍ່ເຄີຍ ໃນພວກເຂົາແຕ່ລະ. ອັນນີ້ຈະປ້ອງກັນບໍ່ໃຫ້ຄອມພິວເຕີທາງໄກປິດບັງຫຼືປິດເຄື່ອງເມື່ອເຈົ້າເຊື່ອມຕໍ່ກັບມັນ.  13 ເປີດ Remote Desktop ໃນຄອມພິວເຕີຂອງທ່ານ. ສຳ ລັບອັນນີ້:
13 ເປີດ Remote Desktop ໃນຄອມພິວເຕີຂອງທ່ານ. ສຳ ລັບອັນນີ້: - Windows: ເປີດເມນູເລີ່ມຕົ້ນ
 , ເຂົ້າ ຫ່າງໄກສອກຫຼີກ ແລະກົດ "ການເຊື່ອມຕໍ່ກັບຄອມພິວເຕີທາງໄກ".
, ເຂົ້າ ຫ່າງໄກສອກຫຼີກ ແລະກົດ "ການເຊື່ອມຕໍ່ກັບຄອມພິວເຕີທາງໄກ". - Mac: ດາວໂຫລດ Microsoft Remote Desktop ຈາກ App Store, ເປີດ Launchpad ແລະຄລິກໄອຄອນ Microsoft Remote Desktop ສີສົ້ມ.
- Windows: ເປີດເມນູເລີ່ມຕົ້ນ
 14 ໃສ່ຊື່ຂອງຄອມພິວເຕີທາງໄກ. ເຮັດອັນນີ້ຢູ່ໃນຊ່ອງຄອມພິວເຕີຢູ່ສົ້ນເທິງຂອງ ໜ້າ ຈໍ Remote Desktop.
14 ໃສ່ຊື່ຂອງຄອມພິວເຕີທາງໄກ. ເຮັດອັນນີ້ຢູ່ໃນຊ່ອງຄອມພິວເຕີຢູ່ສົ້ນເທິງຂອງ ໜ້າ ຈໍ Remote Desktop. - ຢູ່ໃນເຄື່ອງ Mac, ຄລິກ + ໃNew່ຢູ່ໃນແຈເບື້ອງຊ້າຍດ້ານເທິງຂອງ ໜ້າ ຕ່າງແອັບພລິເຄຊັນ, ແລະຈາກນັ້ນໃສ່ຊື່ຄອມພິວເຕີຢູ່ໃນຊ່ອງຊື່ຄອມພິວເຕີ.
- ເຈົ້າສາມາດໃສ່ທີ່ຢູ່ IP ຂອງຄອມພິວເຕີທາງໄກໃນຊ່ອງຊື່ຄອມພິວເຕີ.
 15 ຄລິກໃສ່ ເຊື່ອມຕໍ່. ມັນຢູ່ທາງລຸ່ມຂອງປ່ອງຢ້ຽມ Remote Desktop. ເດັສທັອບຂອງຄອມພິວເຕີທາງໄກຈະປະກົດຂຶ້ນຢູ່ໃນປ່ອງຢ້ຽມຄອມພິວເຕີຂອງເຈົ້າ.
15 ຄລິກໃສ່ ເຊື່ອມຕໍ່. ມັນຢູ່ທາງລຸ່ມຂອງປ່ອງຢ້ຽມ Remote Desktop. ເດັສທັອບຂອງຄອມພິວເຕີທາງໄກຈະປະກົດຂຶ້ນຢູ່ໃນປ່ອງຢ້ຽມຄອມພິວເຕີຂອງເຈົ້າ. - ຢູ່ໃນເຄື່ອງ Mac ຂອງເຈົ້າ, ຄຼິກສອງຄັ້ງໃສ່ຊື່ຂອງການເຊື່ອມຕໍ່ທີ່ເຈົ້າສ້າງຂຶ້ນແລະເລືອກ Desktops ຂອງຂ້ອຍຈາກລາຍການ.
ຄໍາແນະນໍາ
- ເຈົ້າຕ້ອງມີ Google Chrome ເພື່ອແລ່ນສ່ວນຂະຫຍາຍ Chrome Remote Desktop.
- ພວກເຮົາແນະນໍາໃຫ້ທ່ານປິດການໃຊ້ hibernation ຢູ່ໃນຄອມພິວເຕີທາງໄກ, ເພາະວ່າທ່ານບໍ່ສາມາດເຊື່ອມຕໍ່ກັບຄອມພິວເຕີທີ່ຢູ່ໃນ hibernation ໄດ້.
- ຖ້າຄອມພິວເຕີ Windows ຂອງເຈົ້າບໍ່ມີລະຫັດຜ່ານ, ຕັ້ງມັນຂຶ້ນມາແລ້ວໃຊ້ Remote Desktop.
ຄຳ ເຕືອນ
- ຄອມພິວເຕີທາງໄກຕ້ອງເປີດຢູ່ຫຼືເຈົ້າຈະບໍ່ສາມາດເຂົ້າຫາມັນໄດ້.