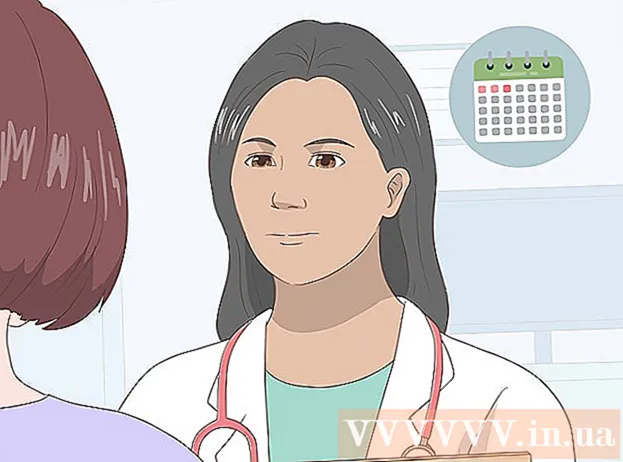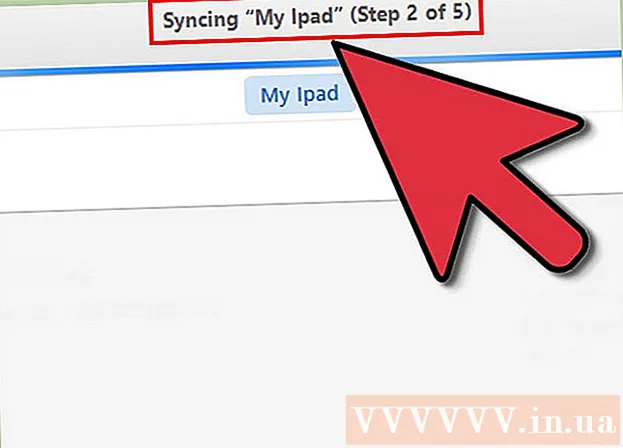ກະວີ:
Clyde Lopez
ວັນທີຂອງການສ້າງ:
18 ເດືອນກໍລະກົດ 2021
ວັນທີປັບປຸງ:
1 ເດືອນກໍລະກົດ 2024
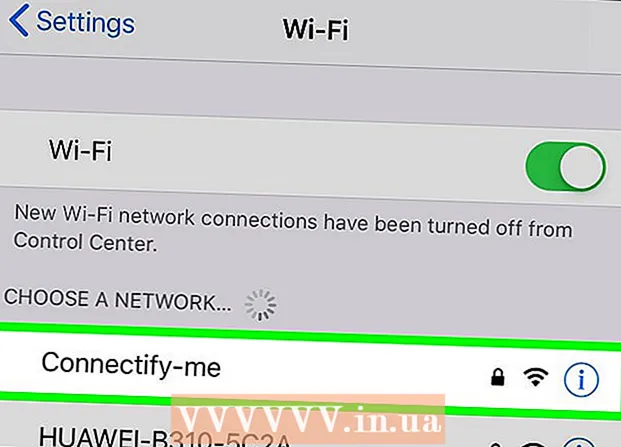
ເນື້ອຫາ
ບົດຄວາມນີ້ຈະສະແດງໃຫ້ເຈົ້າເຫັນວິທີເປີດ ນຳ ໃຊ້ຈຸດເຊື່ອມຕໍ່ໄຮ້ສາຍຢູ່ໃນຄອມພິວເຕີຂອງເຈົ້າແລະເຊື່ອມຕໍ່ສະມາດໂຟນຂອງເຈົ້າກັບມັນ. ອັນນີ້ສາມາດເຮັດໄດ້ຢູ່ໃນຄອມພິວເຕີທຸກເຄື່ອງທີ່ມີເຄື່ອງຕິດຕັ້ງເຄືອຂ່າຍໄຮ້ສາຍ (ຕົວດັດແປງ Wi-Fi), ຊຶ່ງmeansາຍຄວາມວ່າວິທີການຕ່າງ described ທີ່ໄດ້ບັນຍາຍໄວ້ໃນທີ່ນີ້ຈະບໍ່ສາມາດໃຊ້ໄດ້ກັບຄອມພິວເຕີຕັ້ງໂຕະສ່ວນໃຫຍ່. ຈື່ໄວ້ວ່າຂະບວນການທີ່ນໍາສະ ເໜີ ແມ່ນແຕກຕ່າງຈາກການເຊື່ອມຕໍ່ຄອມພິວເຕີກັບອິນເຕີເນັດຜ່ານສະມາດໂຟນ. ຖ້າອະແດັບເຕີ Wi-Fi ຂອງຄອມພິວເຕີຂອງເຈົ້າບໍ່ອະນຸຍາດໃຫ້ເຈົ້າສ້າງຈຸດເຂົ້າໃຊ້, ໃຊ້ໂປຣແກຣມເຊື່ອມຕໍ່.
ຂັ້ນຕອນ
ວິທີທີ່ 1 ຈາກທັງ:ົດ 2: ໃນ Windows 10
 1 ເປີດເມນູເລີ່ມຕົ້ນ
1 ເປີດເມນູເລີ່ມຕົ້ນ  . ຄລິກທີ່ໂລໂກ້ Windows ຢູ່ໃນມຸມຊ້າຍລຸ່ມຂອງ ໜ້າ ຈໍ.
. ຄລິກທີ່ໂລໂກ້ Windows ຢູ່ໃນມຸມຊ້າຍລຸ່ມຂອງ ໜ້າ ຈໍ.  2 ກົດ "ຕົວເລືອກ"
2 ກົດ "ຕົວເລືອກ"  . ໄອຄອນນີ້ຢູ່ໃນເບື້ອງຊ້າຍລຸ່ມຂອງເມນູເລີ່ມຕົ້ນ. ປ່ອງຢ້ຽມ "ຕົວເລືອກ" ຈະເປີດ.
. ໄອຄອນນີ້ຢູ່ໃນເບື້ອງຊ້າຍລຸ່ມຂອງເມນູເລີ່ມຕົ້ນ. ປ່ອງຢ້ຽມ "ຕົວເລືອກ" ຈະເປີດ.  3 ກົດ "ເຄືອຂ່າຍແລະອິນເຕີເນັດ"
3 ກົດ "ເຄືອຂ່າຍແລະອິນເຕີເນັດ"  . ໄອຄອນນີ້ຕັ້ງຢູ່ໃຈກາງຂອງ ໜ້າ ຕ່າງຕົວເລືອກ.
. ໄອຄອນນີ້ຕັ້ງຢູ່ໃຈກາງຂອງ ໜ້າ ຕ່າງຕົວເລືອກ.  4 ໃຫ້ຄລິກໃສ່ແຖບ ຮັອດສະປອດເຄື່ອນທີ່. ມັນຢູ່ເບື້ອງຊ້າຍຂອງປ່ອງຢ້ຽມ.
4 ໃຫ້ຄລິກໃສ່ແຖບ ຮັອດສະປອດເຄື່ອນທີ່. ມັນຢູ່ເບື້ອງຊ້າຍຂອງປ່ອງຢ້ຽມ.  5 ຄລິກໃສ່ແຖບເລື່ອນສີເທົາ
5 ຄລິກໃສ່ແຖບເລື່ອນສີເທົາ  ຢູ່ທີ່ "ຮັອດສະປອດເຄື່ອນທີ່". ມັນຢູ່ເທິງສຸດຂອງ ໜ້າ. ຕົວເລື່ອນຈະຍ້າຍໄປຫາຕໍາ ແໜ່ງ "ເປີດໃຊ້ງານ"
ຢູ່ທີ່ "ຮັອດສະປອດເຄື່ອນທີ່". ມັນຢູ່ເທິງສຸດຂອງ ໜ້າ. ຕົວເລື່ອນຈະຍ້າຍໄປຫາຕໍາ ແໜ່ງ "ເປີດໃຊ້ງານ"  ; ອັນນີ້ຈະເປີດໃຊ້ງານຮັອດສະປອດໄຮ້ສາຍໃນຄອມພິວເຕີຂອງເຈົ້າ.
; ອັນນີ້ຈະເປີດໃຊ້ງານຮັອດສະປອດໄຮ້ສາຍໃນຄອມພິວເຕີຂອງເຈົ້າ.  6 ຊອກຫາຊື່ເຄືອຂ່າຍແລະລະຫັດຜ່ານ. ຢູ່ໃຈກາງຂອງ ໜ້າ, ຊອກຫາພາກສ່ວນ "ຊື່ເຄືອຂ່າຍ" ແລະ "ລະຫັດຜ່ານເຄືອຂ່າຍ" ເພື່ອຊອກຫາຊື່ຂອງຮັອດສະປອດມືຖືຂອງເຈົ້າແລະລະຫັດຜ່ານຂອງມັນ.
6 ຊອກຫາຊື່ເຄືອຂ່າຍແລະລະຫັດຜ່ານ. ຢູ່ໃຈກາງຂອງ ໜ້າ, ຊອກຫາພາກສ່ວນ "ຊື່ເຄືອຂ່າຍ" ແລະ "ລະຫັດຜ່ານເຄືອຂ່າຍ" ເພື່ອຊອກຫາຊື່ຂອງຮັອດສະປອດມືຖືຂອງເຈົ້າແລະລະຫັດຜ່ານຂອງມັນ. - ຊື່ເຄືອຂ່າຍຕ້ອງກົງກັບຊື່ຄອມພິວເຕີຂອງເຈົ້າ, ແລະລະຫັດຜ່ານກັບລະຫັດຜ່ານສໍາລັບເຄືອຂ່າຍຂອງເຈົ້າ.
 7 ເຊື່ອມຕໍ່ໂທລະສັບສະຫຼາດຂອງທ່ານກັບເຄືອຂ່າຍໄຮ້ສາຍ. ດຽວນີ້ເຈົ້າໄດ້ເປີດຮັອດສະປອດໄຮ້ສາຍໃນຄອມພິວເຕີຂອງເຈົ້າ, ເຊື່ອມຕໍ່ສະມາດໂຟນຂອງເຈົ້າກັບເຄືອຂ່າຍ. ສຳ ລັບອັນນີ້:
7 ເຊື່ອມຕໍ່ໂທລະສັບສະຫຼາດຂອງທ່ານກັບເຄືອຂ່າຍໄຮ້ສາຍ. ດຽວນີ້ເຈົ້າໄດ້ເປີດຮັອດສະປອດໄຮ້ສາຍໃນຄອມພິວເຕີຂອງເຈົ້າ, ເຊື່ອມຕໍ່ສະມາດໂຟນຂອງເຈົ້າກັບເຄືອຂ່າຍ. ສຳ ລັບອັນນີ້: - iPhone: ເປີດໃຊ້ແອັບຕັ້ງຄ່າ
 , ແຕະ Wi-Fi, ແຕະຊື່ຂອງຮັອດສະປອດໄຮ້ສາຍ, ປ້ອນລະຫັດຜ່ານເຂົ້າ, ແລະແຕະເຊື່ອມຕໍ່.
, ແຕະ Wi-Fi, ແຕະຊື່ຂອງຮັອດສະປອດໄຮ້ສາຍ, ປ້ອນລະຫັດຜ່ານເຂົ້າ, ແລະແຕະເຊື່ອມຕໍ່. - ອຸປະກອນ Android: ປັດລົງມາຈາກເທິງສຸດຂອງ ໜ້າ ຈໍ, ແຕະໄອຄອນ Wi-Fi, ແຕະຊື່ຂອງຮັອດສະປອດໄຮ້ສາຍ, ປ້ອນລະຫັດຜ່ານເຂົ້າ, ແລະແຕະເຊື່ອມຕໍ່.
- iPhone: ເປີດໃຊ້ແອັບຕັ້ງຄ່າ
ວິທີທີ່ 2 ຂອງ 2: ການໃຊ້ Connectify
 1 ກວດໃຫ້ແນ່ໃຈວ່າຄອມພິວເຕີຂອງເຈົ້າໄດ້ຕິດຕັ້ງອະແດັບເຕີໄຮ້ສາຍ. ສຳ ລັບອັນນີ້:
1 ກວດໃຫ້ແນ່ໃຈວ່າຄອມພິວເຕີຂອງເຈົ້າໄດ້ຕິດຕັ້ງອະແດັບເຕີໄຮ້ສາຍ. ສຳ ລັບອັນນີ້: - ເປີດເມນູເລີ່ມຕົ້ນ
 ;
; - ເຂົ້າ ບັນທັດຄໍາສັ່ງ, ແລະຈາກນັ້ນຄລິກທີ່ "Command Prompt";
- ເຂົ້າ netsh wlan ສະແດງໃຫ້ເຫັນຄົນຂັບ ແລະກົດ ເຂົ້າໄປ;
- ລໍຖ້າໃຫ້ຂໍ້ມູນອະແດັບເຕີຖືກສະແດງ. ຖ້າຂໍ້ຄວາມ“ ການບໍລິການ AutoConfig Wireless ບໍ່ໄດ້ເຮັດວຽກ” ປະກົດຂຶ້ນ, ຄອມພິວເຕີບໍ່ມີຕົວປ່ຽນ Wi-Fi.
- ເປີດເມນູເລີ່ມຕົ້ນ
 2 ດາວໂຫລດໄຟລ installation ຕິດຕັ້ງ Connectify. Connectify ເປັນໂປຣແກມຟຣີທີ່ໃຫ້ເຈົ້າສ້າງຮັອດສະປອດໄຮ້ສາຍຢູ່ໃນຄອມພິວເຕີຂອງເຈົ້າ:
2 ດາວໂຫລດໄຟລ installation ຕິດຕັ້ງ Connectify. Connectify ເປັນໂປຣແກມຟຣີທີ່ໃຫ້ເຈົ້າສ້າງຮັອດສະປອດໄຮ້ສາຍຢູ່ໃນຄອມພິວເຕີຂອງເຈົ້າ: - ໄປທີ່ ໜ້າ https://www.connectify.me/ru/ ໃນໂປຣແກຣມທ່ອງເວັບຂອງຄອມພິວເຕີ;
- ຄລິກໃສ່ປຸ່ມດາວໂຫລດສີມ່ວງ;
- ກົດ "ສືບຕໍ່ດາວໂຫລດ".
 3 ຕິດຕັ້ງ Connectify. ເພື່ອເຮັດສິ່ງນີ້, ໃຫ້ຄລິກສອງຄັ້ງໃນໄຟລ downloaded ທີ່ດາວໂຫຼດມາແລ້ວປະຕິບັດຕາມຂັ້ນຕອນເຫຼົ່ານີ້:
3 ຕິດຕັ້ງ Connectify. ເພື່ອເຮັດສິ່ງນີ້, ໃຫ້ຄລິກສອງຄັ້ງໃນໄຟລ downloaded ທີ່ດາວໂຫຼດມາແລ້ວປະຕິບັດຕາມຂັ້ນຕອນເຫຼົ່ານີ້: - ຄລິກ "ແມ່ນແລ້ວ" ເມື່ອຖືກຖາມ;
- ໃຫ້ຄລິກໃສ່“ ຂ້າພະເຈົ້າຕົກລົງເຫັນດີ”;
- ກົດ "ຕົກລົງ";
- checkາຍຖືກໃສ່ກ່ອງຕໍ່ກັບ“ ຣີບູດດຽວນີ້”;
- ຄລິກສໍາເລັດຮູບ.
 4 ລໍຖ້າໃຫ້ຄອມພິວເຕີຂອງທ່ານປິດເປີດໃ່.
4 ລໍຖ້າໃຫ້ຄອມພິວເຕີຂອງທ່ານປິດເປີດໃ່. 5 ເລີ່ມ Connectify. ຄລິກສອງເທື່ອທີ່ໄອຄອນ "Connectify Hotspot 2018" ຢູ່ເທິງເດັສທັອບຂອງເຈົ້າ.
5 ເລີ່ມ Connectify. ຄລິກສອງເທື່ອທີ່ໄອຄອນ "Connectify Hotspot 2018" ຢູ່ເທິງເດັສທັອບຂອງເຈົ້າ. - ຂ້າມຂັ້ນຕອນນີ້ຖ້າ Connectify ເລີ່ມອັດຕະໂນມັດ.
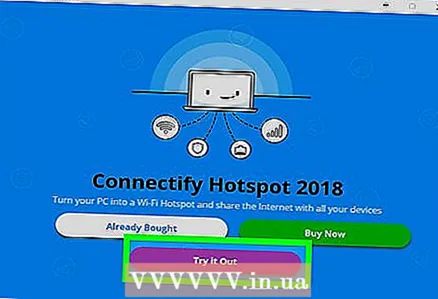 6 ຄລິກໃສ່ ລອງໃຊ້ເບິ່ງ (ເລີ່ມຕົ້ນ). ປຸ່ມສີມ່ວງນີ້ແມ່ນຢູ່ທາງລຸ່ມຂອງປ່ອງຢ້ຽມເຊື່ອມຕໍ່.
6 ຄລິກໃສ່ ລອງໃຊ້ເບິ່ງ (ເລີ່ມຕົ້ນ). ປຸ່ມສີມ່ວງນີ້ແມ່ນຢູ່ທາງລຸ່ມຂອງປ່ອງຢ້ຽມເຊື່ອມຕໍ່.  7 ໃຫ້ຄລິກໃສ່ແຖບ Wi-Fi ຮັອດສະປອດ (ຈຸດເຂົ້າເຖິງໄຮ້ສາຍ). ມັນຢູ່ເທິງສຸດຂອງ ໜ້າ ຕ່າງ Connectify.
7 ໃຫ້ຄລິກໃສ່ແຖບ Wi-Fi ຮັອດສະປອດ (ຈຸດເຂົ້າເຖິງໄຮ້ສາຍ). ມັນຢູ່ເທິງສຸດຂອງ ໜ້າ ຕ່າງ Connectify.  8 ປ່ຽນລະຫັດຜ່ານຂອງທ່ານ (ຖ້າຈໍາເປັນ). ຢູ່ໃນແຖວລະຫັດຜ່ານ, ລຶບຂໍ້ຄວາມແລະຈາກນັ້ນໃສ່ລະຫັດເຄືອຂ່າຍໃ່.
8 ປ່ຽນລະຫັດຜ່ານຂອງທ່ານ (ຖ້າຈໍາເປັນ). ຢູ່ໃນແຖວລະຫັດຜ່ານ, ລຶບຂໍ້ຄວາມແລະຈາກນັ້ນໃສ່ລະຫັດເຄືອຂ່າຍໃ່. - ຊື່ເຄືອຂ່າຍບໍ່ສາມາດປ່ຽນໄດ້ຢູ່ໃນສະບັບຟຣີຂອງ Connectify.
 9 ຄລິກໃສ່ ເລີ່ມຮັອດສະປອດ (ເປີດ ນຳ ໃຊ້ຈຸດເຊື່ອມຕໍ່ໄຮ້ສາຍ). ມັນຢູ່ໃກ້ກັບທາງລຸ່ມຂອງປ່ອງຢ້ຽມ.
9 ຄລິກໃສ່ ເລີ່ມຮັອດສະປອດ (ເປີດ ນຳ ໃຊ້ຈຸດເຊື່ອມຕໍ່ໄຮ້ສາຍ). ມັນຢູ່ໃກ້ກັບທາງລຸ່ມຂອງປ່ອງຢ້ຽມ.  10 ລໍຖ້າໃຫ້ຈຸດເຊື່ອມຕໍ່ເປີດ. ເມື່ອ Connectify ແຈ້ງໃຫ້ເຈົ້າຮູ້ວ່າຮັອດສະປອດຖືກເປີດໃຊ້, ດໍາເນີນຂັ້ນຕອນຕໍ່ໄປ.
10 ລໍຖ້າໃຫ້ຈຸດເຊື່ອມຕໍ່ເປີດ. ເມື່ອ Connectify ແຈ້ງໃຫ້ເຈົ້າຮູ້ວ່າຮັອດສະປອດຖືກເປີດໃຊ້, ດໍາເນີນຂັ້ນຕອນຕໍ່ໄປ.  11 ເຊື່ອມຕໍ່ໂທລະສັບສະຫຼາດຂອງທ່ານກັບເຄືອຂ່າຍໄຮ້ສາຍ. ດຽວນີ້ເຈົ້າໄດ້ເປີດຮັອດສະປອດໄຮ້ສາຍໃນຄອມພິວເຕີຂອງເຈົ້າ, ເຊື່ອມຕໍ່ສະມາດໂຟນຂອງເຈົ້າກັບເຄືອຂ່າຍ. ສຳ ລັບອັນນີ້:
11 ເຊື່ອມຕໍ່ໂທລະສັບສະຫຼາດຂອງທ່ານກັບເຄືອຂ່າຍໄຮ້ສາຍ. ດຽວນີ້ເຈົ້າໄດ້ເປີດຮັອດສະປອດໄຮ້ສາຍໃນຄອມພິວເຕີຂອງເຈົ້າ, ເຊື່ອມຕໍ່ສະມາດໂຟນຂອງເຈົ້າກັບເຄືອຂ່າຍ. ສຳ ລັບອັນນີ້: - iPhone: ເປີດໃຊ້ແອັບຕັ້ງຄ່າ
 , ແຕະ Wi-Fi, ແຕະຊື່ຂອງຮັອດສະປອດໄຮ້ສາຍ, ປ້ອນລະຫັດຜ່ານເຂົ້າ, ແລະແຕະເຊື່ອມຕໍ່.
, ແຕະ Wi-Fi, ແຕະຊື່ຂອງຮັອດສະປອດໄຮ້ສາຍ, ປ້ອນລະຫັດຜ່ານເຂົ້າ, ແລະແຕະເຊື່ອມຕໍ່. - ອຸປະກອນ Android: ປັດລົງມາຈາກເທິງສຸດຂອງ ໜ້າ ຈໍ, ແຕະໄອຄອນ Wi-Fi, ແຕະຊື່ຂອງຮັອດສະປອດໄຮ້ສາຍ, ປ້ອນລະຫັດຜ່ານເຂົ້າ, ແລະແຕະເຊື່ອມຕໍ່.
- iPhone: ເປີດໃຊ້ແອັບຕັ້ງຄ່າ
ຄໍາແນະນໍາ
- Connectify ຈະສາມາດໃຊ້ໄດ້ກັບຄອມພິວເຕີ Windows 10, 8.1, 7 ໃດ that ທີ່ມີເຄື່ອງອະແດບເຕີໄຮ້ສາຍຕິດຕັ້ງໄວ້.
ຄຳ ເຕືອນ
- ບໍ່ແມ່ນທັງຫມົດອະແດບເຕີໄຮ້ສາຍ USB ສະຫນັບສະຫນູນການເປັນເຈົ້າພາບ. ຖ້າເຈົ້າເລືອກທີ່ຈະໃຊ້ອະແດັບເຕີດັ່ງກ່າວ, ໃຫ້ແນ່ໃຈວ່າມັນສະ ໜັບ ສະ ໜູນ ການເປັນເຈົ້າພາບ.