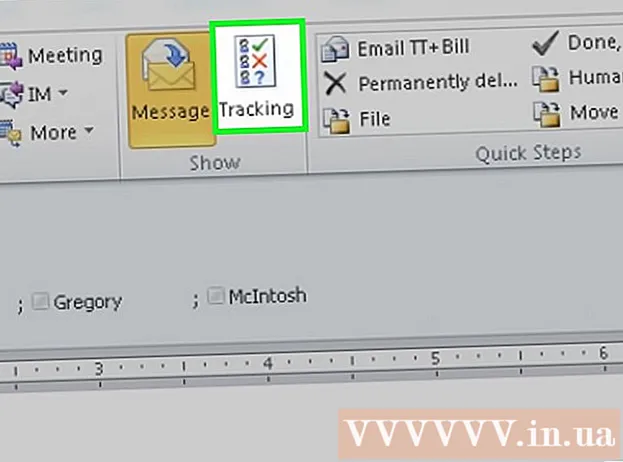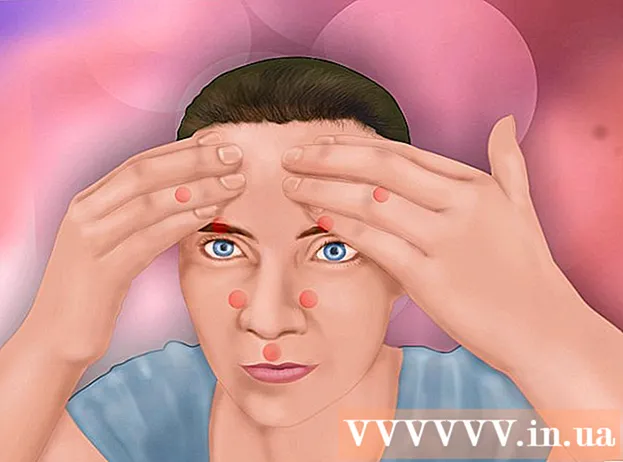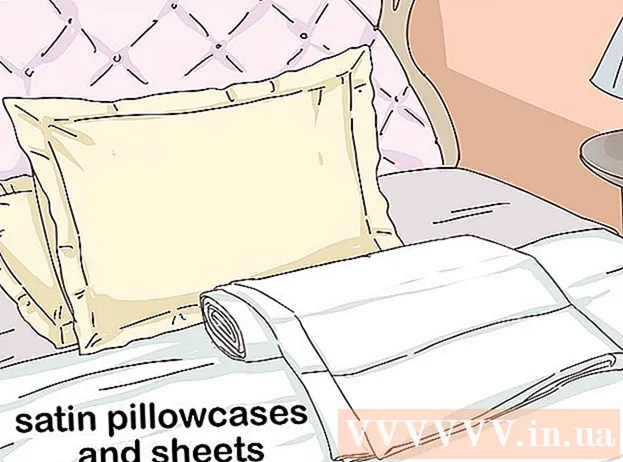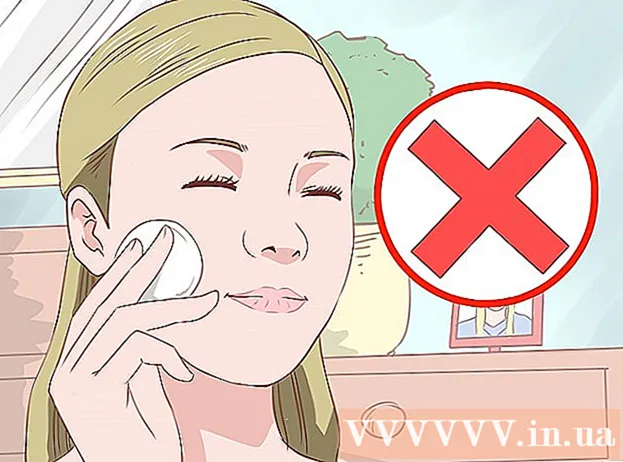ກະວີ:
Helen Garcia
ວັນທີຂອງການສ້າງ:
14 ເດືອນເມສາ 2021
ວັນທີປັບປຸງ:
1 ເດືອນກໍລະກົດ 2024
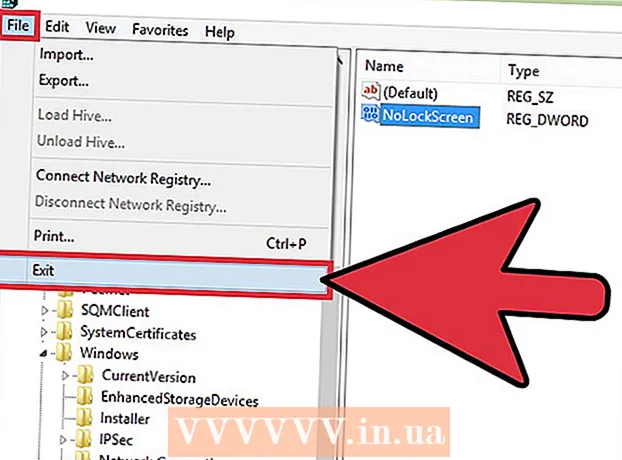
ເນື້ອຫາ
- ຂັ້ນຕອນ
- ສ່ວນທີ 1 ຂອງ 5: ວິທີເປີດການຕັ້ງຄ່າ ໜ້າ ຈໍລັອກ
- ສ່ວນທີ 2 ຂອງ 5: ວິທີປ່ຽນພື້ນຫຼັງ ໜ້າ ຈໍລັອກ
- ສ່ວນທີ 3 ຂອງ 5: ວິທີປ່ຽນພື້ນຫຼັງ ໜ້າ ຈໍລັອກ
- ສ່ວນທີ 4 ຂອງ 5: ວິທີປ່ຽນແອັບຢູ່ໃນ ໜ້າ ຈໍລັອກ
- ສ່ວນທີ 5 ຂອງ 5: ວິທີການປິດການໃຊ້ງານ ໜ້າ ຈໍລັອກ
- ຄໍາແນະນໍາ
- ຄຳ ເຕືອນ
ໜ້າ ຈໍລັອກຢູ່ໃນ Windows 8 ເປັນສູນເຂົ້າຫາດ່ວນ, ສະນັ້ນແອັບທີ່ສະແດງຢູ່ທີ່ນີ້ຄວນເsuitາະສົມກັບຄວາມຕ້ອງການຂອງເຈົ້າ. ໃນການຕັ້ງຄ່າ PC, ເຈົ້າສາມາດປ່ຽນແອັບທີ່ປະກົດຂຶ້ນຢູ່ໃນ ໜ້າ ຈໍລັອກ, ພ້ອມທັງຮູບພື້ນຫຼັງ. ຖ້າເຈົ້າຕ້ອງການ, ເຈົ້າສາມາດປິດ ໜ້າ ຈໍລັອກເອງໃນຕົວແກ້ໄຂການຈົດທະບຽນ. ຈື່ໄວ້ວ່າການປ່ຽນການຕັ້ງ ໜ້າ ຈໍແລະການຕັ້ງຄ່າລະຫັດຜ່ານແມ່ນເປັນຂະບວນການແຕກຕ່າງກັນ.
ຂັ້ນຕອນ
ສ່ວນທີ 1 ຂອງ 5: ວິທີເປີດການຕັ້ງຄ່າ ໜ້າ ຈໍລັອກ
 1 ກົດປຸ່ມ ⊞ຊະນະ. ເມນູເລີ່ມຕົ້ນເປີດດ້ວຍແຖບຄົ້ນຫາ.
1 ກົດປຸ່ມ ⊞ຊະນະ. ເມນູເລີ່ມຕົ້ນເປີດດ້ວຍແຖບຄົ້ນຫາ. - ຖ້າຫາກວ່າກຸນແຈ ⊞ຊະນະ ບໍ່ມີການຖື Ctrl ແລະກົດ Esc.
 2 ໃສ່ "Lock Screen" ໃນແຖບຄົ້ນຫາ "Start". ຕົວເລືອກຕົວເລືອກ ໜ້າ ຈໍລັອກຈະປະກົດຂຶ້ນ - ຊອກຫາມັນຢູ່ໃນຜົນການຄົ້ນຫາຢູ່ເບື້ອງຊ້າຍຂອງ ໜ້າ ຈໍ.
2 ໃສ່ "Lock Screen" ໃນແຖບຄົ້ນຫາ "Start". ຕົວເລືອກຕົວເລືອກ ໜ້າ ຈໍລັອກຈະປະກົດຂຶ້ນ - ຊອກຫາມັນຢູ່ໃນຜົນການຄົ້ນຫາຢູ່ເບື້ອງຊ້າຍຂອງ ໜ້າ ຈໍ. - ໃສ່ ຄຳ ຖາມຂອງເຈົ້າໂດຍບໍ່ມີການອ້າງອີງ ຄຳ ເວົ້າ.
 3 ແຕະຕົວເລືອກ ໜ້າ ຈໍລັອກ. ເມນູການຕັ້ງຄ່າ ໜ້າ ຈໍລັອກຈະເປີດ.
3 ແຕະຕົວເລືອກ ໜ້າ ຈໍລັອກ. ເມນູການຕັ້ງຄ່າ ໜ້າ ຈໍລັອກຈະເປີດ.  4 ກວດຄືນການຕັ້ງຄ່າ ໜ້າ ຈໍລັອກຂອງທ່ານ. ເຈົ້າສາມາດປ່ຽນແປງຕົວກໍານົດດັ່ງຕໍ່ໄປນີ້:
4 ກວດຄືນການຕັ້ງຄ່າ ໜ້າ ຈໍລັອກຂອງທ່ານ. ເຈົ້າສາມາດປ່ຽນແປງຕົວກໍານົດດັ່ງຕໍ່ໄປນີ້: - ພື້ນຫຼັງ - ປ່ຽນພາບພື້ນຫຼັງຂອງ ໜ້າ ຈໍລັອກ.
- ແອັບ - - ປ່ຽນແອັບທີ່ສະແດງຢູ່ໃນ ໜ້າ ຈໍລັອກ.
 5 ປັບແຕ່ງ ໜ້າ ຈໍລັອກຂອງທ່ານ. ດຽວນີ້ເຈົ້າສາມາດເລີ່ມປ່ຽນການຕັ້ງຄ່າ ໜ້າ ຈໍລັອກຂອງເຈົ້າໄດ້.
5 ປັບແຕ່ງ ໜ້າ ຈໍລັອກຂອງທ່ານ. ດຽວນີ້ເຈົ້າສາມາດເລີ່ມປ່ຽນການຕັ້ງຄ່າ ໜ້າ ຈໍລັອກຂອງເຈົ້າໄດ້.
ສ່ວນທີ 2 ຂອງ 5: ວິທີປ່ຽນພື້ນຫຼັງ ໜ້າ ຈໍລັອກ
 1 ກົດປຸ່ມ Browse. ມັນຕັ້ງຢູ່ຂ້າງລຸ່ມບັນຊີລາຍຊື່ພື້ນຖານທີ່ຕັ້ງໄວ້ລ່ວງ ໜ້າ.
1 ກົດປຸ່ມ Browse. ມັນຕັ້ງຢູ່ຂ້າງລຸ່ມບັນຊີລາຍຊື່ພື້ນຖານທີ່ຕັ້ງໄວ້ລ່ວງ ໜ້າ. - ເຈົ້າຍັງສາມາດຄລິກໃສ່ພື້ນທີ່ທີ່ຕັ້ງໄວ້ລ່ວງ ໜ້າ ອັນນຶ່ງເພື່ອນໍາໃຊ້ມັນໄດ້.
 2 ເລືອກແຫຼ່ງຂອງຮູບພາບ. ຮູບພາບສາມາດເລືອກໄດ້ຈາກແຫຼ່ງຂໍ້ມູນຕໍ່ໄປນີ້:
2 ເລືອກແຫຼ່ງຂອງຮູບພາບ. ຮູບພາບສາມາດເລືອກໄດ້ຈາກແຫຼ່ງຂໍ້ມູນຕໍ່ໄປນີ້: - ຮາດດິດ;
- ບິງ;
- OneDrive;
- ກ້ອງຖ່າຍຮູບ (ຄື webcam).
 3 ຄລິກໃສ່ຮູບທີ່ຕ້ອງການເພື່ອເຮັດໃຫ້ມັນເປັນພາບພື້ນຫຼັງຂອງ ໜ້າ ຈໍລັອກ.
3 ຄລິກໃສ່ຮູບທີ່ຕ້ອງການເພື່ອເຮັດໃຫ້ມັນເປັນພາບພື້ນຫຼັງຂອງ ໜ້າ ຈໍລັອກ.- ຖ້າເຈົ້າເລືອກຕົວເລືອກກ້ອງຖ່າຍຮູບ, ຖ່າຍຮູບ.
 4 ຄລິກ "ຕົກລົງ" ເພື່ອຢືນຢັນການປ່ຽນແປງ. ທ່ານໄດ້ປ່ຽນພື້ນຫຼັງຂອງ ໜ້າ ຈໍລັອກຂອງທ່ານ.
4 ຄລິກ "ຕົກລົງ" ເພື່ອຢືນຢັນການປ່ຽນແປງ. ທ່ານໄດ້ປ່ຽນພື້ນຫຼັງຂອງ ໜ້າ ຈໍລັອກຂອງທ່ານ.
ສ່ວນທີ 3 ຂອງ 5: ວິທີປ່ຽນພື້ນຫຼັງ ໜ້າ ຈໍລັອກ
 1 ກົດປຸ່ມ Browse. ມັນຕັ້ງຢູ່ຂ້າງລຸ່ມບັນຊີລາຍຊື່ພື້ນຖານທີ່ຕັ້ງໄວ້ລ່ວງ ໜ້າ.
1 ກົດປຸ່ມ Browse. ມັນຕັ້ງຢູ່ຂ້າງລຸ່ມບັນຊີລາຍຊື່ພື້ນຖານທີ່ຕັ້ງໄວ້ລ່ວງ ໜ້າ. - ເຈົ້າຍັງສາມາດຄລິກໃສ່ພື້ນທີ່ທີ່ຕັ້ງໄວ້ລ່ວງ ໜ້າ ອັນນຶ່ງເພື່ອນໍາໃຊ້ມັນໄດ້.
 2 ເລືອກແຫຼ່ງຂອງຮູບພາບ. ຮູບພາບສາມາດເລືອກໄດ້ຈາກແຫຼ່ງຂໍ້ມູນຕໍ່ໄປນີ້:
2 ເລືອກແຫຼ່ງຂອງຮູບພາບ. ຮູບພາບສາມາດເລືອກໄດ້ຈາກແຫຼ່ງຂໍ້ມູນຕໍ່ໄປນີ້: - ຮາດດິດ;
- ບິງ;
- OneDrive;
- ກ້ອງຖ່າຍຮູບ (ຄື webcam).
 3 ຄລິກໃສ່ຮູບທີ່ຕ້ອງການເພື່ອເຮັດໃຫ້ມັນເປັນພາບພື້ນຫຼັງຂອງ ໜ້າ ຈໍລັອກ.
3 ຄລິກໃສ່ຮູບທີ່ຕ້ອງການເພື່ອເຮັດໃຫ້ມັນເປັນພາບພື້ນຫຼັງຂອງ ໜ້າ ຈໍລັອກ.- ຖ້າເຈົ້າເລືອກຕົວເລືອກກ້ອງຖ່າຍຮູບ, ຖ່າຍຮູບ.
 4 ຄລິກ "ຕົກລົງ" ເພື່ອຢືນຢັນການປ່ຽນແປງ. ທ່ານໄດ້ປ່ຽນພື້ນຫຼັງຂອງ ໜ້າ ຈໍລັອກຂອງທ່ານ.
4 ຄລິກ "ຕົກລົງ" ເພື່ອຢືນຢັນການປ່ຽນແປງ. ທ່ານໄດ້ປ່ຽນພື້ນຫຼັງຂອງ ໜ້າ ຈໍລັອກຂອງທ່ານ.
ສ່ວນທີ 4 ຂອງ 5: ວິທີປ່ຽນແອັບຢູ່ໃນ ໜ້າ ຈໍລັອກ
 1 ຊອກຫາຕົວເລືອກ "ແອັບ Screen ໜ້າ ຈໍລັອກ". ມັນຢູ່ພາຍໃຕ້ພື້ນຖານ ໜ້າ ຈໍລັອກ.
1 ຊອກຫາຕົວເລືອກ "ແອັບ Screen ໜ້າ ຈໍລັອກ". ມັນຢູ່ພາຍໃຕ້ພື້ນຖານ ໜ້າ ຈໍລັອກ.  2 ເບິ່ງຄໍາຮ້ອງສະຫມັກໃນປະຈຸບັນ. ຢູ່ລຸ່ມແອັບ Apps ໜ້າ ຈໍລັອກແມ່ນຈໍານວນຂອງຊ່ອງ, ບາງອັນທີ່ຄວນຈະຖືກຄອບຄອງໂດຍແອັບພລິເຄຊັນ (ເຊັ່ນ: ອີເມລ), ໃນຂະນະທີ່ອັນອື່ນຄວນສະແດງເຄື່ອງ+າຍ +.
2 ເບິ່ງຄໍາຮ້ອງສະຫມັກໃນປະຈຸບັນ. ຢູ່ລຸ່ມແອັບ Apps ໜ້າ ຈໍລັອກແມ່ນຈໍານວນຂອງຊ່ອງ, ບາງອັນທີ່ຄວນຈະຖືກຄອບຄອງໂດຍແອັບພລິເຄຊັນ (ເຊັ່ນ: ອີເມລ), ໃນຂະນະທີ່ອັນອື່ນຄວນສະແດງເຄື່ອງ+າຍ +.  3 ປ່ຽນຊ່ອງວ່າງຂອງແອັບພລິເຄຊັນ. ເພື່ອແກ້ໄຂຄໍາຮ້ອງສະຫມັກທີ່ມີຢູ່ແລ້ວ:
3 ປ່ຽນຊ່ອງວ່າງຂອງແອັບພລິເຄຊັນ. ເພື່ອແກ້ໄຂຄໍາຮ້ອງສະຫມັກທີ່ມີຢູ່ແລ້ວ: - ຄລິກໃສ່ຊ່ອງໃສ່ແອັບທີ່ຖືກຄອບຄອງ.
- ຄລິກ“ ຢ່າສະແດງສະຖານະດ່ວນ” ເພື່ອປິດການ ນຳ ໃຊ້ແອັບ.
- ກົດທີ່ຄໍາຮ້ອງສະຫມັກໃຫມ່ໃນເມນູເລືອກຄໍາຮ້ອງສະຫມັກ.
 4 ເພີ່ມແອັບໃສ່ ໜ້າ ຈໍ. ເພື່ອເຮັດສິ່ງນີ້, ໃຫ້ຄລິກໃສ່ "+" ແລະຫຼັງຈາກນັ້ນເລືອກເອົາຄໍາຮ້ອງສະຫມັກຈາກເມນູ "ເລືອກຄໍາຮ້ອງສະຫມັກ".
4 ເພີ່ມແອັບໃສ່ ໜ້າ ຈໍ. ເພື່ອເຮັດສິ່ງນີ້, ໃຫ້ຄລິກໃສ່ "+" ແລະຫຼັງຈາກນັ້ນເລືອກເອົາຄໍາຮ້ອງສະຫມັກຈາກເມນູ "ເລືອກຄໍາຮ້ອງສະຫມັກ".  5 ກົດລາຍລະອຽດ. ຕົວເລືອກນີ້ຢູ່ພາຍໃຕ້ "ເລືອກແອັບພລິເຄຊັນເພື່ອສະແດງສະຖານະພາບລະອຽດ"; ຄໍາຮ້ອງສະanyັກໃດ ໜຶ່ງ ທີ່ສະແດງຢູ່ໃນພາກນີ້ຈະໃຫ້ຂໍ້ມູນເພີ່ມເຕີມ (ຕົວຢ່າງ, ກໍານົດເວລາເຕັມຂອງເຈົ້າຫຼືພະຍາກອນອາກາດສໍາລັບມື້ນັ້ນ).
5 ກົດລາຍລະອຽດ. ຕົວເລືອກນີ້ຢູ່ພາຍໃຕ້ "ເລືອກແອັບພລິເຄຊັນເພື່ອສະແດງສະຖານະພາບລະອຽດ"; ຄໍາຮ້ອງສະanyັກໃດ ໜຶ່ງ ທີ່ສະແດງຢູ່ໃນພາກນີ້ຈະໃຫ້ຂໍ້ມູນເພີ່ມເຕີມ (ຕົວຢ່າງ, ກໍານົດເວລາເຕັມຂອງເຈົ້າຫຼືພະຍາກອນອາກາດສໍາລັບມື້ນັ້ນ).  6 ເລືອກຄໍາຮ້ອງສະຫມັກໃຫມ່. ເພື່ອເຮັດສິ່ງນີ້, ໃຫ້ຄລິກໃສ່ຄໍາຮ້ອງສະຫມັກທີ່ຕ້ອງການໃນເມນູ "ເລືອກຄໍາຮ້ອງສະຫມັກ".
6 ເລືອກຄໍາຮ້ອງສະຫມັກໃຫມ່. ເພື່ອເຮັດສິ່ງນີ້, ໃຫ້ຄລິກໃສ່ຄໍາຮ້ອງສະຫມັກທີ່ຕ້ອງການໃນເມນູ "ເລືອກຄໍາຮ້ອງສະຫມັກ". - ເພື່ອປິດການ ນຳ ໃຊ້ແອັບພລິເຄຊັນ, ຄລິກທີ່ "ຢ່າສະແດງ ... ສະຖານະ".
ສ່ວນທີ 5 ຂອງ 5: ວິທີການປິດການໃຊ້ງານ ໜ້າ ຈໍລັອກ
 1 ເປີດເມນູເລີ່ມຕົ້ນ. ເຈົ້າສາມາດປິດ ໜ້າ ຈໍລັອກໄດ້ໃນຕົວແກ້ໄຂການຈົດທະບຽນ. ອັນນີ້ຂ້ອນຂ້າງມີຄວາມສ່ຽງ, ສະນັ້ນ ສຳ ຮອງຂໍ້ມູນຂອງເຈົ້າໄວ້ໃນຄອມພິວເຕີຂອງເຈົ້າກ່ອນ.
1 ເປີດເມນູເລີ່ມຕົ້ນ. ເຈົ້າສາມາດປິດ ໜ້າ ຈໍລັອກໄດ້ໃນຕົວແກ້ໄຂການຈົດທະບຽນ. ອັນນີ້ຂ້ອນຂ້າງມີຄວາມສ່ຽງ, ສະນັ້ນ ສຳ ຮອງຂໍ້ມູນຂອງເຈົ້າໄວ້ໃນຄອມພິວເຕີຂອງເຈົ້າກ່ອນ. - ເພື່ອເປີດເມນູເລີ່ມຕົ້ນ, ຄລິກທີ່ໄອຄອນເລີ່ມຕົ້ນຢູ່ໃນມຸມຊ້າຍລຸ່ມຂອງ ໜ້າ ຈໍຫຼືກົດ ⊞ຊະນະ.
 2 ເປີດ Run utility. ເພື່ອເຮັດສິ່ງນີ້, ພິມ“ ແລ່ນ” ໃນແຖບຄົ້ນຫາໃນເມນູເລີ່ມຕົ້ນ, ແລະຈາກນັ້ນຄລິກ“ ແລ່ນ” ໃນຜົນການຄົ້ນຫາ.
2 ເປີດ Run utility. ເພື່ອເຮັດສິ່ງນີ້, ພິມ“ ແລ່ນ” ໃນແຖບຄົ້ນຫາໃນເມນູເລີ່ມຕົ້ນ, ແລະຈາກນັ້ນຄລິກ“ ແລ່ນ” ໃນຜົນການຄົ້ນຫາ. - ທ່ານຍັງສາມາດຖືໄດ້ ⊞ຊະນະ ແລະກົດ Xເພື່ອເປີດເມນູທາງລັດ - ຢູ່ໃນນັ້ນເຈົ້າຈະພົບເຫັນຕົວເລືອກ "ແລ່ນ".
 3 ເປີດຕົວບັນນາທິການຈົດທະບຽນຜ່ານໂປຣແກມ Run. ບັນນາທິການຈົດທະບຽນແມ່ນແອັບພລິເຄຊັນທີ່ເຈົ້າສາມາດໃຊ້ເພື່ອປ່ຽນການຕັ້ງຄ່າລະບົບ Windows. ເພື່ອເປີດ Registry Editor, ພິມ "regedit" ຢູ່ໃນປ່ອງຢ້ຽມ Run utility ແລະຄລິກ "OK".
3 ເປີດຕົວບັນນາທິການຈົດທະບຽນຜ່ານໂປຣແກມ Run. ບັນນາທິການຈົດທະບຽນແມ່ນແອັບພລິເຄຊັນທີ່ເຈົ້າສາມາດໃຊ້ເພື່ອປ່ຽນການຕັ້ງຄ່າລະບົບ Windows. ເພື່ອເປີດ Registry Editor, ພິມ "regedit" ຢູ່ໃນປ່ອງຢ້ຽມ Run utility ແລະຄລິກ "OK".  4 ໄປທີ່ໂຟນເດີ "Personalization". ມັນເກັບຮັກສາການຕັ້ງຄ່າລະບົບຈໍານວນ ໜຶ່ງ, ລວມທັງການຕັ້ງຄ່າ ໜ້າ ຈໍລັອກ. ກະລຸນາຮັບຊາບວ່າເພື່ອເປີດໂຟນເດີ, ເຈົ້າຕ້ອງຄລິກໃສ່ລູກສອນຢູ່ເບື້ອງຊ້າຍຂອງໂຟນເດີ, ບໍ່ແມ່ນຢູ່ໃນໂຟນເດີນັ້ນເອງ. ເພື່ອໄປຫາໂຟນເດີທີ່ລະບຸໄວ້:
4 ໄປທີ່ໂຟນເດີ "Personalization". ມັນເກັບຮັກສາການຕັ້ງຄ່າລະບົບຈໍານວນ ໜຶ່ງ, ລວມທັງການຕັ້ງຄ່າ ໜ້າ ຈໍລັອກ. ກະລຸນາຮັບຊາບວ່າເພື່ອເປີດໂຟນເດີ, ເຈົ້າຕ້ອງຄລິກໃສ່ລູກສອນຢູ່ເບື້ອງຊ້າຍຂອງໂຟນເດີ, ບໍ່ແມ່ນຢູ່ໃນໂຟນເດີນັ້ນເອງ. ເພື່ອໄປຫາໂຟນເດີທີ່ລະບຸໄວ້: - ຂະຫຍາຍສາຂາ HKEY_LOCAL_MACHINE ຢູ່ໃນແຖບດ້ານຊ້າຍ.
- ເປີດໂຟນເດີ "SOFTWARE".
- ເປີດໂຟນເດີ "ນະໂຍບາຍ".
- ເປີດໂຟນເດີ Microsoft.
- ເປີດໂຟນເດີ Windows.
- ໃຫ້ຄລິກໃສ່ໂຟນເດີສ່ວນບຸກຄົນ.
 5 ສ້າງຄ່າ DWORD. ເນື້ອໃນຂອງໂຟນເດີ "Personalization" ຈະປະກົດຂຶ້ນຢູ່ໃນແຖບດ້ານຂວາ - ຢູ່ທີ່ນັ້ນເຈົ້າຈະພົບເຫັນແຕ່ລາຍການ "(ມາດຕະຖານ)" ເທົ່ານັ້ນ. ເພື່ອສ້າງຕົວກໍານົດການ:
5 ສ້າງຄ່າ DWORD. ເນື້ອໃນຂອງໂຟນເດີ "Personalization" ຈະປະກົດຂຶ້ນຢູ່ໃນແຖບດ້ານຂວາ - ຢູ່ທີ່ນັ້ນເຈົ້າຈະພົບເຫັນແຕ່ລາຍການ "(ມາດຕະຖານ)" ເທົ່ານັ້ນ. ເພື່ອສ້າງຕົວກໍານົດການ: - ຄລິກຂວາພາຍໃຕ້ລາຍການ "(ຄ່າເລີ່ມຕົ້ນ)".
- ວາງໃສ່ເທິງສ້າງ.
- ຄລິກທີ່ຄ່າ DWORD (32-bit).
- ກະລຸນາໃສ່ "NoLockScreen" ໃນພາກສະຫນາມຊື່.
- ຄລິກໃສ່ ↵ເຂົ້າ.
 6 ຄລິກສອງຄັ້ງໃສ່ "NoLockScreen" ເພື່ອເປີດມັນ. ປ່ອງຢ້ຽມທີ່ມີຄຸນລັກສະນະຂອງຕົວກໍານົດການສ້າງຈະເປີດ.
6 ຄລິກສອງຄັ້ງໃສ່ "NoLockScreen" ເພື່ອເປີດມັນ. ປ່ອງຢ້ຽມທີ່ມີຄຸນລັກສະນະຂອງຕົວກໍານົດການສ້າງຈະເປີດ.  7 ປ່ຽນຄ່າ "NoLockScreen" ເປັນ "1". ເພື່ອເຮັດສິ່ງນີ້, ຢູ່ໃນແຖວ "ຄ່າ", ໃສ່ "1" (ໂດຍບໍ່ມີວົງຢືມ). ຕອນນີ້ຄລິກ "OK".
7 ປ່ຽນຄ່າ "NoLockScreen" ເປັນ "1". ເພື່ອເຮັດສິ່ງນີ້, ຢູ່ໃນແຖວ "ຄ່າ", ໃສ່ "1" (ໂດຍບໍ່ມີວົງຢືມ). ຕອນນີ້ຄລິກ "OK".  8 ປິດຕົວແກ້ໄຂການຈົດທະບຽນ. ທ່ານໄດ້ປິດການ ນຳ ໃຊ້ ໜ້າ ຈໍລັອກ. ເພື່ອເປີດໃຊ້ມັນຄືນໃ,່, ໄປຫາໂຟເດີສ່ວນຕົວແລະເອົາຕົວເລືອກ NoLockScreen ອອກ.
8 ປິດຕົວແກ້ໄຂການຈົດທະບຽນ. ທ່ານໄດ້ປິດການ ນຳ ໃຊ້ ໜ້າ ຈໍລັອກ. ເພື່ອເປີດໃຊ້ມັນຄືນໃ,່, ໄປຫາໂຟເດີສ່ວນຕົວແລະເອົາຕົວເລືອກ NoLockScreen ອອກ.
ຄໍາແນະນໍາ
- ຖ້າເຈົ້າປິດໃຊ້ງານ ໜ້າ ຈໍລັອກ, ລະຫັດຜ່ານຈະບໍ່ຖືກລຶບ.
ຄຳ ເຕືອນ
- ຈົ່ງລະວັງຢ່າປ່ຽນແປງຄຸນຄ່າອັນໃດນອກ ເໜືອ ໄປຈາກທີ່ກ່າວມານີ້ໃນບັນນາທິການຈົດທະບຽນ.