ກະວີ:
Clyde Lopez
ວັນທີຂອງການສ້າງ:
17 ເດືອນກໍລະກົດ 2021
ວັນທີປັບປຸງ:
1 ເດືອນກໍລະກົດ 2024

ເນື້ອຫາ
- ຂັ້ນຕອນ
- ວິທີທີ່ 1 ຈາກທັງ3ົດ 3: ວິທີເຊື່ອມຕໍ່ຄອມພິວເຕີກັບໂທລະພາບ
- ວິທີທີ 2 ຈາກທັງ3ົດ 3: ວິທີເຊື່ອມຕໍ່ການສະແດງລະຄອນເຮືອນຂອງເຈົ້າ
- ວິທີທີ່ 3 ຈາກທັງ:ົດ 3: ວິທີເຊື່ອມຕໍ່ເຄື່ອງເກມເຂົ້າກັບໂທລະພາບຂອງເຈົ້າ
- ຄໍາແນະນໍາ
- ຄຳ ເຕືອນ
ບົດຄວາມນີ້ຈະສະແດງວິທີເຊື່ອມຕໍ່ຄອມພິວເຕີ, ໂຮມເທຍເຕີ, ແລະເຄື່ອງຫຼິ້ນເກມກັບໂທລະພາບໂດຍໃຊ້ສາຍ HDMI. ສາຍ HDMI ຊ່ວຍໃຫ້ເຈົ້າສາມາດເຊື່ອມຕໍ່ອຸປະກອນເອເລັກໂຕຣນິກໄດ້ຢ່າງໄວໂດຍບໍ່ຕ້ອງໃຊ້ສາຍຫຼືຕົວເຊື່ອມຕໍ່ຫຼາຍອັນ - ສາຍ HDMI ດຽວສົ່ງສັນຍານວິດີໂອແລະສຽງ.
ຂັ້ນຕອນ
ວິທີທີ່ 1 ຈາກທັງ3ົດ 3: ວິທີເຊື່ອມຕໍ່ຄອມພິວເຕີກັບໂທລະພາບ
 1 ຊອກຫາພອດ HDMI. ຜອດ HDMI ມີລັກສະນະເປັນຊ່ອງສຽບຮູບສີ່ແຈສາກ. ຄອມພິວເຕີລຸ້ນໃMost່ສ່ວນໃຫຍ່ມີພອດເຫຼົ່ານີ້; ພວກມັນຕັ້ງຢູ່ເທິງແຜງດ້ານຂ້າງຂອງຄອມພິວເຕີໂນດບຸກຫຼືຢູ່ເທິງແຜງດ້ານຫຼັງຂອງຄອມພິວເຕີຕັ້ງໂຕະ.
1 ຊອກຫາພອດ HDMI. ຜອດ HDMI ມີລັກສະນະເປັນຊ່ອງສຽບຮູບສີ່ແຈສາກ. ຄອມພິວເຕີລຸ້ນໃMost່ສ່ວນໃຫຍ່ມີພອດເຫຼົ່ານີ້; ພວກມັນຕັ້ງຢູ່ເທິງແຜງດ້ານຂ້າງຂອງຄອມພິວເຕີໂນດບຸກຫຼືຢູ່ເທິງແຜງດ້ານຫຼັງຂອງຄອມພິວເຕີຕັ້ງໂຕະ. - ຖ້າຄອມພິວເຕີຕັ້ງໂຕະຂອງເຈົ້າບໍ່ມີພອດ HDMI, ຕິດຕັ້ງກຣາບຟິກໃnew່.
- ຖ້າຄອມພິວເຕີຂອງເຈົ້າບໍ່ມີພອດ HDMI, ແຕ່ມີພອດ DVI ຫຼື DisplayPort, ຊື້ອະແດັບເຕີທີ່ອະນຸຍາດໃຫ້ເຈົ້າເຊື່ອມຕໍ່ສາຍ HDMI ກັບຄອມພິວເຕີຂອງເຈົ້າ. ຈື່ໄວ້ວ່າ - ຖ້າເຈົ້າຊື້ DVI ເປັນ HDMI adapter, ເຈົ້າຈະຕ້ອງມີສາຍສຽງແຍກຕ່າງຫາກເພາະວ່າພອດ DVI ບໍ່ມີສັນຍານສຽງ.
- ນອກນັ້ນຍັງມີ USB ກັບ HDMI adapter ສໍາລັບຄອມພິວເຕີທີ່ບໍ່ມີພອດວິດີໂອ.
 2 ເຊື່ອມຕໍ່ສົ້ນ ໜຶ່ງ ຂອງສາຍ HDMI ກັບຄອມພິວເຕີຂອງເຈົ້າ. ກວດໃຫ້ແນ່ໃຈວ່າດ້ານຂ້າງທີ່ຍາວກວ່າຂອງປລັກສາຍສາຍ HDMI ຫັນ ໜ້າ ຂຶ້ນ.
2 ເຊື່ອມຕໍ່ສົ້ນ ໜຶ່ງ ຂອງສາຍ HDMI ກັບຄອມພິວເຕີຂອງເຈົ້າ. ກວດໃຫ້ແນ່ໃຈວ່າດ້ານຂ້າງທີ່ຍາວກວ່າຂອງປລັກສາຍສາຍ HDMI ຫັນ ໜ້າ ຂຶ້ນ.  3 ເຊື່ອມຕໍ່ອີກສົ້ນ ໜຶ່ງ ຂອງສາຍ HDMI ກັບໂທລະພາບຂອງເຈົ້າ. ຕົວເຊື່ອມຕໍ່ HDMI ແມ່ນຕັ້ງຢູ່ດ້ານຫຼັງແລະແຜງດ້ານຂ້າງຂອງໂທລະທັດສະໄໃ່.
3 ເຊື່ອມຕໍ່ອີກສົ້ນ ໜຶ່ງ ຂອງສາຍ HDMI ກັບໂທລະພາບຂອງເຈົ້າ. ຕົວເຊື່ອມຕໍ່ HDMI ແມ່ນຕັ້ງຢູ່ດ້ານຫຼັງແລະແຜງດ້ານຂ້າງຂອງໂທລະທັດສະໄໃ່. - ຖ້າໂທລະທັດເປີດຢູ່, ຄອມພິວເຕີຈະກວດຫາມັນໂດຍອັດຕະໂນມັດແລະຕັ້ງຄ່າເພື່ອສົ່ງສັນຍານໂດຍກົງຫາໂທລະພາບ.
 4 ປ່ຽນເປັນສັນຍານ HDMI. ເຮັດອັນນີ້ດ້ວຍການຄວບຄຸມທາງໄກໂທລະທັດ. ຖ້າໂທລະທັດຂອງເຈົ້າມີພອດ HDMI ພຽງອັນດຽວ, ພຽງແຕ່ປ່ຽນເປັນເລກພອດນັ້ນ; ຖ້າບໍ່ດັ່ງນັ້ນ, ຊອກຫາຜອດທີ່ຄອມພິວເຕີຖືກເຊື່ອມຕໍ່.
4 ປ່ຽນເປັນສັນຍານ HDMI. ເຮັດອັນນີ້ດ້ວຍການຄວບຄຸມທາງໄກໂທລະທັດ. ຖ້າໂທລະທັດຂອງເຈົ້າມີພອດ HDMI ພຽງອັນດຽວ, ພຽງແຕ່ປ່ຽນເປັນເລກພອດນັ້ນ; ຖ້າບໍ່ດັ່ງນັ້ນ, ຊອກຫາຜອດທີ່ຄອມພິວເຕີຖືກເຊື່ອມຕໍ່. - ໂດຍປົກກະຕິແລ້ວ, ແຕ່ລະຜອດ HDMI ຢູ່ໃນໂທລະພາບຈະຖືກmarkedາຍດ້ວຍຕົວເລກ, ເຊິ່ງເປັນtheາຍເລກຜອດ.
- ໃນກໍລະນີຫຼາຍທີ່ສຸດ, ກົດ“ ປ້ອນເຂົ້າ” ຢູ່ໃນຣີໂດ; ເມນູຈະເປີດຂຶ້ນແລະໃຊ້ປຸ່ມລູກສອນຢູ່ທາງຣີໂremoteດເພື່ອເລືອກportາຍເລກຜອດ (ຕົວຢ່າງ,“ ອິນພຸດ 3” ຫຼື“ HDMI 2”).
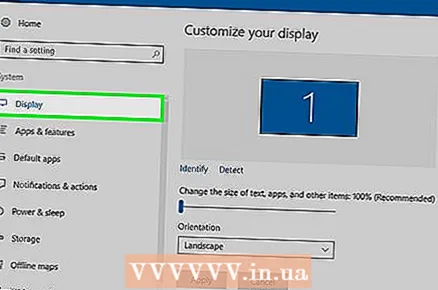 5 ທົບທວນຄືນການຕັ້ງຄ່າການສະແດງຜົນໃນຄອມພິວເຕີຂອງເຈົ້າ. ໃນການຕັ້ງຄ່າ, ຮູບຈາກຄອມພິວເຕີສາມາດສະແດງໄດ້ແຕ່ຢູ່ໃນໂທລະພາບຫຼືພ້ອມກັນຢູ່ເທິງໂທລະທັດແລະຈໍພາບ. ໃນການຕັ້ງຄ່າ ໜ້າ ຈໍ, ເລືອກຮູບແບບທີ່ເsuitsາະສົມກັບເຈົ້າ.
5 ທົບທວນຄືນການຕັ້ງຄ່າການສະແດງຜົນໃນຄອມພິວເຕີຂອງເຈົ້າ. ໃນການຕັ້ງຄ່າ, ຮູບຈາກຄອມພິວເຕີສາມາດສະແດງໄດ້ແຕ່ຢູ່ໃນໂທລະພາບຫຼືພ້ອມກັນຢູ່ເທິງໂທລະທັດແລະຈໍພາບ. ໃນການຕັ້ງຄ່າ ໜ້າ ຈໍ, ເລືອກຮູບແບບທີ່ເsuitsາະສົມກັບເຈົ້າ. - Windows - ເປີດເມນູເລີ່ມຕົ້ນແລະຄລິກການຕັ້ງຄ່າ> ລະບົບ> ຈໍສະແດງຜົນ.
- Mac - ເປີດເມນູ Apple ແລ້ວຄລິກທີ່ System Preferences> Display.
ວິທີທີ 2 ຈາກທັງ3ົດ 3: ວິທີເຊື່ອມຕໍ່ການສະແດງລະຄອນເຮືອນຂອງເຈົ້າ
 1 ຊອກຫາພອດ HDMI ຢູ່ໃນທຸກອຸປະກອນ. ຜອດ HDMI ມີລັກສະນະເປັນຊ່ອງສຽບຮູບສີ່ແຈສາກ. ຖ້າເຄື່ອງຮັບຂອງເຈົ້າມີພອດ HDMI ຫຼາຍອັນແລະໂທລະທັດຂອງເຈົ້າມີຢ່າງ ໜ້ອຍ ໜຶ່ງ ພອດ HDMI, ເຈົ້າສາມາດເຊື່ອມຕໍ່ອຸປະກອນທັງyourົດຂອງເຈົ້າແລະໄດ້ປະໂຫຍດສູງສຸດຈາກປະສົບການໂຮມເທຍເຕີຢູ່ເຮືອນຂອງເຈົ້າ.
1 ຊອກຫາພອດ HDMI ຢູ່ໃນທຸກອຸປະກອນ. ຜອດ HDMI ມີລັກສະນະເປັນຊ່ອງສຽບຮູບສີ່ແຈສາກ. ຖ້າເຄື່ອງຮັບຂອງເຈົ້າມີພອດ HDMI ຫຼາຍອັນແລະໂທລະທັດຂອງເຈົ້າມີຢ່າງ ໜ້ອຍ ໜຶ່ງ ພອດ HDMI, ເຈົ້າສາມາດເຊື່ອມຕໍ່ອຸປະກອນທັງyourົດຂອງເຈົ້າແລະໄດ້ປະໂຫຍດສູງສຸດຈາກປະສົບການໂຮມເທຍເຕີຢູ່ເຮືອນຂອງເຈົ້າ. - ຕົວຮັບສັນຍານໃMost່ສ່ວນໃຫຍ່ມີພອດ HDMI ຫຼາຍອັນທີ່ສາມາດເຊື່ອມຕໍ່ອຸປະກອນ HDMI ຫຼາຍອັນໄດ້; ເຄື່ອງຮັບຍັງມີພອດ HDMI ແຍກຕ່າງຫາກສໍາລັບເຊື່ອມຕໍ່ກັບໂທລະພາບ.
- ຖ້າເຄື່ອງຮັບຂອງເຈົ້າມີພຽງພອດ HDMI ອັນດຽວ, ຊື້ເຄື່ອງແຍກ HDMI.
 2 ຊອກເບິ່ງວ່າຮຸ່ນ HDMI ລຸ້ນໃດທີ່ TV ຂອງເຈົ້າຮອງຮັບ. ກວດໃຫ້ແນ່ໃຈວ່າໂທລະທັດຂອງເຈົ້າຮອງຮັບ HDMI 1.4 ARC. ໃນກໍລະນີນີ້, ໂທລະທັດຈະສາມາດສົ່ງສັນຍານສຽງໄປຫາຜູ້ຮັບ, ແລະລາວໄປຫາລໍາໂພງໂຮມເທຍເຕີ. ໂທລະທັດສ່ວນຫຼາຍທີ່ອອກມາຫຼັງປີ 2009 ຮອງຮັບ HDMI 1.4 ແລະໃer່ກວ່າ.
2 ຊອກເບິ່ງວ່າຮຸ່ນ HDMI ລຸ້ນໃດທີ່ TV ຂອງເຈົ້າຮອງຮັບ. ກວດໃຫ້ແນ່ໃຈວ່າໂທລະທັດຂອງເຈົ້າຮອງຮັບ HDMI 1.4 ARC. ໃນກໍລະນີນີ້, ໂທລະທັດຈະສາມາດສົ່ງສັນຍານສຽງໄປຫາຜູ້ຮັບ, ແລະລາວໄປຫາລໍາໂພງໂຮມເທຍເຕີ. ໂທລະທັດສ່ວນຫຼາຍທີ່ອອກມາຫຼັງປີ 2009 ຮອງຮັບ HDMI 1.4 ແລະໃer່ກວ່າ. - ຖ້າໂທລະທັດຂອງເຈົ້າບໍ່ສະ ໜັບ ສະ ໜູນ HDMI 1.4, ເຈົ້າຈະຕ້ອງມີສາຍສຽງແຍກຕ່າງຫາກເພື່ອເຊື່ອມຕໍ່ໂທລະທັດກັບເຄື່ອງຮັບ (ເຊັ່ນ: ສາຍເຄເບີ້ນດິຈິຕອນ).
- ຖ້າເຈົ້າມີໂທລະທັດເຄເບິນທີ່ເຊື່ອມຕໍ່ກັບເຄື່ອງຮັບ, ເຈົ້າບໍ່ຕ້ອງກັງວົນກ່ຽວກັບລຸ້ນ HDMI, ຄືກັບວ່າໃນກໍລະນີນີ້ສຽງຈະໄປຫາຜູ້ຮັບໂດຍກົງ.
 3 ເຊື່ອມຕໍ່ອຸປະກອນກັບຜອດ HDMI ຂອງເຄື່ອງຮັບ. ຕົວຢ່າງ, ເຊື່ອມຕໍ່ເຄື່ອງຫຼີ້ນ DVD / Blu-ray, ເຄື່ອງເກມ, ຫຼືອຸປະກອນອື່ນ.ຖ້າເຄື່ອງຮັບສັນຍານຂອງເຈົ້າບໍ່ມີພອດ HDMI ຫຼາຍອັນ, ສຽບໃສ່ອຸປະກອນລ່າສຸດເພື່ອເອົາປະໂຫຍດສູງສຸດຈາກເຄື່ອງຮັບຂອງເຈົ້າ.
3 ເຊື່ອມຕໍ່ອຸປະກອນກັບຜອດ HDMI ຂອງເຄື່ອງຮັບ. ຕົວຢ່າງ, ເຊື່ອມຕໍ່ເຄື່ອງຫຼີ້ນ DVD / Blu-ray, ເຄື່ອງເກມ, ຫຼືອຸປະກອນອື່ນ.ຖ້າເຄື່ອງຮັບສັນຍານຂອງເຈົ້າບໍ່ມີພອດ HDMI ຫຼາຍອັນ, ສຽບໃສ່ອຸປະກອນລ່າສຸດເພື່ອເອົາປະໂຫຍດສູງສຸດຈາກເຄື່ອງຮັບຂອງເຈົ້າ. - ຕົວຢ່າງ, ຖ້າເຄື່ອງຮັບມີພຽງສອງພອດ HDMI, ແລະເຈົ້າມີ Roku, PlayStation 4 ແລະເຄື່ອງຫຼີ້ນ DVD, ເຊື່ອມຕໍ່ Roku ແລະ PS4 ກັບຜອດ HDMI ຂອງຜູ້ຮັບ, ແລະໃຊ້ jack ສ່ວນປະກອບເພື່ອເຊື່ອມຕໍ່ກັບເຄື່ອງຫຼີ້ນ DVD. Roku ແລະ PS4 ຈະໄດ້ຮັບຜົນປະໂຫຍດຈາກສາຍ HDMI.
- ປລັກ HDMI ສາມາດໃສ່ໄດ້ທາງດຽວເທົ່ານັ້ນ, ສະນັ້ນຢ່າໃຊ້ແຮງຫຼາຍເກີນໄປ.
 4 ເຊື່ອມຕໍ່ເຄື່ອງຮັບກັບໂທລະທັດຂອງເຈົ້າ. ເຊື່ອມຕໍ່ສົ້ນ ໜຶ່ງ ຂອງສາຍ HDMI ໃສ່ກັບຮູສຽບ HDMI ຢູ່ເທິງເຄື່ອງຮັບແລະອີກອັນ ໜຶ່ງ ເຂົ້າກັບໂທລະພາບ. ດຽວນີ້ເຈົ້າສາມາດສະແດງຮູບຢູ່ໃນໂທລະພາບຈາກອຸປະກອນໃດ ໜຶ່ງ ທີ່ເຊື່ອມຕໍ່ກັບເຄື່ອງຮັບສັນຍານ.
4 ເຊື່ອມຕໍ່ເຄື່ອງຮັບກັບໂທລະທັດຂອງເຈົ້າ. ເຊື່ອມຕໍ່ສົ້ນ ໜຶ່ງ ຂອງສາຍ HDMI ໃສ່ກັບຮູສຽບ HDMI ຢູ່ເທິງເຄື່ອງຮັບແລະອີກອັນ ໜຶ່ງ ເຂົ້າກັບໂທລະພາບ. ດຽວນີ້ເຈົ້າສາມາດສະແດງຮູບຢູ່ໃນໂທລະພາບຈາກອຸປະກອນໃດ ໜຶ່ງ ທີ່ເຊື່ອມຕໍ່ກັບເຄື່ອງຮັບສັນຍານ.  5 ໃຊ້ເຄື່ອງຮັບເພື່ອປ່ຽນລະຫວ່າງສັນຍານ. ເນື່ອງຈາກອຸປະກອນທັງareົດເຊື່ອມຕໍ່ກັບເຄື່ອງຮັບ, ໂທລະທັດສາມາດປັບສັນຍານໄດ້ຈາກພອດ HDMI ທີ່ຜູ້ຮັບໄດ້ຖືກເຊື່ອມຕໍ່, ແລະສາມາດເລືອກສັນຍານຈາກອຸປະກອນທີ່ຕ້ອງການໄດ້ໂດຍໃຊ້ການຄວບຄຸມໄລຍະໄກຂອງຜູ້ຮັບ.
5 ໃຊ້ເຄື່ອງຮັບເພື່ອປ່ຽນລະຫວ່າງສັນຍານ. ເນື່ອງຈາກອຸປະກອນທັງareົດເຊື່ອມຕໍ່ກັບເຄື່ອງຮັບ, ໂທລະທັດສາມາດປັບສັນຍານໄດ້ຈາກພອດ HDMI ທີ່ຜູ້ຮັບໄດ້ຖືກເຊື່ອມຕໍ່, ແລະສາມາດເລືອກສັນຍານຈາກອຸປະກອນທີ່ຕ້ອງການໄດ້ໂດຍໃຊ້ການຄວບຄຸມໄລຍະໄກຂອງຜູ້ຮັບ. - ເນື່ອງຈາກອຸປະກອນຖືກເຊື່ອມຕໍ່ໂດຍໃຊ້ສາຍ HDMI, ສັນຍານສຽງຈາກອຸປະກອນຕ່າງ can ສາມາດຄວບຄຸມໄດ້ໂດຍໃຊ້ການຕັ້ງຄ່າສຽງຂອງຜູ້ຮັບ.
- ອຸປະກອນເກືອບທັງshouldົດຄວນຕັ້ງຄ່າອັດຕະໂນມັດເມື່ອພວກມັນກວດພົບການເຊື່ອມຕໍ່ HDMI, ເຖິງແມ່ນວ່າການຕັ້ງຄ່າບາງຢ່າງຈະຕ້ອງຖືກຕັ້ງຄ່າດ້ວຍຕົນເອງສໍາລັບບາງອຸປະກອນ.
 6 ເຊື່ອມຕໍ່ອຸປະກອນໂດຍກົງກັບໂທລະພາບຂອງເຈົ້າ. ຖ້າເຈົ້າບໍ່ໄດ້ສ້າງໂຮມເທຍເຕີ, ອຸປະກອນແຕ່ລະອັນສາມາດເຊື່ອມຕໍ່ກັບໂທລະພາບໄດ້ໂດຍກົງແລະຈາກນັ້ນເລືອກສັນຍານໂດຍໃຊ້ການຄວບຄຸມທາງໄກໂທລະທັດ. ໂທລະທັດສະໄໃMost່ສ່ວນຫຼາຍມີຢ່າງ ໜ້ອຍ ສອງພອດ HDMI.
6 ເຊື່ອມຕໍ່ອຸປະກອນໂດຍກົງກັບໂທລະພາບຂອງເຈົ້າ. ຖ້າເຈົ້າບໍ່ໄດ້ສ້າງໂຮມເທຍເຕີ, ອຸປະກອນແຕ່ລະອັນສາມາດເຊື່ອມຕໍ່ກັບໂທລະພາບໄດ້ໂດຍກົງແລະຈາກນັ້ນເລືອກສັນຍານໂດຍໃຊ້ການຄວບຄຸມທາງໄກໂທລະທັດ. ໂທລະທັດສະໄໃMost່ສ່ວນຫຼາຍມີຢ່າງ ໜ້ອຍ ສອງພອດ HDMI. - ຖ້າມີອຸປະກອນຫຼາຍກ່ວາພອດ HDMI ຢູ່ໃນ TV ຂອງເຈົ້າ, ຊື້ເຄື່ອງແຍກ HDMI ທີ່ຈະເພີ່ມຈໍານວນພອດ HDMI ທີ່ມີຢູ່.
 7 ເປີດການທໍາງານຂອງ HDMI-CEC. ສະນັ້ນການໃຊ້ຣີໂTVດໂທລະທັດ, ເຈົ້າສາມາດຄວບຄຸມອຸປະກອນອື່ນໄດ້. ເພື່ອເປີດໃຊ້ HDMI-CEC, ເປີດເມນູການຕັ້ງຄ່າຢູ່ໃນແຕ່ລະອຸປະກອນ.
7 ເປີດການທໍາງານຂອງ HDMI-CEC. ສະນັ້ນການໃຊ້ຣີໂTVດໂທລະທັດ, ເຈົ້າສາມາດຄວບຄຸມອຸປະກອນອື່ນໄດ້. ເພື່ອເປີດໃຊ້ HDMI-CEC, ເປີດເມນູການຕັ້ງຄ່າຢູ່ໃນແຕ່ລະອຸປະກອນ. - ຟັງຊັນ HDMI-CEC ສາມາດເອີ້ນໄດ້ແຕກຕ່າງກັນ, ຕົວຢ່າງ, Anynet + (Samsung), Aquo Link (Sharp), Regza Link (Toshiba), SimpLink (LG). ກວດເບິ່ງຄູ່ມືໂທລະພາບຂອງເຈົ້າສໍາລັບຂໍ້ມູນເພີ່ມເຕີມ.
ວິທີທີ່ 3 ຈາກທັງ:ົດ 3: ວິທີເຊື່ອມຕໍ່ເຄື່ອງເກມເຂົ້າກັບໂທລະພາບຂອງເຈົ້າ
 1 ຊອກຫາທີ່ Port HDMI ຢູ່ດ້ານຫຼັງຂອງຄອນໂຊນຂອງເຈົ້າ. ຜອດ HDMI ມີລັກສະນະເປັນຊ່ອງສຽບຮູບສີ່ແຈສາກ. ສະລັອດຕິງເຫຼົ່ານີ້ມີຢູ່ໃນ Xbox 360 ເກືອບທັງ,ົດ, PlayStation 3s ທັງົດ, PlayStation 4s, Wii Us, ແລະ Xbox Ons. Wii ແລະ Xbox 360 ເດີມບໍ່ມີພອດ HDMI.
1 ຊອກຫາທີ່ Port HDMI ຢູ່ດ້ານຫຼັງຂອງຄອນໂຊນຂອງເຈົ້າ. ຜອດ HDMI ມີລັກສະນະເປັນຊ່ອງສຽບຮູບສີ່ແຈສາກ. ສະລັອດຕິງເຫຼົ່ານີ້ມີຢູ່ໃນ Xbox 360 ເກືອບທັງ,ົດ, PlayStation 3s ທັງົດ, PlayStation 4s, Wii Us, ແລະ Xbox Ons. Wii ແລະ Xbox 360 ເດີມບໍ່ມີພອດ HDMI. - ຖ້າເຈົ້າບໍ່ສາມາດເຫັນຜອດ HDMI ຢູ່ດ້ານຫຼັງຂອງຄອນໂຊນຂອງເຈົ້າ, ນັ້ນມັນບໍ່ມີເລີຍ.
- PlayStation 2 ແລະ Xbox ເດີມບໍ່ມີພອດ HDMI.
 2 ສຽບສົ້ນ ໜຶ່ງ ຂອງສາຍ HDMI ເຂົ້າໄປໃນຄອນໂຊນຂອງເຈົ້າ. ຜອດ HDMI ຕັ້ງຢູ່ເບື້ອງຂວາຫຼືເບື້ອງຊ້າຍຂອງຫຼັງຄອນໂຊນ.
2 ສຽບສົ້ນ ໜຶ່ງ ຂອງສາຍ HDMI ເຂົ້າໄປໃນຄອນໂຊນຂອງເຈົ້າ. ຜອດ HDMI ຕັ້ງຢູ່ເບື້ອງຂວາຫຼືເບື້ອງຊ້າຍຂອງຫຼັງຄອນໂຊນ.  3 ເຊື່ອມຕໍ່ອີກສົ້ນສາຍຂອງກັບໂທລະທັດຂອງເຈົ້າ. ຕົວເຊື່ອມຕໍ່ HDMI ຕັ້ງຢູ່ດ້ານຫຼັງແລະດ້ານຂ້າງຂອງໂທລະທັດ.
3 ເຊື່ອມຕໍ່ອີກສົ້ນສາຍຂອງກັບໂທລະທັດຂອງເຈົ້າ. ຕົວເຊື່ອມຕໍ່ HDMI ຕັ້ງຢູ່ດ້ານຫຼັງແລະດ້ານຂ້າງຂອງໂທລະທັດ. - ບັນທຶກofາຍເລກຜອດ HDMI.
 4 ປ່ຽນເປັນສັນຍານ HDMI. ເຮັດອັນນີ້ດ້ວຍການຄວບຄຸມທາງໄກໂທລະທັດ. ຖ້າໂທລະທັດຂອງເຈົ້າມີພອດ HDMI ພຽງອັນດຽວ, ພຽງແຕ່ປ່ຽນເປັນເລກພອດນັ້ນ; ຖ້າບໍ່ດັ່ງນັ້ນ, ຊອກຫາຜອດທີ່ຄອມພິວເຕີຖືກເຊື່ອມຕໍ່.
4 ປ່ຽນເປັນສັນຍານ HDMI. ເຮັດອັນນີ້ດ້ວຍການຄວບຄຸມທາງໄກໂທລະທັດ. ຖ້າໂທລະທັດຂອງເຈົ້າມີພອດ HDMI ພຽງອັນດຽວ, ພຽງແຕ່ປ່ຽນເປັນເລກພອດນັ້ນ; ຖ້າບໍ່ດັ່ງນັ້ນ, ຊອກຫາຜອດທີ່ຄອມພິວເຕີຖືກເຊື່ອມຕໍ່. - ໂດຍປົກກະຕິແລ້ວ, ແຕ່ລະຜອດ HDMI ຢູ່ໃນໂທລະພາບຈະຖືກmarkedາຍດ້ວຍຕົວເລກ, ເຊິ່ງເປັນtheາຍເລກຜອດ.
- ໃນກໍລະນີຫຼາຍທີ່ສຸດ, ເຈົ້າຈໍາເປັນຕ້ອງກົດ“ ປ້ອນເຂົ້າ” ຢູ່ໃນຣີໂດ; ເມນູຈະເປີດຂຶ້ນແລະໃຊ້ປຸ່ມລູກສອນຢູ່ທາງຣີໂremoteດເພື່ອເລືອກportາຍເລກຜອດ (ຕົວຢ່າງ,“ ອິນພຸດ 3” ຫຼື“ HDMI 2”).
- ຖ້າເຈົ້າບໍ່ສາມາດປັບສັນຍານທີ່ຖືກຕ້ອງໄດ້, ເປີດຄອນໂຊນແລະປ່ຽນໄປຫາສັນຍານທີ່ແຕກຕ່າງກັນ (ພອດ) ຈົນກວ່າເຈົ້າຈະເຫັນຮູບຈາກຄອນໂຊນ.
 5 ປ່ຽນການເຊື່ອມຕໍ່ console ຕົ້ນຕໍ (ຖ້າຕ້ອງການ). ເຄື່ອງຄອມພິວເຕີສ່ວນໃຫຍ່ຈະກວດຫາສາຍ HDMI ໂດຍອັດຕະໂນມັດແລະເລືອກການຕັ້ງຄ່າທີ່ດີທີ່ສຸດ, ແຕ່ເຈົ້າອາດຈະຕ້ອງເປີດການຕັ້ງຄ່າວິດີໂອຂອງຄອນໂຊນຂອງເຈົ້າແລະເລືອກ“ HDMI” ເປັນການເຊື່ອມຕໍ່ວິດີໂອຫຼັກຂອງເຈົ້າ.
5 ປ່ຽນການເຊື່ອມຕໍ່ console ຕົ້ນຕໍ (ຖ້າຕ້ອງການ). ເຄື່ອງຄອມພິວເຕີສ່ວນໃຫຍ່ຈະກວດຫາສາຍ HDMI ໂດຍອັດຕະໂນມັດແລະເລືອກການຕັ້ງຄ່າທີ່ດີທີ່ສຸດ, ແຕ່ເຈົ້າອາດຈະຕ້ອງເປີດການຕັ້ງຄ່າວິດີໂອຂອງຄອນໂຊນຂອງເຈົ້າແລະເລືອກ“ HDMI” ເປັນການເຊື່ອມຕໍ່ວິດີໂອຫຼັກຂອງເຈົ້າ. - ຖ້າ HDMI ເປັນພອດທີ່ມີຢູ່ເທົ່ານັ້ນ, ຄອນໂຊນຈະເລືອກມັນຕາມຄ່າເລີ່ມຕົ້ນ.
- ຄັ້ງທໍາອິດທີ່ເຈົ້າເລີ່ມຄອນໂຊນຂອງເຈົ້າດ້ວຍການເຊື່ອມຕໍ່ HDMI, ເຈົ້າອາດຈະຕ້ອງປັບປ່ຽນການຕັ້ງຄ່າບາງອັນ.
ຄໍາແນະນໍາ
- ສາຍ HDMI ແມ່ນເຊື່ອມຕໍ່ໃນລັກສະນະດຽວກັນກັບສາຍ USB: ມີພຽງວິທີດຽວທີ່ຈະໃສ່ພວກມັນເຂົ້າໄປ.
- ພວກເຮົາແນະ ນຳ ໃຫ້ຊື້ສາຍ HDMI ຍາວກວ່າ (ຫຼາຍກວ່າທີ່ເຈົ້າໄດ້ຕໍ່ລອງລາຄາ). ໃນກໍລະນີນີ້, ສາມາດຈັດອຸປະກອນຄືນໃwithout່ໄດ້ໂດຍບໍ່ຕ້ອງທໍາລາຍຕົວເຊື່ອມຕໍ່ HDMI.
- ໃຊ້ອະແດັບເຕີທີ່ອຸທິດຕົນເພື່ອເຊື່ອມຕໍ່ສາຍ HDMI ສອງສາຍ.ເນື່ອງຈາກສັນຍານ HDMI ເປັນດິຈິຕອລ, ຢ່າຊື້ອະແດັບເຕີລາຄາແພງຫຼາຍ; ຢ່າກັງວົນກ່ຽວກັບຄວາມຍາວຂອງສາຍເຊື່ອມຕໍ່ຖ້າຄວາມຍາວທັງisົດຕ່ ຳ ກວ່າ 7 ແມັດ.
- ຖ້າສາຍໄຟຍາວກວ່າ 7 ແມັດ, ຊື້ເຄື່ອງສົ່ງສັນຍານເພື່ອໃຫ້ໄດ້ຄຸນນະພາບຂອງຮູບທີ່ດີທີ່ສຸດ.
ຄຳ ເຕືອນ
- ສາຍ HDMI ທີ່ດີບໍ່ໄດ້ແພງຫຼາຍ. ຢ່າເສຍເງິນ 3.500 ຮູເບີນຕໍ່ສາຍເຄືອບ ຄຳ - ສາຍ 350 ຮູເບີນຈະເຮັດວຽກຄືກັນແທ້.
- ຢ່າບິດ, ຍືດ, ຫຼືບີບສາຍ HDMI ເພື່ອຫຼີກເວັ້ນບໍ່ໃຫ້ພວກມັນເສຍຫາຍ.



