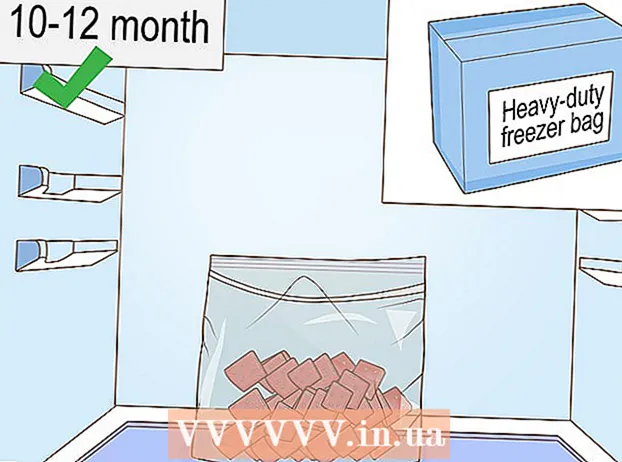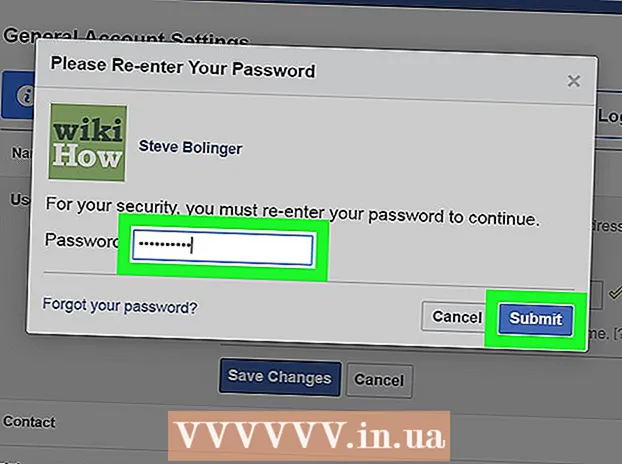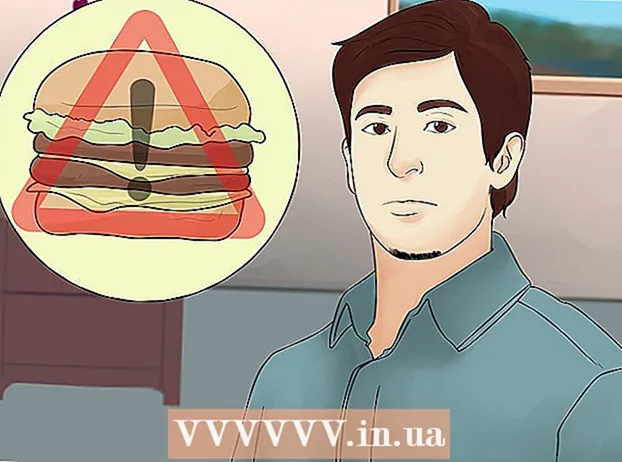ກະວີ:
Sara Rhodes
ວັນທີຂອງການສ້າງ:
11 ກຸມພາ 2021
ວັນທີປັບປຸງ:
1 ເດືອນກໍລະກົດ 2024
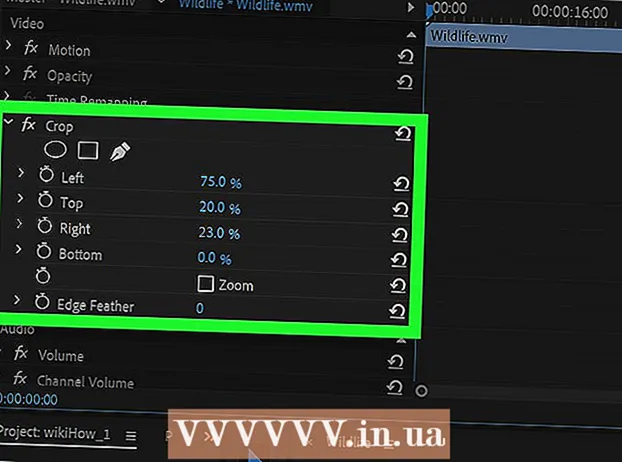
ເນື້ອຫາ
ຮຽນຮູ້ວິທີການຕັດວິດີໂອໃນໂປຣແກຣມຕັດຕໍ່ວິດີໂອ Adobe Premiere Pro ເພື່ອເອົາພາກສ່ວນທີ່ບໍ່ຕ້ອງການອອກຈາກກອບ. ເຈົ້າສາມາດຊອກຫາເຄື່ອງມືປູກພືດໄດ້ຢູ່ໃນພາກສ່ວນການປ່ຽນແປງຂອງເມນູຜົນກະທົບ.
ຂັ້ນຕອນ
 1 ເປີດ Adobe Premiere Pro. ເພື່ອເຮັດສິ່ງນີ້, ໃຫ້ຄລິກສອງຄັ້ງທີ່ໄອຄອນ "Pr" ໃນພື້ນຫຼັງສີມ່ວງ.
1 ເປີດ Adobe Premiere Pro. ເພື່ອເຮັດສິ່ງນີ້, ໃຫ້ຄລິກສອງຄັ້ງທີ່ໄອຄອນ "Pr" ໃນພື້ນຫຼັງສີມ່ວງ.  2 ເປີດໂຄງການຂອງທ່ານໃນ Adobe Premiere Pro. ເພື່ອເຮັດສິ່ງນີ້, ປະຕິບັດຕາມຂັ້ນຕອນເຫຼົ່ານີ້:
2 ເປີດໂຄງການຂອງທ່ານໃນ Adobe Premiere Pro. ເພື່ອເຮັດສິ່ງນີ້, ປະຕິບັດຕາມຂັ້ນຕອນເຫຼົ່ານີ້: - ກົດ "ໄຟລ" "ໃນແຖບເມນູຢູ່ເທິງສຸດຂອງ ໜ້າ ຈໍ.
- ຄລິກໃto່ເພື່ອສ້າງໂຄງການໃ,່, ຫຼືເປີດເພື່ອເປີດໂຄງການທີ່ມີຢູ່ແລ້ວ.
- ເລືອກໄຟລ you ທີ່ທ່ານຕ້ອງການແລະຄລິກ "ເປີດ".
 3 ນຳ ເຂົ້າວິດີໂອທີ່ເຈົ້າຕ້ອງການຕັດເຂົ້າໄປໃນໂຄງການຂອງເຈົ້າ. ຖ້າວິດີໂອທີ່ເຈົ້າຈະຕັດຍັງບໍ່ທັນຖືກເພີ່ມໃສ່ໂຄງການເທື່ອ, ໃຫ້ນໍາເຂົ້າມາທີ່ນັ້ນ. ເພື່ອເຮັດສິ່ງນີ້, ເຮັດດັ່ງຕໍ່ໄປນີ້:
3 ນຳ ເຂົ້າວິດີໂອທີ່ເຈົ້າຕ້ອງການຕັດເຂົ້າໄປໃນໂຄງການຂອງເຈົ້າ. ຖ້າວິດີໂອທີ່ເຈົ້າຈະຕັດຍັງບໍ່ທັນຖືກເພີ່ມໃສ່ໂຄງການເທື່ອ, ໃຫ້ນໍາເຂົ້າມາທີ່ນັ້ນ. ເພື່ອເຮັດສິ່ງນີ້, ເຮັດດັ່ງຕໍ່ໄປນີ້: - ກົດ "ໄຟລ".
- ກົດນໍາເຂົ້າ.
- ເລືອກວິດີໂອທີ່ທ່ານຕ້ອງການນໍາເຂົ້າ.
- ກົດເປີດ.
 4 ຄລິກແລະລາກວິດີໂອທີ່ຕ້ອງການຈາກແຜງໂຄງການໄປໃສ່ກໍານົດເວລາ. ວິດີໂອທີ່ເຈົ້ານໍາເຂົ້າເຂົ້າໄປໃນ Adobe Premiere Pro ຈະປະກົດຂຶ້ນຢູ່ໃນກະດານໂຄງການຢູ່ພາຍໃຕ້ແຖບຫ້ອງສະຸດ. ປົກກະຕິແລ້ວແຜງໂຄງການແມ່ນຢູ່ໃນມຸມຊ້າຍດ້ານລຸ່ມຂອງ ໜ້າ ຈໍ, ມີທາມລາຍຢູ່ທາງຂວາຂອງມັນ.
4 ຄລິກແລະລາກວິດີໂອທີ່ຕ້ອງການຈາກແຜງໂຄງການໄປໃສ່ກໍານົດເວລາ. ວິດີໂອທີ່ເຈົ້ານໍາເຂົ້າເຂົ້າໄປໃນ Adobe Premiere Pro ຈະປະກົດຂຶ້ນຢູ່ໃນກະດານໂຄງການຢູ່ພາຍໃຕ້ແຖບຫ້ອງສະຸດ. ປົກກະຕິແລ້ວແຜງໂຄງການແມ່ນຢູ່ໃນມຸມຊ້າຍດ້ານລຸ່ມຂອງ ໜ້າ ຈໍ, ມີທາມລາຍຢູ່ທາງຂວາຂອງມັນ. - ຖ້າເຈົ້າບໍ່ເຫັນແຜງໂຄງການ, ກຳ ນົດເວລາ, ຫຼືແຜງອື່ນໃດ ໜຶ່ງ ທີ່ເຈົ້າຕ້ອງການ, ຄລິກປ່ອງຢ້ຽມຢູ່ໃນເມນູຢູ່ເທິງສຸດຂອງ ໜ້າ ຈໍແລະກວດເບິ່ງແຜງທີ່ເຈົ້າຕ້ອງການ.
 5 ຄລິກໃສ່ວິດີໂອໃດນຶ່ງເພື່ອເລືອກມັນ. ວິດີໂອຈະຖືກເນັ້ນໃສ່ໃນ ກຳ ນົດເວລາ.
5 ຄລິກໃສ່ວິດີໂອໃດນຶ່ງເພື່ອເລືອກມັນ. ວິດີໂອຈະຖືກເນັ້ນໃສ່ໃນ ກຳ ນົດເວລາ.  6 ຄລິກໃສ່ ຜົນກະທົບ. ມັນເປັນແຖບຢູ່ເທິງສຸດຂອງແຜງໂຄງການ. ລາຍການປະເພດຜົນກະທົບຈະຖືກສະແດງ.
6 ຄລິກໃສ່ ຜົນກະທົບ. ມັນເປັນແຖບຢູ່ເທິງສຸດຂອງແຜງໂຄງການ. ລາຍການປະເພດຜົນກະທົບຈະຖືກສະແດງ.  7 ຄລິກໃສ່
7 ຄລິກໃສ່  ຖັດຈາກເອັບເຟັກວິດີໂອ. ໄອຄອນຮູບລູກສອນນີ້ຕັ້ງຢູ່ຖັດຈາກເອັບເຟັກວິດີໂອໃນລາຍການເອັບເຟັກ. ລາຍການຂອງcategoriesວດeffectູ່ຜົນກະທົບວິດີໂອຖືກສະແດງ.
ຖັດຈາກເອັບເຟັກວິດີໂອ. ໄອຄອນຮູບລູກສອນນີ້ຕັ້ງຢູ່ຖັດຈາກເອັບເຟັກວິດີໂອໃນລາຍການເອັບເຟັກ. ລາຍການຂອງcategoriesວດeffectູ່ຜົນກະທົບວິດີໂອຖືກສະແດງ.  8 ຄລິກໃສ່
8 ຄລິກໃສ່ ຖັດຈາກລາຍການ "ການຫັນປ່ຽນ". ໄອຄອນຮູບລູກສອນນີ້ຕັ້ງຢູ່ຖັດຈາກໂຟນເດີ Transform. ລາຍຊື່ຜົນກະທົບການປ່ຽນແປງຈະຖືກສະແດງ.
ຖັດຈາກລາຍການ "ການຫັນປ່ຽນ". ໄອຄອນຮູບລູກສອນນີ້ຕັ້ງຢູ່ຖັດຈາກໂຟນເດີ Transform. ລາຍຊື່ຜົນກະທົບການປ່ຽນແປງຈະຖືກສະແດງ.  9 ຄລິກແລະລາກເຄື່ອງມືຕັດຕໍ່ໃສ່ຄລິບວິດີໂອໃນ ກຳ ນົດເວລາ. ເຄື່ອງມືນີ້ແມ່ນຢູ່ໃນບັນດາຜົນກະທົບຂອງການຫັນປ່ຽນ. ອັນນີ້ຈະເປີດແຖບຄວບຄຸມຜົນກະທົບຢູ່ໃນປ່ອງຢ້ຽມເບື້ອງຊ້າຍດ້ານເທິງ.
9 ຄລິກແລະລາກເຄື່ອງມືຕັດຕໍ່ໃສ່ຄລິບວິດີໂອໃນ ກຳ ນົດເວລາ. ເຄື່ອງມືນີ້ແມ່ນຢູ່ໃນບັນດາຜົນກະທົບຂອງການຫັນປ່ຽນ. ອັນນີ້ຈະເປີດແຖບຄວບຄຸມຜົນກະທົບຢູ່ໃນປ່ອງຢ້ຽມເບື້ອງຊ້າຍດ້ານເທິງ. - ອີກທາງເລືອກ ໜຶ່ງ, ເຈົ້າສາມາດພິມ Crop ໃນແຖບຄົ້ນຫາຢູ່ເທິງສຸດຂອງແຜງໂຄງການແລະກົດ Enter ເພື່ອຊອກຫາຜົນກະທົບນີ້.
 10 ກໍານົດຂອບເຂດຂອງ clip ໄດ້. ເຮັດອັນນີ້ໂດຍໃຊ້ການຄວບຄຸມຢູ່ໃນແຖບຄວບຄຸມຜົນກະທົບໂດຍການຄລິກແລະລາກຄ່າຕົວເລກຢູ່ທາງຂ້າງຊ້າຍ, ຂວາ, ເທິງ, ແລະລຸ່ມ. ການເພີ່ມຄ່າເຫຼົ່ານີ້ຈະເພີ່ມຂອບສີ ດຳ ໃສ່ດ້ານທີ່ສອດຄ້ອງກັນຂອງວິດີໂອ, ການຫຼຸດລົງຈະເປັນການລຶບມັນອອກ. ເຈົ້າສາມາດຄລິກແລະລາກເປີເຊັນເພື່ອປ່ຽນແປງ, ຫຼືຄລິກສອງຄັ້ງເພື່ອລະບຸອັດຕາສ່ວນຂອງເຈົ້າເອງ.
10 ກໍານົດຂອບເຂດຂອງ clip ໄດ້. ເຮັດອັນນີ້ໂດຍໃຊ້ການຄວບຄຸມຢູ່ໃນແຖບຄວບຄຸມຜົນກະທົບໂດຍການຄລິກແລະລາກຄ່າຕົວເລກຢູ່ທາງຂ້າງຊ້າຍ, ຂວາ, ເທິງ, ແລະລຸ່ມ. ການເພີ່ມຄ່າເຫຼົ່ານີ້ຈະເພີ່ມຂອບສີ ດຳ ໃສ່ດ້ານທີ່ສອດຄ້ອງກັນຂອງວິດີໂອ, ການຫຼຸດລົງຈະເປັນການລຶບມັນອອກ. ເຈົ້າສາມາດຄລິກແລະລາກເປີເຊັນເພື່ອປ່ຽນແປງ, ຫຼືຄລິກສອງຄັ້ງເພື່ອລະບຸອັດຕາສ່ວນຂອງເຈົ້າເອງ. - ຄ່າ 0% ຖັດຈາກຊ້າຍ, ຂວາ, ເທິງ, ຫຼືລຸ່ມmeansາຍຄວາມວ່າດ້ານບໍ່ໄດ້ຖືກຕັດອອກ.
- ການເພີ່ມຕົວເລກຢູ່ຖັດຈາກການມົວຂອບໃນແຖບຄວບຄຸມເອັບເຟັກຈະເຮັດໃຫ້ຂອບຂອບຂອງວິດີໂອຖືກຕັດອອກ.
- ກວດເບິ່ງກ່ອງ"າຍ "ຂະຫຍາຍ" ເພື່ອຂະຫຍາຍສ່ວນທີ່ເບິ່ງເຫັນໄດ້ຂອງວິດີໂອທີ່ຖືກຕັດອອກເພື່ອໃຫ້ມັນເຕັມໄປໃນແຖບສະແດງຕົວຢ່າງຢ່າງສົມບູນ.
- ການຂະຫຍາຍວິດີໂອຄວາມລະອຽດຕ່ ຳ ສາມາດເຮັດໃຫ້ມັນບໍ່ຊັດເຈນຫຼືເປັນພິກເຊວໄດ້.