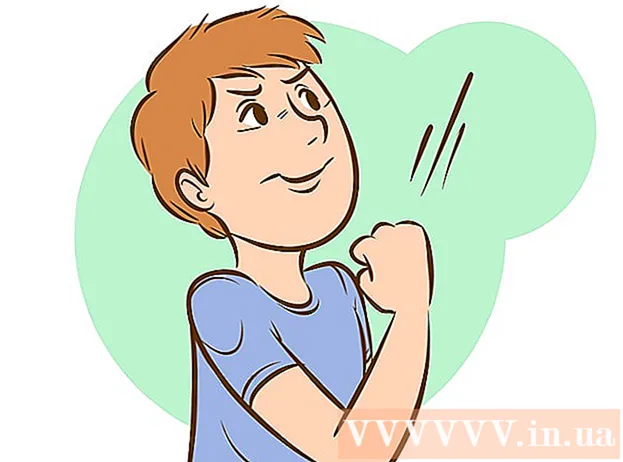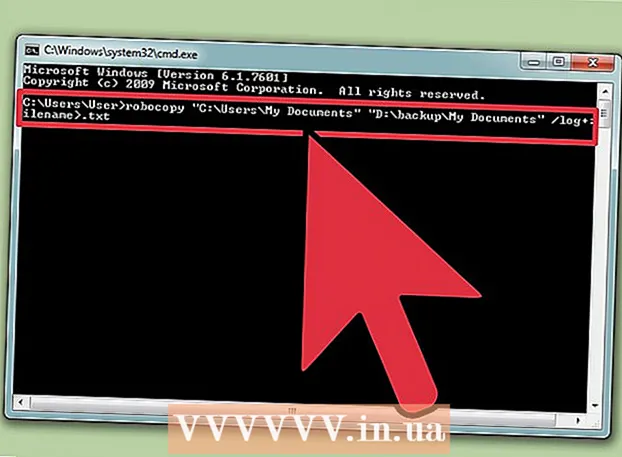
ເນື້ອຫາ
- ເພື່ອກ້າວ
- ກ່ອນທີ່ທ່ານຈະເລີ່ມຕົ້ນ
- ວິທີທີ່ 1 ຂອງ 3: COPY
- ວິທີທີ່ 2 ຂອງ 3: XCOPY
- ວິທີທີ່ 3 ຂອງ 3: ROBOCOPY
ການກະຕຸ້ນເຕືອນ ຄຳ ສັ່ງໃນ Windows ສາມາດມີປະສິດຕິພາບສູງເມື່ອທ່ານຮຽນຮູ້ການໃຊ້ບາງ ຄຳ ສັ່ງ. ທ່ານສາມາດໄດ້ຮັບການຄວບຄຸມຫຼາຍຂື້ນກັບ Command Prompt ກ່ວາການຄັດລອກແລະວາງຢູ່ໃນ Windows Explorer. ການຮູ້ວິທີທີ່ຈະໄດ້ຮັບຜົນປະໂຫຍດສູງສຸດໃນການເຮັດວຽກ ສຳ ເນົາແມ່ນມີຄວາມ ຈຳ ເປັນໃນການຈັດການກັບ Windows server ຫ່າງໄກສອກຫຼີກ. ມັນຍັງມີປະໂຫຍດຖ້າທ່ານຕ້ອງການໃຫ້ມີປະສິດຕິພາບສູງຂື້ນກັບລະບົບຂອງທ່ານເອງ.
ເພື່ອກ້າວ
ກ່ອນທີ່ທ່ານຈະເລີ່ມຕົ້ນ
 ຮູ້ ຄຳ ສັ່ງທີ່ຈະໃຊ້. ມີຫລາຍວິທີໃນການ ສຳ ເນົາເອກະສານໂດຍໃຊ້ ຄຳ ສັ່ງສັ່ງ. ທຸກ ຄຳ ສັ່ງສາມາດຄັດລອກແຟ້ມເອກະສານຈາກບ່ອນ ໜຶ່ງ ໄປບ່ອນອື່ນ, ແຕ່ມີຫລາຍກໍລະນີທີ່ ຄຳ ສັ່ງ ໜຶ່ງ ເໝາະ ສົມ ສຳ ລັບວຽກງານໃດ ໜຶ່ງ ກ່ວາບ່ອນອື່ນ.
ຮູ້ ຄຳ ສັ່ງທີ່ຈະໃຊ້. ມີຫລາຍວິທີໃນການ ສຳ ເນົາເອກະສານໂດຍໃຊ້ ຄຳ ສັ່ງສັ່ງ. ທຸກ ຄຳ ສັ່ງສາມາດຄັດລອກແຟ້ມເອກະສານຈາກບ່ອນ ໜຶ່ງ ໄປບ່ອນອື່ນ, ແຕ່ມີຫລາຍກໍລະນີທີ່ ຄຳ ສັ່ງ ໜຶ່ງ ເໝາະ ສົມ ສຳ ລັບວຽກງານໃດ ໜຶ່ງ ກ່ວາບ່ອນອື່ນ. - ສຳ ເນົາ - ນີ້ແມ່ນ ໜ້າ ທີ່ ສຳ ເນົາເອກະສານມາດຕະຖານ. ທ່ານສາມາດຄັດລອກໄຟລ໌ຈາກສະຖານທີ່ ໜຶ່ງ ໄປບ່ອນອື່ນ. ທ່ານຍັງສາມາດໃຊ້ ຄຳ ສັ່ງນີ້ເພື່ອຮວມເອກະສານ.
- XCOPY - ກັບ xcopy ຄຳ ສັ່ງ ສຳ ເນົາເອກະສານແລະຕົ້ນໄມ້ທີ່ເປັນລະບົບຂອງທ່ານ. ສິ່ງນີ້ເຮັດໃຫ້ມັນ ເໝາະ ສຳ ລັບການເຮັດ ສຳ ເນົາແຟ້ມຕ່າງໆ. xcopy ຍັງມີຄຸນລັກສະນະຫຼາຍຢ່າງທີ່ໃຫ້ຜູ້ຊົມໃຊ້ຂັ້ນສູງຄວບຄຸມການຄັດລອກ. ການ ນຳ ໃຊ້ xcopy ດຽວນີ້ ກຳ ລັງທໍ້ຖອຍໃຈໃນຄວາມໂປດປານຂອງ ໂຈນປຸ້ນ, ແຕ່ວ່າມັນຍັງເຮັດວຽກຢູ່.
- ໂລບ - ນີ້ແມ່ນ ຄຳ ສັ່ງລ້າສຸດທີ່ມີຈາກ Windows command prompt. ມັນຮຽກຮ້ອງໃຫ້ມີ Windows Vista ຫຼືຫຼັງຈາກນັ້ນ. ຜູ້ໃຊ້ Windows XP ສາມາດຕິດຕັ້ງຊຸດເຄື່ອງໃຊ້ຂອງ Server 2003 ຊຸດເພື່ອໃຊ້ຄຸນສົມບັດນີ້. ໂຈນປຸ້ນ ຖືກອອກແບບໃຫ້ clone ໄຟລ໌ແລະໄດເລກະທໍລີໃນຂະນະທີ່ຮັກສາສິດແລະຄຸນລັກສະນະອື່ນໆຄືກັນ. ມັນຍັງຮັບປະກັນວ່າທ່ານສາມາດຮັກສາຂໍ້ມູນບັນທຶກທີ່ດີກວ່າແລະຂໍ້ມູນ ຈຳ ນວນຫຼວງຫຼາຍຖືກຄັດລອກໄວ້ທີ່ ໜ້າ ເຊື່ອຖື.
ວິທີທີ່ 1 ຂອງ 3: COPY
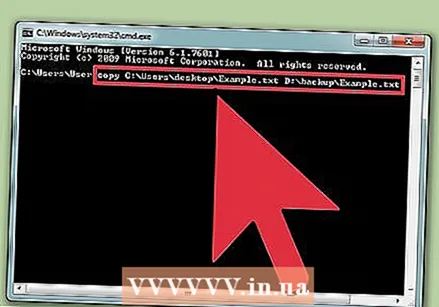 ສຳ ເນົາເອກະສານດຽວ. ການມອບ ໝາຍ ສຳ ເນົາ ໄດ້ຖືກນໍາໃຊ້ທີ່ດີທີ່ສຸດໃນເວລາທີ່ທ່ານຈະສໍາເນົາເອກະສານດຽວ. ເຖິງມາດຕະຖານ ສຳ ເນົາ ຄໍາສັ່ງ, ທ່ານພິມ ສຳ ເນົາ ແຫຼ່ງປາຍທາງ. ຍົກຕົວຢ່າງ, to save the ຕົວຢ່າງ.txt ຈາກ C: Users desktop ເພື່ອຄັດລອກໄປ D: ສຳ ຮອງ, ຕື່ມຂໍ້ມູນຕໍ່ໄປນີ້:
ສຳ ເນົາເອກະສານດຽວ. ການມອບ ໝາຍ ສຳ ເນົາ ໄດ້ຖືກນໍາໃຊ້ທີ່ດີທີ່ສຸດໃນເວລາທີ່ທ່ານຈະສໍາເນົາເອກະສານດຽວ. ເຖິງມາດຕະຖານ ສຳ ເນົາ ຄໍາສັ່ງ, ທ່ານພິມ ສຳ ເນົາ ແຫຼ່ງປາຍທາງ. ຍົກຕົວຢ່າງ, to save the ຕົວຢ່າງ.txt ຈາກ C: Users desktop ເພື່ອຄັດລອກໄປ D: ສຳ ຮອງ, ຕື່ມຂໍ້ມູນຕໍ່ໄປນີ້: ສຳ ເນົາ C: Users desktop Example.txt D: backup Example.txt
- ທ່ານຍັງຕ້ອງໃຫ້ຊື່ຂອງແຟ້ມເອກະສານ ໃໝ່. ທ່ານສາມາດໃຊ້ມັນເພື່ອປ່ຽນຊື່ແຟ້ມເອກະສານທີ່ຖືກຄັດລອກຖ້າທ່ານຕ້ອງການ.
- ເພື່ອຄັດລອກໄຟລ໌ຈາກໄດເລກະທໍລີເຮັດວຽກຂອງທ່ານ, ທ່ານພິມຊື່ຂອງຊື່ ເອກະສານແຫຼ່ງຂໍ້ມູນ. ຕົວຢ່າງ: ຖ້າທ່ານໃຊ້ ຄຳ ສັ່ງຂ້າງເທິງນີ້ໃນຂະນະທີ່ທ່ານຢູ່ໃນໄດເລກະທໍລີແລ້ວ C: Users desktop ຫຼັງຈາກນັ້ນ ຄຳ ສັ່ງເບິ່ງຄື copy ຕົວຢ່າງ Example.txt D: backup Example.txt
 ຄັດລອກແຟ້ມທັງ ໝົດ ໄວ້ໃນໂຟນເດີ. ໃຊ້ *.* ທຳ ມະຊາດເພື່ອ ສຳ ເນົາເອກະສານທັງ ໝົດ ຈາກໂຟນເດີດຽວກັນ. ຍົກຕົວຢ່າງ, ເພື່ອ ສຳ ເນົາເອກະສານທັງ ໝົດ ຈາກໂຟນເດີ C: Users desktop ເຖິງ D: ສຳ ຮອງ, ໃສ່ດັ່ງຕໍ່ໄປນີ້:
ຄັດລອກແຟ້ມທັງ ໝົດ ໄວ້ໃນໂຟນເດີ. ໃຊ້ *.* ທຳ ມະຊາດເພື່ອ ສຳ ເນົາເອກະສານທັງ ໝົດ ຈາກໂຟນເດີດຽວກັນ. ຍົກຕົວຢ່າງ, ເພື່ອ ສຳ ເນົາເອກະສານທັງ ໝົດ ຈາກໂຟນເດີ C: Users desktop ເຖິງ D: ສຳ ຮອງ, ໃສ່ດັ່ງຕໍ່ໄປນີ້: ສຳ ເນົາ C: Users desktop *. * D: ສຳ ຮອງ
- ການມອບ ໝາຍ ສຳ ເນົາ ຈະບໍ່ຄັດລອກແຟ້ມທີ່ເຊື່ອງໄວ້. ໃຊ້ ຄຳ ສັ່ງ ສຳ ລັບສິ່ງນັ້ນ xcopy ຫຼື ໂຈນປຸ້ນ.
- ທ່ານສາມາດຄັດລອກໄຟລ໌ທັງ ໝົດ ຈາກບ່ອນເຮັດວຽກຂອງທ່ານໃນປະຈຸບັນໂດຍການພິມ *.* ເປັນແຫຼ່ງຂໍ້ມູນ. ໃນຕົວຢ່າງຂ້າງເທິງ, ຖ້າທ່ານຢູ່ໃນໂຟນເດີແລ້ວ C: Users desktop ທ່ານພິມ ສຳ ເນົາ *. * D: ສຳ ຮອງ.
 ສຳ ເນົາແຟ້ມເອກະສານເມື່ອເອກະສານຫລືໂຟນເດີມີຊ່ອງຫວ່າງໃນຊື່ຂອງມັນ. ຖ້າແຫລ່ງທີ່ມາຫລືຈຸດ ໝາຍ ປາຍທາງຫລືເອກະສານປາຍທາງຂອງທ່ານມີພື້ນທີ່ໃນຊື່ຂອງມັນ, ທ່ານຄວນໃສ່ມັນດ້ວຍເຄື່ອງ ໝາຍ ວົງຢືມ. ຕົວຢ່າງ, ເພື່ອບັນທຶກເອກະສານທັງ ໝົດ ຈາກ C: Users ເອກະສານຂອງຂ້ອຍ ເຖິງ D: 2015 ສຳ ຮອງ ສຳ ເນົາ, ພິມ:
ສຳ ເນົາແຟ້ມເອກະສານເມື່ອເອກະສານຫລືໂຟນເດີມີຊ່ອງຫວ່າງໃນຊື່ຂອງມັນ. ຖ້າແຫລ່ງທີ່ມາຫລືຈຸດ ໝາຍ ປາຍທາງຫລືເອກະສານປາຍທາງຂອງທ່ານມີພື້ນທີ່ໃນຊື່ຂອງມັນ, ທ່ານຄວນໃສ່ມັນດ້ວຍເຄື່ອງ ໝາຍ ວົງຢືມ. ຕົວຢ່າງ, ເພື່ອບັນທຶກເອກະສານທັງ ໝົດ ຈາກ C: Users ເອກະສານຂອງຂ້ອຍ ເຖິງ D: 2015 ສຳ ຮອງ ສຳ ເນົາ, ພິມ: ສຳ ເນົາ "C: Users ເອກະສານຂອງຂ້ອຍ *. *" "D: 2015 ສຳ ຮອງ"
 ລວມເອກະສານຂໍ້ຄວາມ (ສະຫຼຸບ). ຫນຶ່ງໃນລັກສະນະ "ທີ່ເຊື່ອງໄວ້" ຂອງ ສຳ ເນົາ ແມ່ນຄວາມສາມາດໃນການລວມໄຟລ໌ຫຼາຍ. ນີ້ແມ່ນມີປະໂຫຍດຫຼາຍກັບແຟ້ມຂໍ້ຄວາມ ທຳ ມະດາ. ເນື້ອໃນຂອງເອກະສານຂໍ້ຄວາມ ທຳ ອິດແລະທີສອງໃນ ຄຳ ສັ່ງຕໍ່ໄປນີ້ຈະຖືກຮວມເຂົ້າກັນເປັນເອກະສານ ໃໝ່:
ລວມເອກະສານຂໍ້ຄວາມ (ສະຫຼຸບ). ຫນຶ່ງໃນລັກສະນະ "ທີ່ເຊື່ອງໄວ້" ຂອງ ສຳ ເນົາ ແມ່ນຄວາມສາມາດໃນການລວມໄຟລ໌ຫຼາຍ. ນີ້ແມ່ນມີປະໂຫຍດຫຼາຍກັບແຟ້ມຂໍ້ຄວາມ ທຳ ມະດາ. ເນື້ອໃນຂອງເອກະສານຂໍ້ຄວາມ ທຳ ອິດແລະທີສອງໃນ ຄຳ ສັ່ງຕໍ່ໄປນີ້ຈະຖືກຮວມເຂົ້າກັນເປັນເອກະສານ ໃໝ່: copy file1.txt + file2.txt newFile.txt
- ຄຳ ສັ່ງນີ້ສົມມຸດວ່າ file1.txt ແລະ file2.txt ຢູ່ໃນໄດເລກະທໍລີປັດຈຸບັນ. ທ່ານຈະຕ້ອງເພີ່ມເສັ້ນທາງສູ່ຈຸດເລີ່ມຕົ້ນຂອງແຕ່ລະຊື່ເອກະສານຖ້າຫາກວ່າເອກະສານແຕ່ລະບ່ອນຢູ່ບ່ອນອື່ນ.
ວິທີທີ່ 2 ຂອງ 3: XCOPY
 ໃຊ້ ສຳ ເນົາ ສຳ ລັບແຕ່ລະເອກະສານ. ທ່ານດີກວ່າ ສຳ ເນົາ ສຳ ລັບແຕ່ລະເອກະສານ. ການມອບ ໝາຍ xcopy ບໍ່ອະນຸຍາດໃຫ້ທ່ານລະບຸໄດເລກະທໍລີຫລືຊື່ແຟ້ມທີ່ຢູ່ໃນສະຖານທີ່ເປົ້າ ໝາຍ.
ໃຊ້ ສຳ ເນົາ ສຳ ລັບແຕ່ລະເອກະສານ. ທ່ານດີກວ່າ ສຳ ເນົາ ສຳ ລັບແຕ່ລະເອກະສານ. ການມອບ ໝາຍ xcopy ບໍ່ອະນຸຍາດໃຫ້ທ່ານລະບຸໄດເລກະທໍລີຫລືຊື່ແຟ້ມທີ່ຢູ່ໃນສະຖານທີ່ເປົ້າ ໝາຍ.  ໃຊ້ ໂລບ ຖ້າທ່ານສ້າງສະຄິບ ສຳ ລັບການສ້າງການ ສຳ ຮອງຂໍ້ມູນ.xcopy ຈະຖືກທົດແທນໃນອະນາຄົດແລະການ ນຳ ໃຊ້ມັນທໍ້ຖອຍ. ໂຈນປຸ້ນ ສາມາດເຮັດຫຍັງໄດ້ xcopy ສາມາດ. ນອກຈາກນັ້ນ, ມັນຍັງມີຄວາມຫລາກຫລາຍແລະເຊື່ອຖືໄດ້. ການສ້າງສະຄິບດ້ວຍ ໂຈນປຸ້ນ ກຽມຕົວພວກເຂົາເພື່ອອະນາຄົດ.
ໃຊ້ ໂລບ ຖ້າທ່ານສ້າງສະຄິບ ສຳ ລັບການສ້າງການ ສຳ ຮອງຂໍ້ມູນ.xcopy ຈະຖືກທົດແທນໃນອະນາຄົດແລະການ ນຳ ໃຊ້ມັນທໍ້ຖອຍ. ໂຈນປຸ້ນ ສາມາດເຮັດຫຍັງໄດ້ xcopy ສາມາດ. ນອກຈາກນັ້ນ, ມັນຍັງມີຄວາມຫລາກຫລາຍແລະເຊື່ອຖືໄດ້. ການສ້າງສະຄິບດ້ວຍ ໂຈນປຸ້ນ ກຽມຕົວພວກເຂົາເພື່ອອະນາຄົດ.  ສຳ ເນົາໂຟນເດີໄປບ່ອນອື່ນ. ຫນ້າທີ່ຕົ້ນຕໍຂອງ xcopy ແມ່ນການຄັດລອກແຟ້ມຫຼືເນື້ອໃນຂອງໂຟນເດີຈາກສະຖານທີ່ ໜຶ່ງ ໄປຫາບ່ອນອື່ນ. ຕົວຢ່າງ, ເພື່ອເບິ່ງເນື້ອໃນທັງ ໝົດ ຂອງຜູ້ ກຳ ກັບ C: ເຄື່ອງມື ເພື່ອຄັດລອກໄປທີ່ໂຟນເດີ ໃໝ່ D: backup ເຄື່ອງມື, ພິມດັ່ງຕໍ່ໄປນີ້:
ສຳ ເນົາໂຟນເດີໄປບ່ອນອື່ນ. ຫນ້າທີ່ຕົ້ນຕໍຂອງ xcopy ແມ່ນການຄັດລອກແຟ້ມຫຼືເນື້ອໃນຂອງໂຟນເດີຈາກສະຖານທີ່ ໜຶ່ງ ໄປຫາບ່ອນອື່ນ. ຕົວຢ່າງ, ເພື່ອເບິ່ງເນື້ອໃນທັງ ໝົດ ຂອງຜູ້ ກຳ ກັບ C: ເຄື່ອງມື ເພື່ອຄັດລອກໄປທີ່ໂຟນເດີ ໃໝ່ D: backup ເຄື່ອງມື, ພິມດັ່ງຕໍ່ໄປນີ້: xcopy C: tools * D: backup tools / e / i
- / e ບອກ xcopy ເພື່ອເອົາ ສຳ ເນົາເອກະສານຍ່ອຍທັງ ໝົດ ໃນສະຖານທີ່ທີ່ມາ. ພ້ອມທັງບັນດາທິດທາງທີ່ວ່າງເປົ່າ.
- / i ບອກ xcopy ເພື່ອສົມມຸດວ່າປາຍທາງແມ່ນໂຟນເດີ. ນີ້ຈະບັງຄັບໃຫ້ສ້າງໂຟນເດີ ໃໝ່ ໃນຂະນະທີ່ ກຳ ລັງເຮັດ ສຳ ເນົາ.
- ນີ້ເປັນປະໂຫຍດໂດຍສະເພາະເມື່ອ ສຳ ເນົາເອກະສານຈາກແຜ່ນຊີດີຫລືດີວີດີ. ຄຸນລັກສະນະອ່ານເທົ່ານັ້ນຈະຖືກລຶບອອກໂດຍອັດຕະໂນມັດໃນລະຫວ່າງການ ສຳ ເນົາ.
 ໃຊ້ xcopy ເພື່ອ ສຳ ເນົາໄຟລ໌ທີ່ເຊື່ອງໄວ້. ໜຶ່ງ ໃນຜົນປະໂຫຍດໃຫຍ່ທີ່ສຸດຂອງ xcopy ຂ້າງເທິງ ສຳ ເນົາ ແມ່ນຄວາມສາມາດໃນການ ສຳ ເນົາໄຟລ໌ທີ່ເຊື່ອງໄວ້ແລະລະບົບ. ຕື່ມການ / h ຕົວແກ້ໄຂເພື່ອຄັດລອກແຟ້ມທີ່ເຊື່ອງໄວ້.
ໃຊ້ xcopy ເພື່ອ ສຳ ເນົາໄຟລ໌ທີ່ເຊື່ອງໄວ້. ໜຶ່ງ ໃນຜົນປະໂຫຍດໃຫຍ່ທີ່ສຸດຂອງ xcopy ຂ້າງເທິງ ສຳ ເນົາ ແມ່ນຄວາມສາມາດໃນການ ສຳ ເນົາໄຟລ໌ທີ່ເຊື່ອງໄວ້ແລະລະບົບ. ຕື່ມການ / h ຕົວແກ້ໄຂເພື່ອຄັດລອກແຟ້ມທີ່ເຊື່ອງໄວ້. xcopy C: tools * D: backup tools / e / i / h
ວິທີທີ່ 3 ຂອງ 3: ROBOCOPY
 ໃຊ້ ໂຈນປຸ້ນ ເພື່ອ ສຳ ເນົາແຟ້ມຕ່າງໆໄດ້ງ່າຍ. ການມອບ ໝາຍ ໂຈນປຸ້ນ ປ່ຽນແທນ xcopy. ທ່ານສາມາດຄັດລອກແຟ້ມທັງ ໝົດ ໄດ້ໄວໂດຍບໍ່ຕ້ອງກັງວົນກ່ຽວກັບການຊີ້ບອກເນື້ອຫາ. ຕົວຢ່າງ, ເພື່ອເບິ່ງເນື້ອຫາທັງ ໝົດ ຂອງ C: ເຄື່ອງມື ເຖິງ D: backup ເຄື່ອງມື ເພື່ອ ສຳ ເນົາ, ໃສ່ສິ່ງຕໍ່ໄປນີ້:
ໃຊ້ ໂຈນປຸ້ນ ເພື່ອ ສຳ ເນົາແຟ້ມຕ່າງໆໄດ້ງ່າຍ. ການມອບ ໝາຍ ໂຈນປຸ້ນ ປ່ຽນແທນ xcopy. ທ່ານສາມາດຄັດລອກແຟ້ມທັງ ໝົດ ໄດ້ໄວໂດຍບໍ່ຕ້ອງກັງວົນກ່ຽວກັບການຊີ້ບອກເນື້ອຫາ. ຕົວຢ່າງ, ເພື່ອເບິ່ງເນື້ອຫາທັງ ໝົດ ຂອງ C: ເຄື່ອງມື ເຖິງ D: backup ເຄື່ອງມື ເພື່ອ ສຳ ເນົາ, ໃສ່ສິ່ງຕໍ່ໄປນີ້: robocopy C: ເຄື່ອງມື D: backup tools / e
- ທ / e ຜູ້ດັດແປງບອກ ໂຈນປຸ້ນ ເພື່ອລວມເອົາ subdirectories ທັງ ໝົດ ເຊັ່ນກັນ. ສະນັ້ນຍັງມີແຟ້ມທີ່ຫວ່າງໄວ້.
- ໂຈນປຸ້ນ ຈະປົກປິດແລະຄັດລອກແຟ້ມລະບົບໂດຍອັດຕະໂນມັດ. ທ່ານສ້າງໄດເລກະທໍລີ ໃໝ່ ກັບມັນ, ຖ້າມັນຍັງບໍ່ມີຢູ່ໃນສະຖານທີ່ເປົ້າ ໝາຍ.
 ກະຈົກລາຍຊື່ຂອງເສັ້ນທາງ. ການສະທ້ອນລາຍຊື່ໄດເລກະທໍລີແມ່ນດີຫຼາຍ ສຳ ລັບການ ສຳ ຮອງ. ຕົວເລືອກກະຈົກຂອງ ໂຈນປຸ້ນ ຈະຄັດລອກເນື້ອຫາທັງ ໝົດ ຈາກແຫລ່ງຂໍ້ມູນໄປຫາປາຍທາງ. ຫຼັງຈາກນັ້ນມັນຈະລົບລ້າງທຸກຢ່າງຢູ່ທີ່ຈຸດ ໝາຍ ປາຍທາງທີ່ບໍ່ມີຢູ່ໃນແຫລ່ງທີ່ມາ. ນີ້ຮັບປະກັນວ່າການ ສຳ ຮອງຂໍ້ມູນຂອງທ່ານມີພຽງແຕ່ຮຸ່ນຫຼ້າສຸດຂອງໄຟລ໌ຂອງທ່ານເທົ່ານັ້ນ. ຍົກຕົວຢ່າງ C: Users ເອກະສານຂອງຂ້ອຍ ກັບ flip ກັບ D: backup My Documents, ພິມດັ່ງຕໍ່ໄປນີ້:
ກະຈົກລາຍຊື່ຂອງເສັ້ນທາງ. ການສະທ້ອນລາຍຊື່ໄດເລກະທໍລີແມ່ນດີຫຼາຍ ສຳ ລັບການ ສຳ ຮອງ. ຕົວເລືອກກະຈົກຂອງ ໂຈນປຸ້ນ ຈະຄັດລອກເນື້ອຫາທັງ ໝົດ ຈາກແຫລ່ງຂໍ້ມູນໄປຫາປາຍທາງ. ຫຼັງຈາກນັ້ນມັນຈະລົບລ້າງທຸກຢ່າງຢູ່ທີ່ຈຸດ ໝາຍ ປາຍທາງທີ່ບໍ່ມີຢູ່ໃນແຫລ່ງທີ່ມາ. ນີ້ຮັບປະກັນວ່າການ ສຳ ຮອງຂໍ້ມູນຂອງທ່ານມີພຽງແຕ່ຮຸ່ນຫຼ້າສຸດຂອງໄຟລ໌ຂອງທ່ານເທົ່ານັ້ນ. ຍົກຕົວຢ່າງ C: Users ເອກະສານຂອງຂ້ອຍ ກັບ flip ກັບ D: backup My Documents, ພິມດັ່ງຕໍ່ໄປນີ້: robocopy "C: ຜູ້ໃຊ້ ເອກະສານຂອງຂ້ອຍ" "D: backup My Documents" / mir
- ຟັງຊັນນີ້ຈະຮັກສາສິດທັງ ໝົດ ຂອງເອກະສານເດີມ.
 ກະຕຸ້ນການເລີ່ມຕົ້ນ ໃໝ່. ທ່ານຍັງສາມາດຊີ້ບອກວ່າຂັ້ນຕອນທັງ ໝົດ ຈະຖືກເຮັດ ໃໝ່ ຖ້າການເຊື່ອມຕໍ່ຈະຫາຍໄປໃນລະຫວ່າງການ ສຳ ເນົາ.
ກະຕຸ້ນການເລີ່ມຕົ້ນ ໃໝ່. ທ່ານຍັງສາມາດຊີ້ບອກວ່າຂັ້ນຕອນທັງ ໝົດ ຈະຖືກເຮັດ ໃໝ່ ຖ້າການເຊື່ອມຕໍ່ຈະຫາຍໄປໃນລະຫວ່າງການ ສຳ ເນົາ. robocopy "C: ຜູ້ໃຊ້ ເອກະສານຂອງຂ້ອຍ" "D: backup My Documents" / z
 ເຮັດບັນທຶກຂອງຂັ້ນຕອນການ ສຳ ເນົາ.ໂຈນປຸ້ນ ຍັງສະ ເໜີ ຄວາມເປັນໄປໄດ້ໃນການສ້າງເອກະສານບັນທຶກ. ນີ້ສາມາດຊ່ວຍໃນການລະບຸບັນຫາຫຼືສ້າງຮວບຮວມຂອງສິ່ງທີ່ຖືກຄັດລອກ.
ເຮັດບັນທຶກຂອງຂັ້ນຕອນການ ສຳ ເນົາ.ໂຈນປຸ້ນ ຍັງສະ ເໜີ ຄວາມເປັນໄປໄດ້ໃນການສ້າງເອກະສານບັນທຶກ. ນີ້ສາມາດຊ່ວຍໃນການລະບຸບັນຫາຫຼືສ້າງຮວບຮວມຂອງສິ່ງທີ່ຖືກຄັດລອກ. robocopy "C: ຜູ້ໃຊ້ ເອກະສານຂອງຂ້ອຍ" "D: ສຳ ຮອງ ເອກະສານຂອງຂ້ອຍ" /log+:filename>.txt
- ຕົວແກ້ໄຂ / log + ຈະຕື່ມເອກະສານບັນທຶກ ໃໝ່ ໃສ່ແຟ້ມບັນທຶກທີ່ມີຢູ່ແທນທີ່ຈະຂຽນທັບມັນ. ຖ້າທ່ານຕ້ອງການພຽງແຕ່ຂຽນທັບແຟ້ມບັນທຶກເກົ່າ, ໃຫ້ໃຊ້ /log:filename>.txt.