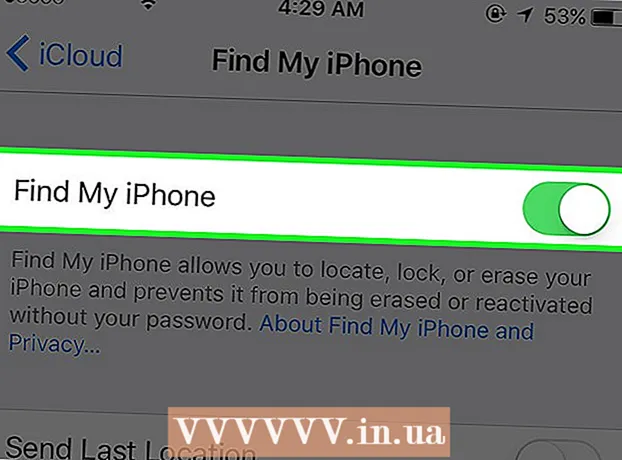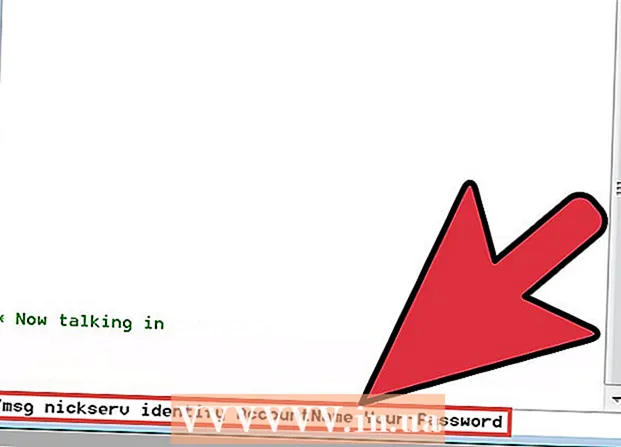ກະວີ:
Charles Brown
ວັນທີຂອງການສ້າງ:
6 ກຸມພາ 2021
ວັນທີປັບປຸງ:
1 ເດືອນກໍລະກົດ 2024

ເນື້ອຫາ
- ເພື່ອກ້າວ
- ວິທີທີ່ 1 ຂອງ 2: ປ່ຽນ URL ໂປຼໄຟລ໌ຂອງທ່ານໂດຍໃຊ້ແອັບ app Messenger
- ວິທີທີ່ 2 ຂອງ 2: ປ່ຽນ URL ໂປຼໄຟລ໌ຂອງທ່ານຢູ່ ໜ້າ desktop
- ຄຳ ແນະ ນຳ
- ຄຳ ເຕືອນ
ບົດຂຽນນີ້ຈະສະແດງວິທີການປ່ຽນ URL Facebook ຂອງທ່ານໂດຍການປ່ຽນຊື່ຜູ້ໃຊ້ Facebook ຂອງທ່ານ. ຊື່ຜູ້ໃຊ້ Facebook ຂອງທ່ານຖືກໃຊ້ເປັນທີ່ຢູ່ເວັບເລີ່ມຕົ້ນໃນຕອນທ້າຍຂອງ URL ຂອງໂປຼໄຟລ໌ຂອງທ່ານ. ທ່ານສາມາດປ່ຽນຊື່ຜູ້ໃຊ້ Facebook ຂອງທ່ານໃນເວັບໄຊທ໌ເຟສບຸກປົກກະຕິຫຼືໂດຍການໃຊ້ Facebook Messenger app ສຳ ລັບ iOS ຫລື Android.
ເພື່ອກ້າວ
ວິທີທີ່ 1 ຂອງ 2: ປ່ຽນ URL ໂປຼໄຟລ໌ຂອງທ່ານໂດຍໃຊ້ແອັບ app Messenger
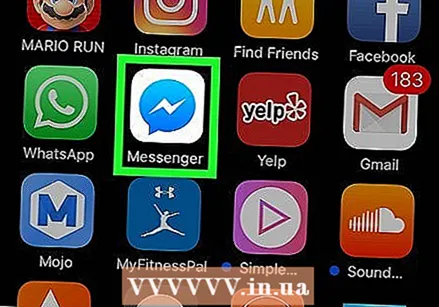 ເປີດ Facebook Messenger. ແອັບ res ຄ້າຍຄືກັບຟອງການປາກເວົ້າສີຟ້າພ້ອມດ້ວຍກະແສຟ້າຜ່າສີຂາວໃນມັນ. ໃນຂະນະທີ່ທ່ານບໍ່ສາມາດປ່ຽນ URL ໂປຼໄຟລ໌ຂອງທ່ານກັບແອັບ mobile ມືຖືຂອງເຟສບຸກ, ທ່ານສາມາດເຮັດມັນໄດ້ຈາກ Messenger.
ເປີດ Facebook Messenger. ແອັບ res ຄ້າຍຄືກັບຟອງການປາກເວົ້າສີຟ້າພ້ອມດ້ວຍກະແສຟ້າຜ່າສີຂາວໃນມັນ. ໃນຂະນະທີ່ທ່ານບໍ່ສາມາດປ່ຽນ URL ໂປຼໄຟລ໌ຂອງທ່ານກັບແອັບ mobile ມືຖືຂອງເຟສບຸກ, ທ່ານສາມາດເຮັດມັນໄດ້ຈາກ Messenger. - ຖ້າທ່ານບໍ່ໄດ້ລົງຊື່ເຂົ້າໃຊ້ Messenger, ກະລຸນາເຮັດດ້ວຍເບີໂທລະສັບຂອງທ່ານ (ຫຼືທີ່ຢູ່ອີເມວ) ແລະລະຫັດລັບຂອງເຟສບຸກ.
- ນອກນັ້ນທ່ານຍັງສາມາດເປີດແອັບ Messenger Facebook Messenger ຈາກແອັບ Facebook Facebook ໂດຍການກົດປຸ່ມສັນຍາລັກຢູ່ມຸມຂວາເທິງທີ່ຄ້າຍຄືກັບຟອງການປາກເວົ້າທີ່ມີສຽງຟ້າຜ່າ.
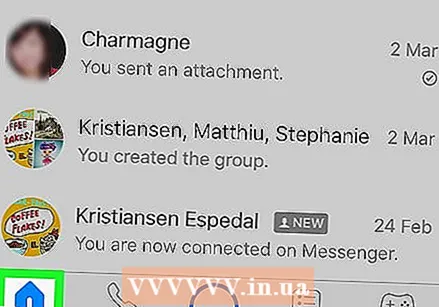 ແຕະທີ່ໄອຄອນຟອງສີ ດຳ ໃນແຈເບື້ອງຊ້າຍລຸ່ມຂອງ ໜ້າ ຈໍ. ເມື່ອ ໜ້າ ຈໍສົນທະນາເປີດ, ໃຫ້ກົດປຸ່ມກັບຄືນຢູ່ແຈເບື້ອງຊ້າຍດ້ານເທິງຂອງ ໜ້າ ຈໍຈົນກວ່າທ່ານຈະເຫັນສັນຍາລັກທີ່ມີຟອງການປາກເວົ້າສີ ດຳ.
ແຕະທີ່ໄອຄອນຟອງສີ ດຳ ໃນແຈເບື້ອງຊ້າຍລຸ່ມຂອງ ໜ້າ ຈໍ. ເມື່ອ ໜ້າ ຈໍສົນທະນາເປີດ, ໃຫ້ກົດປຸ່ມກັບຄືນຢູ່ແຈເບື້ອງຊ້າຍດ້ານເທິງຂອງ ໜ້າ ຈໍຈົນກວ່າທ່ານຈະເຫັນສັນຍາລັກທີ່ມີຟອງການປາກເວົ້າສີ ດຳ. - ຖ້າ Messenger ເປີດໃນການສົນທະນາ, ທຳ ອິດກົດປຸ່ມ "ກັບຄືນ" ຢູ່ແຈເບື້ອງຊ້າຍດ້ານເທິງຂອງ ໜ້າ ຈໍ.
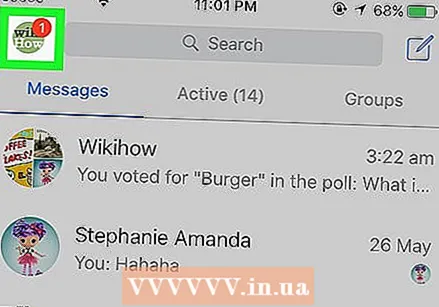 ແຕະໄອຄອນໂປຼໄຟລ໌ຂອງທ່ານ. ນີ້ແມ່ນຢູ່ໃນເບື້ອງຊ້າຍດ້ານເທິງຂອງ ໜ້າ ຈໍ (iPhone) ຫລືມຸມຂວາເທິງສຸດຂອງ ໜ້າ ຈໍ (Android).
ແຕະໄອຄອນໂປຼໄຟລ໌ຂອງທ່ານ. ນີ້ແມ່ນຢູ່ໃນເບື້ອງຊ້າຍດ້ານເທິງຂອງ ໜ້າ ຈໍ (iPhone) ຫລືມຸມຂວາເທິງສຸດຂອງ ໜ້າ ຈໍ (Android). - ໃນ iPhone, ຮູບສັນຍາລັກນີ້ຈະສະແດງຮູບໂປຼໄຟລ໌ເຟສບຸກຂອງທ່ານຖ້າທ່ານມີ.
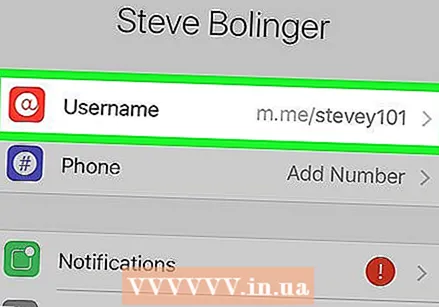 ກົດ ຊື່ຜູ້ໃຊ້. ຕົວເລືອກນີ້ຕັ້ງຢູ່ປະມານກາງ ໜ້າ ຈໍ.
ກົດ ຊື່ຜູ້ໃຊ້. ຕົວເລືອກນີ້ຕັ້ງຢູ່ປະມານກາງ ໜ້າ ຈໍ. 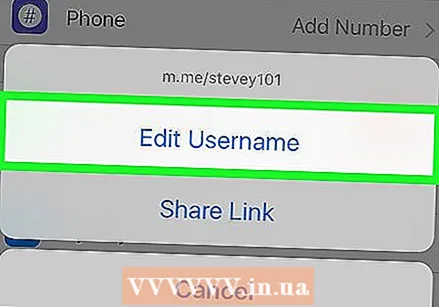 ກົດ ແກ້ໄຂຊື່ຜູ້ໃຊ້. ນີ້ແມ່ນຕົວເລືອກທີ່ໃຊ້ໃນ ໜ້າ ນີ້.
ກົດ ແກ້ໄຂຊື່ຜູ້ໃຊ້. ນີ້ແມ່ນຕົວເລືອກທີ່ໃຊ້ໃນ ໜ້າ ນີ້. 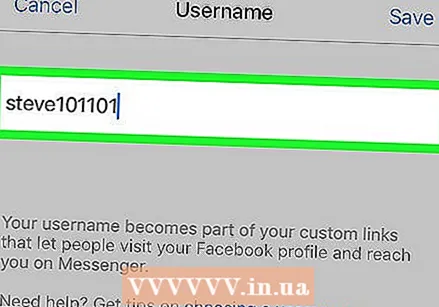 ພິມຊື່ຜູ້ໃຊ້ ໃໝ່. ນີ້ແມ່ນຂໍ້ຄວາມທີ່ຈະປາກົດພາຍຫຼັງ "/" ໃນ URL "www.facebook.com/.
ພິມຊື່ຜູ້ໃຊ້ ໃໝ່. ນີ້ແມ່ນຂໍ້ຄວາມທີ່ຈະປາກົດພາຍຫຼັງ "/" ໃນ URL "www.facebook.com/. 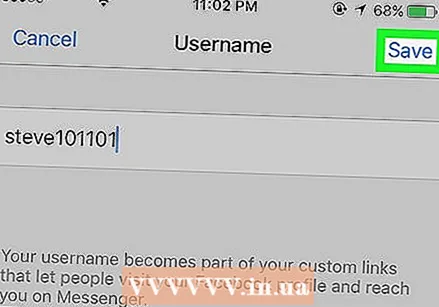 ກົດ ບັນທຶກ (iPhone) ຫລື ✓ (Android) ຢູ່ແຈຂວາເທິງສຸດຂອງ ໜ້າ ຈໍ. ສິ່ງນີ້ຈະປ່ຽນ URL Facebook ຂອງທ່ານແລະສະແດງຊື່ຜູ້ໃຊ້ ໃໝ່ ຂອງທ່ານໃນຕອນທ້າຍຂອງ URL.
ກົດ ບັນທຶກ (iPhone) ຫລື ✓ (Android) ຢູ່ແຈຂວາເທິງສຸດຂອງ ໜ້າ ຈໍ. ສິ່ງນີ້ຈະປ່ຽນ URL Facebook ຂອງທ່ານແລະສະແດງຊື່ຜູ້ໃຊ້ ໃໝ່ ຂອງທ່ານໃນຕອນທ້າຍຂອງ URL. - ຖ້າທ່ານບໍ່ເຫັນຕົວເລືອກນີ້, ຊື່ຜູ້ໃຊ້ທີ່ພິມຂອງທ່ານບໍ່ສາມາດໃຊ້ໄດ້.
ວິທີທີ່ 2 ຂອງ 2: ປ່ຽນ URL ໂປຼໄຟລ໌ຂອງທ່ານຢູ່ ໜ້າ desktop
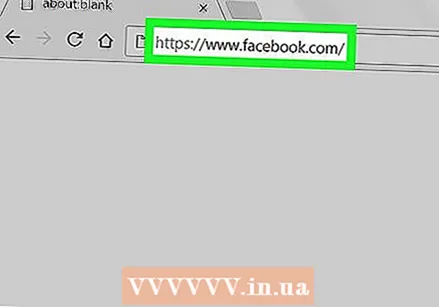 ເຂົ້າໄປທີ່ເວບໄຊທ໌ເຟສບຸກ. ເພື່ອເຮັດສິ່ງນີ້, ທ່ານຕ້ອງທ່ອງໄປທີ່ https://www.facebook.com/ ໃນ browser ຂອງທ່ານ.
ເຂົ້າໄປທີ່ເວບໄຊທ໌ເຟສບຸກ. ເພື່ອເຮັດສິ່ງນີ້, ທ່ານຕ້ອງທ່ອງໄປທີ່ https://www.facebook.com/ ໃນ browser ຂອງທ່ານ. - ຖ້າທ່ານບໍ່ໄດ້ເຂົ້າໃຊ້ Facebook, ກະລຸນາໃສ່ທີ່ຢູ່ອີເມວຂອງທ່ານ (ຫຼືເບີໂທລະສັບ) ແລະລະຫັດຜ່ານກ່ອນທີ່ຈະສືບຕໍ່.
 ກົດເຂົ້າ ▼. ນີ້ແມ່ນຕັ້ງຢູ່ທາງເທິງເບື້ອງຂວາຂອງ ໜ້າ ເຟສບຸກ, ຢູ່ເບື້ອງຂວາຂອງໄອຄອນ "?"
ກົດເຂົ້າ ▼. ນີ້ແມ່ນຕັ້ງຢູ່ທາງເທິງເບື້ອງຂວາຂອງ ໜ້າ ເຟສບຸກ, ຢູ່ເບື້ອງຂວາຂອງໄອຄອນ "?" 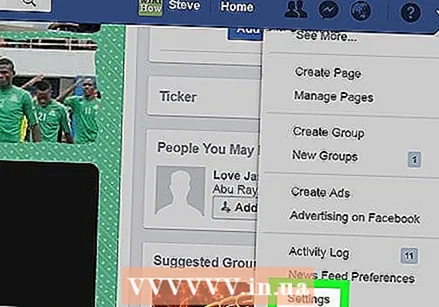 ກົດເຂົ້າ ການຕັ້ງຄ່າ ຢູ່ທາງລຸ່ມຂອງເມນູເລື່ອນລົງ.
ກົດເຂົ້າ ການຕັ້ງຄ່າ ຢູ່ທາງລຸ່ມຂອງເມນູເລື່ອນລົງ.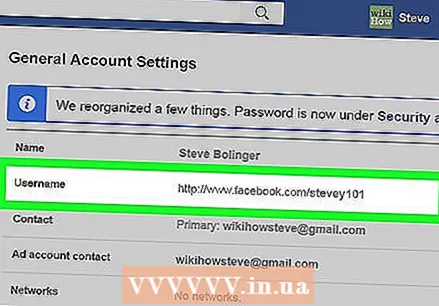 ກົດເຂົ້າ ຊື່ຜູ້ໃຊ້ ຢູ່ໃກ້ເທິງສຸດຂອງບັນຊີລາຍຊື່ທາງເລືອກໃນ ໜ້າ ທົ່ວໄປ.
ກົດເຂົ້າ ຊື່ຜູ້ໃຊ້ ຢູ່ໃກ້ເທິງສຸດຂອງບັນຊີລາຍຊື່ທາງເລືອກໃນ ໜ້າ ທົ່ວໄປ.- ຖ້າທ່ານບໍ່ເຫັນຕົວເລືອກນີ້, ໃຫ້ແນ່ໃຈວ່າທ່ານໄດ້ເບິ່ງ ໜ້າ ທົ່ວໄປໂດຍການຄລິກທີ່ "ທົ່ວໄປ" ຢູ່ແຈເບື້ອງຊ້າຍດ້ານເທິງຂອງ ໜ້າ.
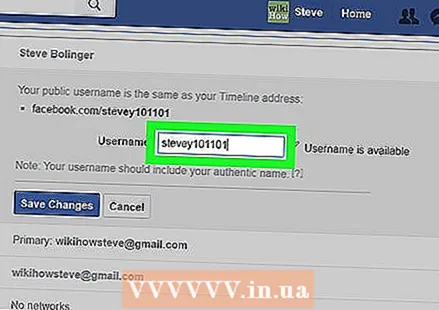 ພິມຊື່ຜູ້ໃຊ້ ໃໝ່. ເຮັດແບບນີ້ຢູ່ບ່ອນຂໍ້ຄວາມທີ່ຢູ່ເບື້ອງຂວາຂອງຂໍ້ຄວາມ "ຊື່ຜູ້ໃຊ້".
ພິມຊື່ຜູ້ໃຊ້ ໃໝ່. ເຮັດແບບນີ້ຢູ່ບ່ອນຂໍ້ຄວາມທີ່ຢູ່ເບື້ອງຂວາຂອງຂໍ້ຄວາມ "ຊື່ຜູ້ໃຊ້". 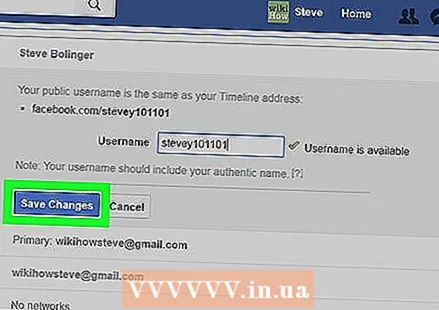 ກົດເຂົ້າ ການປະຫຍັດການປ່ຽນແປງ. ນີ້ແມ່ນປຸ່ມສີຟ້າຢູ່ທາງລຸ່ມຂອງສ່ວນ Username.
ກົດເຂົ້າ ການປະຫຍັດການປ່ຽນແປງ. ນີ້ແມ່ນປຸ່ມສີຟ້າຢູ່ທາງລຸ່ມຂອງສ່ວນ Username. - ຖ້າປຸ່ມນີ້ເປັນສີເທົາແທນທີ່ຈະເປັນສີຟ້າ, ຊື່ຜູ້ໃຊ້ທີ່ຖືກພິມຂອງທ່ານຖືກ ນຳ ໄປໃຊ້ແລ້ວ.
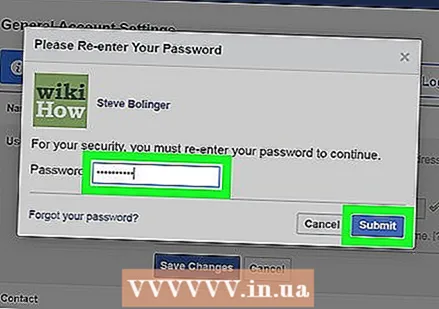 ກະລຸນາໃສ່ລະຫັດຜ່ານເຟສບຸກຂອງທ່ານແລະກົດ ຍື່ນສະ ເໜີ. ຕາບໃດທີ່ລະຫັດຜ່ານຂອງທ່ານຖືກຕ້ອງ, ສິ່ງນີ້ຈະຊ່ວຍປະຢັດຊື່ຜູ້ໃຊ້ຂອງທ່ານແລະ ນຳ ໃຊ້ມັນໃສ່ URL Facebook ຂອງທ່ານ.
ກະລຸນາໃສ່ລະຫັດຜ່ານເຟສບຸກຂອງທ່ານແລະກົດ ຍື່ນສະ ເໜີ. ຕາບໃດທີ່ລະຫັດຜ່ານຂອງທ່ານຖືກຕ້ອງ, ສິ່ງນີ້ຈະຊ່ວຍປະຢັດຊື່ຜູ້ໃຊ້ຂອງທ່ານແລະ ນຳ ໃຊ້ມັນໃສ່ URL Facebook ຂອງທ່ານ.
ຄຳ ແນະ ນຳ
- ເຟສບຸກແນະ ນຳ ໃຫ້ໃຊ້ຊື່ຈິງຂອງທ່ານເປັນສ່ວນ ໜຶ່ງ ຂອງ URL ໂປຼໄຟລ໌ຂອງທ່ານ, ເພາະວ່ານີ້ຈະເຮັດໃຫ້ຄົນອື່ນຊອກຫາທ່ານໄດ້ງ່າຍຂື້ນໂດຍອີງໃສ່ URL ຂອງທ່ານ.
ຄຳ ເຕືອນ
- ການປ່ຽນ URL ຂອງທ່ານໃນ desktop ຫຼື mobile ຈະປ່ຽນແປງມັນ ສຳ ລັບອຸປະກອນແລະການບໍລິການທີ່ຖືກຊິ້ງຂໍ້ມູນທັງ ໝົດ (ເຊັ່ນ Facebook Messenger).
- ມັນອາດຈະໃຊ້ເວລາໄລຍະ ໜຶ່ງ ເພື່ອໃຫ້ URL ໃໝ່ ຂອງທ່ານປາກົດເປັນຊື່ຜູ້ໃຊ້ຂອງທ່ານໃນ Facebook Messenger.