ກະວີ:
Sara Rhodes
ວັນທີຂອງການສ້າງ:
11 ກຸມພາ 2021
ວັນທີປັບປຸງ:
17 ເດືອນພຶດສະພາ 2024
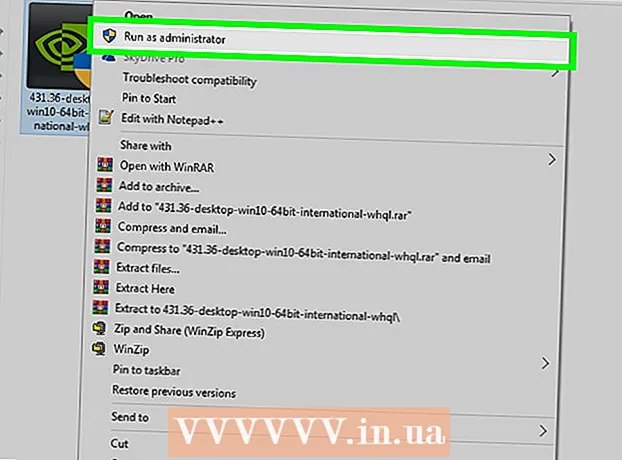
ເນື້ອຫາ
- ຂັ້ນຕອນ
- ວິທີທີ່ 1 ໃນ 3: ເວັບໄຊທ Manufacture ຜູ້ຜະລິດບັດວີດີໂອ
- ວິທີທີ່ 2 ຈາກທັງ:ົດ 3: ຕົວຈັດການອຸປະກອນ
- ວິທີການທີ 3 ຈາກທັງ:ົດ 3: ຊອບແວຣກາຟິກກາດ
- ຄໍາແນະນໍາ
- ຄຳ ເຕືອນ
ບົດຄວາມນີ້ຈະສະແດງໃຫ້ເຈົ້າຮູ້ວິທີອັບເດດໄດຣເວີບັດວີດີໂອໃນຄອມພິວເຕີ Windows 7. ເຈົ້າສາມາດໃຊ້ Device Manager ເພື່ອກວດຫາໄດເວີທີ່ອັບເດດໃ່; ຖ້າເຈົ້າບໍ່ພົບມັນ, ໃຊ້ຊອບແວແຜ່ນວີດີໂອຫຼືເວັບໄຊທ manufacturer ຂອງຜູ້ຜະລິດບັດວີດີໂອເພື່ອດາວໂຫຼດໄດເວີ.
ຂັ້ນຕອນ
ວິທີທີ່ 1 ໃນ 3: ເວັບໄຊທ Manufacture ຜູ້ຜະລິດບັດວີດີໂອ
 1 ກໍານົດຜູ້ຜະລິດບັດກາຟິກຂອງເຈົ້າ. ຊື່ຂອງບັດວີດີໂອສາມາດພົບໄດ້ຢູ່ໃນ Device Manager. ຖ້າເຈົ້າຍັງບໍ່ໄດ້ໃຊ້ Device Manager ເທື່ອຫຼືຍັງບໍ່ທັນໄດ້ເບິ່ງຂໍ້ມູນກ່ຽວກັບບັດວີດີໂອ, ໃຫ້ເຮັດດັ່ງຕໍ່ໄປນີ້:
1 ກໍານົດຜູ້ຜະລິດບັດກາຟິກຂອງເຈົ້າ. ຊື່ຂອງບັດວີດີໂອສາມາດພົບໄດ້ຢູ່ໃນ Device Manager. ຖ້າເຈົ້າຍັງບໍ່ໄດ້ໃຊ້ Device Manager ເທື່ອຫຼືຍັງບໍ່ທັນໄດ້ເບິ່ງຂໍ້ມູນກ່ຽວກັບບັດວີດີໂອ, ໃຫ້ເຮັດດັ່ງຕໍ່ໄປນີ້: - ເປີດເມນູເລີ່ມຕົ້ນແລະຄລິກໃສ່ແຖບຄົ້ນຫາ.
- ເຂົ້າ ຕົວຈັດການອຸປະກອນແລະຈາກນັ້ນຄລິກ "ຕົວຈັດການອຸປະກອນ" ຈາກເມນູ "ເລີ່ມຕົ້ນ".
- ຂະຫຍາຍພາກສ່ວນຕົວປັບການສະແດງຜົນໂດຍການຄລິກສອງເທື່ອໃສ່ມັນ.
- ເອົາໃຈໃສ່ກັບຜູ້ຜະລິດແລະຊື່ຂອງບັດວີດີໂອທີ່ເຈົ້າຕ້ອງການອັບເດດ.
 2 ເປີດເວັບໄຊທ manufacturer ຂອງຜູ້ຜະລິດບັດວີດີໂອ. ຂັ້ນຕອນນີ້ແມ່ນຂຶ້ນກັບຜູ້ຜະລິດບັດວີດີໂອ; ຂ້າງລຸ່ມນີ້ແມ່ນເວັບໄຊທຂອງຜູ້ຜະລິດລາຍໃຫຍ່:
2 ເປີດເວັບໄຊທ manufacturer ຂອງຜູ້ຜະລິດບັດວີດີໂອ. ຂັ້ນຕອນນີ້ແມ່ນຂຶ້ນກັບຜູ້ຜະລິດບັດວີດີໂອ; ຂ້າງລຸ່ມນີ້ແມ່ນເວັບໄຊທຂອງຜູ້ຜະລິດລາຍໃຫຍ່: - NVIDIA - https://www.nvidia.com/ru-ru/
- AMD - https://www.amd.com/ru/
- Alienware - https://www.alienware.com/
- ຖ້າເຈົ້າບໍ່ຮູ້ທີ່ຢູ່ຂອງເວັບໄຊທຂອງຜູ້ຜະລິດ, ປ້ອນຊື່ຂອງຜູ້ຜະລິດແລະຄໍາວ່າ“ ເວັບໄຊທ”” ຢູ່ໃນເຄື່ອງຈັກຊອກຫາເພື່ອສະແດງຜົນການຄົ້ນຫາທີ່ກົງກັນ.
 3 ເບິ່ງພາຍໃຕ້ການດາວໂຫຼດ, ໄດເວີ, ການດາວໂຫຼດ, ຫຼືໄດເວີ. ໃນກໍລະນີຫຼາຍທີ່ສຸດ, ມັນຢູ່ເທິງສຸດຂອງ ໜ້າ, ແຕ່ເຈົ້າອາດຈະຕ້ອງເລື່ອນ ໜ້າ ລົງແລະຊອກຫາຕົວເລືອກທີ່ມີລາຍຊື່ຢູ່ພາຍໃຕ້ການສະ ໜັບ ສະ ໜູນ, ການສະ ໜັບ ສະ ໜູນ, ຫຼືຄ້າຍຄືກັນ.
3 ເບິ່ງພາຍໃຕ້ການດາວໂຫຼດ, ໄດເວີ, ການດາວໂຫຼດ, ຫຼືໄດເວີ. ໃນກໍລະນີຫຼາຍທີ່ສຸດ, ມັນຢູ່ເທິງສຸດຂອງ ໜ້າ, ແຕ່ເຈົ້າອາດຈະຕ້ອງເລື່ອນ ໜ້າ ລົງແລະຊອກຫາຕົວເລືອກທີ່ມີລາຍຊື່ຢູ່ພາຍໃຕ້ການສະ ໜັບ ສະ ໜູນ, ການສະ ໜັບ ສະ ໜູນ, ຫຼືຄ້າຍຄືກັນ. - ເຈົ້າອາດຈະຕ້ອງຄລິກໃສ່ "ສະ ໜັບ ສະ ໜູນ" ເພື່ອ ນຳ ທາງໄປຫາພາກ "ດາວໂຫລດ" ຫຼື "ຄົນຂັບ".
 4 ເລືອກບັດກາຟິກຂອງເຈົ້າ. ຄລິກທີ່ຊື່ຂອງບັດກາຟິກຂອງເຈົ້າເມື່ອຖືກຖາມໃຫ້ເລືອກຮູບແບບ.
4 ເລືອກບັດກາຟິກຂອງເຈົ້າ. ຄລິກທີ່ຊື່ຂອງບັດກາຟິກຂອງເຈົ້າເມື່ອຖືກຖາມໃຫ້ເລືອກຮູບແບບ. - ໃນບາງກໍລະນີ, ຊື່ຂອງບັດວີດີໂອຕ້ອງໄດ້ໃສ່ເຂົ້າໄປໃນແຖວທີ່ເappropriateາະສົມ.
 5 ກວດເບິ່ງການອັບເດດທີ່ມີຢູ່. ເມື່ອເຈົ້າເລືອກບັດກາຟິກຂອງເຈົ້າ, ລາຍການອັບເດດຈະຖືກສະແດງ. ຊອກຫາການອັບເດດລ້າສຸດແລະເບິ່ງວັນທີຂອງມັນ. ຖ້າມັນອອກມາຫຼັງຈາກການອັບເດດ Windows ຄັ້ງສຸດທ້າຍ, ດາວໂຫຼດໄຟລ for ສໍາລັບການອັບເດດນັ້ນ.
5 ກວດເບິ່ງການອັບເດດທີ່ມີຢູ່. ເມື່ອເຈົ້າເລືອກບັດກາຟິກຂອງເຈົ້າ, ລາຍການອັບເດດຈະຖືກສະແດງ. ຊອກຫາການອັບເດດລ້າສຸດແລະເບິ່ງວັນທີຂອງມັນ. ຖ້າມັນອອກມາຫຼັງຈາກການອັບເດດ Windows ຄັ້ງສຸດທ້າຍ, ດາວໂຫຼດໄຟລ for ສໍາລັບການອັບເດດນັ້ນ. - ຖ້າເຈົ້າບໍ່ຮູ້ວັນທີຂອງການອັບເດດ Windows ຄັ້ງສຸດທ້າຍຫຼືການອັບເດດຕົວຈັດການອຸປະກອນ, ດາວໂຫຼດແລະຕິດຕັ້ງໄດເວີເວີຊັນທີ່ອັບເດດໃ່.
 6 ດາວໂຫລດອັບເດດ. ຖ້າມັນມີຢູ່, ຄລິກໃສ່ມັນຫຼືຢູ່ໃນປຸ່ມດາວໂຫຼດ, ດາວໂຫຼດ, ຫຼືດາວໂຫຼດຢູ່ຂ້າງຊື່ປັບປຸງເພື່ອດາວໂຫຼດມັນໃສ່ຄອມພິວເຕີຂອງເຈົ້າ.
6 ດາວໂຫລດອັບເດດ. ຖ້າມັນມີຢູ່, ຄລິກໃສ່ມັນຫຼືຢູ່ໃນປຸ່ມດາວໂຫຼດ, ດາວໂຫຼດ, ຫຼືດາວໂຫຼດຢູ່ຂ້າງຊື່ປັບປຸງເພື່ອດາວໂຫຼດມັນໃສ່ຄອມພິວເຕີຂອງເຈົ້າ. - ເຈົ້າອາດຕ້ອງຢືນຢັນການດາວໂຫຼດໂດຍການເລືອກຈຸດsaveາຍປາຍທາງທີ່ບັນທຶກໄວ້ຫຼືຄລິກຕົກລົງ.
- ໃນບາງໂອກາດທີ່ຫາຍາກ, ບາງໂປຣແກຣມທ່ອງເວັບຈະລາຍງານການອັບເດດໄຟລ as ວ່າເປັນໄປໄດ້ວ່າບໍ່ປອດໄພຫຼືລາຍງານວ່າໄຟລ such ດັ່ງກ່າວອາດເປັນອັນຕະລາຍຕໍ່ກັບຄອມພິວເຕີຂອງເຈົ້າ. ຖ້າເຈົ້າກໍາລັງດາວໂຫຼດໄຟລ directly ໂດຍກົງຈາກເວັບໄຊທ manufacturer ຂອງຜູ້ຜະລິດບັດວີດີໂອ, ກະລຸນາລະເລີຍຄໍາເຕືອນເຫຼົ່ານີ້.
 7 ຕິດຕັ້ງໄດເວີ. ນຳ ທາງໄປຫາທີ່ຕັ້ງຂອງໄຟລ downloaded ທີ່ດາວໂຫຼດມາແລ້ວຄຼິກສອງຄັ້ງ, ຈາກນັ້ນປະຕິບັດຕາມຄໍາແນະນໍາເທິງ ໜ້າ ຈໍເພື່ອຕິດຕັ້ງໄດເວີ.
7 ຕິດຕັ້ງໄດເວີ. ນຳ ທາງໄປຫາທີ່ຕັ້ງຂອງໄຟລ downloaded ທີ່ດາວໂຫຼດມາແລ້ວຄຼິກສອງຄັ້ງ, ຈາກນັ້ນປະຕິບັດຕາມຄໍາແນະນໍາເທິງ ໜ້າ ຈໍເພື່ອຕິດຕັ້ງໄດເວີ. - ຖ້າໄຟລ downloaded ທີ່ດາວໂຫຼດມາເປັນແຟ້ມຈັດເກັບ ZIP, ສະກັດເອົາໂຟນເດີອອກ. ເພື່ອເຮັດສິ່ງນີ້, ໃຫ້ຄລິກຂວາໃສ່ບ່ອນເກັບຂໍ້ມູນແລະຄລິກໃສ່ "ສະກັດເອົາບ່ອນນີ້". ຫຼັງຈາກນັ້ນ, ເປີດໂຟນເດີທີ່ສະກັດເອົາແລະຄຼິກສອງຄັ້ງໃສ່ໃນແຟ້ມໄດເວີ.
ວິທີທີ່ 2 ຈາກທັງ:ົດ 3: ຕົວຈັດການອຸປະກອນ
 1 ເປີດເມນູເລີ່ມຕົ້ນ
1 ເປີດເມນູເລີ່ມຕົ້ນ  . ຄລິກທີ່ໂລໂກ້ Windows ຢູ່ໃນມຸມຊ້າຍລຸ່ມຂອງ ໜ້າ ຈໍ.
. ຄລິກທີ່ໂລໂກ້ Windows ຢູ່ໃນມຸມຊ້າຍລຸ່ມຂອງ ໜ້າ ຈໍ.  2 ໃຫ້ຄລິກໃສ່ແຖບຄົ້ນຫາ. ມັນຢູ່ທາງລຸ່ມຂອງເມນູເລີ່ມຕົ້ນ.
2 ໃຫ້ຄລິກໃສ່ແຖບຄົ້ນຫາ. ມັນຢູ່ທາງລຸ່ມຂອງເມນູເລີ່ມຕົ້ນ.  3 ຊອກຫາຕົວຈັດການອຸປະກອນ. ເຂົ້າ ຕົວຈັດການອຸປະກອນ.
3 ຊອກຫາຕົວຈັດການອຸປະກອນ. ເຂົ້າ ຕົວຈັດການອຸປະກອນ.  4 ຄລິກໃສ່ ຕົວຈັດການອຸປະກອນ. ມັນຈະປາກົດຢູ່ເທິງສຸດຂອງເມນູເລີ່ມຕົ້ນ. ປ່ອງຢ້ຽມຕົວຈັດການອຸປະກອນຈະເປີດຂຶ້ນ.
4 ຄລິກໃສ່ ຕົວຈັດການອຸປະກອນ. ມັນຈະປາກົດຢູ່ເທິງສຸດຂອງເມນູເລີ່ມຕົ້ນ. ປ່ອງຢ້ຽມຕົວຈັດການອຸປະກອນຈະເປີດຂຶ້ນ.  5 ຂະຫຍາຍພາກສ່ວນ "Display Adapters". ຖ້າເຈົ້າບໍ່ເຫັນຢ່າງ ໜ້ອຍ ຊື່ຂອງ ໜຶ່ງ ບັດວີດີໂອພາຍໃຕ້ຄໍາວ່າ "Video adapters", ໃຫ້ຄລິກສອງຄັ້ງໃສ່ "Video adapters" ເພື່ອສະແດງບັດວີດີໂອທີ່ຕິດຕັ້ງໄວ້.
5 ຂະຫຍາຍພາກສ່ວນ "Display Adapters". ຖ້າເຈົ້າບໍ່ເຫັນຢ່າງ ໜ້ອຍ ຊື່ຂອງ ໜຶ່ງ ບັດວີດີໂອພາຍໃຕ້ຄໍາວ່າ "Video adapters", ໃຫ້ຄລິກສອງຄັ້ງໃສ່ "Video adapters" ເພື່ອສະແດງບັດວີດີໂອທີ່ຕິດຕັ້ງໄວ້.  6 ຄລິກຂວາໃສ່ຊື່ຂອງບັດວີດີໂອ. ເມນູຈະເປີດ.
6 ຄລິກຂວາໃສ່ຊື່ຂອງບັດວີດີໂອ. ເມນູຈະເປີດ. - ຖ້າຄອມພິວເຕີຂອງເຈົ້າມີບັດກຣາຟິກຫຼາຍແຜ່ນ, ຄຼິກຂວາໃສ່ຊື່ຂອງອັນທີ່ເຈົ້າຕ້ອງການອັບເດດໄດເວີໃຫ້.
 7 ຄລິກໃສ່ ອັບເດດໄດເວີ. ຕົວເລືອກນີ້ຢູ່ໃນເມນູ. ປ່ອງຢ້ຽມບໍ່ເຖິງຈະເປີດ.
7 ຄລິກໃສ່ ອັບເດດໄດເວີ. ຕົວເລືອກນີ້ຢູ່ໃນເມນູ. ປ່ອງຢ້ຽມບໍ່ເຖິງຈະເປີດ.  8 ຄລິກໃສ່ ຄົ້ນຫາໄດເວີທີ່ອັບເດດໃAutom່ໂດຍອັດຕະໂນມັດ. ຕົວເລືອກນີ້ຢູ່ໃນ ໜ້າ ຈໍປັອບອັບ. ການຄົ້ນຫາ (ຢູ່ໃນອິນເຕີເນັດ) ສໍາລັບຄົນຂັບທີ່ມີຢູ່ຈະເລີ່ມຕົ້ນ.
8 ຄລິກໃສ່ ຄົ້ນຫາໄດເວີທີ່ອັບເດດໃAutom່ໂດຍອັດຕະໂນມັດ. ຕົວເລືອກນີ້ຢູ່ໃນ ໜ້າ ຈໍປັອບອັບ. ການຄົ້ນຫາ (ຢູ່ໃນອິນເຕີເນັດ) ສໍາລັບຄົນຂັບທີ່ມີຢູ່ຈະເລີ່ມຕົ້ນ.  9 ເຮັດຕາມ ຄຳ ແນະ ນຳ ຢູ່ ໜ້າ ຈໍ. ຖ້າມີການອັບເດດສໍາລັບກຣາບຟິກຂອງເຈົ້າ, ປະຕິບັດຕາມຄໍາແນະນໍາເທິງ ໜ້າ ຈໍເພື່ອເລືອກ, ຢືນຢັນ, ແລະຕິດຕັ້ງໄດເວີ.
9 ເຮັດຕາມ ຄຳ ແນະ ນຳ ຢູ່ ໜ້າ ຈໍ. ຖ້າມີການອັບເດດສໍາລັບກຣາບຟິກຂອງເຈົ້າ, ປະຕິບັດຕາມຄໍາແນະນໍາເທິງ ໜ້າ ຈໍເພື່ອເລືອກ, ຢືນຢັນ, ແລະຕິດຕັ້ງໄດເວີ. - ຖ້າເຈົ້າເຫັນຂໍ້ຄວາມລະບຸວ່າໄດຣເວີສໍາລັບບັດວີດີໂອຂອງເຈົ້າໄດ້ອັບເດດແລ້ວ, ຫຼືວ່າມັນກໍາລັງໃຊ້ຊອບແວລຸ້ນທີ່ດີທີ່ສຸດ, ໂອກາດທີ່ຄົນຂັບບໍ່ຈໍາເປັນຕ້ອງອັບເດດ. ເພື່ອກວດເບິ່ງອັນນີ້, ໃຊ້ຊອບແວແຜ່ນວີດີໂອຫຼືເວັບໄຊທ manufacturer ຂອງຜູ້ຜະລິດບັດວີດີໂອ.
ວິທີການທີ 3 ຈາກທັງ:ົດ 3: ຊອບແວຣກາຟິກກາດ
 1 ຈື່ເວລາທີ່ຈະໃຊ້ວິທີນີ້. ຖ້າຄອມພິວເຕີຂອງເຈົ້າມີບັດວີດີໂອທີ່ບໍ່ຕໍ່ເນື່ອງ (ຕົວຢ່າງ, ເລືອກໄດ້), ສ່ວນຫຼາຍແລ້ວຈະມີຊອບແວຂອງມັນເອງ. ປົກກະຕິແລ້ວຊອບແວນີ້ໃຫ້ຄວາມສາມາດໃນການອັບເດດໄດຣເວີກາດຈໍຂອງເຈົ້າໂດຍອັດຕະໂນມັດ.
1 ຈື່ເວລາທີ່ຈະໃຊ້ວິທີນີ້. ຖ້າຄອມພິວເຕີຂອງເຈົ້າມີບັດວີດີໂອທີ່ບໍ່ຕໍ່ເນື່ອງ (ຕົວຢ່າງ, ເລືອກໄດ້), ສ່ວນຫຼາຍແລ້ວຈະມີຊອບແວຂອງມັນເອງ. ປົກກະຕິແລ້ວຊອບແວນີ້ໃຫ້ຄວາມສາມາດໃນການອັບເດດໄດຣເວີກາດຈໍຂອງເຈົ້າໂດຍອັດຕະໂນມັດ. - ຖ້າການໃຊ້ Device Manager ບໍ່ປະສົບຜົນສໍາເລັດ, ໃຫ້ເລີ່ມຕົ້ນຊອບແວກາດຈໍ.
 2 ກໍານົດຜູ້ຜະລິດບັດກາຟິກຂອງເຈົ້າ. ຊື່ຂອງບັດວີດີໂອສາມາດພົບໄດ້ຢູ່ໃນ Device Manager. ຖ້າເຈົ້າຍັງບໍ່ໄດ້ໃຊ້ Device Manager ເທື່ອຫຼືຍັງບໍ່ທັນໄດ້ເບິ່ງຂໍ້ມູນກ່ຽວກັບບັດວີດີໂອ, ໃຫ້ເຮັດດັ່ງຕໍ່ໄປນີ້:
2 ກໍານົດຜູ້ຜະລິດບັດກາຟິກຂອງເຈົ້າ. ຊື່ຂອງບັດວີດີໂອສາມາດພົບໄດ້ຢູ່ໃນ Device Manager. ຖ້າເຈົ້າຍັງບໍ່ໄດ້ໃຊ້ Device Manager ເທື່ອຫຼືຍັງບໍ່ທັນໄດ້ເບິ່ງຂໍ້ມູນກ່ຽວກັບບັດວີດີໂອ, ໃຫ້ເຮັດດັ່ງຕໍ່ໄປນີ້: - ເປີດເມນູເລີ່ມຕົ້ນແລະຄລິກໃສ່ແຖບຄົ້ນຫາ.
- ເຂົ້າ ຕົວຈັດການອຸປະກອນແລະຈາກນັ້ນຄລິກ "ຕົວຈັດການອຸປະກອນ" ຈາກເມນູ "ເລີ່ມຕົ້ນ".
- ຂະຫຍາຍພາກສ່ວນຕົວປັບການສະແດງຜົນໂດຍການຄລິກສອງເທື່ອໃສ່ມັນ.
- ເອົາໃຈໃສ່ກັບຜູ້ຜະລິດແລະຊື່ຂອງບັດວີດີໂອທີ່ເຈົ້າຕ້ອງການອັບເດດ.
 3 ຊອກຫາໂປຼແກຼມບັດກາຟິກຂອງເຈົ້າ. ຄລິກທີ່ແຖບຄົ້ນຫາຢູ່ດ້ານລຸ່ມຂອງເມນູເລີ່ມຕົ້ນ, ແລະຈາກນັ້ນໃສ່ຊື່ຫຼືຮູບແບບຂອງບັດກາຟິກຂອງເຈົ້າ. ບັນຊີລາຍຊື່ຂອງຊອບແວທີ່ເsuitableາະສົມຈະເປີດຂຶ້ນ.
3 ຊອກຫາໂປຼແກຼມບັດກາຟິກຂອງເຈົ້າ. ຄລິກທີ່ແຖບຄົ້ນຫາຢູ່ດ້ານລຸ່ມຂອງເມນູເລີ່ມຕົ້ນ, ແລະຈາກນັ້ນໃສ່ຊື່ຫຼືຮູບແບບຂອງບັດກາຟິກຂອງເຈົ້າ. ບັນຊີລາຍຊື່ຂອງຊອບແວທີ່ເsuitableາະສົມຈະເປີດຂຶ້ນ. - ຕົວຢ່າງ, ຖ້າຄອມພິວເຕີຂອງເຈົ້າມີບັດກາຟິກ NVIDIA GeForce, ໃສ່ nvidia ຫຼື ກໍາລັງແຮງງານ.
- ຖ້າການປ້ອນຊື່ຜູ້ຜະລິດເຂົ້າໄປບໍ່ໄດ້, ໃຫ້ລອງໃສ່ຊື່ຂອງບັດວີດີໂອ.
 4 ເປີດໂຄງການບັດກາຟິກ. ເພື່ອເຮັດສິ່ງນີ້, ໃຫ້ຄລິກໃສ່ຊື່ຂອງໂຄງການໃນເມນູເລີ່ມຕົ້ນ. ໂຄງການຈະເປີດຢູ່ໃນປ່ອງຢ້ຽມໃຫມ່.
4 ເປີດໂຄງການບັດກາຟິກ. ເພື່ອເຮັດສິ່ງນີ້, ໃຫ້ຄລິກໃສ່ຊື່ຂອງໂຄງການໃນເມນູເລີ່ມຕົ້ນ. ໂຄງການຈະເປີດຢູ່ໃນປ່ອງຢ້ຽມໃຫມ່. - ຖ້າເຈົ້າບໍ່ສາມາດຊອກຫາໂປຣແກມກາດວີດີໂອທີ່ຕິດຕັ້ງຢູ່ໃນຄອມພິວເຕີຂອງເຈົ້າ, ໃຊ້ເວັບໄຊທ manufacturer ຂອງຜູ້ຜະລິດບັດວີດີໂອເພື່ອຊອກຫາແລະດາວໂຫຼດໄດເວີ.
 5 ໄປທີ່ແຖບ ອັບເດດ, ຄົນຂັບລົດ, ອັບເດດ ຫຼື ຄົນຂັບລົດ. ໂດຍປົກກະຕິແລ້ວມັນຖືກພົບເຫັນຢູ່ໃນແຖບເຄື່ອງມືຢູ່ເທິງສຸດຂອງປ່ອງຢ້ຽມຂອງໂປຣແກມ, ແຕ່ເຈົ້າອາດຈະຕ້ອງຊອກຫາມັນຢູ່ບ່ອນໃດບ່ອນ ໜຶ່ງ ຢູ່ໃນປ່ອງຢ້ຽມຂອງໂປຣແກຣມ.
5 ໄປທີ່ແຖບ ອັບເດດ, ຄົນຂັບລົດ, ອັບເດດ ຫຼື ຄົນຂັບລົດ. ໂດຍປົກກະຕິແລ້ວມັນຖືກພົບເຫັນຢູ່ໃນແຖບເຄື່ອງມືຢູ່ເທິງສຸດຂອງປ່ອງຢ້ຽມຂອງໂປຣແກມ, ແຕ່ເຈົ້າອາດຈະຕ້ອງຊອກຫາມັນຢູ່ບ່ອນໃດບ່ອນ ໜຶ່ງ ຢູ່ໃນປ່ອງຢ້ຽມຂອງໂປຣແກຣມ. - ໃນບາງໂປຣແກມ, ຄລິກທີ່ໄອຄອນເມນູ (ຕົວຢ່າງ, ☰) ຢູ່ໃນປ່ອງຢ້ຽມຂອງໂປຣແກມເພື່ອເປີດແຖບເຄື່ອງມືທີ່ມີຕົວເລືອກການອັບເດດຫຼືຕົວຂັບ.
 6 ຊອກເບິ່ງວ່າມີຄົນຂັບທີ່ອັບເດດໃ່ຢູ່ບໍ່. ຊອກຫາມັນຢູ່ເທິງສຸດຂອງ ໜ້າ ອັບເດດຫຼືໄດເວີ.
6 ຊອກເບິ່ງວ່າມີຄົນຂັບທີ່ອັບເດດໃ່ຢູ່ບໍ່. ຊອກຫາມັນຢູ່ເທິງສຸດຂອງ ໜ້າ ອັບເດດຫຼືໄດເວີ.  7 ດາວນໂຫລດແລະຕິດຕັ້ງໄດເວີທີ່ມີຢູ່. ຖ້າມີໄດເວີອັບເດດໃ,່, ໃຫ້ຄລິກດາວໂລດ, ດາວໂຫລດ, ຫຼືດາວໂຫຼດຢູ່ຂ້າງມັນ (ຫຼືຢູ່ລຸ່ມນີ້) ເພື່ອດາວໂຫຼດໄດເວີ. ເມື່ອການດາວໂຫຼດ ສຳ ເລັດ, ຊອບແວກຣາບຟິກຈະຕິດຕັ້ງໄດຣເວີໂດຍອັດຕະໂນມັດ.
7 ດາວນໂຫລດແລະຕິດຕັ້ງໄດເວີທີ່ມີຢູ່. ຖ້າມີໄດເວີອັບເດດໃ,່, ໃຫ້ຄລິກດາວໂລດ, ດາວໂຫລດ, ຫຼືດາວໂຫຼດຢູ່ຂ້າງມັນ (ຫຼືຢູ່ລຸ່ມນີ້) ເພື່ອດາວໂຫຼດໄດເວີ. ເມື່ອການດາວໂຫຼດ ສຳ ເລັດ, ຊອບແວກຣາບຟິກຈະຕິດຕັ້ງໄດຣເວີໂດຍອັດຕະໂນມັດ. - ໃນບາງກໍລະນີ, ເຈົ້າຕ້ອງການເລີ່ມຂັ້ນຕອນການຕິດຕັ້ງ. ເພື່ອເຮັດສິ່ງນີ້, ຄລິກ "ຕິດຕັ້ງ" ຫຼື "ຕິດຕັ້ງ" ຫຼືປຸ່ມທີ່ຄ້າຍຄືກັນ (ຕົວຢ່າງ, ໃນກໍລະນີຂອງປະສົບການ GeForce, ເຈົ້າຕ້ອງຄລິກ "ການຕິດຕັ້ງດ່ວນ" ຫຼື "ການຕິດຕັ້ງດ່ວນ" ເພື່ອເລີ່ມການຕິດຕັ້ງໄດເວີ).
- ເຈົ້າອາດຈະຖືກເຕືອນໃຫ້ຢືນຢັນການຕິດຕັ້ງ; ໃນກໍລະນີດັ່ງກ່າວນີ້, ໃຫ້ຄລິກໃສ່ "ແມ່ນແລ້ວ".
ຄໍາແນະນໍາ
- ເມື່ອລະບົບປະຕິບັດການໄດ້ຮັບການປັບປຸງ, ໄດຣເວີສ່ວນໃຫຍ່ກໍ່ໄດ້ຮັບການອັບເດດເຊັ່ນກັນ, ລວມທັງໄດຣເວີກາດຈໍ.
ຄຳ ເຕືອນ
- ຖ້າເຈົ້າບັງຄັບຕິດຕັ້ງໄຟລ driver ໄດເວີເກົ່າ, ມັນອາດຈະເຮັດໃຫ້ຄອມພິວເຕີຂອງເຈົ້າຂັດຂ້ອງ.



