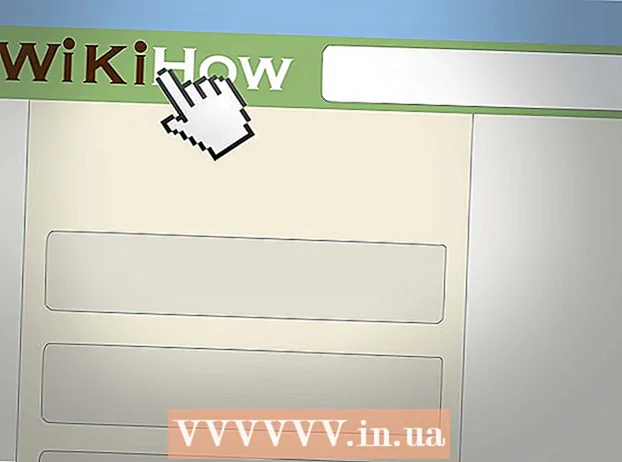ກະວີ:
Carl Weaver
ວັນທີຂອງການສ້າງ:
21 ກຸມພາ 2021
ວັນທີປັບປຸງ:
1 ເດືອນກໍລະກົດ 2024
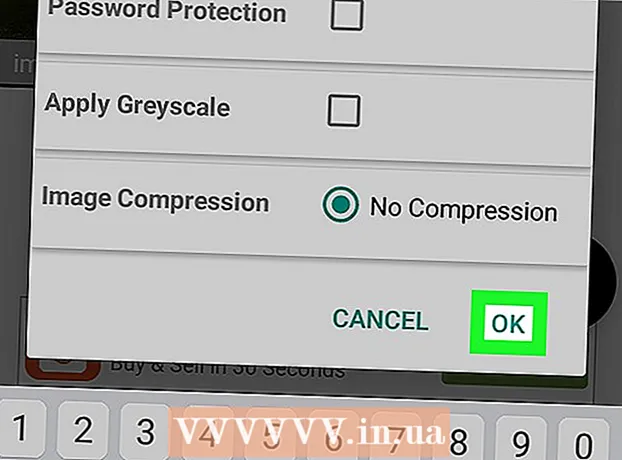
ເນື້ອຫາ
- ຂັ້ນຕອນ
- ວິທີທີ່ 1 ຈາກທັງ4ົດ 4: ຢູ່ໃນ Windows
- ວິທີທີ່ 2 ຈາກທັງ4ົດ 4: ໃນ Mac OS X
- ວິທີທີ່ 3 ຈາກ 4: ຢູ່ໃນ iPhone
- ວິທີທີ່ 4 ຈາກ 4: ຢູ່ໃນອຸປະກອນ Android
- ຄໍາແນະນໍາ
- ຄຳ ເຕືອນ
ບົດຄວາມນີ້ຈະສະແດງວິທີການປ່ຽນຮູບ (ເຊັ່ນ: ໄຟລ J JPG ຫຼື PNG) ເປັນໄຟລ PDF. ເຈົ້າສາມາດເຮັດອັນນີ້ໄດ້ຢູ່ໃນຄອມພິວເຕີ Windows ຂອງເຈົ້າແລະ Mac OS X, ລວມທັງ iPhone ແລະອຸປະກອນ Android ຂອງເຈົ້າ.
ຂັ້ນຕອນ
ວິທີທີ່ 1 ຈາກທັງ4ົດ 4: ຢູ່ໃນ Windows
 1 ເປີດເມນູເລີ່ມຕົ້ນ
1 ເປີດເມນູເລີ່ມຕົ້ນ  . ຄລິກທີ່ໂລໂກ້ Windows ຢູ່ໃນມຸມຊ້າຍລຸ່ມຂອງ ໜ້າ ຈໍ.
. ຄລິກທີ່ໂລໂກ້ Windows ຢູ່ໃນມຸມຊ້າຍລຸ່ມຂອງ ໜ້າ ຈໍ. - ອີກທາງເລືອກ ໜຶ່ງ, ເຈົ້າສາມາດຄລິກຂວາໃສ່ຮູບພາບແລະເລືອກ Open With> Photos ຈາກເມນູເພື່ອເປີດຮູບພາບໃນແອັບພລິເຄຊັນ Photos. ໃນກໍລະນີນີ້, ໄປຫາຂັ້ນຕອນ "ຄລິກໃສ່ຮູບສັນຍາລັກພິມ".
 2 ເຂົ້າ ຮູບພາບ. ອັນນີ້ຈະຊອກຫາແອັບຮູບພາບ, ເຊິ່ງເກັບຮູບທັງyourົດຂອງເຈົ້າໄວ້.
2 ເຂົ້າ ຮູບພາບ. ອັນນີ້ຈະຊອກຫາແອັບຮູບພາບ, ເຊິ່ງເກັບຮູບທັງyourົດຂອງເຈົ້າໄວ້.  3 ຄລິກໃສ່ ຮູບພາບ. ເຈົ້າຈະພົບເຫັນໂຄງການນີ້ຢູ່ເທິງສຸດຂອງເມນູເລີ່ມຕົ້ນ.
3 ຄລິກໃສ່ ຮູບພາບ. ເຈົ້າຈະພົບເຫັນໂຄງການນີ້ຢູ່ເທິງສຸດຂອງເມນູເລີ່ມຕົ້ນ.  4 ເລືອກຮູບເພື່ອປ່ຽນເປັນ PDF. ຄລິກໃສ່ຮູບທີ່ຕ້ອງການເພື່ອເປີດມັນ.
4 ເລືອກຮູບເພື່ອປ່ຽນເປັນ PDF. ຄລິກໃສ່ຮູບທີ່ຕ້ອງການເພື່ອເປີດມັນ. - ຖ້າໄຟລ PDF PDF ປະກອບມີຫຼາຍຮູບ, ຄລິກເລືອກຢູ່ທີ່ມຸມຂວາເທິງຂອງປ່ອງຢ້ຽມຮູບພາບ, ແລະຈາກນັ້ນຄລິກແຕ່ລະຮູບທີ່ເຈົ້າຕ້ອງການ.
 5 ໃຫ້ຄລິກໃສ່ຮູບສັນຍາລັກ "ພິມ". ມັນຄ້າຍຄືກັບເຄື່ອງພິມແລະຕັ້ງຢູ່ໃນເບື້ອງຂວາເທິງຂອງປ່ອງຢ້ຽມ. ເມນູພິມຈະເປີດ.
5 ໃຫ້ຄລິກໃສ່ຮູບສັນຍາລັກ "ພິມ". ມັນຄ້າຍຄືກັບເຄື່ອງພິມແລະຕັ້ງຢູ່ໃນເບື້ອງຂວາເທິງຂອງປ່ອງຢ້ຽມ. ເມນູພິມຈະເປີດ. - ນອກນັ້ນທ່ານຍັງສາມາດຄລິກໃສ່ Ctrl+ປ.
 6 ເລືອກເຄື່ອງພິມ Microsoft Print to PDF. ເຮັດອັນນີ້ຢູ່ໃນເມນູເລື່ອນລົງຂອງ "ເຄື່ອງພິມ".
6 ເລືອກເຄື່ອງພິມ Microsoft Print to PDF. ເຮັດອັນນີ້ຢູ່ໃນເມນູເລື່ອນລົງຂອງ "ເຄື່ອງພິມ".  7 ຄລິກໃສ່ ປະທັບຕາ. ມັນຢູ່ໃກ້ລຸ່ມສຸດຂອງເມນູ. ປ່ອງຢ້ຽມຈະເປີດ.
7 ຄລິກໃສ່ ປະທັບຕາ. ມັນຢູ່ໃກ້ລຸ່ມສຸດຂອງເມນູ. ປ່ອງຢ້ຽມຈະເປີດ.  8 ໃສ່ຊື່ສໍາລັບໄຟລ PDF PDF. ເຮັດອັນນີ້ຢູ່ໃນປ່ອງຂໍ້ຄວາມຊື່ File ຢູ່ທາງລຸ່ມຂອງປ່ອງຢ້ຽມ.
8 ໃສ່ຊື່ສໍາລັບໄຟລ PDF PDF. ເຮັດອັນນີ້ຢູ່ໃນປ່ອງຂໍ້ຄວາມຊື່ File ຢູ່ທາງລຸ່ມຂອງປ່ອງຢ້ຽມ.  9 ເລືອກໂຟນເດີເພື່ອບັນທຶກໄຟລ PDF PDF. ກົດທີ່ໂຟນເດີທີ່ຕ້ອງການຢູ່ເບື້ອງຊ້າຍຂອງປ່ອງຢ້ຽມ.
9 ເລືອກໂຟນເດີເພື່ອບັນທຶກໄຟລ PDF PDF. ກົດທີ່ໂຟນເດີທີ່ຕ້ອງການຢູ່ເບື້ອງຊ້າຍຂອງປ່ອງຢ້ຽມ.  10 ຄລິກໃສ່ ບັນທຶກ. ມັນຢູ່ໃນມຸມຂວາລຸ່ມຂອງປ່ອງຢ້ຽມ. ໄຟລ PDF PDF ຈະຖືກສ້າງຂຶ້ນແລະບັນທຶກໄວ້ຢູ່ໃນໂຟນເດີທີ່ລະບຸໄວ້.
10 ຄລິກໃສ່ ບັນທຶກ. ມັນຢູ່ໃນມຸມຂວາລຸ່ມຂອງປ່ອງຢ້ຽມ. ໄຟລ PDF PDF ຈະຖືກສ້າງຂຶ້ນແລະບັນທຶກໄວ້ຢູ່ໃນໂຟນເດີທີ່ລະບຸໄວ້.
ວິທີທີ່ 2 ຈາກທັງ4ົດ 4: ໃນ Mac OS X
 1 ເລີ່ມຕົວເບິ່ງ. ຄລິກທີ່ແວ່ນຂະຫຍາຍທາງເທິງຫຼາຍຮູບໃນ Dock ຂອງເຈົ້າ.
1 ເລີ່ມຕົວເບິ່ງ. ຄລິກທີ່ແວ່ນຂະຫຍາຍທາງເທິງຫຼາຍຮູບໃນ Dock ຂອງເຈົ້າ. - ຖ້າໄອຄອນນີ້ບໍ່ຢູ່ໃນບ່ອນວາງ, ປ້ອນເຂົ້າ ການເບິ່ງ ໃນສະປອດໄລ້
 , ແລະຈາກນັ້ນຄລິກສອງຄັ້ງທີ່ຜົນການຄົ້ນຫາ.
, ແລະຈາກນັ້ນຄລິກສອງຄັ້ງທີ່ຜົນການຄົ້ນຫາ.
- ຖ້າໄອຄອນນີ້ບໍ່ຢູ່ໃນບ່ອນວາງ, ປ້ອນເຂົ້າ ການເບິ່ງ ໃນສະປອດໄລ້
 2 ເລືອກຮູບເພື່ອປ່ຽນເປັນ PDF. ຢູ່ໃນປ່ອງຢ້ຽມທີ່ເປີດ, ໄປຫາໂຟລເດີທີ່ມີຮູບ, ແລະຈາກນັ້ນຄລິກໃສ່ຮູບທີ່ຕ້ອງການ.
2 ເລືອກຮູບເພື່ອປ່ຽນເປັນ PDF. ຢູ່ໃນປ່ອງຢ້ຽມທີ່ເປີດ, ໄປຫາໂຟລເດີທີ່ມີຮູບ, ແລະຈາກນັ້ນຄລິກໃສ່ຮູບທີ່ຕ້ອງການ. - ເພື່ອເລືອກຫຼາຍຮູບ, ກົດຄ້າງໄວ້ ⌘ຄໍາສັ່ງ ແລະຄລິກໃສ່ແຕ່ລະຮູບທີ່ຕ້ອງການ.
 3 ຄລິກໃສ່ ເປີດ. ມັນຢູ່ໃນເບື້ອງລຸ່ມເບື້ອງຂວາຂອງປ່ອງຢ້ຽມ. ຮູບພາບຈະເປີດຢູ່ໃນຕົວຢ່າງ.
3 ຄລິກໃສ່ ເປີດ. ມັນຢູ່ໃນເບື້ອງລຸ່ມເບື້ອງຂວາຂອງປ່ອງຢ້ຽມ. ຮູບພາບຈະເປີດຢູ່ໃນຕົວຢ່າງ.  4 ເປີດເມນູ ໄຟລ. ມັນຢູ່ໃນແຈເບື້ອງຊ້າຍດ້ານເທິງຂອງ ໜ້າ ຈໍ.
4 ເປີດເມນູ ໄຟລ. ມັນຢູ່ໃນແຈເບື້ອງຊ້າຍດ້ານເທິງຂອງ ໜ້າ ຈໍ. - ຖ້າເຈົ້າຕ້ອງການປ່ຽນ ລຳ ດັບຂອງຮູບຂອງເຈົ້າ, ລາກພວກມັນຂຶ້ນຫຼືລົງໃນແຖບດ້ານຂ້າງ.
 5 ຄລິກໃສ່ ປະທັບຕາ. ມັນຢູ່ໃກ້ລຸ່ມສຸດຂອງເມນູໄຟລ.
5 ຄລິກໃສ່ ປະທັບຕາ. ມັນຢູ່ໃກ້ລຸ່ມສຸດຂອງເມນູໄຟລ.  6 ເປີດເມນູ PDF. ມັນຢູ່ໃນແຈເບື້ອງຊ້າຍລຸ່ມຂອງປ່ອງຢ້ຽມ.
6 ເປີດເມນູ PDF. ມັນຢູ່ໃນແຈເບື້ອງຊ້າຍລຸ່ມຂອງປ່ອງຢ້ຽມ. - ຖ້າເຈົ້າຕ້ອງການປ່ຽນຕົວເລືອກການພິມ (ເຊັ່ນ: ການວາງແນວທາງຮູບ), ຄລິກສະແດງລາຍລະອຽດຢູ່ລຸ່ມສຸດຂອງປ່ອງຢ້ຽມ.
 7 ຄລິກໃສ່ ບັນທຶກເປັນ PDF. ມັນຢູ່ໃນເມນູເລື່ອນລົງ. ປ່ອງຢ້ຽມຈະເປີດ.
7 ຄລິກໃສ່ ບັນທຶກເປັນ PDF. ມັນຢູ່ໃນເມນູເລື່ອນລົງ. ປ່ອງຢ້ຽມຈະເປີດ.  8 ໃສ່ຊື່ສໍາລັບໄຟລ PDF PDF. ເຮັດອັນນີ້ຢູ່ໃນກ່ອງຂໍ້ຄວາມຊື່ແຟ້ມ.
8 ໃສ່ຊື່ສໍາລັບໄຟລ PDF PDF. ເຮັດອັນນີ້ຢູ່ໃນກ່ອງຂໍ້ຄວາມຊື່ແຟ້ມ.  9 ເລືອກໂຟນເດີເພື່ອບັນທຶກໄຟລ PDF PDF (ຖ້າຈໍາເປັນ). ຢູ່ໃນສ່ວນຊ້າຍຂອງປ່ອງຢ້ຽມ, ຄລິກໃສ່ໂຟນເດີທີ່ຕ້ອງການ (ຕົວຢ່າງ, ຢູ່ໃນ "Desktop").
9 ເລືອກໂຟນເດີເພື່ອບັນທຶກໄຟລ PDF PDF (ຖ້າຈໍາເປັນ). ຢູ່ໃນສ່ວນຊ້າຍຂອງປ່ອງຢ້ຽມ, ຄລິກໃສ່ໂຟນເດີທີ່ຕ້ອງການ (ຕົວຢ່າງ, ຢູ່ໃນ "Desktop").  10 ຄລິກໃສ່ ບັນທຶກ. ມັນຢູ່ໃນມຸມຂວາລຸ່ມຂອງປ່ອງຢ້ຽມ. ໄຟລ PDF PDF ຈະຖືກສ້າງຂຶ້ນແລະບັນທຶກໄວ້ຢູ່ໃນໂຟນເດີທີ່ລະບຸໄວ້.
10 ຄລິກໃສ່ ບັນທຶກ. ມັນຢູ່ໃນມຸມຂວາລຸ່ມຂອງປ່ອງຢ້ຽມ. ໄຟລ PDF PDF ຈະຖືກສ້າງຂຶ້ນແລະບັນທຶກໄວ້ຢູ່ໃນໂຟນເດີທີ່ລະບຸໄວ້.
ວິທີທີ່ 3 ຈາກ 4: ຢູ່ໃນ iPhone
 1 ເປີດໃຊ້ແອັບຮູບພາບ. ໃຫ້ຄລິກໃສ່ຮູບສັນຍາລັກ chamomile ຫຼາຍສີ.
1 ເປີດໃຊ້ແອັບຮູບພາບ. ໃຫ້ຄລິກໃສ່ຮູບສັນຍາລັກ chamomile ຫຼາຍສີ.  2 ເລືອກຮູບ. ແຕະອະລະບ້ ຳ ຮູບທີ່ເຈົ້າຕ້ອງການ, ແລະຈາກນັ້ນແຕະຮູບທີ່ເຈົ້າຕ້ອງການປ່ຽນເປັນ PDF. ຮູບພາບຈະເປີດ.
2 ເລືອກຮູບ. ແຕະອະລະບ້ ຳ ຮູບທີ່ເຈົ້າຕ້ອງການ, ແລະຈາກນັ້ນແຕະຮູບທີ່ເຈົ້າຕ້ອງການປ່ຽນເປັນ PDF. ຮູບພາບຈະເປີດ. - ຢູ່ມຸມຂວາລຸ່ມຂອງ ໜ້າ ຈໍ, ຄລິກທີ່ແຖບ "ອາລະບໍາ".
- ຖ້າເຈົ້າຕ້ອງການເລືອກຫຼາຍຮູບ, ແຕະເລືອກຢູ່ທີ່ມຸມຂວາເທິງຂອງ ໜ້າ ຈໍແລະຈາກນັ້ນແຕະແຕ່ລະຮູບທີ່ເຈົ້າຕ້ອງການ.
 3 ກົດ "ແບ່ງປັນ"
3 ກົດ "ແບ່ງປັນ"  . ມັນຢູ່ໃນແຈເບື້ອງຊ້າຍລຸ່ມຂອງ ໜ້າ ຈໍ. ເມນູບໍ່ເຖິງຈະໄປປາກົດ.
. ມັນຢູ່ໃນແຈເບື້ອງຊ້າຍລຸ່ມຂອງ ໜ້າ ຈໍ. ເມນູບໍ່ເຖິງຈະໄປປາກົດ.  4 ແຕະ ປະທັບຕາ. ເຈົ້າຈະພົບເຫັນໄອຄອນຮູບເຄື່ອງພິມນີ້ຢູ່ໃນແຖບເມນູດ້ານລຸ່ມ.
4 ແຕະ ປະທັບຕາ. ເຈົ້າຈະພົບເຫັນໄອຄອນຮູບເຄື່ອງພິມນີ້ຢູ່ໃນແຖບເມນູດ້ານລຸ່ມ.  5 ເບິ່ງໄຟລ PDF PDF (ຕົວຢ່າງ). ຢູ່ລຸ່ມສຸດຂອງ ໜ້າ ການຕັ້ງຄ່າເຄື່ອງພິມ, ຂະຫຍາຍ ໜ້າ ຈໍສະແດງຕົວຢ່າງ (ນິ້ວອອກຈາກກັນ) ເພື່ອເບິ່ງຮູບໃນຮູບແບບ PDF.
5 ເບິ່ງໄຟລ PDF PDF (ຕົວຢ່າງ). ຢູ່ລຸ່ມສຸດຂອງ ໜ້າ ການຕັ້ງຄ່າເຄື່ອງພິມ, ຂະຫຍາຍ ໜ້າ ຈໍສະແດງຕົວຢ່າງ (ນິ້ວອອກຈາກກັນ) ເພື່ອເບິ່ງຮູບໃນຮູບແບບ PDF. - ຖ້າ iPhone ມີ 3D Touch, ແຕະ ໜ້າ ຈໍສະແດງຕົວຢ່າງເພື່ອເປີດມັນຢູ່ໃນ ໜ້າ ໃ,່, ແລະຈາກນັ້ນແຕະ ໜ້າ ນັ້ນຄ້າງໄວ້ເພື່ອເບິ່ງຕົວຢ່າງຮູບຢູ່ໃນຮູບແບບ PDF.
 6 ຄລິກທີ່ໄອຄອນແບ່ງປັນ
6 ຄລິກທີ່ໄອຄອນແບ່ງປັນ  . ມັນຢູ່ໃນມຸມຂວາເທິງຂອງ ໜ້າ ຈໍ. ເມນູຈະເປີດຢູ່ດ້ານລຸ່ມຂອງ ໜ້າ ຈໍ.
. ມັນຢູ່ໃນມຸມຂວາເທິງຂອງ ໜ້າ ຈໍ. ເມນູຈະເປີດຢູ່ດ້ານລຸ່ມຂອງ ໜ້າ ຈໍ.  7 ແຕະ ບັນທຶກ. ໄອຄອນຮູບຄ້າຍຄືໂຟນເດີນີ້ຢູ່ໃນແຖບເມນູດ້ານລຸ່ມ. ບັນຊີລາຍຊື່ຂອງການເກັບຮັກສາທີ່ມີຢູ່ຈະເປີດ.
7 ແຕະ ບັນທຶກ. ໄອຄອນຮູບຄ້າຍຄືໂຟນເດີນີ້ຢູ່ໃນແຖບເມນູດ້ານລຸ່ມ. ບັນຊີລາຍຊື່ຂອງການເກັບຮັກສາທີ່ມີຢູ່ຈະເປີດ.  8 ເລືອກບ່ອນເກັບຂໍ້ມູນ ສຳ ລັບໄຟລ PDF. ກົດທີ່ໂຟນເດີບ່ອນທີ່ເຈົ້າຕ້ອງການບັນທຶກໄຟລ PDF.
8 ເລືອກບ່ອນເກັບຂໍ້ມູນ ສຳ ລັບໄຟລ PDF. ກົດທີ່ໂຟນເດີບ່ອນທີ່ເຈົ້າຕ້ອງການບັນທຶກໄຟລ PDF. - ຖ້າເຈົ້າແຕະໃສ່ iPhone, ເຈົ້າສາມາດເລືອກໂຟນເດີໃນ iPhone ຂອງເຈົ້າ.
 9 ແຕະ ຕື່ມ. ມັນຢູ່ໃນມຸມຂວາເທິງຂອງ ໜ້າ ຈໍ. ໄຟລ PDF PDF ຈະຖືກສ້າງຂຶ້ນແລະບັນທຶກໄວ້ຢູ່ໃນໂຟນເດີທີ່ລະບຸໄວ້.
9 ແຕະ ຕື່ມ. ມັນຢູ່ໃນມຸມຂວາເທິງຂອງ ໜ້າ ຈໍ. ໄຟລ PDF PDF ຈະຖືກສ້າງຂຶ້ນແລະບັນທຶກໄວ້ຢູ່ໃນໂຟນເດີທີ່ລະບຸໄວ້.
ວິທີທີ່ 4 ຈາກ 4: ຢູ່ໃນອຸປະກອນ Android
 1 ດາວໂລດແອັບຟຣີເພື່ອປ່ຽນຮູບເປັນ PDF. ເປີດແອັບ Play Store
1 ດາວໂລດແອັບຟຣີເພື່ອປ່ຽນຮູບເປັນ PDF. ເປີດແອັບ Play Store  ແລະຫຼັງຈາກນັ້ນປະຕິບັດຕາມຂັ້ນຕອນເຫຼົ່ານີ້:
ແລະຫຼັງຈາກນັ້ນປະຕິບັດຕາມຂັ້ນຕອນເຫຼົ່ານີ້: - ແຕະແຖບຄົ້ນຫາ;
- ເຂົ້າ ຮູບພາບເປັນ pdf ແລະກົດ "ກັບຄືນ" ຫຼື "ຊອກຫາ";
- ຄລິກທີ່ແອັບ Image ເພື່ອປ່ຽນ PDF, ເຊິ່ງຄ້າຍຄືກັບດວງຕາເວັນທີ່ມີພູສອງ ໜ່ວຍ;
- ແຕະ "ຕິດຕັ້ງ";
- ຄລິກ "ຍອມຮັບ" ເມື່ອຖືກຖາມ.
 2 ດໍາເນີນການຄໍາຮ້ອງສະຫມັກທີ່ຕິດຕັ້ງ. ຄລິກ "ເປີດ" ຢູ່ໃນ Play Store ຫຼືແຕະໄອຄອນແອັບພລິເຄຊັນຢູ່ໃນແຖບແອັບພລິເຄຊັນ.
2 ດໍາເນີນການຄໍາຮ້ອງສະຫມັກທີ່ຕິດຕັ້ງ. ຄລິກ "ເປີດ" ຢູ່ໃນ Play Store ຫຼືແຕະໄອຄອນແອັບພລິເຄຊັນຢູ່ໃນແຖບແອັບພລິເຄຊັນ.  3 ແຕະ +. ມັນຢູ່ໃນແຈເບື້ອງຊ້າຍດ້ານເທິງຂອງ ໜ້າ ຈໍ. ລາຍການຮ້ານຮູບພາບອຸປະກອນ Android ຈະເປີດ.
3 ແຕະ +. ມັນຢູ່ໃນແຈເບື້ອງຊ້າຍດ້ານເທິງຂອງ ໜ້າ ຈໍ. ລາຍການຮ້ານຮູບພາບອຸປະກອນ Android ຈະເປີດ.  4 ເລືອກອະລະບ້ ຳ. ໃຫ້ຄລິກໃສ່ອັລບັມຫຼື vault ກັບຮູບພາບຕ່າງ you ທີ່ທ່ານຕ້ອງການ.
4 ເລືອກອະລະບ້ ຳ. ໃຫ້ຄລິກໃສ່ອັລບັມຫຼື vault ກັບຮູບພາບຕ່າງ you ທີ່ທ່ານຕ້ອງການ.  5 ເລືອກຮູບພາບເພື່ອປ່ຽນເປັນ PDF. ແຕະແຕ່ລະຮູບທີ່ຕ້ອງການ. ເຄື່ອງcheckາຍຖືກປະກົດຢູ່ໃນມຸມຂວາລຸ່ມຂອງແຕ່ລະຮູບທີ່ເລືອກ.
5 ເລືອກຮູບພາບເພື່ອປ່ຽນເປັນ PDF. ແຕະແຕ່ລະຮູບທີ່ຕ້ອງການ. ເຄື່ອງcheckາຍຖືກປະກົດຢູ່ໃນມຸມຂວາລຸ່ມຂອງແຕ່ລະຮູບທີ່ເລືອກ.  6 ແຕະ ✓. ມັນຢູ່ໃນມຸມຂວາເທິງຂອງ ໜ້າ ຈໍ. ຮູບພາບຈະຖືກເພີ່ມເຂົ້າໃນລາຍການ, ເຊິ່ງຈະຖືກປ່ຽນເປັນໄຟລ PDF.
6 ແຕະ ✓. ມັນຢູ່ໃນມຸມຂວາເທິງຂອງ ໜ້າ ຈໍ. ຮູບພາບຈະຖືກເພີ່ມເຂົ້າໃນລາຍການ, ເຊິ່ງຈະຖືກປ່ຽນເປັນໄຟລ PDF.  7 ກົດ "ແປງ". ໄອຄອນລູກສອນແລະແຜ່ນເຈ້ຍນີ້ຢູ່ເທິງສຸດຂອງ ໜ້າ ຈໍ. ຫນ້າ PDF ຈະເປີດ.
7 ກົດ "ແປງ". ໄອຄອນລູກສອນແລະແຜ່ນເຈ້ຍນີ້ຢູ່ເທິງສຸດຂອງ ໜ້າ ຈໍ. ຫນ້າ PDF ຈະເປີດ.  8 ແຕະ ບັນທຶກເປັນ PDF. ມັນເປັນປຸ່ມສີຟ້າຢູ່ດ້ານລຸ່ມຂອງ ໜ້າ ຈໍ. ຮູບພາບທີ່ເລືອກຈະຖືກປ່ຽນເປັນໄຟລ PDF PDF, ເຊິ່ງຈະຖືກບັນທຶກໄວ້ໃນໂຟນເດີຄໍາຮ້ອງສະຫມັກ Image to PDF Converter ໃນ ໜ່ວຍ ຄວາມຈໍາຂອງອຸປະກອນຫຼື SD card.
8 ແຕະ ບັນທຶກເປັນ PDF. ມັນເປັນປຸ່ມສີຟ້າຢູ່ດ້ານລຸ່ມຂອງ ໜ້າ ຈໍ. ຮູບພາບທີ່ເລືອກຈະຖືກປ່ຽນເປັນໄຟລ PDF PDF, ເຊິ່ງຈະຖືກບັນທຶກໄວ້ໃນໂຟນເດີຄໍາຮ້ອງສະຫມັກ Image to PDF Converter ໃນ ໜ່ວຍ ຄວາມຈໍາຂອງອຸປະກອນຫຼື SD card.
ຄໍາແນະນໍາ
- ມັນສະດວກຕໍ່ການເກັບຮັກສາຮູບພາບທີ່ກ່ຽວຂ້ອງຫຼາຍອັນຢູ່ໃນໄຟລ PDF PDF (ຕົວຢ່າງ, ຮູບທາງ ໜ້າ ແລະດ້ານຫຼັງຂອງໃບຂັບຂີ່ຫຼືຮູບຂອງ ໜ້າ ໜັງ ສືຜ່ານແດນ).
ຄຳ ເຕືອນ
- ຂະ ໜາດ ຂອງໄຟລ PDF PDF ນ້ອຍກວ່າຂະ ໜາດ ຂອງຮູບ, ເພາະວ່າຄຸນນະພາບຂອງຮູບພາບເສື່ອມລົງໃນລະຫວ່າງການແປງ.