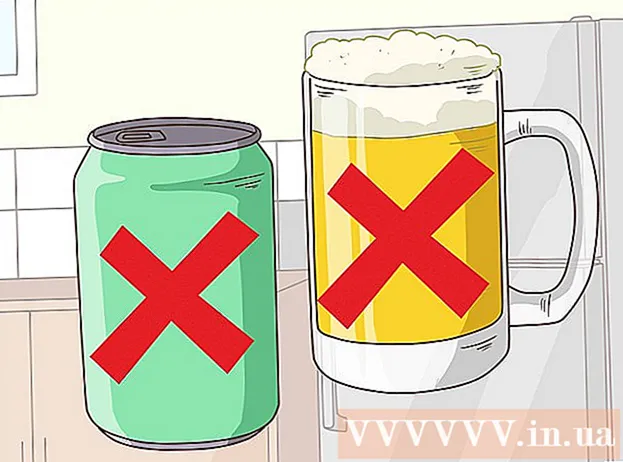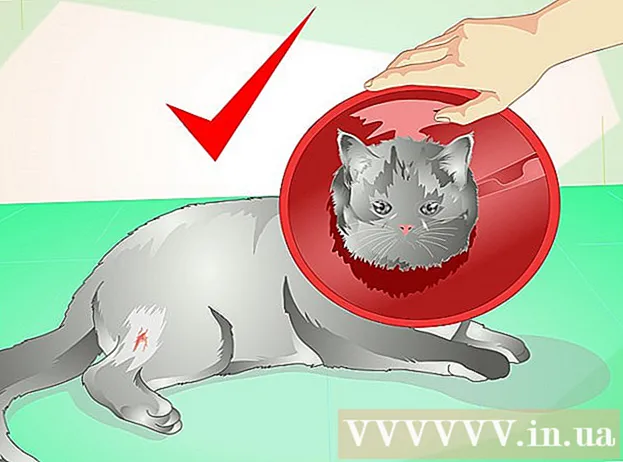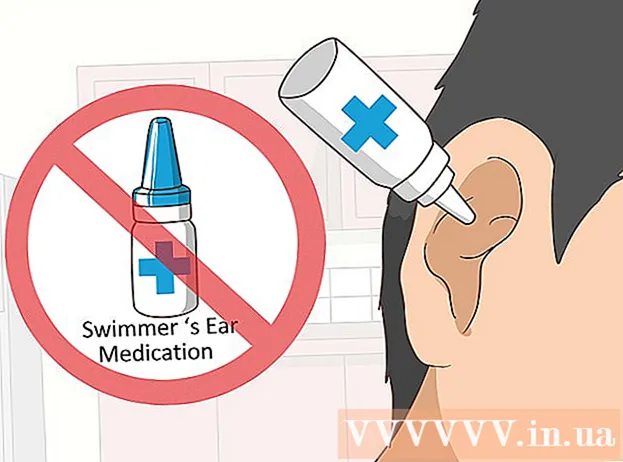ກະວີ:
William Ramirez
ວັນທີຂອງການສ້າງ:
22 ເດືອນກັນຍາ 2021
ວັນທີປັບປຸງ:
21 ມິຖຸນາ 2024
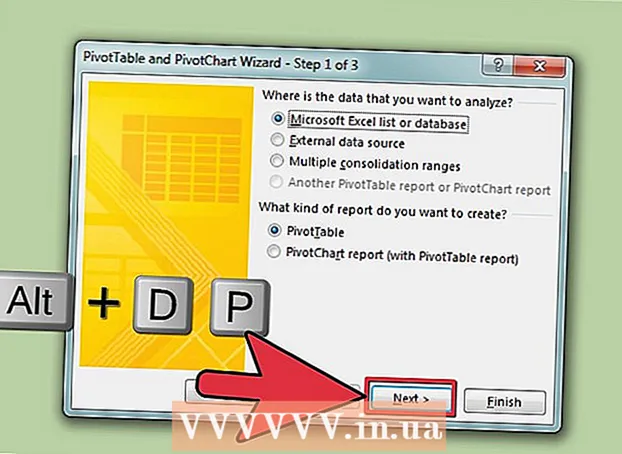
ເນື້ອຫາ
- ຂັ້ນຕອນ
- ວິທີທີ່ 1 ຈາກທັງ4ົດ 4: ລວມເຂົ້າກັນເພື່ອໃຫ້ພໍດີກັບແຜ່ນ Excel
- ວິທີທີ່ 2 ຈາກ 4: ກໍານົດCategoriesວດສໍາລັບການລວມຂໍ້ມູນ Excel
- ວິທີທີ 3 ຈາກ 4: ໃຊ້ສູດເພື່ອສັງລວມຂໍ້ມູນ Excel
- ວິທີທີ່ 4 ຂອງ 4: ການໃຊ້ຟັງຊັນ PivotTable
- ຄໍາແນະນໍາ
Microsoft Office Excel ມາພ້ອມກັບຄຸນສົມບັດຫຼາຍຢ່າງເພື່ອປັບແຕ່ງຕາຕະລາງແລະແຜນວາດທີ່ເຕັມໄປດ້ວຍຂໍ້ມູນທີ່ ສຳ ຄັນ. ມັນຍັງສະ ເໜີ ວິທີການທີ່ມີປະສິດທິພາບໃນການລວມແລະສະຫຼຸບຂໍ້ມູນຈາກຫຼາຍ files ໄຟລ,, ເຊິ່ງເອີ້ນກັນວ່າແຜ່ນ. ວິທີການທົ່ວໄປສໍາລັບການສັງລວມຂໍ້ມູນໃນ Excel ລວມມີການສັງລວມຕາມຕໍາ ແໜ່ງ, ຕາມcategoryວດ,ູ່, ຕາມສູດ, ຫຼືການໃຊ້ ໜ້າ ທີ່ Pivot Table ຂອງ Excel. ອ່ານເພື່ອຮຽນຮູ້ວິທີການສັງລວມຂໍ້ມູນໃນ Excel ເພື່ອໃຫ້ຂໍ້ມູນຂອງເຈົ້າປາກົດຢູ່ໃນເອກະສານຕົ້ນສະບັບເພື່ອເປັນບ່ອນອ້າງອີງເມື່ອເຈົ້າຕ້ອງການສ້າງບົດລາຍງານ.
ຂັ້ນຕອນ
ວິທີທີ່ 1 ຈາກທັງ4ົດ 4: ລວມເຂົ້າກັນເພື່ອໃຫ້ພໍດີກັບແຜ່ນ Excel
 1 ໃຫ້ແນ່ໃຈວ່າຂໍ້ມູນຢູ່ໃນແຕ່ລະແຜ່ນປະກົດຂຶ້ນເປັນລາຍການ. ກວດສອບໃຫ້ແນ່ໃຈວ່າເຈົ້າໄດ້ລຶບຖັນແລະແຖວທີ່ເປົ່າຫວ່າງທັງ,ົດອອກ, ແລະແຕ່ລະຖັນຈະຖືກແທັກດ້ວຍຂໍ້ມູນທີ່ເappropriateາະສົມ.
1 ໃຫ້ແນ່ໃຈວ່າຂໍ້ມູນຢູ່ໃນແຕ່ລະແຜ່ນປະກົດຂຶ້ນເປັນລາຍການ. ກວດສອບໃຫ້ແນ່ໃຈວ່າເຈົ້າໄດ້ລຶບຖັນແລະແຖວທີ່ເປົ່າຫວ່າງທັງ,ົດອອກ, ແລະແຕ່ລະຖັນຈະຖືກແທັກດ້ວຍຂໍ້ມູນທີ່ເappropriateາະສົມ. - ເພີ່ມແລະຈັດລະດັບແຖວແຕ່ລະອັນໃສ່ໃນເຈ້ຍແຍກຕ່າງຫາກ. ແນວໃດກໍ່ຕາມ, ຢ່າເພີ່ມຂອບເຂດໃສ່ໃນແຜ່ນແມ່ບົດທີ່ເຈົ້າວາງແຜນຈະລວມເຂົ້າກັນ.
- ເລືອກແຕ່ລະຊ່ວງແລະຕັ້ງຊື່ໃຫ້ເຂົາເຈົ້າໂດຍການເລືອກແຖບສູດແລະຈາກນັ້ນລູກສອນຢູ່ຂ້າງຊື່ຊື່ໄລຍະ. ໃສ່ຊື່ສໍາລັບໄລຍະຢູ່ໃນປ່ອງໃສ່ຊື່.
 2 ກຽມພ້ອມທີ່ຈະສັງລວມຂໍ້ມູນ Excel ຂອງເຈົ້າ. ກົດທີ່ຫ້ອງເບື້ອງຊ້າຍດ້ານເທິງບ່ອນທີ່ເຈົ້າຕ້ອງການວາງຂໍ້ມູນສັງລວມຈາກແຜ່ນແມ່ບົດຂອງເຈົ້າ.
2 ກຽມພ້ອມທີ່ຈະສັງລວມຂໍ້ມູນ Excel ຂອງເຈົ້າ. ກົດທີ່ຫ້ອງເບື້ອງຊ້າຍດ້ານເທິງບ່ອນທີ່ເຈົ້າຕ້ອງການວາງຂໍ້ມູນສັງລວມຈາກແຜ່ນແມ່ບົດຂອງເຈົ້າ. - ໄປທີ່ແຖບຂໍ້ມູນຈາກແຜ່ນຫຼັກແລະຈາກນັ້ນເລືອກກຸ່ມເຄື່ອງມືຂໍ້ມູນ. ເລືອກລວມ.
- ເຂົ້າຫາລາຍການສະຫຼຸບລາຍການຟັງຊັນຈາກຊ່ອງຂໍ້ມູນຟັງຊັນເພື່ອສ້າງການຕັ້ງຄ່າການສັງລວມຂໍ້ມູນ.
 3 ໃສ່ຊື່ຂອງຂອບເຂດໃນຟັງຊັນສະຫຼຸບ. ຄລິກປຸ່ມເພີ່ມເພື່ອເລີ່ມຕົ້ນຂະບວນການສັງລວມຂໍ້ມູນ.
3 ໃສ່ຊື່ຂອງຂອບເຂດໃນຟັງຊັນສະຫຼຸບ. ຄລິກປຸ່ມເພີ່ມເພື່ອເລີ່ມຕົ້ນຂະບວນການສັງລວມຂໍ້ມູນ.  4 ໂຫຼດຂໍ້ມູນຂອງເຈົ້າຄືນໃ່. ເລືອກຊ່ອງຂໍ້ມູນການເຊື່ອມຕໍ່ຫາແຫຼ່ງຂໍ້ມູນຖ້າເຈົ້າຕ້ອງການອັບເດດຂໍ້ມູນແຫຼ່ງໂດຍອັດຕະໂນມັດ. ຍົກເລີກການເລືອກກ່ອງນີ້ຖ້າເຈົ້າຕ້ອງການອັບເດດຂໍ້ມູນສັງລວມດ້ວຍຕົນເອງ.
4 ໂຫຼດຂໍ້ມູນຂອງເຈົ້າຄືນໃ່. ເລືອກຊ່ອງຂໍ້ມູນການເຊື່ອມຕໍ່ຫາແຫຼ່ງຂໍ້ມູນຖ້າເຈົ້າຕ້ອງການອັບເດດຂໍ້ມູນແຫຼ່ງໂດຍອັດຕະໂນມັດ. ຍົກເລີກການເລືອກກ່ອງນີ້ຖ້າເຈົ້າຕ້ອງການອັບເດດຂໍ້ມູນສັງລວມດ້ວຍຕົນເອງ.
ວິທີທີ່ 2 ຈາກ 4: ກໍານົດCategoriesວດສໍາລັບການລວມຂໍ້ມູນ Excel
 1 ເຮັດ ໜ້າ ວຽກຄືນໃof່ຂອງຂັ້ນຕອນທໍາອິດຂ້າງເທິງເພື່ອກໍານົດຂໍ້ມູນເປັນລາຍການ. ຢູ່ໃນເຈ້ຍຕົ້ນສະບັບ, ຄລິກທີ່ຫ້ອງເບື້ອງຊ້າຍດ້ານເທິງບ່ອນທີ່ເຈົ້າຕ້ອງການວາງຂໍ້ມູນລວມ.
1 ເຮັດ ໜ້າ ວຽກຄືນໃof່ຂອງຂັ້ນຕອນທໍາອິດຂ້າງເທິງເພື່ອກໍານົດຂໍ້ມູນເປັນລາຍການ. ຢູ່ໃນເຈ້ຍຕົ້ນສະບັບ, ຄລິກທີ່ຫ້ອງເບື້ອງຊ້າຍດ້ານເທິງບ່ອນທີ່ເຈົ້າຕ້ອງການວາງຂໍ້ມູນລວມ.  2 ໄປຫາກຸ່ມເຄື່ອງມືຂໍ້ມູນ. ຊອກຫາແຖບຂໍ້ມູນແລະຈາກນັ້ນຄລິກທີ່ລວມ. ໃຊ້ຟັງຊັນສະຫຼຸບສັງລວມຢູ່ໃນສະຖານທີ່ຟັງຊັນເພື່ອເລືອກການຕັ້ງຄ່າສໍາລັບການລວມຂໍ້ມູນ. ຕັ້ງຊື່ແຕ່ລະໄລຍະແລະຈາກນັ້ນຄລິກປຸ່ມເພີ່ມເພື່ອເຮັດສໍາເລັດຂະບວນການສັງລວມຂໍ້ມູນ. ເຮັດຂັ້ນຕອນນີ້ຄືນໃfor່ເພື່ອອັບເດດຂໍ້ມູນລວມດັ່ງທີ່ໄດ້ອະທິບາຍໄວ້ຂ້າງເທິງ.
2 ໄປຫາກຸ່ມເຄື່ອງມືຂໍ້ມູນ. ຊອກຫາແຖບຂໍ້ມູນແລະຈາກນັ້ນຄລິກທີ່ລວມ. ໃຊ້ຟັງຊັນສະຫຼຸບສັງລວມຢູ່ໃນສະຖານທີ່ຟັງຊັນເພື່ອເລືອກການຕັ້ງຄ່າສໍາລັບການລວມຂໍ້ມູນ. ຕັ້ງຊື່ແຕ່ລະໄລຍະແລະຈາກນັ້ນຄລິກປຸ່ມເພີ່ມເພື່ອເຮັດສໍາເລັດຂະບວນການສັງລວມຂໍ້ມູນ. ເຮັດຂັ້ນຕອນນີ້ຄືນໃfor່ເພື່ອອັບເດດຂໍ້ມູນລວມດັ່ງທີ່ໄດ້ອະທິບາຍໄວ້ຂ້າງເທິງ.
ວິທີທີ 3 ຈາກ 4: ໃຊ້ສູດເພື່ອສັງລວມຂໍ້ມູນ Excel
 1 ເລີ່ມດ້ວຍແຜ່ນແມ່ບົດ. ກະລຸນາໃສ່ຫຼືຄັດລອກຫົວຂໍ້ແຖວແລະຄໍລໍາທີ່ເຈົ້າຕ້ອງການໃຊ້ເພື່ອລວມຂໍ້ມູນ Excel ຂອງເຈົ້າ.
1 ເລີ່ມດ້ວຍແຜ່ນແມ່ບົດ. ກະລຸນາໃສ່ຫຼືຄັດລອກຫົວຂໍ້ແຖວແລະຄໍລໍາທີ່ເຈົ້າຕ້ອງການໃຊ້ເພື່ອລວມຂໍ້ມູນ Excel ຂອງເຈົ້າ.  2 ເນັ້ນໃສ່ຫ້ອງທີ່ທ່ານຕ້ອງການລວມຜົນໄດ້ຮັບຂອງທ່ານ. ໃນແຕ່ລະແຜ່ນ, ໃຫ້ປ້ອນສູດທີ່toາຍເຖິງຈຸລັງທີ່ເຈົ້າຕ້ອງການລວມເຂົ້າກັນ. ຢູ່ໃນເຊລ ທຳ ອິດທີ່ເຈົ້າຕ້ອງການລວມເອົາຂໍ້ມູນ, ໃຫ້ປ້ອນສູດຄິດໄລ່ເຂົ້າໄປ, ຕົວຢ່າງ: = SUM (Department A! B2, Department B! D4, Department C! F8). ເພື່ອຮວບຮວມຂໍ້ມູນ Excel ຈາກທຸກເຊວ, ໃຫ້ໃສ່ສູດ, ຕົວຢ່າງ: = SUM (ພະແນກ A: ກົມ C! F8)
2 ເນັ້ນໃສ່ຫ້ອງທີ່ທ່ານຕ້ອງການລວມຜົນໄດ້ຮັບຂອງທ່ານ. ໃນແຕ່ລະແຜ່ນ, ໃຫ້ປ້ອນສູດທີ່toາຍເຖິງຈຸລັງທີ່ເຈົ້າຕ້ອງການລວມເຂົ້າກັນ. ຢູ່ໃນເຊລ ທຳ ອິດທີ່ເຈົ້າຕ້ອງການລວມເອົາຂໍ້ມູນ, ໃຫ້ປ້ອນສູດຄິດໄລ່ເຂົ້າໄປ, ຕົວຢ່າງ: = SUM (Department A! B2, Department B! D4, Department C! F8). ເພື່ອຮວບຮວມຂໍ້ມູນ Excel ຈາກທຸກເຊວ, ໃຫ້ໃສ່ສູດ, ຕົວຢ່າງ: = SUM (ພະແນກ A: ກົມ C! F8)
ວິທີທີ່ 4 ຂອງ 4: ການໃຊ້ຟັງຊັນ PivotTable
 1 ສ້າງບົດລາຍງານ PivotTable. ຄຸນສົມບັດນີ້ຊ່ວຍໃຫ້ເຈົ້າສາມາດຮວບຮວມຂໍ້ມູນ Excel ຈາກຫຼາຍ ra ລະດັບດ້ວຍຄວາມສາມາດໃນການຈັດລະບຽບcategoriesວດasູ່ຕາມທີ່ຕ້ອງການ.
1 ສ້າງບົດລາຍງານ PivotTable. ຄຸນສົມບັດນີ້ຊ່ວຍໃຫ້ເຈົ້າສາມາດຮວບຮວມຂໍ້ມູນ Excel ຈາກຫຼາຍ ra ລະດັບດ້ວຍຄວາມສາມາດໃນການຈັດລະບຽບcategoriesວດasູ່ຕາມທີ່ຕ້ອງການ. - ເປີດຕົວຊ່ວຍເຫຼືອ PivotTable ແລະ PivotChart ໂດຍການກົດ Alt + D + P ຢູ່ເທິງແປ້ນພິມຂອງເຈົ້າ. ເລືອກຫຼາຍຂອບເຂດການລວມຕົວ, ຈາກນັ້ນຕໍ່ໄປ.
- ເລືອກ ຄຳ ສັ່ງ "ຂ້ອຍຈະສ້າງຊ່ອງຂໍ້ມູນ ໜ້າ" ແລະກົດຕໍ່ໄປ.
- ໄປທີ່ກ່ອງໂຕ້ຕອບຫຍໍ້ເພື່ອເຊື່ອງກ່ອງໂຕ້ຕອບຢູ່ໃນຊີດ. ຢູ່ໃນແຜ່ນ, ເລືອກຊ່ວງຂອງເຊລ, ຂະຫຍາຍກ່ອງໂຕ້ຕອບ, ຈາກນັ້ນເພີ່ມ. ຢູ່ທາງລຸ່ມຂອງຕົວເລືອກ ໜ້າ ພາກສະ ໜາມ, ໃສ່ 0 ແລະເລືອກຕໍ່ໄປ.
- ເລືອກສະຖານທີ່ໃນແຜ່ນເພື່ອສ້າງບົດລາຍງານ PivotTable ແລະຄລິກສໍາເລັດຮູບ.
ຄໍາແນະນໍາ
- ດ້ວຍຕົວເລືອກ PivotTable, ເຈົ້າຍັງສາມາດໃຊ້ຕົວຊ່ວຍສ້າງເພື່ອຮວບຮວມຂໍ້ມູນແຜ່ນ Excel ໂດຍໃຊ້ຊ່ອງຂໍ້ມູນ: ໜ້າ ດຽວ, ຫຼາຍ ໜ້າ, ຫຼືບໍ່ມີ ໜ້າ.