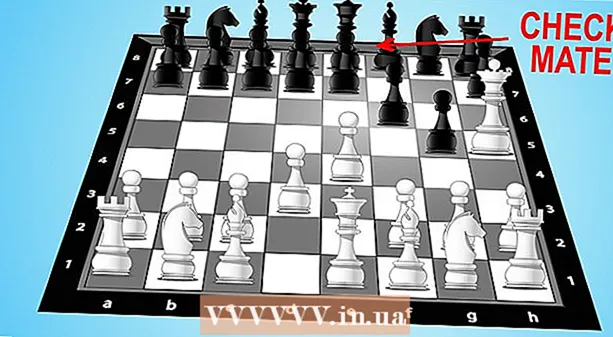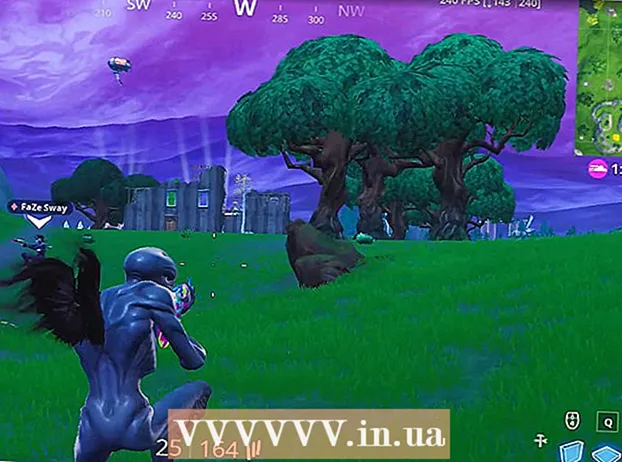ກະວີ:
Louise Ward
ວັນທີຂອງການສ້າງ:
3 ກຸມພາ 2021
ວັນທີປັບປຸງ:
2 ເດືອນກໍລະກົດ 2024
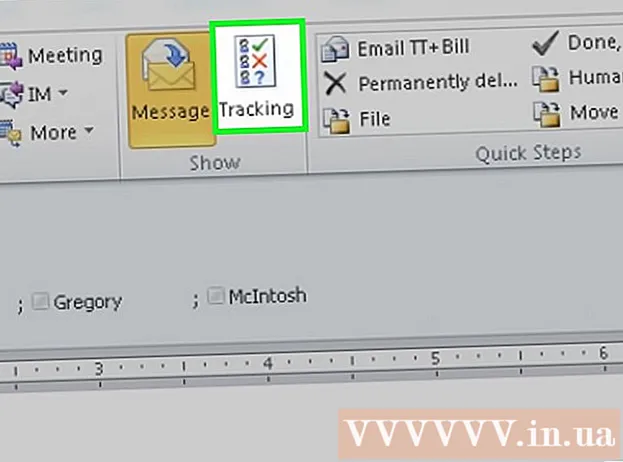
ເນື້ອຫາ
wikiHow ນີ້ສອນວິທີການເພີ່ມປຸ່ມລົງຄະແນນສຽງໃຫ້ກັບອີເມວທີ່ໃຊ້ອອກໂດຍໃຊ້ Microsoft Outlook ໃນ PC.
ຂັ້ນຕອນ
ວິທີທີ 1 ຂອງ 3: ສ້າງການ ສຳ ຫຼວດ
ເປີດ Outlook. ກົດທີ່ປຸ່ມ Start> menu ແອັບທັງ ໝົດ > ຫ້ອງການ Microsoft > Microsoft Outlook.

ກົດ ອີເມວ ໃໝ່ (ອີເມວ ໃໝ່) ຢູ່ແຈເບື້ອງຊ້າຍດ້ານເທິງຂອງ Outlook. ທ່ານຍັງສາມາດເພີ່ມປຸ່ມເພື່ອສົ່ງຂໍ້ຄວາມທີ່ທ່ານ ກຳ ລັງສົ່ງຕໍ່ຢູ່.- ເພື່ອສົ່ງຕໍ່ຂ່າວສານ, ໃຫ້ກົດອີເມວແລະເລືອກ ສົ່ງຕໍ່ (ຕໍ່).
ກົດເມນູ ທາງເລືອກ (ທາງເລືອກ) ຢູ່ເທິງສຸດຂອງ ໜ້າ ຕ່າງດ້ານຊ້າຍ.

ກົດ ໃຊ້ປຸ່ມອອກສຽງ (ໃຊ້ປຸ່ມລົງຄະແນນສຽງ). ເມນູແບບເລື່ອນລົງຈະປາກົດຂຶ້ນ.
ເລືອກປະເພດປຸ່ມລົງຄະແນນສຽງ. ຫຼັງຈາກທີ່ທ່ານເລືອກ, ຂໍ້ຄວາມວ່າ "ທ່ານໄດ້ເພີ່ມປຸ່ມລົງຄະແນນສຽງເຂົ້າໃນຂໍ້ຄວາມນີ້" ຈະປາກົດຂຶ້ນ. ນີ້ແມ່ນຕົວເລືອກຕ່າງໆ:
- ອະນຸມັດ; ປະຕິເສດ: ໃຊ້ໃນເວລາທີ່ທ່ານຕ້ອງການການອະນຸຍາດ ສຳ ລັບບາງສິ່ງບາງຢ່າງ.
- ແມ່ນແລ້ວບໍ່: ນີ້ແມ່ນວິທີທີ່ດີທີ່ຈະສ້າງການ ສຳ ຫຼວດໄດ້ໄວ.
- ແມ່ນແລ້ວ, ບໍ່, ບາງທີ: ເພີ່ມ ຄຳ ຕິຊົມເພີ່ມເຕີມເຂົ້າໃນການ ສຳ ຫຼວດ Yes / No.
- ລູກຄ້າ: ປັບແຕ່ງຕົວເລືອກການ ສຳ ຫຼວດເອກະຊົນເຊັ່ນ: ວັນແລະເວລາ. ຖ້າທ່ານເລືອກຕົວເລືອກນີ້, ໝາຍ ໃສ່ກ່ອງທີ່ຢູ່ຂ້າງເສັ້ນ "ໃຊ້ປຸ່ມລົງຄະແນນສຽງ" ພາຍໃຕ້ "ຕົວເລືອກການລົງຄະແນນສຽງແລະຕິດຕາມ", ສ້າງຂໍ້ຄວາມ ສຳ ລັບ ກົດປຸ່ມຫຼັງຈາກນັ້ນໃຫ້ຄລິກໃສ່ ປິດ (ປິດ).

ໃສ່ຜູ້ຮັບທີ່ທ່ານຕ້ອງການສົ່ງ. ກະລຸນາໃສ່ທີ່ຢູ່ອີເມວ ໜຶ່ງ ຫຼືຫຼາຍບ່ອນຢູ່ໃນຂົງເຂດ To: ແລະ CC: ຖ້າ ຈຳ ເປັນ.
ເພີ່ມຫົວຂໍ້ແລະຮ່າງກາຍຂອງຂໍ້ຄວາມ. ໃຊ້ຫົວຂໍ້ແລະຂອບເນື້ອໃນເພື່ອອະທິບາຍການ ສຳ ຫຼວດໂດຍລະອຽດ.
ກົດ ສົ່ງ (ສົ່ງ) ຢູ່ແຈເບື້ອງຊ້າຍດ້ານເທິງຂອງຂໍ້ຄວາມ.
- ເມື່ອຂໍ້ຄວາມຖືກສົ່ງໄປຫາຜູ້ຮັບ, ພວກເຂົາສາມາດກົດມັນໄດ້ ກົດບ່ອນນີ້ເພື່ອລົງຄະແນນສຽງ (ກົດບ່ອນນີ້ເພື່ອລົງຄະແນນສຽງ) ເພື່ອເຂົ້າເຖິງປຸ່ມຕ່າງໆ, ຈາກນັ້ນກໍ່ລົງຄະແນນສຽງ. ການຕອບຮັບຈະຖືກສົ່ງໄປຫາກ່ອງຈົດ ໝາຍ ຂອງທ່ານ.
- ທ່ານສາມາດເບິ່ງການຕອບທັງ ໝົດ ເປັນຕາຕະລາງ. ເພື່ອເຮັດສິ່ງນັ້ນ, ເປີດຫນຶ່ງໃນການຕອບ, ກົດ ຜູ້ສົ່ງໄດ້ຕອບ (ຕອບໂດຍຜູ້ສົ່ງ) ໃນຫົວຂໍ້ຂໍ້ຄວາມ, ແລະເລືອກ ເບິ່ງການຕອບຮັບການລົງຄະແນນສຽງ (ເບິ່ງ ຄຳ ຕອບກ່ຽວກັບການລົງຄະແນນສຽງ).
ວິທີທີ່ 2 ຂອງ 3: ລົງ ສຳ ຫຼວດ
ເປີດ Outlook. ກົດທີ່ປຸ່ມ Start> menu ແອັບທັງ ໝົດ > ຫ້ອງການ Microsoft > Microsoft Outlook.
ກົດສອງຄັ້ງທີ່ຂໍ້ຄວາມບັນຈຸການ ສຳ ຫຼວດ. ເນື້ອໃນຂອງອີເມວຈະເປີດຢູ່ຕ່າງ ໜ້າ ຕ່າງ.
- ຖ້າທ່ານ ກຳ ລັງເບິ່ງຂໍ້ຄວາມຢູ່ໃນຊ່ອງອ່ານ, ກົດປຸ່ມ ກົດບ່ອນນີ້ເພື່ອລົງຄະແນນສຽງ ຖືກສະແດງໃນຫົວຂໍ້ອີເມວແລະຂ້າມໄປທີ່ສຸດ.
ກົດບັດ ຂໍ້ຄວາມ ຢູ່ເທິງສຸດຂອງປ່ອງຢ້ຽມ.
ກົດ ລົງຄະແນນສຽງ (ລົງຄະແນນສຽງ) ຕັ້ງຢູ່ລຸ່ມຫົວຂໍ້“ ຕອບສະ ໜອງ”.
ກົດຕົວເລືອກທີ່ທ່ານຕ້ອງການ. ການລົງຄະແນນສຽງຂອງທ່ານຈະຖືກເພີ່ມເຂົ້າໃນຜົນການ ສຳ ຫຼວດ. ໂຄສະນາ
ວິທີທີ 3 ຂອງ 3: ທົບທວນຜົນການ ສຳ ຫຼວດ
ເປີດ Outlook. ກົດທີ່ປຸ່ມ Start> menu ແອັບທັງ ໝົດ > ຫ້ອງການ Microsoft > Microsoft Outlook.
- ໃຊ້ວິທີນີ້ຫຼັງຈາກທີ່ທ່ານໄດ້ສ້າງແບບ ສຳ ຫຼວດແລ້ວແລະຢາກເຫັນຜົນໄດ້ຮັບ.
ກົດໃສ່ໂຟນເດີ ສົ່ງສິນຄ້າ (ລາຍການທີ່ຖືກສົ່ງ) ແມ່ນຢູ່ໃນປ່ອງເບື້ອງຊ້າຍ.
ກົດຂໍ້ຄວາມທີ່ບັນຈຸການ ສຳ ຫຼວດ. ສ່ວນອີເມວຈະເປີດຢູ່ໃນຊ່ອງອ່ານ.
ກົດບັດ ຂໍ້ຄວາມ (ຈົດ ໝາຍ) ຢູ່ເທິງສຸດຂອງປ່ອງຢ້ຽມ.
ກົດ ການຕິດຕາມ (ສະ ໝັກ) ແມ່ນຢູ່ທາງລຸ່ມຫົວຂໍ້ "ສະແດງ". ຜົນຂອງການ ສຳ ຫຼວດຈະປາກົດເປັນຮູບແບບຕາຕະລາງຢູ່ໃນປ່ອງຢ້ຽມ.
- ທ່ານຈະບໍ່ເຫັນປຸ່ມ ການຕິດຕາມ ຈົນກ່ວາຢ່າງຫນ້ອຍຫນຶ່ງຜູ້ໄດ້ຮັບການລົງຄະແນນສຽງ.