ກະວີ:
Gregory Harris
ວັນທີຂອງການສ້າງ:
10 ເດືອນເມສາ 2021
ວັນທີປັບປຸງ:
1 ເດືອນກໍລະກົດ 2024
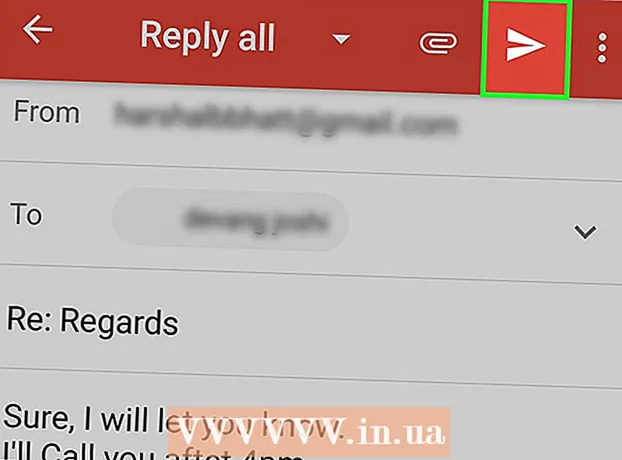
ເນື້ອຫາ
ໃນບົດຄວາມນີ້, ເຈົ້າຈະຮຽນຮູ້ວິທີການນໍາໃຊ້ແມ່ແບບການຕອບສະ ໜອງ ທີ່ໄດ້ກໍານົດໄວ້ລ່ວງ ໜ້າ ໃນ Gmail ເພື່ອຕອບສະ ໜອງ ຕໍ່ກັບອີເມວສະເພາະ. ຈື່ໄວ້ວ່າແມ່ແບບຕອບສະ ໜອງ ບໍ່ສາມາດໃຊ້ໄດ້ກັບທຸກອີເມວ, ແຕ່ເຈົ້າສາມາດໃຊ້ແມ່ແບບເຫຼົ່ານີ້ເພື່ອຕອບກັບອີເມວບາງອັນໄດ້ໄວ, ທັງຢູ່ໃນຄອມພິວເຕີຂອງເຈົ້າແລະໃນອຸປະກອນມືຖືຂອງເຈົ້າ.
ຂັ້ນຕອນ
ວິທີທີ່ 1 ຈາກທັງ2ົດ 2: ຢູ່ໃນຄອມພິວເຕີ
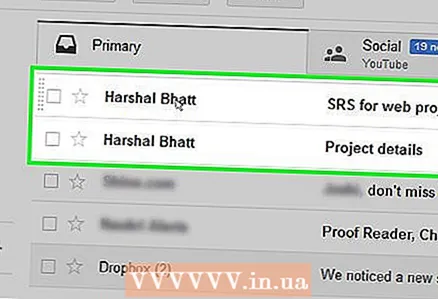 1 ເຂົ້າໃຈວ່າອີເມວໃດມີແມ່ແບບການຕອບກັບ. ແມ່ແບບສາມາດ ນຳ ໃຊ້ໄດ້ບໍ່ແມ່ນກັບທຸກອີເມວ, ແຕ່ພຽງແຕ່ກັບອັນທີ່ສາມາດຕອບໄດ້ໃນແບບມາດຕະຖານ (ອີງຕາມ Google).
1 ເຂົ້າໃຈວ່າອີເມວໃດມີແມ່ແບບການຕອບກັບ. ແມ່ແບບສາມາດ ນຳ ໃຊ້ໄດ້ບໍ່ແມ່ນກັບທຸກອີເມວ, ແຕ່ພຽງແຕ່ກັບອັນທີ່ສາມາດຕອບໄດ້ໃນແບບມາດຕະຖານ (ອີງຕາມ Google). 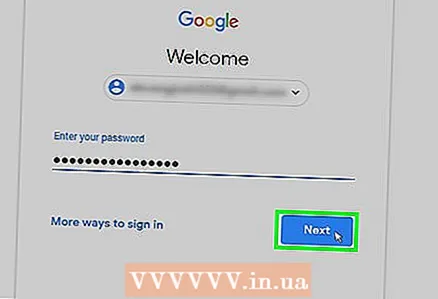 2 ເປີດ Gmail. ໄປທີ່ https://www.gmail.com/ ໃນໂປຣແກຣມທ່ອງເວັບຂອງຄອມພິວເຕີຂອງເຈົ້າ. ກ່ອງເຂົ້າ Gmail ຂອງເຈົ້າຈະເປີດຖ້າເຈົ້າເຂົ້າສູ່ລະບົບຢູ່ແລ້ວ.
2 ເປີດ Gmail. ໄປທີ່ https://www.gmail.com/ ໃນໂປຣແກຣມທ່ອງເວັບຂອງຄອມພິວເຕີຂອງເຈົ້າ. ກ່ອງເຂົ້າ Gmail ຂອງເຈົ້າຈະເປີດຖ້າເຈົ້າເຂົ້າສູ່ລະບົບຢູ່ແລ້ວ. - ຖ້າເຈົ້າຍັງບໍ່ໄດ້ເຂົ້າສູ່ລະບົບບັນຊີຂອງເຈົ້າເທື່ອ, ໃຫ້ໃສ່ທີ່ຢູ່ອີເມວແລະລະຫັດຜ່ານຂອງເຈົ້າ.
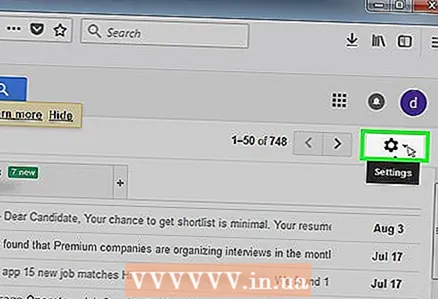 3 ຄລິກທີ່ໄອຄອນຮູບເຟືອງ
3 ຄລິກທີ່ໄອຄອນຮູບເຟືອງ  . ມັນຢູ່ໃນມຸມຂວາເທິງຂອງ ໜ້າ. ເມນູຈະເປີດ.
. ມັນຢູ່ໃນມຸມຂວາເທິງຂອງ ໜ້າ. ເມນູຈະເປີດ. 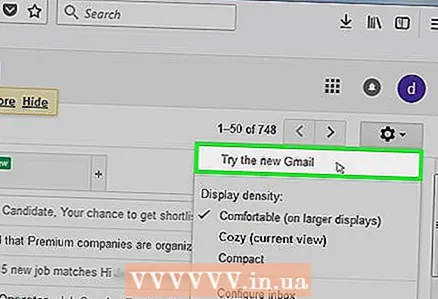 4 ອັບເກຣດເປັນ Gmail ເວີຊັນໃ່ກວ່າ (ຖ້າ ຈຳ ເປັນ). ຖ້າມີຕົວເລືອກຢູ່ເທິງສຸດຂອງເມນູເພື່ອທົດລອງໃຊ້ Gmail ເວີຊັນໃ,່, ຄລິກໃສ່ມັນ, ລໍຖ້າໃຫ້ກ່ອງຈົດyourາຍລຸ້ນໃnew່ຂອງເຈົ້າໂຫຼດ, ແລະຈາກນັ້ນຄລິກທີ່ໄອຄອນຮູບເຟືອງ.
4 ອັບເກຣດເປັນ Gmail ເວີຊັນໃ່ກວ່າ (ຖ້າ ຈຳ ເປັນ). ຖ້າມີຕົວເລືອກຢູ່ເທິງສຸດຂອງເມນູເພື່ອທົດລອງໃຊ້ Gmail ເວີຊັນໃ,່, ຄລິກໃສ່ມັນ, ລໍຖ້າໃຫ້ກ່ອງຈົດyourາຍລຸ້ນໃnew່ຂອງເຈົ້າໂຫຼດ, ແລະຈາກນັ້ນຄລິກທີ່ໄອຄອນຮູບເຟືອງ. - ຖ້າເຈົ້າເຫັນຕົວເລືອກ Switch to Classic Gmail ຢູ່ເທິງສຸດຂອງເມນູ, ເຈົ້າກໍາລັງໃຊ້ Gmail ເວີຊັນໃer່ກວ່າ.
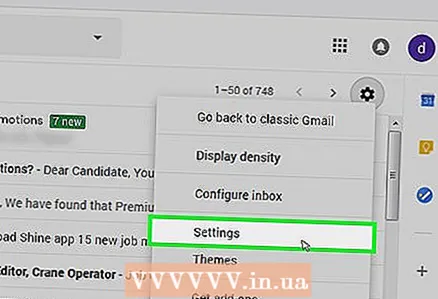 5 ຄລິກໃສ່ ການຕັ້ງຄ່າ. ຕົວເລືອກນີ້ຢູ່ໃນເມນູ. ໜ້າ ການຕັ້ງຄ່າເປີດ.
5 ຄລິກໃສ່ ການຕັ້ງຄ່າ. ຕົວເລືອກນີ້ຢູ່ໃນເມນູ. ໜ້າ ການຕັ້ງຄ່າເປີດ. 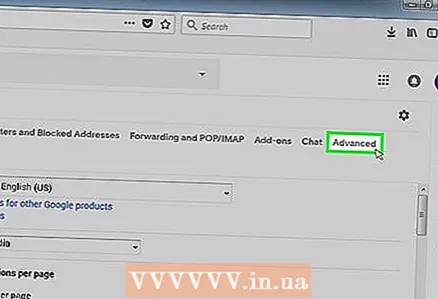 6 ຄລິກໃສ່ ຂະຫຍາຍ. ມັນເປັນແຖບຢູ່ເທິງສຸດຂອງ ໜ້າ. ຄຳ ແນະ ນຳ ຂອງຜູ້ຊ່ຽວຊານ
6 ຄລິກໃສ່ ຂະຫຍາຍ. ມັນເປັນແຖບຢູ່ເທິງສຸດຂອງ ໜ້າ. ຄຳ ແນະ ນຳ ຂອງຜູ້ຊ່ຽວຊານ “ ເຈົ້າສາມາດຕັ້ງການຕອບຄືນອັດຕະໂນມັດຜ່ານ“ ການຕັ້ງຄ່າ” Gmail. ຫຼືເຈົ້າສາມາດໃຊ້ add-ons ຄື Mixmax ເພື່ອຈັດການກັບອີເມວ. "

Marc Crabbé
ຜູ້ຊ່ຽວຊານ Google Suite Mark Krabbe ເປັນຜູ້ແປແລະຜູ້ຈັດການໂຄງການສາກົນ. ໄດ້ໃຊ້ Google Suite ໃນການຄຸ້ມຄອງໂຄງການຕັ້ງແຕ່ປີ 2011. Marc Crabbé
Marc Crabbé
ຜູ້ຊ່ຽວຊານ Google Suite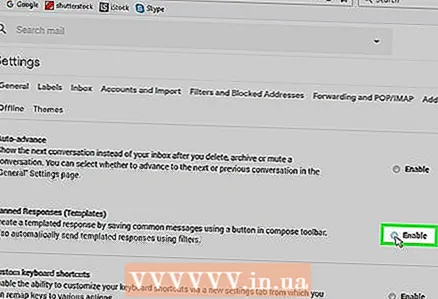 7 ເປີດໃຊ້ແມ່ແບບການຕອບສະ ໜອງ. Checkາຍຖືກໃສ່ກ່ອງຢູ່ທາງຂ້າງ "ເປີດໃຊ້ງານ" ຖັດຈາກຕົວເລືອກ "ແມ່ແບບການຕອບສະ ໜອງ".
7 ເປີດໃຊ້ແມ່ແບບການຕອບສະ ໜອງ. Checkາຍຖືກໃສ່ກ່ອງຢູ່ທາງຂ້າງ "ເປີດໃຊ້ງານ" ຖັດຈາກຕົວເລືອກ "ແມ່ແບບການຕອບສະ ໜອງ". 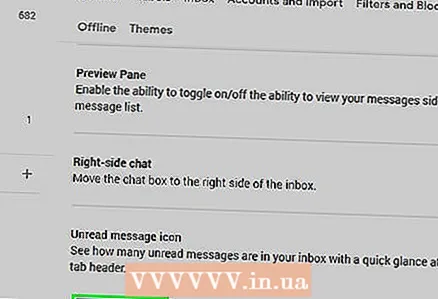 8 ເລື່ອນລົງແລະແຕະ ບັນທຶກການປ່ຽນແປງ. ປຸ່ມນີ້ຢູ່ດ້ານລຸ່ມຂອງ ໜ້າ. ການຕັ້ງຄ່າຈະຖືກບັນທຶກໄວ້, ແລະແມ່ແບບການຕອບສະ ໜອງ ສາມາດຖືກນໍາໃຊ້ກັບຕົວອັກສອນທີ່ສອດຄ້ອງກັນ.
8 ເລື່ອນລົງແລະແຕະ ບັນທຶກການປ່ຽນແປງ. ປຸ່ມນີ້ຢູ່ດ້ານລຸ່ມຂອງ ໜ້າ. ການຕັ້ງຄ່າຈະຖືກບັນທຶກໄວ້, ແລະແມ່ແບບການຕອບສະ ໜອງ ສາມາດຖືກນໍາໃຊ້ກັບຕົວອັກສອນທີ່ສອດຄ້ອງກັນ. 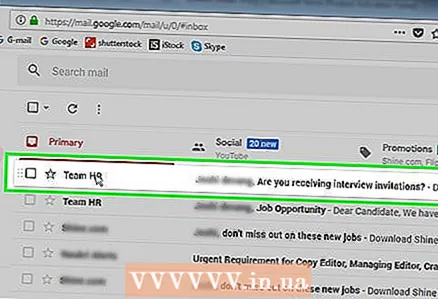 9 ເປີດຈົດາຍ. ຊອກຫາຈົດtoາຍທີ່ເຈົ້າຕ້ອງການຕອບແບບຟອມ, ແລະຈາກນັ້ນຄລິກໃສ່ຈົດtoາຍເພື່ອເປີດມັນ.
9 ເປີດຈົດາຍ. ຊອກຫາຈົດtoາຍທີ່ເຈົ້າຕ້ອງການຕອບແບບຟອມ, ແລະຈາກນັ້ນຄລິກໃສ່ຈົດtoາຍເພື່ອເປີດມັນ. 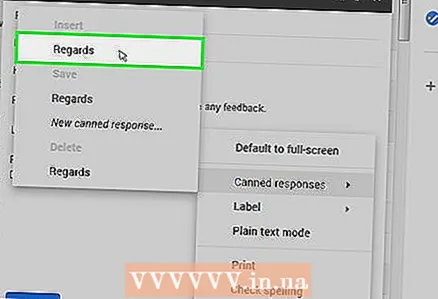 10 ເລືອກ ຄຳ ຕອບທີ່ກຽມພ້ອມແລ້ວ. ຖ້າເຈົ້າສາມາດນໍາໃຊ້ຄໍາຕອບແບບແມ່ແບບໃສ່ກັບຈົດ,າຍ, ລາຍການຄໍາຕອບຈະຖືກສະແດງຢູ່ດ້ານລຸ່ມຂອງຈົດາຍ. ໃຫ້ຄລິກໃສ່ຄໍາຕອບທີ່ຕ້ອງການ - ມັນຈະຖືກສະແດງຢູ່ໃນຊ່ອງ "ຕອບກັບ".
10 ເລືອກ ຄຳ ຕອບທີ່ກຽມພ້ອມແລ້ວ. ຖ້າເຈົ້າສາມາດນໍາໃຊ້ຄໍາຕອບແບບແມ່ແບບໃສ່ກັບຈົດ,າຍ, ລາຍການຄໍາຕອບຈະຖືກສະແດງຢູ່ດ້ານລຸ່ມຂອງຈົດາຍ. ໃຫ້ຄລິກໃສ່ຄໍາຕອບທີ່ຕ້ອງການ - ມັນຈະຖືກສະແດງຢູ່ໃນຊ່ອງ "ຕອບກັບ". - ຖ້າບໍ່ມີແມ່ແບບການຕອບສະ ໜອງ ຢູ່ທາງລຸ່ມຂອງອີເມລ you, ເຈົ້າຈະບໍ່ສາມາດໃຊ້ຄໍາຕອບທີ່ກຽມພ້ອມໄດ້.
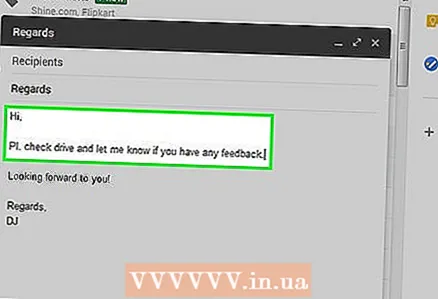 11 ໃສ່ຂໍ້ຄວາມເພີ່ມເຕີມ. ເມື່ອເຈົ້າເລືອກ ໜຶ່ງ ໃນ ຄຳ ຕອບທີ່ໄດ້ ກຳ ນົດໄວ້ລ່ວງ ໜ້າ, ອີເມວຈະບໍ່ຖືກສົ່ງໄປ. ເພາະສະນັ້ນ, ໃສ່ຂໍ້ຄວາມເພີ່ມເຕີມໃສ່ໃນຊ່ອງ "ຕອບ" (ຖ້າເຈົ້າຕ້ອງການ).
11 ໃສ່ຂໍ້ຄວາມເພີ່ມເຕີມ. ເມື່ອເຈົ້າເລືອກ ໜຶ່ງ ໃນ ຄຳ ຕອບທີ່ໄດ້ ກຳ ນົດໄວ້ລ່ວງ ໜ້າ, ອີເມວຈະບໍ່ຖືກສົ່ງໄປ. ເພາະສະນັ້ນ, ໃສ່ຂໍ້ຄວາມເພີ່ມເຕີມໃສ່ໃນຊ່ອງ "ຕອບ" (ຖ້າເຈົ້າຕ້ອງການ). 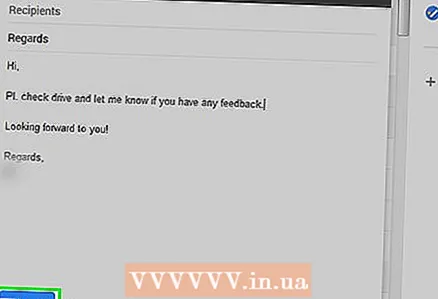 12 ຄລິກໃສ່ ສົ່ງ. ປຸ່ມນີ້ຢູ່ດ້ານລຸ່ມຂອງ ໜ້າ. ການຕອບສະ ໜອງ ທົ່ວໄປຈະຖືກສົ່ງຫາຜູ້ຮັບ.
12 ຄລິກໃສ່ ສົ່ງ. ປຸ່ມນີ້ຢູ່ດ້ານລຸ່ມຂອງ ໜ້າ. ການຕອບສະ ໜອງ ທົ່ວໄປຈະຖືກສົ່ງຫາຜູ້ຮັບ.
ວິທີທີ່ 2 ຂອງ 2: ຢູ່ໃນອຸປະກອນມືຖື
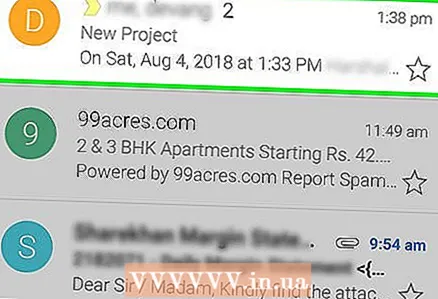 1 ເຂົ້າໃຈວ່າອີເມວໃດມີແມ່ແບບການຕອບກັບ. ແມ່ແບບສາມາດ ນຳ ໃຊ້ໄດ້ບໍ່ແມ່ນກັບທຸກອີເມວ, ແຕ່ພຽງແຕ່ກັບອັນທີ່ສາມາດຕອບໄດ້ໃນແບບມາດຕະຖານ (ອີງຕາມ Google).
1 ເຂົ້າໃຈວ່າອີເມວໃດມີແມ່ແບບການຕອບກັບ. ແມ່ແບບສາມາດ ນຳ ໃຊ້ໄດ້ບໍ່ແມ່ນກັບທຸກອີເມວ, ແຕ່ພຽງແຕ່ກັບອັນທີ່ສາມາດຕອບໄດ້ໃນແບບມາດຕະຖານ (ອີງຕາມ Google). 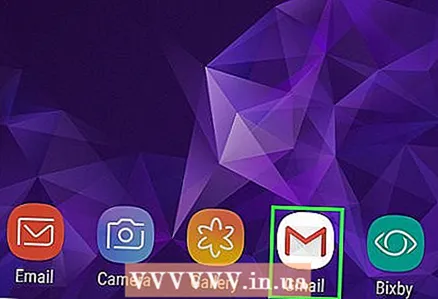 2 ເປີດແອັບ Gmail Gmail. ໃຫ້ຄລິກໃສ່ຮູບສັນຍາລັກສີຂາວທີ່ມີສີແດງ "M". ກ່ອງເຂົ້າ Gmail ຂອງເຈົ້າຈະເປີດຖ້າເຈົ້າເຂົ້າສູ່ລະບົບຢູ່ແລ້ວ.
2 ເປີດແອັບ Gmail Gmail. ໃຫ້ຄລິກໃສ່ຮູບສັນຍາລັກສີຂາວທີ່ມີສີແດງ "M". ກ່ອງເຂົ້າ Gmail ຂອງເຈົ້າຈະເປີດຖ້າເຈົ້າເຂົ້າສູ່ລະບົບຢູ່ແລ້ວ. - ຖ້າເຈົ້າຍັງບໍ່ໄດ້ເຂົ້າສູ່ລະບົບບັນຊີຂອງເຈົ້າເທື່ອ, ໃຫ້ໃສ່ທີ່ຢູ່ອີເມວແລະລະຫັດຜ່ານຂອງເຈົ້າ.
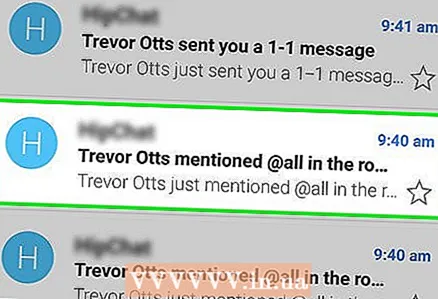 3 ເປີດຈົດາຍ. ຊອກຫາອີເມວທີ່ເຈົ້າຕ້ອງການຕອບສະ ໜອງ ທົ່ວໄປ, ຈາກນັ້ນແຕະທີ່ອີເມວ.
3 ເປີດຈົດາຍ. ຊອກຫາອີເມວທີ່ເຈົ້າຕ້ອງການຕອບສະ ໜອງ ທົ່ວໄປ, ຈາກນັ້ນແຕະທີ່ອີເມວ. - ຈົດmustາຍຕ້ອງຖືກສົ່ງໄປຫາເຈົ້າໂດຍບຸກຄົນອື່ນ. ທ່ານຈະບໍ່ສາມາດ ນຳ ໃຊ້ການຕອບກັບແມ່ແບບກັບອີເມວຂອງເຈົ້າເອງໄດ້.
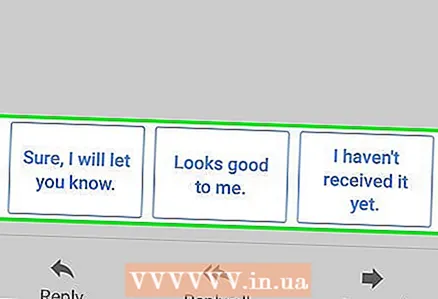 4 ທົບທວນຄືນຄໍາຕອບທີ່ກຽມພ້ອມ. ຖ້າເຈົ້າສາມາດນໍາໃຊ້ຄໍາຕອບແບບແມ່ແບບໃສ່ກັບຈົດ,າຍ, ລາຍການຄໍາຕອບຈະຖືກສະແດງຢູ່ດ້ານລຸ່ມຂອງຈົດາຍ.
4 ທົບທວນຄືນຄໍາຕອບທີ່ກຽມພ້ອມ. ຖ້າເຈົ້າສາມາດນໍາໃຊ້ຄໍາຕອບແບບແມ່ແບບໃສ່ກັບຈົດ,າຍ, ລາຍການຄໍາຕອບຈະຖືກສະແດງຢູ່ດ້ານລຸ່ມຂອງຈົດາຍ. 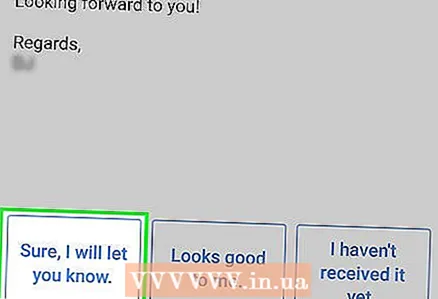 5 ເລືອກ ຄຳ ຕອບທົ່ວໄປ. ເພື່ອເຮັດສິ່ງນີ້, ແຕະຄໍາຕອບຢູ່ໃນລາຍການຢູ່ລຸ່ມຕົວອັກສອນ.
5 ເລືອກ ຄຳ ຕອບທົ່ວໄປ. ເພື່ອເຮັດສິ່ງນີ້, ແຕະຄໍາຕອບຢູ່ໃນລາຍການຢູ່ລຸ່ມຕົວອັກສອນ. 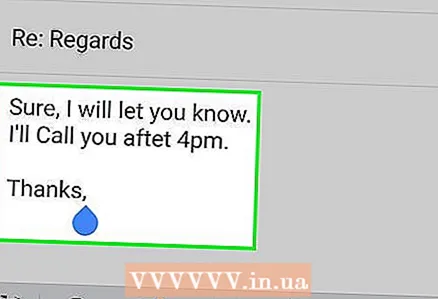 6 ໃສ່ຂໍ້ຄວາມເພີ່ມເຕີມ. ເມື່ອເຈົ້າເລືອກ ໜຶ່ງ ໃນ ຄຳ ຕອບທີ່ໄດ້ ກຳ ນົດໄວ້ລ່ວງ ໜ້າ, ອີເມວຈະບໍ່ຖືກສົ່ງໄປ. ດັ່ງນັ້ນໃສ່ຂໍ້ຄວາມເພີ່ມເຕີມ (ຖ້າເຈົ້າຕ້ອງການ).
6 ໃສ່ຂໍ້ຄວາມເພີ່ມເຕີມ. ເມື່ອເຈົ້າເລືອກ ໜຶ່ງ ໃນ ຄຳ ຕອບທີ່ໄດ້ ກຳ ນົດໄວ້ລ່ວງ ໜ້າ, ອີເມວຈະບໍ່ຖືກສົ່ງໄປ. ດັ່ງນັ້ນໃສ່ຂໍ້ຄວາມເພີ່ມເຕີມ (ຖ້າເຈົ້າຕ້ອງການ). 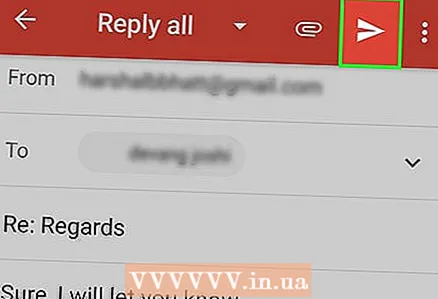 7 ກົດ "ສົ່ງ"
7 ກົດ "ສົ່ງ"  . ມັນເປັນສັນຍາລັກເຮືອບິນເຈ້ຍຢູ່ແຈຂວາເທິງຂອງ ໜ້າ ຈໍ. ການຕອບສະ ໜອງ ທົ່ວໄປຈະຖືກສົ່ງໄປຫາຜູ້ຮັບ.
. ມັນເປັນສັນຍາລັກເຮືອບິນເຈ້ຍຢູ່ແຈຂວາເທິງຂອງ ໜ້າ ຈໍ. ການຕອບສະ ໜອງ ທົ່ວໄປຈະຖືກສົ່ງໄປຫາຜູ້ຮັບ.
ຄໍາແນະນໍາ
- ເຖິງແມ່ນວ່າການຕອບສະ ໜອງ ແມ່ແບບໄດ້ຖືກຂຽນເປັນຢ່າງດີ, ບາງຄັ້ງພວກມັນອາດຈະບໍ່ກົງກັບເນື້ອໃນຂອງອີເມວ.
ຄຳ ເຕືອນ
- ຄຳ ຕອບແມ່ແບບບໍ່ມີໃຫ້ສະເີ. ຖ້າເຈົ້າໄດ້ເປີດອີເມລ and ແລະບໍ່ມີຄໍາຕອບທີ່ກຽມພ້ອມຢູ່ດ້ານລຸ່ມຂອງຈົດາຍ, ເຈົ້າຈະບໍ່ສາມາດໃຊ້ຄໍາຕອບແບບແມ່ແບບໄດ້.



