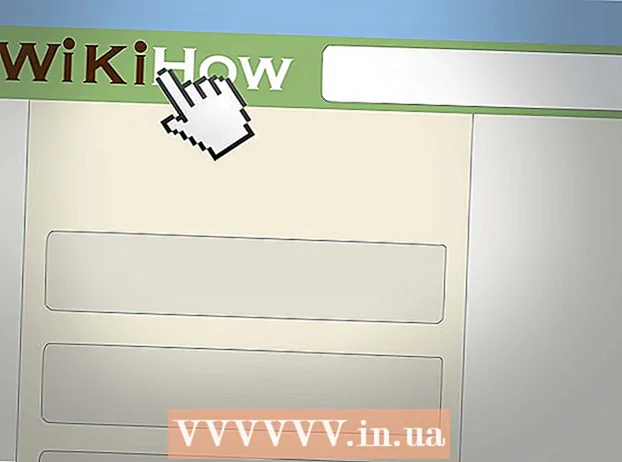ກະວີ:
Clyde Lopez
ວັນທີຂອງການສ້າງ:
18 ເດືອນກໍລະກົດ 2021
ວັນທີປັບປຸງ:
1 ເດືອນກໍລະກົດ 2024
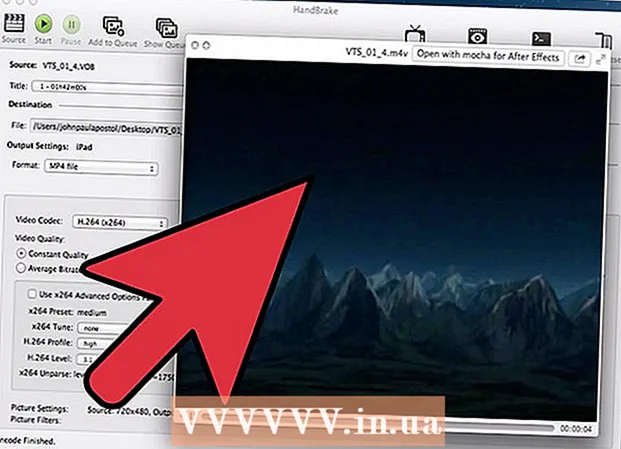
ເນື້ອຫາ
- ຂັ້ນຕອນ
- ວິທີທີ່ 1 ຂອງ 2: ການເປີດໄຟລ Source ແຫຼ່ງທີ່ມາ
- ວິທີທີ່ 2 ຂອງ 2: ການເຂົ້າລະຫັດວິດີໂອ
- ຄໍາແນະນໍາ
- ຄຳ ເຕືອນ
ຖ້າເຈົ້າມີການເກັບກໍາຮູບເງົາດີວີດີ, ເຈົ້າອາດຈະຕ້ອງການໂອນມັນໄປໃສ່ອຸປະກອນພົກພາຫຼືຄອມພິວເຕີຂອງເຈົ້າເພື່ອເບິ່ງໄດ້ງ່າຍຂຶ້ນ. ເພື່ອໃຫ້ຮູບເງົາຖືກເບິ່ງໃນອຸປະກອນອື່ນ, ມັນຈະຕ້ອງຖືກເຂົ້າລະຫັດ. ນີ້ແມ່ນບ່ອນທີ່ເຈົ້າຕ້ອງການເຄື່ອງມື HandBrake. ໃຊ້ "ເບກມື" ເພື່ອເຂົ້າລະຫັດໄຟລ video ວິດີໂອໃນຮູບແບບທີ່ອຸປະກອນໃດ ໜຶ່ງ ຮອງຮັບ. ອ່ານສຸດເພື່ອຊອກຫາວິທີການ.
ຂັ້ນຕອນ
ວິທີທີ່ 1 ຂອງ 2: ການເປີດໄຟລ Source ແຫຼ່ງທີ່ມາ
 1 ໃຫ້ຄລິກໃສ່ປຸ່ມ "ແຫຼ່ງ". ມັນຕັ້ງຢູ່ໃນແຈເບື້ອງຊ້າຍດ້ານເທິງຂອງ ໜ້າ ຕ່າງເບກມື. ຢູ່ໃນເມນູທີ່ປາກົດ, ເລືອກທັງໂຟນເດີຫຼືໄຟລ specific ສະເພາະ.
1 ໃຫ້ຄລິກໃສ່ປຸ່ມ "ແຫຼ່ງ". ມັນຕັ້ງຢູ່ໃນແຈເບື້ອງຊ້າຍດ້ານເທິງຂອງ ໜ້າ ຕ່າງເບກມື. ຢູ່ໃນເມນູທີ່ປາກົດ, ເລືອກທັງໂຟນເດີຫຼືໄຟລ specific ສະເພາະ. - ເບກມືສາມາດເປີດຮູບ DVD (.iso), DVD ທີ່ບໍ່ໄດ້ເຂົ້າລະຫັດ, ແຜ່ນ Blu -ray ແລະເກືອບທຸກຮູບແບບໄຟລວິດີໂອ.
- ເຈົ້າບໍ່ສາມາດໃຊ້ HandBrake ເພື່ອຈີກແຜ່ນ DVD ຫຼື Blu-Ray ທີ່ໄດ້ຮັບການປົກປ້ອງ. ກ່ອນອື່ນyouົດ, ເຈົ້າຕ້ອງໃຊ້ໂປຣແກມອື່ນເພື່ອສະກັດເອົາເນື້ອໃນຂອງແຜ່ນ. ຈາກນັ້ນ HandBrake ຈະປ່ຽນໄຟລ video ວິດີໂອໃຫ້ເປັນຮູບແບບທີ່ສາມາດໃຊ້ໄດ້ກັບອຸປະກອນອື່ນ.
 2 ເລືອກບົດ. ຖ້າໄຟລ source ຕົ້ນສະບັບຖືກແບ່ງອອກເປັນບົດ, ເຈົ້າສາມາດເລືອກວ່າຈະປ່ຽນອັນໃດ.
2 ເລືອກບົດ. ຖ້າໄຟລ source ຕົ້ນສະບັບຖືກແບ່ງອອກເປັນບົດ, ເຈົ້າສາມາດເລືອກວ່າຈະປ່ຽນອັນໃດ. - ຖ້າມີຫຼາຍດ້ານໃຫ້ກັບເຈົ້າ, ເຈົ້າສາມາດເລືອກລະຫວ່າງເຂົາເຈົ້າໄດ້.
 3 ເລືອກສະຖານທີ່ໄຟລ destination ປາຍທາງ. ຕັດສິນໃຈວ່າບ່ອນໃດທີ່ຈະວາງໄຟລ after ຫຼັງຈາກຂະບວນການປ່ຽນແປງສໍາເລັດ. ໃຫ້ແນ່ໃຈວ່າຕັ້ງຊື່ມັນບາງອັນເພື່ອເຈົ້າຈະບໍ່ລືມ.
3 ເລືອກສະຖານທີ່ໄຟລ destination ປາຍທາງ. ຕັດສິນໃຈວ່າບ່ອນໃດທີ່ຈະວາງໄຟລ after ຫຼັງຈາກຂະບວນການປ່ຽນແປງສໍາເລັດ. ໃຫ້ແນ່ໃຈວ່າຕັ້ງຊື່ມັນບາງອັນເພື່ອເຈົ້າຈະບໍ່ລືມ.
ວິທີທີ່ 2 ຂອງ 2: ການເຂົ້າລະຫັດວິດີໂອ
 1 ເລືອກຕົວເລືອກຂັ້ນສູງ. ເພື່ອການເຂົ້າລະຫັດທີ່ງ່າຍຂຶ້ນ, ເລືອກອຸປະກອນຂອງເຈົ້າຈາກລາຍການຢູ່ເບື້ອງຂວາຂອງປ່ອງຢ້ຽມ. ຂໍຂອບໃຈກັບການຕັ້ງຄ່າລ່ວງ ໜ້າ ເຫຼົ່ານີ້, ໄຟລ will ຈະເຂົ້າກັນໄດ້ກັບອຸປະກອນທີ່ເລືອກ.
1 ເລືອກຕົວເລືອກຂັ້ນສູງ. ເພື່ອການເຂົ້າລະຫັດທີ່ງ່າຍຂຶ້ນ, ເລືອກອຸປະກອນຂອງເຈົ້າຈາກລາຍການຢູ່ເບື້ອງຂວາຂອງປ່ອງຢ້ຽມ. ຂໍຂອບໃຈກັບການຕັ້ງຄ່າລ່ວງ ໜ້າ ເຫຼົ່ານີ້, ໄຟລ will ຈະເຂົ້າກັນໄດ້ກັບອຸປະກອນທີ່ເລືອກ. - ຮູບແບບທົ່ວໄປທີ່ສຸດແມ່ນ MP4, ເຊິ່ງເປັນເຫດຜົນທີ່ຮູບແບບນີ້ຖືກຕັ້ງໂດຍມາດຕະຖານໃນການຕັ້ງຄ່າຜົນໄດ້ຮັບ. ຖ້າເຈົ້າວາງແຜນທີ່ຈະອັບໂຫຼດວິດີໂອໃສ່ YouTube, ຫຼືການບໍລິການຖ່າຍທອດວິດີໂອອື່ນ,, checkາຍໃສ່ຫ້ອງທີ່ຢູ່ຖັດຈາກຕົວເລືອກ "Web Optimized"
- ຖ້າເຈົ້າກໍາລັງເຂົ້າລະຫັດວິດີໂອສໍາລັບການເບິ່ງໃນພາຍຫຼັງຢູ່ໃນຄອມພິວເຕີຫຼືອັບໂຫຼດໃສ່ YouTube, ເລືອກເອົາ "ການຕັ້ງຄ່າປົກກະຕິ" ຫຼື "ໂປຣໄຟລ High ສູງ".
 2 ຕົວຢ່າງ. ເຈົ້າສາມາດຄລິກປຸ່ມສະແດງຕົວຢ່າງເພື່ອສະແດງຕົວຢ່າງຄລິບນ້ອຍ of ຂອງວິດີໂອທີ່ເຂົ້າລະຫັດໄວ້. ວິທີນີ້ເຈົ້າສາມາດກວດກາຄຸນະພາບຂອງວິດີໂອກ່ອນຈະຜ່ານຂະບວນການເຂົ້າລະຫັດທີ່ຍາວນານ. ຂະບວນການເຂົ້າລະຫັດຕົວມັນເອງໃຊ້ເວລາດົນພໍສົມຄວນ, ໂດຍສະເພາະຖ້າເຈົ້າກໍາລັງເຂົ້າລະຫັດໄຟລ video ວິດີໂອທີ່ມີຄຸນນະພາບສູງ. ມັນອາດຈະໃຊ້ເວລາສອງສາມວິນາທີເພື່ອໃຫ້ຕົວຢ່າງຖືກສ້າງຂຶ້ນ.
2 ຕົວຢ່າງ. ເຈົ້າສາມາດຄລິກປຸ່ມສະແດງຕົວຢ່າງເພື່ອສະແດງຕົວຢ່າງຄລິບນ້ອຍ of ຂອງວິດີໂອທີ່ເຂົ້າລະຫັດໄວ້. ວິທີນີ້ເຈົ້າສາມາດກວດກາຄຸນະພາບຂອງວິດີໂອກ່ອນຈະຜ່ານຂະບວນການເຂົ້າລະຫັດທີ່ຍາວນານ. ຂະບວນການເຂົ້າລະຫັດຕົວມັນເອງໃຊ້ເວລາດົນພໍສົມຄວນ, ໂດຍສະເພາະຖ້າເຈົ້າກໍາລັງເຂົ້າລະຫັດໄຟລ video ວິດີໂອທີ່ມີຄຸນນະພາບສູງ. ມັນອາດຈະໃຊ້ເວລາສອງສາມວິນາທີເພື່ອໃຫ້ຕົວຢ່າງຖືກສ້າງຂຶ້ນ.  3 ປັບຕົວກໍານົດການເຂົ້າລະຫັດ. ຖ້າເຈົ້າບໍ່ພໍໃຈກັບຜົນໄດ້ຮັບ, ເຈົ້າສາມາດໃຊ້ແຖບລຸ່ມເພື່ອປັບຕົວກໍານົດການເຂົ້າລະຫັດ. ແຕ່ລະແຖບມີຄວາມຮັບຜິດຊອບຕໍ່ກັບດ້ານໃດດ້ານ ໜຶ່ງ ຂອງວິດີໂອ.
3 ປັບຕົວກໍານົດການເຂົ້າລະຫັດ. ຖ້າເຈົ້າບໍ່ພໍໃຈກັບຜົນໄດ້ຮັບ, ເຈົ້າສາມາດໃຊ້ແຖບລຸ່ມເພື່ອປັບຕົວກໍານົດການເຂົ້າລະຫັດ. ແຕ່ລະແຖບມີຄວາມຮັບຜິດຊອບຕໍ່ກັບດ້ານໃດດ້ານ ໜຶ່ງ ຂອງວິດີໂອ. - ຮູບພາບ: ຢູ່ໃນແຖບນີ້, ເຈົ້າສາມາດປ່ຽນຄວາມລະອຽດຂອງວິດີໂອ, ພ້ອມທັງຕັດສ່ວນທີ່ບໍ່ຕ້ອງການອອກເຊັ່ນແຖບສີດໍາ.
- ຕົວກັ່ນຕອງ: ຕົວກັ່ນຕອງເຫຼົ່ານີ້ມີຜົນຕໍ່ການສາຍວິດີໂອ. ພວກມັນສາມາດຖືກໃຊ້ເພື່ອເອົາຊັ້ນຕ່າງ that ທີ່ເຮັດໃຫ້ວິດີໂອຂອງເຈົ້າເບິ່ງຄືກັບວ່າມັນຖືກຖ່າຍຢູ່ໃນຮູບເງົາ.
- ວິດີໂອ: ຢູ່ໃນແຖບນີ້, ເຈົ້າສາມາດປ່ຽນຕົວແປງລະຫັດວິດີໂອ, ພ້ອມທັງປັບການຕັ້ງຄ່າຄຸນນະພາບເຊັ່ນ: ອັດຕາເຟຣມແລະການເພີ່ມປະສິດທິພາບວິດີໂອ. ໜຶ່ງ ໃນການຕັ້ງຄ່າທີ່ ສຳ ຄັນທີ່ສຸດຢູ່ໃນແຖບນີ້ແມ່ນພາກສ່ວນຄຸນນະພາບ. ຢູ່ໃນພາກນີ້, ເຈົ້າສາມາດປັບອັດຕາການສົ່ງຕໍ່ຂອງໄຟລ final ສຸດທ້າຍ. ໄຟລ with ທີ່ມີອັດຕາບິດສູງກວ່າແມ່ນມີຄຸນນະພາບສູງກວ່າ, ແຕ່ພວກມັນຍັງມີນໍ້າ ໜັກ ຫຼາຍກວ່າ.
- ສຽງ: ຢູ່ໃນແຖບ“ ສຽງ”, ເຈົ້າສາມາດປັບປ່ຽນພາຣາມີເຕີສໍາລັບແຕ່ລະແທຣັກສຽງທີ່ພົບໃນໄຟລ video ວິດີໂອຕົ້ນສະບັບ. ເຈົ້າສາມາດເອົາແທຣັກທີ່ບໍ່ຕ້ອງການອອກ (ຕົວຢ່າງ, ແທຣັກສຽງເປັນພາສາອື່ນ) ຫຼືປັບປ່ຽນສຽງ, ເຊິ່ງເປັນເອກະລາດຂອງຄຸນນະພາບວິດີໂອ.
- ຄຳ ບັນຍາຍ: ໃນແຖບນີ້ເຈົ້າສາມາດເພີ່ມ ຄຳ ບັນຍາຍໃສ່ໄຟລ video ວິດີໂອ. ປົກກະຕິແລ້ວຄໍາບັນຍາຍແມ່ນຕັ້ງຢູ່ໃນໂຟນເດີດຽວກັນກັບແຫຼ່ງທີ່ມາຂອງໄຟລ video ວິດີໂອ.
- ບົດ: ຢູ່ທີ່ນີ້ເຈົ້າສາມາດຊອກຫາລາຍຊື່ບົດຢູ່ໃນວິດີໂອ. ສ່ວນຫຼາຍແລ້ວພວກມັນຈະຢູ່ໃນຮູບ DVD. ນອກນັ້ນທ່ານຍັງສາມາດນໍາເຂົ້າໄຟລ channel ຊ່ອງຕົວທ່ານເອງ.
- ຕົວເລືອກເສີມ: ປົກກະຕິແຖບນີ້ຖືກປິດການ ນຳ ໃຊ້. ມັນສາມາດຖືກເປີດໃຊ້ງານໄດ້ໂດຍການtheາຍຖືກທີ່ຫ້ອງຖັດຈາກຕົວເລືອກທີ່ສອດຄ້ອງກັນຢູ່ໃນແຖບ "ວິດີໂອ". ແຖບນີ້ຈະໃຫ້ເຈົ້າຄວບຄຸມຫຼາຍກວ່າຕົວແປງສັນຍານ x264.
- ການປ່ຽນການຕັ້ງຄ່າລ່ວງ ໜ້າ ອາດເຮັດໃຫ້ເຈົ້າເຮັດໃຫ້ວິດີໂອບໍ່ສາມາດສາຍໄດ້ໃນອຸປະກອນທີ່ເຈົ້າເລືອກ. ນີ້ແມ່ນຄວາມຈິງໂດຍສະເພາະເມື່ອເຈົ້າປ່ຽນອັດຕາເຟຣມຫຼືຂະ ໜາດ ຮູບ.
 4 ເພີ່ມໂຄງການໃສ່ຄິວ. ຖ້າເຈົ້າມີໄຟລ multiple ຫຼາຍອັນເພື່ອເຂົ້າລະຫັດ, ຄລິກທີ່ປຸ່ມ "ຕື່ມໃສ່ໃນຄິວ" ຫຼັງຈາກທີ່ເຈົ້າຕັ້ງຄ່າການເຂົ້າລະຫັດສໍາເລັດແລ້ວ. ອັນນີ້ຈະເພີ່ມໂຄງການໃສ່ລາຍການຂອງໄຟລ video ວິດີໂອທີ່ຈະເຂົ້າລະຫັດ.
4 ເພີ່ມໂຄງການໃສ່ຄິວ. ຖ້າເຈົ້າມີໄຟລ multiple ຫຼາຍອັນເພື່ອເຂົ້າລະຫັດ, ຄລິກທີ່ປຸ່ມ "ຕື່ມໃສ່ໃນຄິວ" ຫຼັງຈາກທີ່ເຈົ້າຕັ້ງຄ່າການເຂົ້າລະຫັດສໍາເລັດແລ້ວ. ອັນນີ້ຈະເພີ່ມໂຄງການໃສ່ລາຍການຂອງໄຟລ video ວິດີໂອທີ່ຈະເຂົ້າລະຫັດ. - ເຈົ້າສາມາດຄລິກໃສ່ປຸ່ມສະແດງຄິວເພື່ອສະແດງລາຍຊື່ຂອງໂຄງການທີ່ມີຢູ່.
 5 ເລີ່ມຂະບວນການເຂົ້າລະຫັດ. ຄລິກໃສ່ປຸ່ມເລີ່ມສີຂຽວເພື່ອເລີ່ມການເຂົ້າລະຫັດໄຟລ video ວິດີໂອຢູ່ໃນຄິວ. ການເຂົ້າລະຫັດບໍ່ພຽງແຕ່ໃຊ້ເວລາຫຼາຍພໍສົມຄວນ, ແຕ່ຍັງມີຊັບພະຍາກອນລະບົບຫຼາຍ. ການໃຊ້ຄອມພິວເຕີເພື່ອຈຸດປະສົງອື່ນໃນລະຫວ່າງການເຂົ້າລະຫັດຈະເຮັດໃຫ້ຂະບວນການຕົວມັນເອງຊ້າລົງແລະອາດຈະເຮັດໃຫ້ເກີດຄວາມຜິດພາດຢູ່ໃນໄຟລ final ສຸດທ້າຍ.
5 ເລີ່ມຂະບວນການເຂົ້າລະຫັດ. ຄລິກໃສ່ປຸ່ມເລີ່ມສີຂຽວເພື່ອເລີ່ມການເຂົ້າລະຫັດໄຟລ video ວິດີໂອຢູ່ໃນຄິວ. ການເຂົ້າລະຫັດບໍ່ພຽງແຕ່ໃຊ້ເວລາຫຼາຍພໍສົມຄວນ, ແຕ່ຍັງມີຊັບພະຍາກອນລະບົບຫຼາຍ. ການໃຊ້ຄອມພິວເຕີເພື່ອຈຸດປະສົງອື່ນໃນລະຫວ່າງການເຂົ້າລະຫັດຈະເຮັດໃຫ້ຂະບວນການຕົວມັນເອງຊ້າລົງແລະອາດຈະເຮັດໃຫ້ເກີດຄວາມຜິດພາດຢູ່ໃນໄຟລ final ສຸດທ້າຍ.  6 ກວດເບິ່ງໄຟລທີ່ເຂົ້າລະຫັດສຸດທ້າຍ. ຫຼັງຈາກທີ່ເຈົ້າ ສຳ ເລັດຂັ້ນຕອນການເຂົ້າລະຫັດວິດີໂອ, ໂອນໄຟລ to ໃສ່ອຸປະກອນຂອງເຈົ້າຫຼືເປີດມັນຢູ່ໃນຄອມພິວເຕີຂອງເຈົ້າ. ໃຫ້ແນ່ໃຈວ່າບໍ່ມີຂໍ້ຜິດພາດຢູ່ໃນໄຟລ and ແລະວິດີໂອຕົວມັນເອງມີຄຸນະພາບທີ່ ໜ້າ ພໍໃຈ.
6 ກວດເບິ່ງໄຟລທີ່ເຂົ້າລະຫັດສຸດທ້າຍ. ຫຼັງຈາກທີ່ເຈົ້າ ສຳ ເລັດຂັ້ນຕອນການເຂົ້າລະຫັດວິດີໂອ, ໂອນໄຟລ to ໃສ່ອຸປະກອນຂອງເຈົ້າຫຼືເປີດມັນຢູ່ໃນຄອມພິວເຕີຂອງເຈົ້າ. ໃຫ້ແນ່ໃຈວ່າບໍ່ມີຂໍ້ຜິດພາດຢູ່ໃນໄຟລ and ແລະວິດີໂອຕົວມັນເອງມີຄຸນະພາບທີ່ ໜ້າ ພໍໃຈ.
ຄໍາແນະນໍາ
- ເຂົ້າເບິ່ງເວທີສົນທະນາ HandBrake (ລິ້ງຂ້າງລຸ່ມນີ້) ຖ້າເຈົ້າຕ້ອງການຂໍ້ມູນກ່ຽວກັບວິທີແກ້ໄຂບັນຫາບາງອັນ.
- ຖ້າເຈົ້າວາງແຜນທີ່ຈະເຜົາຮູບເງົາທີ່ຍຶດໄດ້ໄປໃສ່ແຜ່ນ, ປະຕິບັດຕາມຄໍາແນະນໍາເຫຼົ່ານີ້: ຢູ່ໃນສີ່ຫຼ່ຽມດ້ານຊ້າຍດ້ານລຸ່ມຂອງສ່ວນຕິດຕໍ່ຕົ້ນຕໍ, ເຊິ່ງເອີ້ນວ່າ "ວິດີໂອ", ກົດປຸ່ມ "ຂະ ໜາດ ເປົ້າ"າຍ" ແລະໃສ່ຕົວເລກທີ່ປະມານ 10 MB ລົງມາ. ກ່ວາຄວາມອາດສາມາດແຜ່ນຂອງທ່ານ. ນັ້ນແມ່ນ, 690 MB ສໍາລັບແຜ່ນທີ່ມີຄວາມຈໍາ 700 MB, 790 MB ສໍາລັບແຜ່ນທີ່ມີຫນ່ວຍຄວາມຈໍາ 800 MB, ແລະອື່ນ.ຖ້າເຈົ້າ ກຳ ລັງເຜົາໄຟລ to ເປັນ DVD, ຈົ່ງລະວັງເມື່ອປ່ຽນ Gigabytes ເປັນ Megabytes! ເພື່ອເຮັດສິ່ງນີ້, ເຈົ້າສາມາດໃຊ້ເຄື່ອງຄິດເລກທີ່ onlineconversion.com.
ຄຳ ເຕືອນ
- HandBrake ເປັນໂຄງການທີ່ໃຊ້ຊັບພະຍາກອນຫຼາຍ. ຢ່າໃຊ້ຄອມພິວເຕີຂອງເຈົ້າເພື່ອຈຸດປະສົງອື່ນໃນລະຫວ່າງຂັ້ນຕອນການເຂົ້າລະຫັດໄຟລ.