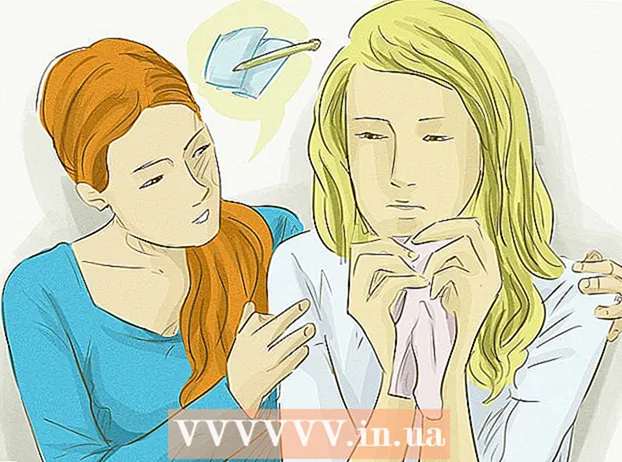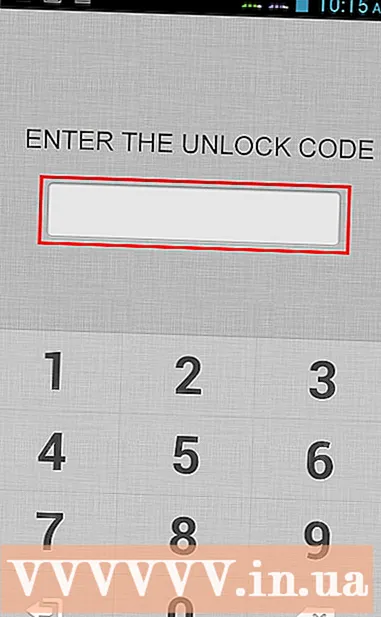ກະວີ:
Sara Rhodes
ວັນທີຂອງການສ້າງ:
9 ກຸມພາ 2021
ວັນທີປັບປຸງ:
1 ເດືອນກໍລະກົດ 2024
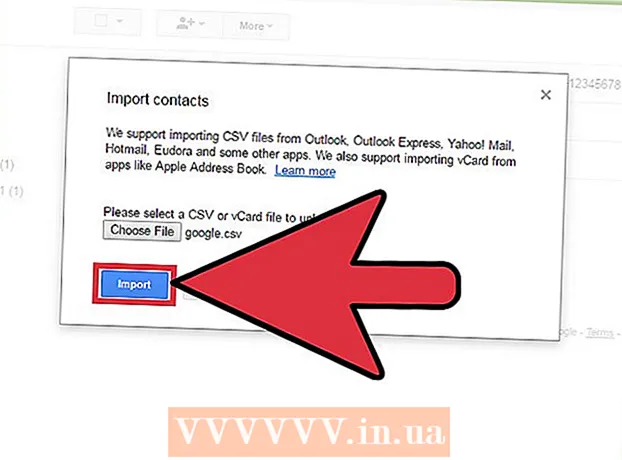
ເນື້ອຫາ
- ຂັ້ນຕອນ
- ສ່ວນທີ 1 ຂອງ 2: ວິທີການສ້າງໄຟລ CS CSV
- ສ່ວນທີ 2 ຂອງ 2: ວິທີການ ນຳ ເຂົ້າໄຟລ CS CSV ໂດຍໃຊ້ໂປຣແກຣມທ່ອງເວັບ
- ຄໍາແນະນໍາ
- ຄຳ ເຕືອນ
ທີ່ຢູ່ອີເມວຫຼາຍອັນສາມາດຖືກເພີ່ມເຂົ້າໃສ່ບັນຊີ Google ຂອງເຈົ້າໂດຍໃຊ້ໄຟລ CS CSV (ຂໍ້ມູນຈະຕ້ອງແຍກດ້ວຍasາຍຈຸດ). ໄຟລ CS CSV ສາມາດຖືກສ້າງຂື້ນມາຈາກຂັ້ນຕົ້ນຫຼືສົ່ງອອກຈາກລູກຄ້າອີເມວ. ໃຊ້ແມ່ແບບ Gmail CSV ເພື່ອຊອກຫາຂໍ້ມູນທີ່ຈະໃສ່, ຈາກນັ້ນເພີ່ມລາຍຊື່ຜູ້ຕິດຕໍ່ທີ່ເຈົ້າຕ້ອງການ. ດຽວນີ້ເປີດ Google Contacts ຂອງເຈົ້າແລະ ນຳ ເຂົ້າໄຟລ CS CSV. ຢ່າລືມກວດເບິ່ງວ່າລາຍຊື່ຜູ້ຕິດຕໍ່ທີ່ຖືກ ນຳ ເຂົ້າມານັ້ນຖືກຕ້ອງຫຼືບໍ່.
ຂັ້ນຕອນ
ສ່ວນທີ 1 ຂອງ 2: ວິທີການສ້າງໄຟລ CS CSV
 1 ສົ່ງອອກ ໄຟລ CS CSV ຈາກ Gmail. ອັນນີ້ຈະໃຫ້ແມ່ແບບທີ່ຈະບອກເຈົ້າວ່າຈະປ້ອນຂໍ້ມູນອັນໃດເຂົ້າໄປ.
1 ສົ່ງອອກ ໄຟລ CS CSV ຈາກ Gmail. ອັນນີ້ຈະໃຫ້ແມ່ແບບທີ່ຈະບອກເຈົ້າວ່າຈະປ້ອນຂໍ້ມູນອັນໃດເຂົ້າໄປ. - ຖ້າໄຟລ is ບໍ່ໄດ້ຖືກສົ່ງອອກໂດຍບໍ່ມີລາຍຊື່ຜູ້ຕິດຕໍ່, ເພີ່ມຜູ້ຕິດຕໍ່ (ອັນໃດນຶ່ງ) ໃສ່ເພື່ອສົ່ງອອກໄຟລ CS CSV.
- ຖ້າເຈົ້າມີໄຟລ CS CSV ຂອງລາຍຊື່ຜູ້ຕິດຕໍ່ຢູ່ແລ້ວ, ຂ້າມໄປພາກຕໍ່ໄປ.
- ຖ້າເຈົ້າຕ້ອງການສ້າງໄຟລ CS CSV ຈາກຂັ້ນຕົ້ນ, ບັນຊີລາຍຊື່ຄົບຖ້ວນຂອງປະເພດຂໍ້ມູນສາມາດພົບໄດ້ທີ່ນີ້ (ເປັນພາສາອັງກິດ).
 2 ເປີດໄຟລ CS CSV ຢູ່ໃນສະເປຣດຊີດຫຼືຕົວແກ້ໄຂຂໍ້ຄວາມ. ແຖວທໍາອິດຂອງໄຟລ CS CSV ຈະສະແດງປະເພດຕ່າງ various ສໍາລັບການປ້ອນຂໍ້ມູນເຂົ້າໄປ (ຕົວຢ່າງ: ຊື່, ນາມສະກຸນ, ທີ່ຢູ່ອີເມວ, ແລະອື່ນ on). ໃນຕົວແກ້ໄຂສະເປຣດຊີດ, categoriesວດappearູ່ຈະປາກົດຢູ່ໃນເຊວໃນແຖວ ທຳ ອິດ, ແລະໃນຕົວແກ້ໄຂຂໍ້ຄວາມ, ໃນແຖວ ທຳ ອິດ, ແຍກກັນດ້ວຍasາຍຈຸດ.
2 ເປີດໄຟລ CS CSV ຢູ່ໃນສະເປຣດຊີດຫຼືຕົວແກ້ໄຂຂໍ້ຄວາມ. ແຖວທໍາອິດຂອງໄຟລ CS CSV ຈະສະແດງປະເພດຕ່າງ various ສໍາລັບການປ້ອນຂໍ້ມູນເຂົ້າໄປ (ຕົວຢ່າງ: ຊື່, ນາມສະກຸນ, ທີ່ຢູ່ອີເມວ, ແລະອື່ນ on). ໃນຕົວແກ້ໄຂສະເປຣດຊີດ, categoriesວດappearູ່ຈະປາກົດຢູ່ໃນເຊວໃນແຖວ ທຳ ອິດ, ແລະໃນຕົວແກ້ໄຂຂໍ້ຄວາມ, ໃນແຖວ ທຳ ອິດ, ແຍກກັນດ້ວຍasາຍຈຸດ. - ຕົວແກ້ໄຂສະເປຣດຊີດແມ່ນ Microsoft Excel ຫຼື Google Sheets, ແລະຕົວແກ້ໄຂຂໍ້ຄວາມແມ່ນ Notepad ຫຼື TextEdit.
 3 ເພີ່ມລາຍຊື່ຜູ້ຕິດຕໍ່ເຂົ້າໃນໄຟລ CS CSV. ປ້ອນຂໍ້ມູນໃສ່ໃນຕາລາງຫຼືແຖວທີ່ເappropriateາະສົມ, ແຍກກັນດ້ວຍasາຍຈຸດ. ຖ້າບາງຂໍ້ມູນຂາດໄປ, ປ່ອຍໃຫ້ຕາລາງຫວ່າງເປົ່າ (ຢູ່ໃນຕົວແກ້ໄຂສະເປຣດຊີດ) ຫຼືພຽງແຕ່ວາງເຄື່ອງaາຍຈຸດ (ໃສ່ໃນຕົວແກ້ໄຂຂໍ້ຄວາມ).
3 ເພີ່ມລາຍຊື່ຜູ້ຕິດຕໍ່ເຂົ້າໃນໄຟລ CS CSV. ປ້ອນຂໍ້ມູນໃສ່ໃນຕາລາງຫຼືແຖວທີ່ເappropriateາະສົມ, ແຍກກັນດ້ວຍasາຍຈຸດ. ຖ້າບາງຂໍ້ມູນຂາດໄປ, ປ່ອຍໃຫ້ຕາລາງຫວ່າງເປົ່າ (ຢູ່ໃນຕົວແກ້ໄຂສະເປຣດຊີດ) ຫຼືພຽງແຕ່ວາງເຄື່ອງaາຍຈຸດ (ໃສ່ໃນຕົວແກ້ໄຂຂໍ້ຄວາມ). - ຕົວຢ່າງ, categoriesວດ"ູ່ "ຊື່", "ນາມສະກຸນ", "ໂທລະສັບ", "ອີເມລ in" ໃນໄຟລ text ຂໍ້ຄວາມສາມາດເປັນຕົວແທນໄດ້ດັ່ງນີ້: "Boris ,,, [email protected]".
- ຢ່າລຶບຕາລາງທີ່ເປົ່າຫວ່າງ (ໃນຕົວແກ້ໄຂສະເປຣດຊີດ) ແລະຢ່າລືມໃສ່ເຄື່ອງcommາຍຈຸດແທນຂໍ້ມູນທີ່ຂາດຫາຍໄປ (ໃນຕົວແກ້ໄຂຂໍ້ຄວາມ). Gmail ຈະສະແກນເຊລທັງ,ົດ, ດັ່ງນັ້ນເຊລທີ່ຂາດໄປຈະເຮັດໃຫ້ຂັ້ນຕອນການ ນຳ ເຂົ້າລົ້ມເຫຼວ.
 4 ເປີດເມນູ File ແລະເລືອກ Save. ອັນນີ້ຈະບັນທຶກການປ່ຽນແປງຂອງເຈົ້າໃສ່ໃນໄຟລ CS CSV.
4 ເປີດເມນູ File ແລະເລືອກ Save. ອັນນີ້ຈະບັນທຶກການປ່ຽນແປງຂອງເຈົ້າໃສ່ໃນໄຟລ CS CSV.
ສ່ວນທີ 2 ຂອງ 2: ວິທີການ ນຳ ເຂົ້າໄຟລ CS CSV ໂດຍໃຊ້ໂປຣແກຣມທ່ອງເວັບ
 1 ເປີດຂຶ້ນ ລາຍຊື່ຜູ້ຕິດຕໍ່ Google ຢູ່ໃນເວັບບຣາວເຊີ.
1 ເປີດຂຶ້ນ ລາຍຊື່ຜູ້ຕິດຕໍ່ Google ຢູ່ໃນເວັບບຣາວເຊີ. 2 ເຂົ້າສູ່ລະບົບບັນຊີ Google / Gmail ຂອງທ່ານ. ໃສ່ຊື່ຜູ້ໃຊ້ແລະລະຫັດຜ່ານຂອງເຈົ້າແລະຄລິກເຂົ້າສູ່ລະບົບ. ເຈົ້າຈະຖືກພາໄປທີ່ ໜ້າ ຕິດຕໍ່ Google.
2 ເຂົ້າສູ່ລະບົບບັນຊີ Google / Gmail ຂອງທ່ານ. ໃສ່ຊື່ຜູ້ໃຊ້ແລະລະຫັດຜ່ານຂອງເຈົ້າແລະຄລິກເຂົ້າສູ່ລະບົບ. ເຈົ້າຈະຖືກພາໄປທີ່ ໜ້າ ຕິດຕໍ່ Google.  3 ກົດນໍາເຂົ້າຕິດຕໍ່ພົວພັນ. ປຸ່ມນີ້ຕັ້ງຢູ່ໃນແຖບດ້ານຊ້າຍ. ປ່ອງຢ້ຽມບໍ່ເຖິງຈະເປີດ.
3 ກົດນໍາເຂົ້າຕິດຕໍ່ພົວພັນ. ປຸ່ມນີ້ຕັ້ງຢູ່ໃນແຖບດ້ານຊ້າຍ. ປ່ອງຢ້ຽມບໍ່ເຖິງຈະເປີດ. - ຖ້າເຈົ້າກໍາລັງໃຊ້ສ່ວນຕິດຕໍ່ຜູ້ຕິດຕໍ່ Google ລຸ້ນໃ່, ປຸ່ມນີ້ຈະຖືກລະບຸວ່າເປັນລາຍຊື່ຜູ້ຕິດຕໍ່. ເວີຊັນໃdoes່ບໍ່ສະ ໜັບ ສະ ໜູນ ການ ນຳ ເຂົ້າລາຍຊື່ຜູ້ຕິດຕໍ່, ສະນັ້ນທ່ານຈະຖືກປ່ຽນເສັ້ນທາງໄປຫາ ໜ້າ ເວັບທີ່ມີເວີຊັນເກົ່າຂອງສ່ວນຕິດຕໍ່ Google Contacts; ດຽວນີ້ພຽງແຕ່ເຮັດຊ້ ຳ ຂັ້ນຕອນທີ່ໄດ້ອະທິບາຍໄວ້.
 4 ກົດຄອມ |
4 ກົດຄອມ | 5 ເລືອກໄຟລ CS CSV ທີ່ຈະນໍາເຂົ້າ. ຊອກຫາໄຟລ that ທີ່ເຈົ້າໄດ້ສົ່ງອອກຫຼືສ້າງຂຶ້ນມາ, ແລະຈາກນັ້ນຄລິກເປີດ. ໄຟລ is ຖືກເພີ່ມໃສ່ ໜ້າ ຕ່າງປັອບອັບລາຍຊື່ຜູ້ຕິດຕໍ່.
5 ເລືອກໄຟລ CS CSV ທີ່ຈະນໍາເຂົ້າ. ຊອກຫາໄຟລ that ທີ່ເຈົ້າໄດ້ສົ່ງອອກຫຼືສ້າງຂຶ້ນມາ, ແລະຈາກນັ້ນຄລິກເປີດ. ໄຟລ is ຖືກເພີ່ມໃສ່ ໜ້າ ຕ່າງປັອບອັບລາຍຊື່ຜູ້ຕິດຕໍ່.  6 ກົດນໍາເຂົ້າ. ພາຍໃນສອງສາມວິນາທີ, ຂັ້ນຕອນການນໍາເຂົ້າຈະສໍາເລັດແລະລາຍຊື່ຜູ້ຕິດຕໍ່ຈະປະກົດຂຶ້ນຢູ່ໃນ ໜ້າ ຕິດຕໍ່.
6 ກົດນໍາເຂົ້າ. ພາຍໃນສອງສາມວິນາທີ, ຂັ້ນຕອນການນໍາເຂົ້າຈະສໍາເລັດແລະລາຍຊື່ຜູ້ຕິດຕໍ່ຈະປະກົດຂຶ້ນຢູ່ໃນ ໜ້າ ຕິດຕໍ່. - ຖ້າເຈົ້າພົບວ່າລາຍຊື່ຜູ້ຕິດຕໍ່ຖືກ ນຳ ເຂົ້າມາຢ່າງບໍ່ຖືກຕ້ອງ (ຕົວຢ່າງຂໍ້ມູນຢູ່ໃນຊ່ອງຂໍ້ມູນຜິດ), ເຈົ້າອາດຈະລຶບເຊລອອກຫຼືພາດaາຍຈຸດໃນໄຟລ CS CSV. ຖ້າເຈົ້າກໍາລັງນໍາເຂົ້າລາຍຊື່ຜູ້ຕິດຕໍ່ຫຼາຍ many ຄົນ, ມັນງ່າຍກວ່າທີ່ຈະແກ້ໄຂໄຟລ CS CSV, ລຶບລາຍຊື່ຜູ້ຕິດຕໍ່ທັງົດເຂົ້າ, ແລະຈາກນັ້ນນໍາເຂົ້າມາໃthem່ (ແທນທີ່ຈະແກ້ໄຂແຕ່ລະລາຍຊື່ຜູ້ຕິດຕໍ່ເປັນລາຍບຸກຄົນ).
ຄໍາແນະນໍາ
- ໄຟລ CS CSV ບໍ່ສາມາດ ນຳ ເຂົ້າມາໂດຍໃຊ້ອຸປະກອນມືຖືໄດ້.
- ພວກເຮົາແນະນໍາໃຫ້ສົ່ງອອກລາຍຊື່ຜູ້ຕິດຕໍ່ເປັນໄຟລ CS CSV ຈາກບໍລິການອີເມວອື່ນ. ໃນກໍລະນີນີ້, ໄຟລ will ຈະຖືກຟໍແມັດຢ່າງຖືກຕ້ອງແລະພ້ອມທີ່ຈະນໍາເຂົ້າສູ່ Google Contacts.
ຄຳ ເຕືອນ
- ຖ້າເຈົ້າສ້າງໄຟລ CS CSV ຕັ້ງແຕ່ເລີ່ມຕົ້ນ, ກວດຄືນໃdouble່ວ່າຂໍ້ມູນຢູ່ໃນເຊວທີ່ຖືກຕ້ອງ. ຕົວຢ່າງ, ກວດໃຫ້ແນ່ໃຈວ່າຊື່ແລະທີ່ຢູ່ອີເມລ are ຢູ່ໃນເຊວທີ່ຖືກຕ້ອງແລະຖືກເຊື່ອມໂຍງກັບຄົນທີ່ຖືກຕ້ອງ.