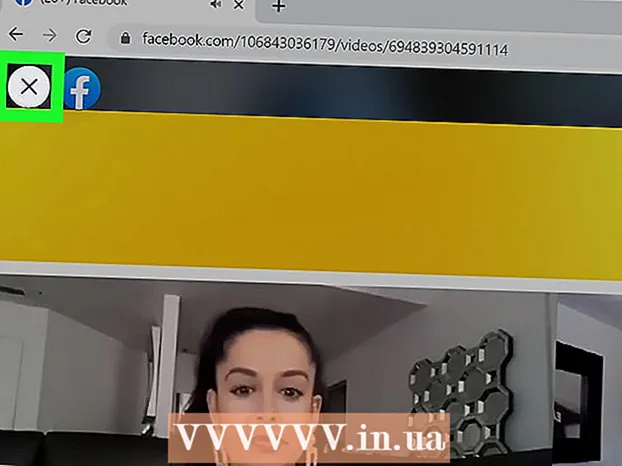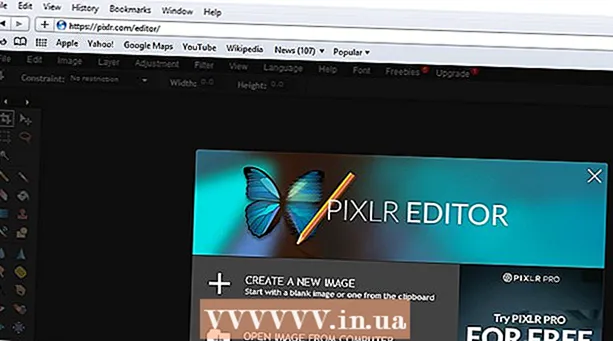ກະວີ:
Gregory Harris
ວັນທີຂອງການສ້າງ:
8 ເດືອນເມສາ 2021
ວັນທີປັບປຸງ:
1 ເດືອນກໍລະກົດ 2024

ເນື້ອຫາ
- ຂັ້ນຕອນ
- ວິທີທີ່ 1 ຈາກທັງ2ົດ 2: ວິທີການເພີ່ມອຸປະກອນ Android
- ວິທີທີ່ 2 ຂອງ 2: ວິທີການເພີ່ມແທັບເລັດ Kindle Fire
- ຄໍາແນະນໍາ
ເມື່ອເຈົ້າເພີ່ມອຸປະກອນໃto່ໃສ່ Google Play, ເຈົ້າຈະສາມາດເຂົ້າຫາແອັບ,, ຮູບເງົາ, ເພງ, ປຶ້ມ, ແລະການຊື້ອື່ນ other ທີ່ຊື້ມາກ່ອນໄດ້. ເພື່ອເພີ່ມອຸປະກອນຢ່າງໄວ, ເຂົ້າສູ່ລະບົບດ້ວຍບັນຊີ Google ດຽວກັນ. ການດາວໂຫຼດ Play Store ແລະການເຂົ້າຫາແອັບ Android ຢູ່ໃນແທັບເລັດ Amazon Fire ຂອງເຈົ້າໃຊ້ເວລາ ໜ້ອຍ ໜຶ່ງ. ເຈົ້າບໍ່ສາມາດເພີ່ມອຸປະກອນ iOS (iPhone, iPad) ຫຼື Windows ໃສ່ Google Play Store ໄດ້.
ຂັ້ນຕອນ
ວິທີທີ່ 1 ຈາກທັງ2ົດ 2: ວິທີການເພີ່ມອຸປະກອນ Android
- 1 ເປີດໃຊ້ແອັບຕັ້ງຄ່າໃນອຸປະກອນທີສອງ. ບັນຊີ Google ອັນດຽວກັນສາມາດໃຊ້ໄດ້ຢູ່ໃນຫຼາຍອຸປະກອນ, ເຮັດໃຫ້ເຂົາເຈົ້າສາມາດເຂົ້າຫາການຊື້ຢູ່ໃນ Google Play Store.
- ແອັບການຕັ້ງຄ່າຕັ້ງຢູ່ໃນແຖບແອັບ.
- 2ເລືອກບັນຊີເພື່ອສະແດງບັນຊີທັງtoົດທີ່ອຸປະກອນຖືກເຊື່ອມໂຍງຢູ່ໃນປະຈຸບັນ.
- 3 ກົດ "ເພີ່ມບັນຊີ". ເຈົ້າຈະເຫັນລາຍຊື່ບັນຊີທີ່ສາມາດເພີ່ມໄດ້.
- 4 ເລືອກ "Google". ອັນນີ້ຈະອະນຸຍາດໃຫ້ເຈົ້າເຊື່ອມໂຍງບັນຊີ Google ຂອງເຈົ້າກັບອຸປະກອນຂອງເຈົ້າ.
- 5 ເຂົ້າສູ່ລະບົບດ້ວຍບັນຊີດຽວກັນ. ປ້ອນທີ່ຢູ່ອີເມລ and ແລະລະຫັດຜ່ານຂອງບັນຊີທີ່ເຈົ້າຕ້ອງການເພີ່ມໃສ່ອຸປະກອນ. ບັນຊີ Google ອັນດຽວກັນສາມາດໃຊ້ໄດ້ກັບຫຼາຍອຸປະກອນ.
- 6 ເປີດ Google Play Store. ຖ້າຫຼາຍບັນຊີຈະຖືກເຊື່ອມຕໍ່ກັບອຸປະກອນ, ເຈົ້າຈະຖືກຖາມໃຫ້ເລືອກວ່າຈະໃຊ້ບັນຊີໃດ.
- 7 ກົດປຸ່ມເມນູ (☰) ຢູ່ແຈເບື້ອງຊ້າຍດ້ານເທິງຂອງ ໜ້າ ຈໍ. ຫຼັງຈາກນັ້ນ, ເມນູຮ້ານຄ້າແລະບັນຊີທີ່ໃຊ້ວຽກຢູ່ຈະປາກົດຢູ່ແຈເບື້ອງຊ້າຍດ້ານເທິງ.
- 8 ໃຫ້ແນ່ໃຈວ່າບັນຊີໃis່ຖືກລະບຸໄວ້ຢູ່ໃນເມນູ. ບັນຊີທີ່ເພີ່ມເຂົ້າມາໃshould່ຈະປາກົດຢູ່ໃນມຸມຊ້າຍເທິງຂອງເມນູການຕັ້ງຄ່າ. ຄລິກທີ່ບັນຊີທີ່ມີລາຍຊື່ຢູ່ທີ່ນີ້ແລະເລືອກບັນຊີໃif່ຖ້າບັນຊີເກົ່າຂອງເຈົ້າເປີດໃຊ້ຢູ່.
- 9 ເປີດພາກການຊື້ເຄື່ອງ. ເພື່ອສະແດງແອັບພລິເຄຊັນທັງthatົດທີ່ເຈົ້າໄດ້ຊື້ຢູ່ໃນບັນຊີນີ້, ຄລິກທີ່ຕົວເລືອກ "ແອັບແລະເກມຂອງຂ້ອຍ". ຕົວເລືອກນີ້ແມ່ນຢູ່ໃນເມນູການຕັ້ງຄ່າ. ເພື່ອສະແດງການຊື້ຂອງເຈົ້າ, ຄລິກໃສ່ປະເພດສື່ຕ່າງ different (ຮູບເງົາຂອງຂ້ອຍ, ເພງຂອງຂ້ອຍ, ແລະອື່ນ on).
ວິທີທີ່ 2 ຂອງ 2: ວິທີການເພີ່ມແທັບເລັດ Kindle Fire
- 1 ກຽມທຸກຢ່າງທີ່ເຈົ້າຕ້ອງການ. ເພື່ອຕິດຕັ້ງ Google Play Store ໃນແທັບເລັດ Kindle Fire ຂອງເຈົ້າ, ເຈົ້າຕ້ອງມີສາຍ USB ແລະຄອມພິວເຕີ Windows. ການຕິດຕັ້ງ Google Play Store ຈະເຮັດໃຫ້ເຈົ້າສາມາດເຂົ້າຫາແອັບ Android, ລວມທັງການຊື້ຜ່ານມາຢູ່ໃນອຸປະກອນ Android ອື່ນ.
- 2ຄລິກທີ່ແອັບການຕັ້ງຄ່າເພື່ອເປີດການຕັ້ງຄ່າແທັບເລັດ.
- 3ເລືອກ "ຕົວເລືອກອຸປະກອນ" ເພື່ອສະແດງການຕັ້ງຄ່າອຸປະກອນເພີ່ມເຕີມ.
- 4 ໃຫ້ຄລິກໃສ່ "ຕົວເລືອກພັດທະນາ". ເຈົ້າຈະເຫັນຕົວເລືອກເພີ່ມເຕີມຫຼາຍອັນ.
- 5 ວາງ“ ເປີດໃຊ້ງານ ADB” ຢູ່ໃນຕໍາ ແໜ່ງ "ON". ອັນນີ້ຈະຊ່ວຍໃຫ້ເຈົ້າສາມາດເຊື່ອມຕໍ່ແທັບເລັດຂອງເຈົ້າກັບຄອມພິວເຕີຂອງເຈົ້າແລະຄວບຄຸມມັນໄດ້ຜ່ານບັນທັດຄໍາສັ່ງ.
- 6 ເຊື່ອມຕໍ່ແທັບເລັດຂອງທ່ານກັບຄອມພິວເຕີຂອງທ່ານໂດຍໃຊ້ສາຍ USB. ລະບົບຄວນເລີ່ມດາວໂຫລດແລະຕິດຕັ້ງໄດເວີທີ່ ຈຳ ເປັນໂດຍອັດຕະໂນມັດເພື່ອເຮັດວຽກກັບແທັບເລັດ. ຖ້າເຈົ້າບໍ່ມີບັນຫາກັບອັນນີ້, ເຈົ້າສາມາດຂ້າມຂັ້ນຕອນຕໍ່ໄປໄດ້.
- 7 ຕິດຕັ້ງໄດຣເວີ USB ຂອງ Google ດ້ວຍຕົນເອງຖ້າຈໍາເປັນ. ຖ້າຄອມພິວເຕີບໍ່ຮູ້ຈັກແທັບເລັດແລະໄດເວີບໍ່ໄດ້ຕິດຕັ້ງ, ຕິດຕັ້ງພວກມັນດ້ວຍຕົນເອງ.
- ດາວໂຫລດ Google USB Driver ຈາກ: developer.android.com/studio/run/win-usb.html#.
- ບັນທຶກໄຟລ with ດ້ວຍນາມສະກຸນ ZIP. ສະກັດເນື້ອໃນຂອງໄຟລ by ໂດຍການຄລິກສອງເທື່ອໃສ່ມັນແລະເລືອກຕົວເລືອກ "ສະກັດ".
- ເປີດຕົວຈັດການອຸປະກອນ. ເພື່ອເຮັດສິ່ງນີ້, ໃຫ້ຄລິກໃສ່ ⊞ຊະນະ ແລະເຂົ້າ devmgmt.msc.
- ຊອກຫາພາກ "USB Controllers", ຈາກນັ້ນຄລິກຂວາໃສ່ "Fire" ແລະເລືອກຕົວເລືອກ "Update Drivers".
- ກະລຸນາໃສ່ເສັ້ນທາງຂອງໄຟລສະກັດໄດ້.
- 8 ດາວໂຫຼດສະຄຣິບທີ່ໃຊ້ຕິດຕັ້ງ Google Play Store. ມັນຈະປະຕິບັດບັນຊີລາຍຊື່ ຄຳ ສັ່ງຍາວດັ່ງນັ້ນເຈົ້າບໍ່ຕ້ອງເຮັດດ້ວຍຕົນເອງ. ມັນບໍ່ມີໄວຣັດຫຼືມາລແວ. ໄປຫາ rootjunkysdl.com/files/?dir=Amazon%20Fire%205th%20gen ແລະດາວໂຫຼດໄຟລ "" Amazon-Fire-5th-Gen-Install-Play-Store.zip ".
- 9 ສະກັດໄຟລ ZIP. ຄລິກສອງຄັ້ງທີ່ໄຟລ and ແລະຄັດເລືອກເອົາ Extract All. ໂຟນເດີໃwill່ຈະປະກົດຂຶ້ນຢູ່ໃນພາກດາວໂຫລດ. ໄຟລ necessary ທີ່ຈໍາເປັນທັງwillົດຈະຢູ່ໃນນັ້ນ.
- 10 ເປີດໂຟນເດີໃand່ແລະແລ່ນສະຄິບ. ເປີດໂຟນເດີທີ່ຖືກສ້າງຂຶ້ນຫຼັງຈາກສະກັດໄຟລ script script. ຄລິກສອງຄັ້ງເພື່ອເປີດໄຟລ "" 1-Install-Play-Store.bat ". ນີ້ຈະສະແດງ Command Prompt.
- 11 ເປີດ ADB ຢູ່ໃນແທັບເລັດຂອງເຈົ້າ. ຫຼັງຈາກທີ່ເຈົ້າເປີດສະຄຣິບໃນຄອມພິວເຕີຂອງເຈົ້າ, ເຈົ້າຈະຖືກຖາມໃຫ້ເປີດ ນຳ ໃຊ້ຟັງຊັນ ADB ໃນແທັບເລັດຂອງເຈົ້າ. ທ່ານຈະຕ້ອງປົດບລັອກມັນເພື່ອຢືນຢັນ ຄຳ ຮ້ອງຂໍ.
- 12 ເລີ່ມການຕິດຕັ້ງໃນຄອມພິວເຕີຂອງທ່ານ. ເພື່ອຕິດຕັ້ງ Google Play Store ແລະ Google Play Services, ກົດໃນ Command Prompt 2.
- 13 ປິດເປີດແທັບເລັດຂອງທ່ານຄືນໃwhen່ເມື່ອຖືກຖາມໃຫ້ເຮັດແນວນັ້ນ. ເມື່ອການຕິດຕັ້ງ ສຳ ເລັດ, ປ່ອງຢ້ຽມ Command Prompt ຈະຂໍໃຫ້ເຈົ້າປິດເປີດແທັບເລັດຂອງເຈົ້າຄືນໃ່. ກົດປຸ່ມເປີດປິດຢູ່ໃນແທັບເລັດຄ້າງໄວ້, ແລະຈາກນັ້ນກົດ "ຕົກລົງ" ເພື່ອຢືນຢັນການປິດເຄື່ອງ. ເມື່ອແທັບເລັດ,ົດໄປ, ເປີດມັນຄືນໃ່.
- 14 ເມື່ອແທັບເລັດເລີ່ມຕົ້ນໃ,່, ເປີດ Google Play Store. ເຈົ້າຈະຖືກຖາມໃຫ້ເຂົ້າບັນຊີຂອງເຈົ້າ.
- 15 ເຂົ້າສູ່ລະບົບບັນຊີ Google ຂອງທ່ານ. ເຂົ້າສູ່ລະບົບດ້ວຍບັນຊີດຽວກັນທີ່ເຈົ້າໃຊ້ສໍາລັບການບໍລິການອີເມລ Gmail Gmail ຂອງເຈົ້າຢູ່ໃນອຸປະກອນ Android ອື່ນຂອງເຈົ້າ.
- 16 ລໍຖ້າໃຫ້ຮ້ານອັບເດດ. Google Play Store ແລະ Google Play Services ຈະເລີ່ມຂະບວນການອັບເດດ, ເຊິ່ງສາມາດໃຊ້ເວລາໄດ້ທຸກເວລາຈາກ 10 ຫາ 15 ນາທີ. ເຈົ້າຈະບໍ່ສັງເກດເຫັນການປ່ຽນແປງໃດ until ຈົນກວ່າເຈົ້າຈະອອກໄປແລະເປີດຮ້ານຄືນໃ່.
- 17 ໃຊ້ Google Play Store ເພື່ອຕິດຕັ້ງແອັບພລິເຄຊັນຕ່າງ various. ດຽວນີ້ເຈົ້າໄດ້ຕິດຕັ້ງຮ້ານຄ້າແລະເຂົ້າສູ່ລະບົບບັນຊີຂອງເຈົ້າ, ບໍ່ມີອັນໃດຢຸດເຈົ້າຈາກການດາວໂຫຼດແລະຕິດຕັ້ງແອັບໃດນຶ່ງ, ລວມທັງ Chrome ແລະ Hangouts.
- ຖ້າເຈົ້າຖືກຮ້ອງຂໍໃຫ້ອັບເດດການບໍລິການ Google Play, ຢືນຢັນການອັບເດດແລະເຈົ້າຈະຖືກປ່ຽນເສັ້ນທາງໄປຫາ ໜ້າ ແອັບ. ຄລິກທີ່ປຸ່ມ "ອັບເດດ" ເພື່ອອັບເດດແອັບພລິເຄຊັນ.
ຄໍາແນະນໍາ
- ບໍ່ສາມາດເພີ່ມ Google Play Store ໃສ່ອຸປະກອນ Windows ຫຼື iOS ໄດ້.