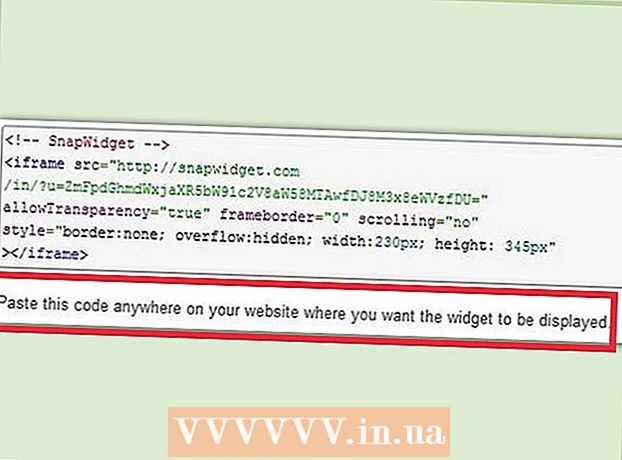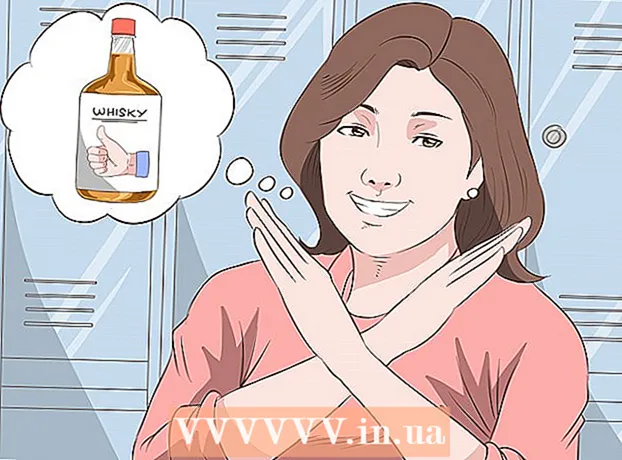ກະວີ:
Charles Brown
ວັນທີຂອງການສ້າງ:
8 ກຸມພາ 2021
ວັນທີປັບປຸງ:
28 ມິຖຸນາ 2024

ເນື້ອຫາ
- ເພື່ອກ້າວ
- ວິທີທີ່ 1 ຂອງ 5: ໃນ Google Chrome
- ວິທີທີ່ 2 ຂອງ 5: ໃນ Firefox
- ວິທີທີ່ 3 ຂອງ 5: ໃນ Microsoft Edge
- ວິທີທີ່ 5 ຂອງ 5: ໃນ Safari
- ຄຳ ແນະ ນຳ
- ຄຳ ເຕືອນ
ບົດຂຽນນີ້ຈະສອນທ່ານກ່ຽວກັບວິທີເປີດໃຊ້ Flash Player ໃນເບົາເຊີເທິງ ໜ້າ ຈໍຂອງທ່ານ. Flash Player ມີຄວາມຮັບຜິດຊອບໃນການຫຼີ້ນເນື້ອຫາທີ່ໃຊ້ Flash ເຊັ່ນ: ວິດີໂອແລະຮູບພາບເມື່ອທ່ານເຂົ້າເວັບໄຊທ໌້. ທ່ານສາມາດເປີດໃຊ້ Flash Player ໃນລາຍການຕັ້ງຄ່າໃນ Google Chrome, Microsoft Edge, Internet Explorer ແລະ Safari, ແຕ່ທ່ານຕ້ອງດາວໂຫລດ Adobe Flash Player ຖ້າທ່ານຕ້ອງການເບິ່ງເນື້ອຫາ Flash ໃນ Firefox.
ເພື່ອກ້າວ
ວິທີທີ່ 1 ຂອງ 5: ໃນ Google Chrome
 ເປີດ
ເປີດ  ກົດເຂົ້າ ⋮ ໃນແຈຂວາເທິງສຸດຂອງ ໜ້າ ຕ່າງ. ເມນູແບບເລື່ອນລົງຈະປາກົດຂຶ້ນ. ຈະໄປປາກົດ.
ກົດເຂົ້າ ⋮ ໃນແຈຂວາເທິງສຸດຂອງ ໜ້າ ຕ່າງ. ເມນູແບບເລື່ອນລົງຈະປາກົດຂຶ້ນ. ຈະໄປປາກົດ.  ກົດເຂົ້າ ການຕັ້ງຄ່າ ຢູ່ໃນເມນູແບບເລື່ອນລົງ. ນີ້ຈະເປີດ ໜ້າ ການຕັ້ງຄ່າໃນແຖບ ໃໝ່.
ກົດເຂົ້າ ການຕັ້ງຄ່າ ຢູ່ໃນເມນູແບບເລື່ອນລົງ. ນີ້ຈະເປີດ ໜ້າ ການຕັ້ງຄ່າໃນແຖບ ໃໝ່.  ເລື່ອນລົງແລະກົດ ແບບພິເສດ▼. ຕົວເລືອກນີ້ຢູ່ທາງລຸ່ມຂອງ ໜ້າ. ຕົວເລືອກເພີ່ມເຕີມຕອນນີ້ຈະປາກົດຢູ່ດ້ານລຸ່ມ.
ເລື່ອນລົງແລະກົດ ແບບພິເສດ▼. ຕົວເລືອກນີ້ຢູ່ທາງລຸ່ມຂອງ ໜ້າ. ຕົວເລືອກເພີ່ມເຕີມຕອນນີ້ຈະປາກົດຢູ່ດ້ານລຸ່ມ.  ເລື່ອນລົງແລະກົດ ການຕັ້ງຄ່າເນື້ອຫາ. ນີ້ແມ່ນຢູ່ທາງລຸ່ມຂອງບັນຊີລາຍຊື່ຂອງຕົວເລືອກທີ່ເອີ້ນວ່າ "ຄວາມເປັນສ່ວນຕົວແລະຄວາມປອດໄພ".
ເລື່ອນລົງແລະກົດ ການຕັ້ງຄ່າເນື້ອຫາ. ນີ້ແມ່ນຢູ່ທາງລຸ່ມຂອງບັນຊີລາຍຊື່ຂອງຕົວເລືອກທີ່ເອີ້ນວ່າ "ຄວາມເປັນສ່ວນຕົວແລະຄວາມປອດໄພ".  ກົດເຂົ້າ Flash ຢູ່ເຄິ່ງກາງຂອງ ໜ້າ ເວັບ.
ກົດເຂົ້າ Flash ຢູ່ເຄິ່ງກາງຂອງ ໜ້າ ເວັບ. ກົດທີ່ປຸ່ມປ່ຽນສີເທົາ
ກົດທີ່ປຸ່ມປ່ຽນສີເທົາ  ປົດລັອກເວບໄຊທ໌ສະເພາະຖ້າ ຈຳ ເປັນ. ຖ້າທ່ານຕ້ອງການເປີດໃຊ້ Flash ສຳ ລັບເວັບໄຊທ໌ທີ່ທ່ານເຄີຍສະກັດກ່ອນ, ກະລຸນາເຮັດດັ່ງຕໍ່ໄປນີ້:
ປົດລັອກເວບໄຊທ໌ສະເພາະຖ້າ ຈຳ ເປັນ. ຖ້າທ່ານຕ້ອງການເປີດໃຊ້ Flash ສຳ ລັບເວັບໄຊທ໌ທີ່ທ່ານເຄີຍສະກັດກ່ອນ, ກະລຸນາເຮັດດັ່ງຕໍ່ໄປນີ້: - ໃນບັນຊີລາຍຊື່ "ຖືກບລັອກ", ຊອກຫາເວັບໄຊທ໌ທີ່ທ່ານຕ້ອງການໃຊ້ Flash.
- ກົດທີ່ "⋮".
- ກົດທີ່ "Delete".
 ເບິ່ງເນື້ອຫາ Flash ໃນ Chrome. ເນື່ອງຈາກວ່າ Chrome ບໍ່ໄດ້ຫລີ້ນເນື້ອຫາ Flash ໂດຍອັດຕະໂນມັດ, ທ່ານຍັງຕ້ອງກົດປຸ່ມ 'Click ເພື່ອເປີດໃຊ້ Flash' (ຫລືຄ້າຍຄືກັນ) ໃນ ໜ້າ ຕ່າງ Flash ເນື້ອຫາແລະຫຼັງຈາກນັ້ນກົດ 'ອະນຸຍາດ' ເພື່ອເຂົ້າເຖິງເນື້ອຫາ Flash ສະແດງຕົວຈິງ.
ເບິ່ງເນື້ອຫາ Flash ໃນ Chrome. ເນື່ອງຈາກວ່າ Chrome ບໍ່ໄດ້ຫລີ້ນເນື້ອຫາ Flash ໂດຍອັດຕະໂນມັດ, ທ່ານຍັງຕ້ອງກົດປຸ່ມ 'Click ເພື່ອເປີດໃຊ້ Flash' (ຫລືຄ້າຍຄືກັນ) ໃນ ໜ້າ ຕ່າງ Flash ເນື້ອຫາແລະຫຼັງຈາກນັ້ນກົດ 'ອະນຸຍາດ' ເພື່ອເຂົ້າເຖິງເນື້ອຫາ Flash ສະແດງຕົວຈິງ. - ຖ້າທ່ານເຫັນລິ້ງ "Adobe Flash Player", ການກົດມັນກໍ່ຈະມີຜົນຄືກັບການກົດປຸ່ມ "Enable Flash".
ວິທີທີ່ 2 ຂອງ 5: ໃນ Firefox
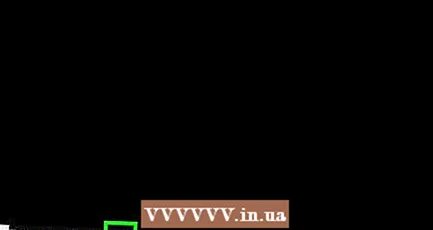 ເປີດ Firefox. ກົດຫລືກົດສອງຮູບສັນຍາລັກ Firefox app. ໂຕນີ້ຄ້າຍກັບ ໝາ ສີສົ້ມຢູ່ເທິງຟ້າສີຟ້າ.
ເປີດ Firefox. ກົດຫລືກົດສອງຮູບສັນຍາລັກ Firefox app. ໂຕນີ້ຄ້າຍກັບ ໝາ ສີສົ້ມຢູ່ເທິງຟ້າສີຟ້າ.  ເປີດເວັບໄຊຕິດຕັ້ງ Adobe Flash Player. ໃນແຖບທີ່ຢູ່ Firefox, ເຂົ້າໄປທີ່ https://get.adobe.com/flashplayer/.
ເປີດເວັບໄຊຕິດຕັ້ງ Adobe Flash Player. ໃນແຖບທີ່ຢູ່ Firefox, ເຂົ້າໄປທີ່ https://get.adobe.com/flashplayer/. - ມັນເປັນສິ່ງ ສຳ ຄັນທີ່ທ່ານໄດ້ດາວໂຫລດ Adobe Flash Player ໃນ Firefox ແລະບໍ່ແມ່ນຢູ່ໃນໂປແກຼມອິນເຕີເນັດອື່ນໆ.
 ຍົກເລີກກ່ອງທັງ ໝົດ ໃນຖັນ "ຂໍ້ສະ ເໜີ ທາງເລືອກ". ນີ້ປ້ອງກັນບໍ່ໃຫ້ Adobe Flash Player ຕິດຕັ້ງໂປແກຼມທີ່ບໍ່ຕ້ອງການໃນຄອມພິວເຕີຂອງທ່ານ.
ຍົກເລີກກ່ອງທັງ ໝົດ ໃນຖັນ "ຂໍ້ສະ ເໜີ ທາງເລືອກ". ນີ້ປ້ອງກັນບໍ່ໃຫ້ Adobe Flash Player ຕິດຕັ້ງໂປແກຼມທີ່ບໍ່ຕ້ອງການໃນຄອມພິວເຕີຂອງທ່ານ.  ກົດເຂົ້າ ຕິດຕັ້ງດຽວນີ້ເລີຍ. ປຸ່ມສີເຫຼືອງນີ້ຢູ່ເບື້ອງຂວາລຸ່ມຂອງ ໜ້າ.
ກົດເຂົ້າ ຕິດຕັ້ງດຽວນີ້ເລີຍ. ປຸ່ມສີເຫຼືອງນີ້ຢູ່ເບື້ອງຂວາລຸ່ມຂອງ ໜ້າ.  ກົດເຂົ້າ ບັນທຶກເອກະສານ ໃນເວລາທີ່ກະຕຸ້ນ. ນີ້ຈະເຮັດໃຫ້ Adobe Flash Player ສາມາດດາວໂຫລດເອກະສານຕິດຕັ້ງໃສ່ຄອມພິວເຕີຂອງທ່ານ.
ກົດເຂົ້າ ບັນທຶກເອກະສານ ໃນເວລາທີ່ກະຕຸ້ນ. ນີ້ຈະເຮັດໃຫ້ Adobe Flash Player ສາມາດດາວໂຫລດເອກະສານຕິດຕັ້ງໃສ່ຄອມພິວເຕີຂອງທ່ານ. - ອີງຕາມການຕັ້ງຄ່າດາວໂຫລດ Firefox, ທ່ານອາດຈະຂ້າມຂັ້ນຕອນນີ້ໄດ້.
 ອອກຈາກ Firefox ເມື່ອການດາວໂຫລດ ສຳ ເລັດແລ້ວ. ນີ້ແມ່ນສິ່ງ ສຳ ຄັນທີ່ສຸດ: ຖ້າທ່ານຕິດຕັ້ງ Flash Player ໃນຂະນະທີ່ Firefox ກຳ ລັງແລ່ນ, ໂປແກຼມ Flash Player ຈະບໍ່ຖືກຕິດຕັ້ງໃນ Firefox ແລະທ່ານຈະບໍ່ສາມາດໃຊ້ Flash ເນື້ອຫາໃນ browser ຂອງທ່ານໄດ້, ເຖິງວ່າ Flash Player ຈະຕິດຕັ້ງຢູ່.
ອອກຈາກ Firefox ເມື່ອການດາວໂຫລດ ສຳ ເລັດແລ້ວ. ນີ້ແມ່ນສິ່ງ ສຳ ຄັນທີ່ສຸດ: ຖ້າທ່ານຕິດຕັ້ງ Flash Player ໃນຂະນະທີ່ Firefox ກຳ ລັງແລ່ນ, ໂປແກຼມ Flash Player ຈະບໍ່ຖືກຕິດຕັ້ງໃນ Firefox ແລະທ່ານຈະບໍ່ສາມາດໃຊ້ Flash ເນື້ອຫາໃນ browser ຂອງທ່ານໄດ້, ເຖິງວ່າ Flash Player ຈະຕິດຕັ້ງຢູ່.  ຕິດຕັ້ງ Adobe Flash Player. ກົດສອງຄັ້ງທີ່ດາວໂຫລດໄຟລ໌ຕິດຕັ້ງທີ່ດາວໂຫລດມາ, ຫຼັງຈາກນັ້ນເຮັດຕາມ ຄຳ ແນະ ນຳ ໃນ ໜ້າ ຈໍເພື່ອຕິດຕັ້ງ Flash Player. ຫຼັງຈາກທີ່ທ່ານຖືກຖາມໃຫ້ທ່ານກົດ "Finish", Flash Player ຈະຖືກຕິດຕັ້ງ.
ຕິດຕັ້ງ Adobe Flash Player. ກົດສອງຄັ້ງທີ່ດາວໂຫລດໄຟລ໌ຕິດຕັ້ງທີ່ດາວໂຫລດມາ, ຫຼັງຈາກນັ້ນເຮັດຕາມ ຄຳ ແນະ ນຳ ໃນ ໜ້າ ຈໍເພື່ອຕິດຕັ້ງ Flash Player. ຫຼັງຈາກທີ່ທ່ານຖືກຖາມໃຫ້ທ່ານກົດ "Finish", Flash Player ຈະຖືກຕິດຕັ້ງ.  ປິດ ໜ້າ ຕ່າງຂອງ browser ທີ່ເປີດແລະເລີ່ມ Firefox ໃໝ່. ໃຫ້ແນ່ໃຈວ່າເຮັດສິ່ງນີ້ພຽງແຕ່ຫຼັງຈາກການຕິດຕັ້ງ Adobe Flash Player ສຳ ເລັດແລ້ວ.
ປິດ ໜ້າ ຕ່າງຂອງ browser ທີ່ເປີດແລະເລີ່ມ Firefox ໃໝ່. ໃຫ້ແນ່ໃຈວ່າເຮັດສິ່ງນີ້ພຽງແຕ່ຫຼັງຈາກການຕິດຕັ້ງ Adobe Flash Player ສຳ ເລັດແລ້ວ. 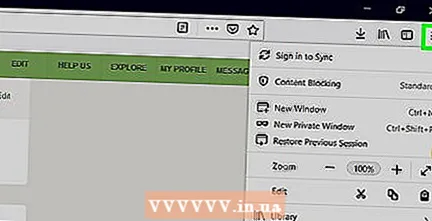 ກົດເຂົ້າ ☰ ຢູ່ແຈຂວາເທິງສຸດຂອງ ໜ້າ ຕ່າງ Firefox. ເມນູແບບເລື່ອນລົງຈະປາກົດຂຶ້ນ.
ກົດເຂົ້າ ☰ ຢູ່ແຈຂວາເທິງສຸດຂອງ ໜ້າ ຕ່າງ Firefox. ເມນູແບບເລື່ອນລົງຈະປາກົດຂຶ້ນ.  ກົດເຂົ້າ ສ່ວນເສີມ ຢູ່ໃນເມນູແບບເລື່ອນລົງ. ນີ້ຈະສະແດງບັນຊີລາຍຊື່ຂອງ Firefox ທັງ ໝົດ ຂອງທ່ານ.
ກົດເຂົ້າ ສ່ວນເສີມ ຢູ່ໃນເມນູແບບເລື່ອນລົງ. ນີ້ຈະສະແດງບັນຊີລາຍຊື່ຂອງ Firefox ທັງ ໝົດ ຂອງທ່ານ.  ກົດທີ່ແຖບ Plugins ຢູ່ເບື້ອງຊ້າຍຂອງ ໜ້າ.
ກົດທີ່ແຖບ Plugins ຢູ່ເບື້ອງຊ້າຍຂອງ ໜ້າ. ເປີດໃຊ້ Flash Player ໂດຍອັດຕະໂນມັດ. ຢູ່ທາງຂວາຈາກຫົວຂໍ້ "Shockwave Flash", ກົດປຸ່ມ "ຂໍໃຫ້ເປີດໃຊ້" ແລະກົດປຸ່ມ "ເປີດໃຊ້ງານຢູ່ສະ ເໝີ" ຢູ່ໃນເມນູແບບເລື່ອນລົງທີ່ໄດ້ຮັບ.
ເປີດໃຊ້ Flash Player ໂດຍອັດຕະໂນມັດ. ຢູ່ທາງຂວາຈາກຫົວຂໍ້ "Shockwave Flash", ກົດປຸ່ມ "ຂໍໃຫ້ເປີດໃຊ້" ແລະກົດປຸ່ມ "ເປີດໃຊ້ງານຢູ່ສະ ເໝີ" ຢູ່ໃນເມນູແບບເລື່ອນລົງທີ່ໄດ້ຮັບ. - ຂ້າມຂັ້ນຕອນນີ້ຖ້າທ່ານຕ້ອງການໃຫ້ Firefox ຮ້ອງຂໍການອະນຸຍາດກ່ອນທີ່ຈະຫລິ້ນ Flash ເນື້ອຫາ.
 ເບິ່ງ Flash ເນື້ອຫາໃນ Firefox. ຖ້າທ່ານໄດ້ເປີດໃຊ້ງານໂດຍອັດຕະໂນມັດ ສຳ ລັບ Flash Player, ການເປີດ ໜ້າ ເວັບດ້ວຍ Flash ເນື້ອຫາຈະເຮັດໃຫ້ເນື້ອຫາຫຼິ້ນໂດຍອັດຕະໂນມັດ.
ເບິ່ງ Flash ເນື້ອຫາໃນ Firefox. ຖ້າທ່ານໄດ້ເປີດໃຊ້ງານໂດຍອັດຕະໂນມັດ ສຳ ລັບ Flash Player, ການເປີດ ໜ້າ ເວັບດ້ວຍ Flash ເນື້ອຫາຈະເຮັດໃຫ້ເນື້ອຫາຫຼິ້ນໂດຍອັດຕະໂນມັດ. - ຖ້າທ່ານໄດ້ຕັ້ງ Flash Player ໃນ browser ຂອງທ່ານໃຫ້ "Ask to Activate", ຫຼັງຈາກນັ້ນທ່ານຈະຕ້ອງກົດທີ່ Flash ເນື້ອຫາແລ້ວກົດ "Allow" ເມື່ອຖືກແຈ້ງເຕືອນໂດຍ Firefox.
ວິທີທີ່ 3 ຂອງ 5: ໃນ Microsoft Edge
 ເປີດ Microsoft Edge. ກົດຫລືກົດສອງຮູບສັນຍາລັກຂອງ Microsoft Edge app. ມັນເບິ່ງຄືວ່າເປັນ "ສີຂາວ" ໃນພື້ນຫລັງສີຟ້າຫລືສີຟ້າເຂັ້ມ "e".
ເປີດ Microsoft Edge. ກົດຫລືກົດສອງຮູບສັນຍາລັກຂອງ Microsoft Edge app. ມັນເບິ່ງຄືວ່າເປັນ "ສີຂາວ" ໃນພື້ນຫລັງສີຟ້າຫລືສີຟ້າເຂັ້ມ "e".  ກົດເຂົ້າ ⋯ ຢູ່ມຸມຂວາເທິງຂອງ ໜ້າ ຕ່າງຂອງ Edge. ເມນູແບບເລື່ອນລົງຈະປາກົດຂຶ້ນ.
ກົດເຂົ້າ ⋯ ຢູ່ມຸມຂວາເທິງຂອງ ໜ້າ ຕ່າງຂອງ Edge. ເມນູແບບເລື່ອນລົງຈະປາກົດຂຶ້ນ. 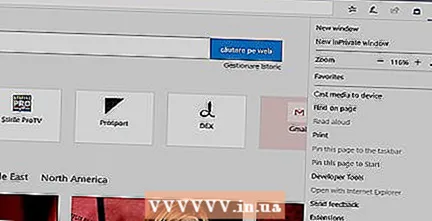 ກົດເຂົ້າ ການຕັ້ງຄ່າ ຢູ່ໃນເມນູແບບເລື່ອນລົງ.
ກົດເຂົ້າ ການຕັ້ງຄ່າ ຢູ່ໃນເມນູແບບເລື່ອນລົງ. ເລື່ອນລົງແລະກົດ ເບິ່ງການຕັ້ງຄ່າຂັ້ນສູງ. ຕົວເລືອກນີ້ຢູ່ທາງລຸ່ມຂອງເມນູການຕັ້ງຄ່າ.
ເລື່ອນລົງແລະກົດ ເບິ່ງການຕັ້ງຄ່າຂັ້ນສູງ. ຕົວເລືອກນີ້ຢູ່ທາງລຸ່ມຂອງເມນູການຕັ້ງຄ່າ.  ກົດທີ່ປຸ່ມປ່ຽນສີຂາວ
ກົດທີ່ປຸ່ມປ່ຽນສີຂາວ  ເປີດ Internet Explorer. ກົດຫລືກົດສອງຮູບສັນຍາລັກຂອງ Internet Explorer app. ມັນຄ້າຍຄືກັບສີຟ້າ "e" ທີ່ມີວົງສີເຫຼືອງອ້ອມຮອບມັນ.
ເປີດ Internet Explorer. ກົດຫລືກົດສອງຮູບສັນຍາລັກຂອງ Internet Explorer app. ມັນຄ້າຍຄືກັບສີຟ້າ "e" ທີ່ມີວົງສີເຫຼືອງອ້ອມຮອບມັນ. 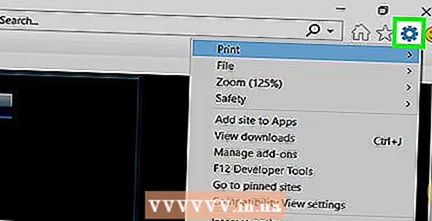 ເປີດການຕັ້ງຄ່າ
ເປີດການຕັ້ງຄ່າ 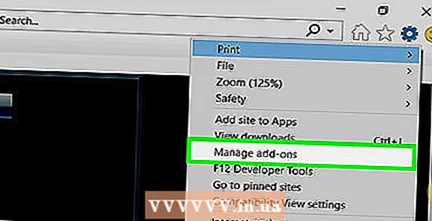 ກົດເຂົ້າ ຈັດການສ່ວນເສີມ ເກືອບຢູ່ເທິງສຸດຂອງເມນູແບບເລື່ອນລົງ. ນີ້ຈະເປີດ ໜ້າ ຕ່າງ ໃໝ່.
ກົດເຂົ້າ ຈັດການສ່ວນເສີມ ເກືອບຢູ່ເທິງສຸດຂອງເມນູແບບເລື່ອນລົງ. ນີ້ຈະເປີດ ໜ້າ ຕ່າງ ໃໝ່.  ກົດທີ່ແຖບ ແຖບເຄື່ອງມືແລະການຂະຫຍາຍ ຢູ່ເບື້ອງຊ້າຍດ້ານເທິງຂອງ ໜ້າ ຕ່າງ.
ກົດທີ່ແຖບ ແຖບເຄື່ອງມືແລະການຂະຫຍາຍ ຢູ່ເບື້ອງຊ້າຍດ້ານເທິງຂອງ ໜ້າ ຕ່າງ. ກົດປຸ່ມ "ສະແດງ" ກ່ອງລົງ. ຕົວເລືອກນີ້ແມ່ນຢູ່ເບື້ອງຊ້າຍລຸ່ມຂອງປ່ອງຢ້ຽມ. ເມນູແບບເລື່ອນລົງຈະປາກົດຂຶ້ນ.
ກົດປຸ່ມ "ສະແດງ" ກ່ອງລົງ. ຕົວເລືອກນີ້ແມ່ນຢູ່ເບື້ອງຊ້າຍລຸ່ມຂອງປ່ອງຢ້ຽມ. ເມນູແບບເລື່ອນລົງຈະປາກົດຂຶ້ນ.  ກົດເຂົ້າ ທຸກສິ່ງເສີມ ຢູ່ໃນເມນູແບບເລື່ອນລົງ.
ກົດເຂົ້າ ທຸກສິ່ງເສີມ ຢູ່ໃນເມນູແບບເລື່ອນລົງ. ເລືອກ ຈຸດປະສົງ Shockwave Flash. ເລື່ອນລົງທາງກາງຂອງ ໜ້າ ຕ່າງຈົນກວ່າທ່ານຈະເຫັນ "Shockwave Flash Object" ແລະຈາກນັ້ນກົດມັນຄັ້ງດຽວເພື່ອເລືອກມັນ.
ເລືອກ ຈຸດປະສົງ Shockwave Flash. ເລື່ອນລົງທາງກາງຂອງ ໜ້າ ຕ່າງຈົນກວ່າທ່ານຈະເຫັນ "Shockwave Flash Object" ແລະຈາກນັ້ນກົດມັນຄັ້ງດຽວເພື່ອເລືອກມັນ.  ກົດເຂົ້າ ສັບປ່ຽນ. ຕົວເລືອກນີ້ຢູ່ທາງລຸ່ມຂວາຂອງປ່ອງຢ້ຽມ. ນີ້ຈະຊ່ວຍໃຫ້ Flash Player.
ກົດເຂົ້າ ສັບປ່ຽນ. ຕົວເລືອກນີ້ຢູ່ທາງລຸ່ມຂວາຂອງປ່ອງຢ້ຽມ. ນີ້ຈະຊ່ວຍໃຫ້ Flash Player. - ຖ້າປຸ່ມທີ່ນີ້ໃສ່ປ້າຍວ່າ "ປິດການໃຊ້ງານ," ຫຼັງຈາກນັ້ນ Flash Player ຖືກເປີດໃຊ້ງານແລ້ວໃນ Internet Explorer.
 ກົດເຂົ້າ ປິດເຄື່ອງ ຢູ່ແຈເບື້ອງຂວາລຸ່ມຂອງ ໜ້າ ຕ່າງ. ນີ້ຈະຊ່ວຍປະຢັດການປ່ຽນແປງຂອງທ່ານແລະປິດປ່ອງຢ້ຽມ; ດຽວນີ້ Internet Explorer ຈະສະແດງເນື້ອຫາ Flash.
ກົດເຂົ້າ ປິດເຄື່ອງ ຢູ່ແຈເບື້ອງຂວາລຸ່ມຂອງ ໜ້າ ຕ່າງ. ນີ້ຈະຊ່ວຍປະຢັດການປ່ຽນແປງຂອງທ່ານແລະປິດປ່ອງຢ້ຽມ; ດຽວນີ້ Internet Explorer ຈະສະແດງເນື້ອຫາ Flash. - Internet Explorer ຈະໂຫລດແລະຫລີ້ນເນື້ອຫາ Flash ໂດຍອັດຕະໂນມັດ, ດັ່ງນັ້ນທ່ານບໍ່ ຈຳ ເປັນຕ້ອງໃຫ້ການອະນຸຍາດກ່ອນທີ່ຈະຫລິ້ນ.
ວິທີທີ່ 5 ຂອງ 5: ໃນ Safari
 ເປີດ Safari. ກົດໄອຄອນແອັບ Safari Safari. ຮູບແບບນີ້ຄ້າຍຄືກັບເຂັມທິດສີຟ້າແລະຢູ່ໃນ Dock ຂອງ Mac ຂອງທ່ານ.
ເປີດ Safari. ກົດໄອຄອນແອັບ Safari Safari. ຮູບແບບນີ້ຄ້າຍຄືກັບເຂັມທິດສີຟ້າແລະຢູ່ໃນ Dock ຂອງ Mac ຂອງທ່ານ.  ກົດເຂົ້າ Safari ຢູ່ແຈເບື້ອງຊ້າຍດ້ານເທິງຂອງ ໜ້າ ຈໍ. ເມນູແບບເລື່ອນລົງຈະປາກົດຂຶ້ນ.
ກົດເຂົ້າ Safari ຢູ່ແຈເບື້ອງຊ້າຍດ້ານເທິງຂອງ ໜ້າ ຈໍ. ເມນູແບບເລື່ອນລົງຈະປາກົດຂຶ້ນ. 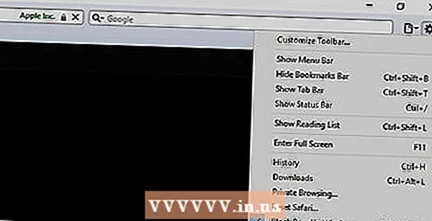 ກົດເຂົ້າ ຕາມທີ່ໃຈມັກ .... ຕົວເລືອກນີ້ແມ່ນຢູ່ໃນເມນູແບບເລື່ອນລົງຂອງ "Safari". ນີ້ຈະເປີດ ໜ້າ ຕ່າງ ໃໝ່.
ກົດເຂົ້າ ຕາມທີ່ໃຈມັກ .... ຕົວເລືອກນີ້ແມ່ນຢູ່ໃນເມນູແບບເລື່ອນລົງຂອງ "Safari". ນີ້ຈະເປີດ ໜ້າ ຕ່າງ ໃໝ່.  ກົດທີ່ແຖບ ເວບໄຊທ໌ຕ່າງໆ ຢູ່ເທິງສຸດຂອງປ່ອງຢ້ຽມ.
ກົດທີ່ແຖບ ເວບໄຊທ໌ຕ່າງໆ ຢູ່ເທິງສຸດຂອງປ່ອງຢ້ຽມ. ກົດທີ່ແຖບ Adobe Flash Player. ຕົວເລືອກນີ້ແມ່ນຢູ່ໃນພາກ "Plug-ins" ທີ່ຢູ່ເບື້ອງຊ້າຍລຸ່ມຂອງປ່ອງຢ້ຽມ.
ກົດທີ່ແຖບ Adobe Flash Player. ຕົວເລືອກນີ້ແມ່ນຢູ່ໃນພາກ "Plug-ins" ທີ່ຢູ່ເບື້ອງຊ້າຍລຸ່ມຂອງປ່ອງຢ້ຽມ.  ກົດປຸ່ມ "ເມື່ອໄປຢ້ຽມຢາມເວັບໄຊທ໌ອື່ນໆ". ນີ້ແມ່ນຢູ່ທາງລຸ່ມຂວາຂອງປ່ອງຢ້ຽມ. ເມນູແບບເລື່ອນລົງຈະປາກົດຂຶ້ນ.
ກົດປຸ່ມ "ເມື່ອໄປຢ້ຽມຢາມເວັບໄຊທ໌ອື່ນໆ". ນີ້ແມ່ນຢູ່ທາງລຸ່ມຂວາຂອງປ່ອງຢ້ຽມ. ເມນູແບບເລື່ອນລົງຈະປາກົດຂຶ້ນ.  ກົດເຂົ້າ ໃນ ຢູ່ໃນເມນູແບບເລື່ອນລົງ. ນີ້ເຮັດໃຫ້ Flash Player ສຳ ລັບເນື້ອຫາ Flash ໃນທຸກ ໜ້າ ທີ່ບໍ່ມີລາຍຊື່ໃນ ໜ້າ ຕ່າງ "Adobe Flash Player".
ກົດເຂົ້າ ໃນ ຢູ່ໃນເມນູແບບເລື່ອນລົງ. ນີ້ເຮັດໃຫ້ Flash Player ສຳ ລັບເນື້ອຫາ Flash ໃນທຸກ ໜ້າ ທີ່ບໍ່ມີລາຍຊື່ໃນ ໜ້າ ຕ່າງ "Adobe Flash Player". - Safari ຈະໂຫລດ Flash ເນື້ອຫາໂດຍອັດຕະໂນມັດໃນຈຸດນີ້, ສະນັ້ນທ່ານບໍ່ ຈຳ ເປັນຕ້ອງອະນຸຍາດໃຫ້ມັນຫລິ້ນ.
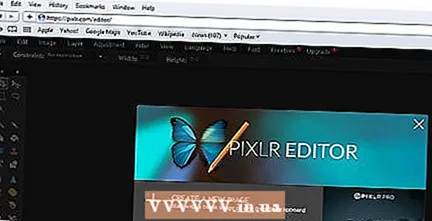 ເປີດໃຊ້ Adobe Flash Player ສຳ ລັບເວັບໄຊທ໌ເປີດ. ຖ້າທ່ານເຫັນ ຄຳ ວ່າ "ປິດ" ຢູ່ຂ້າງເວັບໄຊທ໌ທີ່ຢູ່ ໜ້າ ຕ່າງຕົ້ນຕໍ, ໃຫ້ກົດປຸ່ມ "Off" ທີ່ກົດປຸ່ມລົງແລະຈາກນັ້ນກົດປຸ່ມ "On" ໃນເມນູຜົນໄດ້ຮັບ.
ເປີດໃຊ້ Adobe Flash Player ສຳ ລັບເວັບໄຊທ໌ເປີດ. ຖ້າທ່ານເຫັນ ຄຳ ວ່າ "ປິດ" ຢູ່ຂ້າງເວັບໄຊທ໌ທີ່ຢູ່ ໜ້າ ຕ່າງຕົ້ນຕໍ, ໃຫ້ກົດປຸ່ມ "Off" ທີ່ກົດປຸ່ມລົງແລະຈາກນັ້ນກົດປຸ່ມ "On" ໃນເມນູຜົນໄດ້ຮັບ.
ຄຳ ແນະ ນຳ
- ເຖິງແມ່ນວ່າຈະລົງວັນທີ, ເນື້ອຫາ Flash ຍັງຖືກ ນຳ ໃຊ້ໃນການໂຫຼດສ່ວນຕ່າງໆຂອງບາງເວັບໄຊທ໌.
- ຫຼັງຈາກເປີດໃຊ້ Flash, ທ່ານອາດຈະຕ້ອງເປີດ ໜ້າ ເນື້ອຫາ Flash ຂອງທ່ານຫຼືເປີດ browser ຂອງທ່ານຄືນ ໃໝ່ ກ່ອນທີ່ browser ຂອງທ່ານຈະສະແດງເນື້ອຫາ Flash.
ຄຳ ເຕືອນ
- ເນື້ອຫາແຟດສາມາດໃຊ້ເພື່ອຕິດເຊື້ອຄອມພິວເຕີຂອງທ່ານດ້ວຍມັນແວ. ມັນຈະດີກວ່າທີ່ຈະໃຊ້ໂປແກຼມທ່ອງເວັບທີ່ປອດໄພ (ເຊົ່ນ Chrome, Firefox ຫຼື Safari) ເມື່ອເບິ່ງ Flash ເນື້ອຫາ.
- ຢ່າທົດລອງໃຊ້ໃນໂຮງຮຽນ. ຜູ້ບໍລິຫານເຊື່ອວ່ານີ້ແມ່ນການ ນຳ ໃຊ້ຄອມພິວເຕີໃນໂຮງຮຽນທີ່ບໍ່ຖືກຕ້ອງແລະທ່ານຈະຖືກລົງໂທດຫຼາຍທີ່ສຸດຖ້າຈັບໄດ້ເຮັດສິ່ງນີ້ຢູ່ໂຮງຮຽນ.