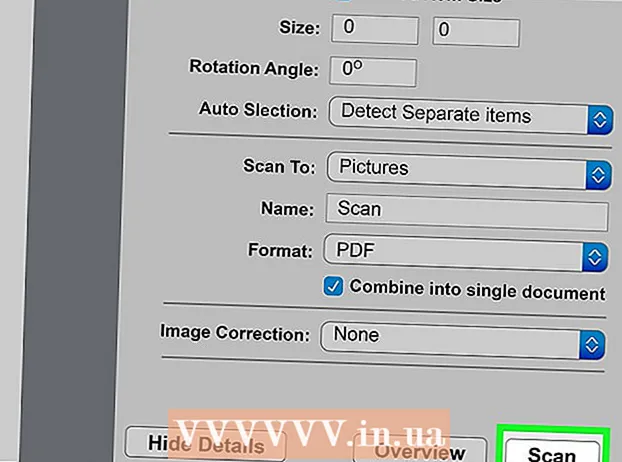ກະວີ:
Helen Garcia
ວັນທີຂອງການສ້າງ:
13 ເດືອນເມສາ 2021
ວັນທີປັບປຸງ:
1 ເດືອນກໍລະກົດ 2024

ເນື້ອຫາ
ໂດຍການເພີ່ມຮູບໃສ່ໃນ iMovie, ເຈົ້າສາມາດສ້າງມ້ວນສ່ວນຕົວຈາກຮູບພາບນິ້ງທີ່ເຕັມໄປດ້ວຍເອັບເຟັກກຣາຟິກ, ເອັບເຟັກສຽງ, ແລະການຕັດຕໍ່ແບບມືອາຊີບ. ແລະອີກຢ່າງ ໜຶ່ງ, ມັນຈະງ່າຍຂຶ້ນ ສຳ ລັບເຈົ້າທີ່ຈະຈັດຮຽງຮູບຂອງເຈົ້າຕາມວັນທີ, ເຫດການຫຼືວັນພັກ. ນອກຈາກນັ້ນ, ເຈົ້າສາມາດເພີ່ມຮູບໃສ່ໃນໂຄງການ iMovie ທີ່ໃຊ້ຄລິບວິດີໂອ, ສ້າງມ້ວນ iMovie ທີ່ກໍານົດເອງ.
ຂັ້ນຕອນ
- 1 ເປີດ iMovie ແລະເລືອກໂຄງການ iMovie ກ່ອນ ໜ້າ ນີ້ທີ່ເຈົ້າຕ້ອງການເພີ່ມຮູບພາບ, ຫຼືສ້າງໂຄງການ iMovie ໃnew່.

- ເພື່ອສ້າງໂຄງການ iMovie ໃ,່, ຄລິກແຖບແຟ້ມຢູ່ຂ້າງແຖບເມນູດ້ານເທິງ. ເລືອກ "ໂຄງການໃຫມ່"; ກ່ອງໂຕ້ຕອບຈະປະກົດຂຶ້ນຖາມຫາຊື່ຂອງໂຄງການໃ່.ໃສ່ຊື່ສໍາລັບໂຄງການຂອງເຈົ້າຢູ່ໃນຊ່ອງ "ຊື່ໂຄງການ" ແລະຈາກນັ້ນເລືອກການຕັ້ງຄ່າສໍາລັບຕົວເລືອກ "ອັດຕາສ່ວນ". ໃຫ້ຄລິກໃສ່ "ສ້າງ."

- ເພື່ອສ້າງໂຄງການ iMovie ໃ,່, ຄລິກແຖບແຟ້ມຢູ່ຂ້າງແຖບເມນູດ້ານເທິງ. ເລືອກ "ໂຄງການໃຫມ່"; ກ່ອງໂຕ້ຕອບຈະປະກົດຂຶ້ນຖາມຫາຊື່ຂອງໂຄງການໃ່.ໃສ່ຊື່ສໍາລັບໂຄງການຂອງເຈົ້າຢູ່ໃນຊ່ອງ "ຊື່ໂຄງການ" ແລະຈາກນັ້ນເລືອກການຕັ້ງຄ່າສໍາລັບຕົວເລືອກ "ອັດຕາສ່ວນ". ໃຫ້ຄລິກໃສ່ "ສ້າງ."
 2 ຄລິກທີ່ປຸ່ມ "ຮູບ", ຄ້າຍຄືກັບໄອຄອນກ້ອງຖ່າຍຮູບ, ຕັ້ງຢູ່ເບື້ອງຂວາຂອງແຖບເມນູກາງ. ປ່ອງຢ້ຽມຈະປະກົດຂຶ້ນພ້ອມກັບພາບນິ້ງທັງinົດຢູ່ໃນມຸມຂວາລຸ່ມຂອງປ່ອງຢ້ຽມ iMovie. ເມນູແບບເລື່ອນລົງຢູ່ເທິງສຸດຂອງກ່ອງນີ້ເຮັດໃຫ້ເຈົ້າສາມາດຈັດຮຽງຮູບພາບຂອງເຈົ້າໄດ້ໂດຍການຊອກຫາຕາມ "12 ເດືອນທີ່ຜ່ານມາ," "ເຫດການ," "ອັນລະບັ້ມຮູບ," ຕາມວັນທີ, ຕາມໂປຣແກມ, ຫຼືໂດຍການເບິ່ງຮູບທັງinົດໃນຄອມພິວເຕີຂອງເຈົ້າ. ຫ້ອງສະຸດ. ນອກຈາກນັ້ນ, ເຈົ້າສາມາດຄົ້ນຫາຮູບພາບສະເພາະໂດຍໃຊ້ປ່ອງຊອກຫາຢູ່ດ້ານລຸ່ມຂອງປ່ອງຢ້ຽມ.
2 ຄລິກທີ່ປຸ່ມ "ຮູບ", ຄ້າຍຄືກັບໄອຄອນກ້ອງຖ່າຍຮູບ, ຕັ້ງຢູ່ເບື້ອງຂວາຂອງແຖບເມນູກາງ. ປ່ອງຢ້ຽມຈະປະກົດຂຶ້ນພ້ອມກັບພາບນິ້ງທັງinົດຢູ່ໃນມຸມຂວາລຸ່ມຂອງປ່ອງຢ້ຽມ iMovie. ເມນູແບບເລື່ອນລົງຢູ່ເທິງສຸດຂອງກ່ອງນີ້ເຮັດໃຫ້ເຈົ້າສາມາດຈັດຮຽງຮູບພາບຂອງເຈົ້າໄດ້ໂດຍການຊອກຫາຕາມ "12 ເດືອນທີ່ຜ່ານມາ," "ເຫດການ," "ອັນລະບັ້ມຮູບ," ຕາມວັນທີ, ຕາມໂປຣແກມ, ຫຼືໂດຍການເບິ່ງຮູບທັງinົດໃນຄອມພິວເຕີຂອງເຈົ້າ. ຫ້ອງສະຸດ. ນອກຈາກນັ້ນ, ເຈົ້າສາມາດຄົ້ນຫາຮູບພາບສະເພາະໂດຍໃຊ້ປ່ອງຊອກຫາຢູ່ດ້ານລຸ່ມຂອງປ່ອງຢ້ຽມ. - 3 ເລືອກຮູບພາບທີ່ເຈົ້າຕ້ອງການເພີ່ມເຂົ້າໃສ່ໂຄງການ iMovie ຂອງເຈົ້າໂດຍການຄລິກແລະເນັ້ນໃສ່ຮູບພາບ. ເພື່ອຍ້າຍຮູບຫຼາຍ multiple ຮູບໃນເວລາດຽວກັນ, ຄລິກໃສ່ຮູບ, ຈາກນັ້ນກົດປຸ່ມ“ Shift” ຢູ່ເທິງແປ້ນພິມຄອມພິວເຕີຂອງເຈົ້າຄ້າງໄວ້ແລະໃຊ້ປຸ່ມລູກສອນ, ຫຼືຄລິກໃສ່ແຕ່ລະຮູບເພື່ອຫັນມາເລືອກພວກມັນ.

 4 ຄລິກໃສ່ຮູບໃດນຶ່ງທີ່ເລືອກແລະລາກມັນໄປທີ່ແຖບເວລາ, ໄປທາງຂວາງທາງຊ້າຍຂອງ ໜ້າ ຕ່າງຮູບພາບ. ຖ້າເຈົ້າໄດ້ເລືອກຫຼາຍຮູບ, ຫຼັງຈາກນັ້ນພວກມັນຈະຖືກຍ້າຍໄປພ້ອມກັນ.
4 ຄລິກໃສ່ຮູບໃດນຶ່ງທີ່ເລືອກແລະລາກມັນໄປທີ່ແຖບເວລາ, ໄປທາງຂວາງທາງຊ້າຍຂອງ ໜ້າ ຕ່າງຮູບພາບ. ຖ້າເຈົ້າໄດ້ເລືອກຫຼາຍຮູບ, ຫຼັງຈາກນັ້ນພວກມັນຈະຖືກຍ້າຍໄປພ້ອມກັນ.  5 ປ່ອຍປຸ່ມຫນູເພື່ອປັບຮູບພາບຄືນໃto່ໃຫ້ກັບ ກຳ ນົດເວລາ. ຖ້າເຈົ້າໃຊ້ພາບນິ້ງຢູ່ໃນສະຖານທີ່ສະເພາະໃນໂຄງການ iMovie ຂອງເຈົ້າ, ຈາກນັ້ນຕັ້ງພວກມັນໄປສູ່ຈຸດທີ່ຕ້ອງການຢູ່ໃນຮູບຫຼືຄລິບຢູ່ໃນ iMovie ຂອງເຈົ້າ. ຮູບພາບເຫຼົ່ານີ້ຈະຖືກສະແດງຢູ່ໃນ ໜ້າ ຕ່າງຕົວຢ່າງຢູ່ເບື້ອງຂວາຂອງແຖບເວລາ. ທ່ານຈະສາມາດແກ້ໄຂພວກມັນໄດ້.
5 ປ່ອຍປຸ່ມຫນູເພື່ອປັບຮູບພາບຄືນໃto່ໃຫ້ກັບ ກຳ ນົດເວລາ. ຖ້າເຈົ້າໃຊ້ພາບນິ້ງຢູ່ໃນສະຖານທີ່ສະເພາະໃນໂຄງການ iMovie ຂອງເຈົ້າ, ຈາກນັ້ນຕັ້ງພວກມັນໄປສູ່ຈຸດທີ່ຕ້ອງການຢູ່ໃນຮູບຫຼືຄລິບຢູ່ໃນ iMovie ຂອງເຈົ້າ. ຮູບພາບເຫຼົ່ານີ້ຈະຖືກສະແດງຢູ່ໃນ ໜ້າ ຕ່າງຕົວຢ່າງຢູ່ເບື້ອງຂວາຂອງແຖບເວລາ. ທ່ານຈະສາມາດແກ້ໄຂພວກມັນໄດ້.
ວິທີທີ່ 1 ຂອງ 1: ຄລິກແລະຍ້າຍຮູບຢູ່ໃນ iMovie
- 1 ເປີດ iPhoto (ຫຼືໂປຣແກມທີ່ມີຮູບພາບເພື່ອ ນຳ ເຂົ້າໄປໃນ iMovie). ເຈົ້າສາມາດເປີດ iPhoto ໂດຍການຄລິກທີ່ໄອຄອນທີ່ມີຮູບເຂດຮ້ອນແລະກ້ອງຖ່າຍຮູບຢູ່ທາງ ໜ້າ.

 2 ເບິ່ງຮູບຂອງເຈົ້າແລະເລືອກເອົາອັນທີ່ເຈົ້າຕ້ອງການນໍາເຂົ້າເຂົ້າໄປໃນໂຄງການ iMovie ຂອງເຈົ້າ. ເພື່ອເລືອກຫຼາຍຮູບຖ່າຍ, ກົດປຸ່ມ Shift ຄ້າງໄວ້ແລະໃນເວລາດຽວກັນຄລິກໃສ່ຮູບທີ່ເຈົ້າຕ້ອງການເພີ່ມ.
2 ເບິ່ງຮູບຂອງເຈົ້າແລະເລືອກເອົາອັນທີ່ເຈົ້າຕ້ອງການນໍາເຂົ້າເຂົ້າໄປໃນໂຄງການ iMovie ຂອງເຈົ້າ. ເພື່ອເລືອກຫຼາຍຮູບຖ່າຍ, ກົດປຸ່ມ Shift ຄ້າງໄວ້ແລະໃນເວລາດຽວກັນຄລິກໃສ່ຮູບທີ່ເຈົ້າຕ້ອງການເພີ່ມ.  3 ສືບຕໍ່ກົດປຸ່ມຫນູຄ້າງໄວ້ໃນຂະນະທີ່ລາກຮູບພາບນິ້ງຈາກ iPhoto ເຂົ້າໄປໃນປ່ອງຢ້ຽມໂຄງການ iMovie.
3 ສືບຕໍ່ກົດປຸ່ມຫນູຄ້າງໄວ້ໃນຂະນະທີ່ລາກຮູບພາບນິ້ງຈາກ iPhoto ເຂົ້າໄປໃນປ່ອງຢ້ຽມໂຄງການ iMovie. 4 ຣີເຊັດຮູບພາບນິ້ງໂດຍການປ່ອຍປຸ່ມເມົ້າເມື່ອຮູບພາບຢູ່ເທິງແຖບເວລາຂອງໂຄງການ iMovie. ຮູບພາບທີ່ເພີ່ມເຂົ້າມາຈະຖືກສະແດງຢູ່ໃນແຖບເວລາຂອງຄລິບຂອງເຈົ້າ, ເຊັ່ນດຽວກັນກັບຢູ່ໃນປ່ອງຢ້ຽມສະແດງຕົວຢ່າງຢູ່ເບື້ອງຂວາຂອງປ່ອງຢ້ຽມແຖບເວລາ. ດຽວນີ້ເຈົ້າສາມາດແກ້ໄຂແລະເພີ່ມເອັບເຟັກໃສ່ໂຄງການຮູບພາບ iMovie ຂອງເຈົ້າໂດຍໃຊ້ລັກສະນະຂອງໂປຣແກມ.
4 ຣີເຊັດຮູບພາບນິ້ງໂດຍການປ່ອຍປຸ່ມເມົ້າເມື່ອຮູບພາບຢູ່ເທິງແຖບເວລາຂອງໂຄງການ iMovie. ຮູບພາບທີ່ເພີ່ມເຂົ້າມາຈະຖືກສະແດງຢູ່ໃນແຖບເວລາຂອງຄລິບຂອງເຈົ້າ, ເຊັ່ນດຽວກັນກັບຢູ່ໃນປ່ອງຢ້ຽມສະແດງຕົວຢ່າງຢູ່ເບື້ອງຂວາຂອງປ່ອງຢ້ຽມແຖບເວລາ. ດຽວນີ້ເຈົ້າສາມາດແກ້ໄຂແລະເພີ່ມເອັບເຟັກໃສ່ໂຄງການຮູບພາບ iMovie ຂອງເຈົ້າໂດຍໃຊ້ລັກສະນະຂອງໂປຣແກມ.
ຄໍາແນະນໍາ
- ເມື່ອເພີ່ມຮູບໃສ່ iMovie, ໂປຣແກມຈະ ນຳ ໃຊ້ຜົນກະທົບ "Ken Burns" ໂດຍອັດຕະໂນມັດ. ຮູບພາບຈະປະກົດຂຶ້ນເທິງ ໜ້າ ຈໍເປັນເວລາ 4 ວິນາທີກ່ອນການຊູມແລະການເລື່ອນ (ສອດຄ່ອງກັບຜົນຂອງ Ken Burns). ເຈົ້າສາມາດປ່ຽນໄລຍະເວລາຂອງຜົນກະທົບຂອງ Ken Burns ໂດຍການເລືອກຕົວເລືອກ "Crop" ຢູ່ໃນແຖບກາງຂອງເມນູປ່ອງຢ້ຽມ iMovie, ເລືອກປຸ່ມ "Ken Burns", ເລືອກຄລິບທີ່ໃຊ້ເອັບເຟັກ, ແລ້ວເລື່ອນຕົວເລື່ອນໄລຍະເວລາ ຢູ່ທາງລຸ່ມຂອງປ່ອງຢ້ຽມແກ້ໄຂ / ສະແດງ clip ກັບແຖບເວລາ.