ກະວີ:
Bobbie Johnson
ວັນທີຂອງການສ້າງ:
2 ເດືອນເມສາ 2021
ວັນທີປັບປຸງ:
23 ມິຖຸນາ 2024
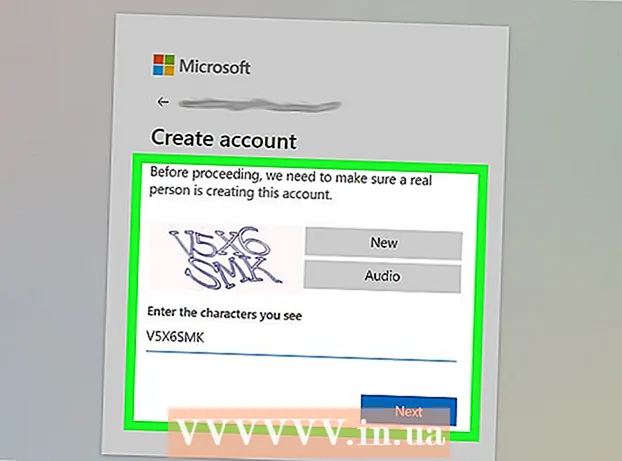
ເນື້ອຫາ
ໃນບົດຄວາມນີ້, ພວກເຮົາຈະສະແດງວິທີການສ້າງ Google Gmail, Microsoft Outlook ແລະ Yahoo! ອີເມລ.
ຂັ້ນຕອນ
ວິທີການ 1 ຂອງ 3: Gmail
 1 ໄປຫາ ໜ້າ http://www.gmail.com ຢູ່ໃນເວັບບຣາວເຊີ. ເພື່ອເຮັດສິ່ງນີ້, ເຈົ້າສາມາດໃຊ້ໂປຣແກຣມທ່ອງເວັບໃດ ໜຶ່ງ ຢູ່ໃນຄອມພິວເຕີ Windows ຫຼື macOS ຂອງເຈົ້າ. Gmail ເປັນບໍລິການອີເມລ free ທີ່ບໍ່ເສຍຄ່າຈາກ Google.
1 ໄປຫາ ໜ້າ http://www.gmail.com ຢູ່ໃນເວັບບຣາວເຊີ. ເພື່ອເຮັດສິ່ງນີ້, ເຈົ້າສາມາດໃຊ້ໂປຣແກຣມທ່ອງເວັບໃດ ໜຶ່ງ ຢູ່ໃນຄອມພິວເຕີ Windows ຫຼື macOS ຂອງເຈົ້າ. Gmail ເປັນບໍລິການອີເມລ free ທີ່ບໍ່ເສຍຄ່າຈາກ Google.  2 ຄລິກໃສ່ ສ້າງບັນຊີ. ປຸ່ມນີ້ຢູ່ເຄິ່ງກາງຂອງ ໜ້າ; ມັນຈະປະກົດຂຶ້ນຖ້າເຈົ້າບໍ່ເຄີຍເຂົ້າສູ່ລະບົບບັນຊີ Google ຂອງເຈົ້າໃນໂປຣແກຣມທ່ອງເວັບ. ແບບຟອມສໍາລັບການສ້າງບັນຊີໃຫມ່ຈະເປີດ.
2 ຄລິກໃສ່ ສ້າງບັນຊີ. ປຸ່ມນີ້ຢູ່ເຄິ່ງກາງຂອງ ໜ້າ; ມັນຈະປະກົດຂຶ້ນຖ້າເຈົ້າບໍ່ເຄີຍເຂົ້າສູ່ລະບົບບັນຊີ Google ຂອງເຈົ້າໃນໂປຣແກຣມທ່ອງເວັບ. ແບບຟອມສໍາລັບການສ້າງບັນຊີໃຫມ່ຈະເປີດ. - ຖ້າເຈົ້າໄດ້ເຂົ້າສູ່ລະບົບບັນຊີອື່ນແລ້ວ, ຄລິກທີ່ຮູບໂປຣໄຟລ ular ວົງມົນຢູ່ມຸມຂວາເທິງ, ແລະຈາກນັ້ນຄລິກເພີ່ມບັນຊີ. ຄລິກ "ໃຊ້ບັນຊີອື່ນ" ພາຍໃຕ້ລາຍການບັນຊີ. ຈາກນັ້ນຄລິກ "ສ້າງບັນຊີ".
 3 ໃສ່ຊື່ແລະນາມສະກຸນຂອງເຈົ້າ. ເຮັດອັນນີ້ຢູ່ເທິງແຖວ ທຳ ອິດ.
3 ໃສ່ຊື່ແລະນາມສະກຸນຂອງເຈົ້າ. ເຮັດອັນນີ້ຢູ່ເທິງແຖວ ທຳ ອິດ.  4 ໃສ່ຊື່ຜູ້ໃຊ້ທີ່ບໍ່ຊໍ້າກັນ. ເຮັດອັນນີ້ຢູ່ແຖວທີສອງ (ຢູ່ລຸ່ມຊື່ແລະນາມສະກຸນ). ຊື່ຜູ້ໃຊ້ຈະເຂົ້າໄປໃນທີ່ຢູ່ອີເມລ. ຕົວຢ່າງ: [email protected].
4 ໃສ່ຊື່ຜູ້ໃຊ້ທີ່ບໍ່ຊໍ້າກັນ. ເຮັດອັນນີ້ຢູ່ແຖວທີສອງ (ຢູ່ລຸ່ມຊື່ແລະນາມສະກຸນ). ຊື່ຜູ້ໃຊ້ຈະເຂົ້າໄປໃນທີ່ຢູ່ອີເມລ. ຕົວຢ່າງ: [email protected]. - ຖ້າຊື່ຜູ້ໃຊ້ທີ່ເຈົ້າເລືອກຖືກເອົາໄປແລ້ວ, Google ຈະເຕືອນເຈົ້າແລະແນະນໍາທາງເລືອກອື່ນ.
 5 ສ້າງແລະຢືນຢັນລະຫັດຜ່ານ. ໃສ່ລະຫັດຜ່ານຂອງເຈົ້າຢູ່ໃນແຖວ "ສ້າງລະຫັດຜ່ານ" ແລະ "ຢືນຢັນລະຫັດຜ່ານ". ລະຫັດຜ່ານທີ່ເດົາຍາກຕ້ອງມີຄວາມຍາວຢ່າງ ໜ້ອຍ 8 ຕົວອັກສອນແລະມີຕົວພິມໃຫຍ່ແລະຕົວພິມນ້ອຍ, ຕົວເລກ, ແລະຕົວອັກສອນພິເສດ.
5 ສ້າງແລະຢືນຢັນລະຫັດຜ່ານ. ໃສ່ລະຫັດຜ່ານຂອງເຈົ້າຢູ່ໃນແຖວ "ສ້າງລະຫັດຜ່ານ" ແລະ "ຢືນຢັນລະຫັດຜ່ານ". ລະຫັດຜ່ານທີ່ເດົາຍາກຕ້ອງມີຄວາມຍາວຢ່າງ ໜ້ອຍ 8 ຕົວອັກສອນແລະມີຕົວພິມໃຫຍ່ແລະຕົວພິມນ້ອຍ, ຕົວເລກ, ແລະຕົວອັກສອນພິເສດ.  6 ຄລິກໃສ່ ຕໍ່ໄປ. ປຸ່ມນີ້ຢູ່ທາງລຸ່ມເບື້ອງຂວາຂອງ ໜ້າ. ໜ້າ ຕໍ່ໄປຂອງແບບຟອມຈະເປີດ.
6 ຄລິກໃສ່ ຕໍ່ໄປ. ປຸ່ມນີ້ຢູ່ທາງລຸ່ມເບື້ອງຂວາຂອງ ໜ້າ. ໜ້າ ຕໍ່ໄປຂອງແບບຟອມຈະເປີດ.  7 ໃສ່ເບີໂທລະສັບຂອງເຈົ້າ (ຕົວເລືອກເສີມ). ຖ້າເຈົ້າຕ້ອງການເພີ່ມເບີໂທລະສັບໃສ່ບັນຊີຂອງເຈົ້າ, ໃຫ້ໃສ່ມັນໃສ່ແຖວຢູ່ເທິງສຸດຂອງ ໜ້າ. ຄລິກໃສ່ໄອຄອນທຸງ (ເບື້ອງຊ້າຍ) ແລະເລືອກປະເທດຂອງເຈົ້າ. ເບີໂທລະສັບແມ່ນໃຊ້ເພື່ອຈຸດປະສົງຄວາມປອດໄພເທົ່ານັ້ນແລະຜູ້ໃຊ້ອື່ນບໍ່ສາມາດເບິ່ງເຫັນໄດ້.
7 ໃສ່ເບີໂທລະສັບຂອງເຈົ້າ (ຕົວເລືອກເສີມ). ຖ້າເຈົ້າຕ້ອງການເພີ່ມເບີໂທລະສັບໃສ່ບັນຊີຂອງເຈົ້າ, ໃຫ້ໃສ່ມັນໃສ່ແຖວຢູ່ເທິງສຸດຂອງ ໜ້າ. ຄລິກໃສ່ໄອຄອນທຸງ (ເບື້ອງຊ້າຍ) ແລະເລືອກປະເທດຂອງເຈົ້າ. ເບີໂທລະສັບແມ່ນໃຊ້ເພື່ອຈຸດປະສົງຄວາມປອດໄພເທົ່ານັ້ນແລະຜູ້ໃຊ້ອື່ນບໍ່ສາມາດເບິ່ງເຫັນໄດ້. - ເຈົ້າບໍ່ ຈຳ ເປັນຕ້ອງໃສ່ເບີໂທລະສັບຫຼືທີ່ຢູ່ອີເມວ ສຳ ຮອງ, ແຕ່ພວກເຮົາແນະ ນຳ ໃຫ້ເຈົ້າປ້ອນຢ່າງ ໜ້ອຍ ໜຶ່ງ ເບີ.
 8 ໃສ່ທີ່ຢູ່ອີເມວຂອງເຈົ້າ (ທາງເລືອກອື່ນ). ເຮັດອັນນີ້ຢູ່ແຖວທີສອງ (ຢູ່ລຸ່ມເບີໂທລະສັບ). ຖ້າເຈົ້າລືມລະຫັດຜ່ານຂອງເຈົ້າ, ອີເມວປ່ຽນລະຫັດຜ່ານຈະຖືກສົ່ງໄປຫາທີ່ຢູ່ອີເມລນີ້.
8 ໃສ່ທີ່ຢູ່ອີເມວຂອງເຈົ້າ (ທາງເລືອກອື່ນ). ເຮັດອັນນີ້ຢູ່ແຖວທີສອງ (ຢູ່ລຸ່ມເບີໂທລະສັບ). ຖ້າເຈົ້າລືມລະຫັດຜ່ານຂອງເຈົ້າ, ອີເມວປ່ຽນລະຫັດຜ່ານຈະຖືກສົ່ງໄປຫາທີ່ຢູ່ອີເມລນີ້. - ເຈົ້າບໍ່ ຈຳ ເປັນຕ້ອງໃສ່ເບີໂທລະສັບຫຼືທີ່ຢູ່ອີເມວ ສຳ ຮອງ, ແຕ່ພວກເຮົາແນະ ນຳ ໃຫ້ເຈົ້າປ້ອນຢ່າງ ໜ້ອຍ ໜຶ່ງ ເບີ.
 9 ໃສ່ວັນເດືອນປີເກີດຂອງເຈົ້າ. ເລືອກເດືອນເກີດຈາກເມນູເລື່ອນລົງ. ຈາກນັ້ນໃສ່ວັນແລະປີເກີດໃນສອງທົ່ງນາທີ່ຢູ່ຕິດກັນ. ບາງຜະລິດຕະພັນຂອງ Google ສາມາດ ນຳ ໃຊ້ໄດ້ຈາກອາຍຸສະເພາະເທົ່ານັ້ນ. ດັ່ງນັ້ນ, ກະລຸນາລະບຸວັນເດືອນປີເກີດທີ່ແນ່ນອນ.
9 ໃສ່ວັນເດືອນປີເກີດຂອງເຈົ້າ. ເລືອກເດືອນເກີດຈາກເມນູເລື່ອນລົງ. ຈາກນັ້ນໃສ່ວັນແລະປີເກີດໃນສອງທົ່ງນາທີ່ຢູ່ຕິດກັນ. ບາງຜະລິດຕະພັນຂອງ Google ສາມາດ ນຳ ໃຊ້ໄດ້ຈາກອາຍຸສະເພາະເທົ່ານັ້ນ. ດັ່ງນັ້ນ, ກະລຸນາລະບຸວັນເດືອນປີເກີດທີ່ແນ່ນອນ.  10 ກະລຸນາລະບຸເພດຂອງເຈົ້າ. ເຮັດມັນຢູ່ໃນເມນູພາຍໃຕ້ວັນເດືອນປີເກີດ. ເຈົ້າສາມາດເລືອກຜູ້ຊາຍ, ຜູ້ຍິງ, ບໍ່ໄດ້ລະບຸ, ຫຼືເຈົ້າສາມາດເລືອກເອົາຂັ້ນສູງຈາກນັ້ນໃສ່ເພດຂອງເຈົ້າ.
10 ກະລຸນາລະບຸເພດຂອງເຈົ້າ. ເຮັດມັນຢູ່ໃນເມນູພາຍໃຕ້ວັນເດືອນປີເກີດ. ເຈົ້າສາມາດເລືອກຜູ້ຊາຍ, ຜູ້ຍິງ, ບໍ່ໄດ້ລະບຸ, ຫຼືເຈົ້າສາມາດເລືອກເອົາຂັ້ນສູງຈາກນັ້ນໃສ່ເພດຂອງເຈົ້າ.  11 ຄລິກໃສ່ ຕໍ່ໄປ. ປຸ່ມນີ້ຢູ່ດ້ານລຸ່ມຂອງ ໜ້າ.
11 ຄລິກໃສ່ ຕໍ່ໄປ. ປຸ່ມນີ້ຢູ່ດ້ານລຸ່ມຂອງ ໜ້າ.  12 ຄລິກໃສ່ ສົ່ງ. ປຸ່ມນີ້ຢູ່ດ້ານລຸ່ມຂອງ ໜ້າ. ຖ້າເຈົ້າໃສ່ເບີໂທລະສັບ, ຂໍ້ຄວາມທີ່ມີລະຫັດຢືນຢັນຈະຖືກສົ່ງໄປຫາມັນ, ເຊິ່ງເຈົ້າຈະຢືນຢັນnumberາຍເລກນີ້.
12 ຄລິກໃສ່ ສົ່ງ. ປຸ່ມນີ້ຢູ່ດ້ານລຸ່ມຂອງ ໜ້າ. ຖ້າເຈົ້າໃສ່ເບີໂທລະສັບ, ຂໍ້ຄວາມທີ່ມີລະຫັດຢືນຢັນຈະຖືກສົ່ງໄປຫາມັນ, ເຊິ່ງເຈົ້າຈະຢືນຢັນnumberາຍເລກນີ້.  13 ໃສ່ລະຫັດຢືນຢັນແລະກົດ ຢືນຢັນ.
13 ໃສ່ລະຫັດຢືນຢັນແລະກົດ ຢືນຢັນ. 14 ຄລິກໃສ່ ແມ່ນແລ້ວ ຫຼື ຂ້າມ. ຖ້າເຈົ້າຕ້ອງການເພີ່ມເບີໂທລະສັບໃສ່ບັນຊີຂອງເຈົ້າເພື່ອເຈົ້າສາມາດໃຊ້ມັນກັບການບໍລິການອື່ນຂອງ Google, ຄລິກແມ່ນແລ້ວ. ຖ້າເຈົ້າບໍ່ຕ້ອງການເປີດເຜີຍຂໍ້ມູນນີ້, ກະລຸນາຄລິກຂ້າມ.
14 ຄລິກໃສ່ ແມ່ນແລ້ວ ຫຼື ຂ້າມ. ຖ້າເຈົ້າຕ້ອງການເພີ່ມເບີໂທລະສັບໃສ່ບັນຊີຂອງເຈົ້າເພື່ອເຈົ້າສາມາດໃຊ້ມັນກັບການບໍລິການອື່ນຂອງ Google, ຄລິກແມ່ນແລ້ວ. ຖ້າເຈົ້າບໍ່ຕ້ອງການເປີດເຜີຍຂໍ້ມູນນີ້, ກະລຸນາຄລິກຂ້າມ.  15 ກວດເບິ່ງນະໂຍບາຍການ ນຳ ໃຊ້ Gmail. ຢູ່ໃນ ໜ້າ ທີ່ເປີດ, ເຈົ້າຈະພົບຂໍ້ມູນກ່ຽວກັບຂໍ້ມູນທີ່ Google ເກັບເອົາແລະວິທີໃຊ້ມັນ.
15 ກວດເບິ່ງນະໂຍບາຍການ ນຳ ໃຊ້ Gmail. ຢູ່ໃນ ໜ້າ ທີ່ເປີດ, ເຈົ້າຈະພົບຂໍ້ມູນກ່ຽວກັບຂໍ້ມູນທີ່ Google ເກັບເອົາແລະວິທີໃຊ້ມັນ.  16 ເລື່ອນລົງແລະແຕະ ຍອມຮັບ. ປຸ່ມນີ້ຢູ່ພາຍໃຕ້ເງື່ອນໄຂການໃຫ້ບໍລິການຂອງ Gmail. ອັນນີ້ ຈຳ ເປັນເພື່ອລົງທະບຽນບັນຊີ Gmail. ເມື່ອເຈົ້າຄລິກປຸ່ມຂ້າງເທິງ, ກ່ອງຈົດGmailາຍ Gmail ຂອງເຈົ້າຈະຖືກສ້າງຂຶ້ນແລະເຈົ້າຈະເຂົ້າສູ່ລະບົບ.
16 ເລື່ອນລົງແລະແຕະ ຍອມຮັບ. ປຸ່ມນີ້ຢູ່ພາຍໃຕ້ເງື່ອນໄຂການໃຫ້ບໍລິການຂອງ Gmail. ອັນນີ້ ຈຳ ເປັນເພື່ອລົງທະບຽນບັນຊີ Gmail. ເມື່ອເຈົ້າຄລິກປຸ່ມຂ້າງເທິງ, ກ່ອງຈົດGmailາຍ Gmail ຂອງເຈົ້າຈະຖືກສ້າງຂຶ້ນແລະເຈົ້າຈະເຂົ້າສູ່ລະບົບ.
ວິທີທີ່ 2 ຈາກທັງ3ົດ 3: Outlook
 1 ໄປຫາ ໜ້າ http://www.outlook.com ຢູ່ໃນເວັບບຣາວເຊີ. ເພື່ອເຮັດສິ່ງນີ້, ເຈົ້າສາມາດໃຊ້ໂປຣແກຣມທ່ອງເວັບໃດ ໜຶ່ງ ຢູ່ໃນຄອມພິວເຕີ Windows ຫຼື macOS ຂອງເຈົ້າ. Outlook.com ເປັນບໍລິການອີເມລ free ທີ່ບໍ່ເສຍຄ່າຈາກ Microsoft.
1 ໄປຫາ ໜ້າ http://www.outlook.com ຢູ່ໃນເວັບບຣາວເຊີ. ເພື່ອເຮັດສິ່ງນີ້, ເຈົ້າສາມາດໃຊ້ໂປຣແກຣມທ່ອງເວັບໃດ ໜຶ່ງ ຢູ່ໃນຄອມພິວເຕີ Windows ຫຼື macOS ຂອງເຈົ້າ. Outlook.com ເປັນບໍລິການອີເມລ free ທີ່ບໍ່ເສຍຄ່າຈາກ Microsoft.  2 ຄລິກໃສ່ ສ້າງບັນຊີຟຣີ. ຕົວເລືອກນີ້ຕັ້ງຢູ່ດ້ານລຸ່ມຂອງ ໜ້າ.
2 ຄລິກໃສ່ ສ້າງບັນຊີຟຣີ. ຕົວເລືອກນີ້ຕັ້ງຢູ່ດ້ານລຸ່ມຂອງ ໜ້າ.  3 ກະລຸນາໃສ່ຊື່ຜູ້ໃຊ້ເປັນເອກະລັກແລະຄລິກ ຕໍ່ໄປ. ໃນແຖວ "ສ້າງທີ່ຢູ່", ໃສ່ຊື່ຜູ້ໃຊ້ທີ່ເປັນເອກະລັກ. ຊື່ຜູ້ໃຊ້ຈະເຂົ້າໄປໃນທີ່ຢູ່ອີເມລ. ຕົວຢ່າງ: [email protected]. ຕອນນີ້ຄລິກ "ຕໍ່ໄປ".
3 ກະລຸນາໃສ່ຊື່ຜູ້ໃຊ້ເປັນເອກະລັກແລະຄລິກ ຕໍ່ໄປ. ໃນແຖວ "ສ້າງທີ່ຢູ່", ໃສ່ຊື່ຜູ້ໃຊ້ທີ່ເປັນເອກະລັກ. ຊື່ຜູ້ໃຊ້ຈະເຂົ້າໄປໃນທີ່ຢູ່ອີເມລ. ຕົວຢ່າງ: [email protected]. ຕອນນີ້ຄລິກ "ຕໍ່ໄປ". - ເພື່ອເອົາທີ່ຢູ່ອີເມລ us [ຊື່ຜູ້ໃຊ້] @ hotmail.com, ຄລິກລູກສອນຢູ່ທ້າຍແຖວຊື່ຜູ້ໃຊ້ແລະເລືອກ @ hotmail.com ຈາກເມນູ.
- ຖ້າຊື່ຜູ້ໃຊ້ທີ່ເຈົ້າເລືອກເອົາໄປແລ້ວ, Microsoft ຈະເຕືອນເຈົ້າແລະແນະນໍາທາງເລືອກໃ່.
 4 ສ້າງລະຫັດຜ່ານແລະຄລິກ ຕໍ່ໄປ. ໃສ່ລະຫັດຜ່ານຂອງເຈົ້າຢູ່ໃນແຖວ "ສ້າງລະຫັດຜ່ານ", ແລະຈາກນັ້ນຄລິກ "ຕໍ່ໄປ".
4 ສ້າງລະຫັດຜ່ານແລະຄລິກ ຕໍ່ໄປ. ໃສ່ລະຫັດຜ່ານຂອງເຈົ້າຢູ່ໃນແຖວ "ສ້າງລະຫັດຜ່ານ", ແລະຈາກນັ້ນຄລິກ "ຕໍ່ໄປ".  5 ໃສ່ຊື່ແລະນາມສະກຸນຂອງເຈົ້າແລະກົດປຸ່ມ ຕໍ່ໄປ. ເຮັດອັນນີ້ຢູ່ໃນແຖວ "ຊື່ແລະນາມສະກຸນ". ຈາກນັ້ນຄລິກຕໍ່ໄປ.
5 ໃສ່ຊື່ແລະນາມສະກຸນຂອງເຈົ້າແລະກົດປຸ່ມ ຕໍ່ໄປ. ເຮັດອັນນີ້ຢູ່ໃນແຖວ "ຊື່ແລະນາມສະກຸນ". ຈາກນັ້ນຄລິກຕໍ່ໄປ.  6 ກະລຸນາໃສ່ປະເທດຂອງເຈົ້າ. ເປີດເມນູແລະເລືອກປະເທດທີ່ເຈົ້າຢູ່.
6 ກະລຸນາໃສ່ປະເທດຂອງເຈົ້າ. ເປີດເມນູແລະເລືອກປະເທດທີ່ເຈົ້າຢູ່.  7 ໃສ່ວັນເດືອນປີເກີດຂອງເຈົ້າແລະຄລິກ ຕໍ່ໄປ. ເລືອກວັນເດືອນປີເກີດຂອງເຈົ້າຈາກເມນູເດືອນ, ວັນ, ແລະປີ, ແລະຈາກນັ້ນຄລິກຕໍ່ໄປ.
7 ໃສ່ວັນເດືອນປີເກີດຂອງເຈົ້າແລະຄລິກ ຕໍ່ໄປ. ເລືອກວັນເດືອນປີເກີດຂອງເຈົ້າຈາກເມນູເດືອນ, ວັນ, ແລະປີ, ແລະຈາກນັ້ນຄລິກຕໍ່ໄປ.  8 ໃສ່ຕົວອັກສອນຂອງລະຫັດການກວດສອບແລະກົດ ຕໍ່ໄປ. ໃສ່ຕົວອັກສອນທີ່ເຈົ້າເຫັນຢູ່ໃນຮູບຢູ່ໃນແຖວທີ່ສອດຄ້ອງກັນ. ອັນນີ້ຈະຢືນຢັນວ່າເຈົ້າເປັນມະນຸດ.
8 ໃສ່ຕົວອັກສອນຂອງລະຫັດການກວດສອບແລະກົດ ຕໍ່ໄປ. ໃສ່ຕົວອັກສອນທີ່ເຈົ້າເຫັນຢູ່ໃນຮູບຢູ່ໃນແຖວທີ່ສອດຄ້ອງກັນ. ອັນນີ້ຈະຢືນຢັນວ່າເຈົ້າເປັນມະນຸດ. - ຖ້າເຈົ້າບໍ່ສາມາດອ່ານຕົວອັກສອນຢູ່ໃນຮູບໄດ້, ຄລິກໃNew່ເພື່ອເບິ່ງຮູບອື່ນ, ຫຼືຄລິກສຽງເພື່ອຟັງຕົວອັກສອນ.
- 9 ຄລິກໄອຄອນ
 . ເຈົ້າຈະຖືກພາໄປ ໜ້າ ຕໍ່ໄປ.
. ເຈົ້າຈະຖືກພາໄປ ໜ້າ ຕໍ່ໄປ. - 10 ເລືອກພາສາແລະເຂດເວລາຂອງເຈົ້າແລະຄລິກໄອຄອນ
 . ຈາກເມນູເລື່ອນລົງ, ເລືອກພາສາແລະເຂດເວລາຂອງເຈົ້າ, ແລະຈາກນັ້ນຄລິກໄອຄອນທີ່ລະບຸໄວ້.
. ຈາກເມນູເລື່ອນລົງ, ເລືອກພາສາແລະເຂດເວລາຂອງເຈົ້າ, ແລະຈາກນັ້ນຄລິກໄອຄອນທີ່ລະບຸໄວ້. - 11 ເລືອກຫົວຂໍ້ແລະຄລິກໃສ່ຮູບສັນຍາລັກ
 . ເພື່ອເລືອກຮູບແບບສີສັນ, ຄລິກທີ່ວົງມົນສີຫຼືຮູບແບບອັນໃດນຶ່ງທີ່ເຈົ້າມັກ. ຈາກນັ້ນຄລິກໃສ່ຮູບສັນຍາລັກທີ່ລະບຸ.
. ເພື່ອເລືອກຮູບແບບສີສັນ, ຄລິກທີ່ວົງມົນສີຫຼືຮູບແບບອັນໃດນຶ່ງທີ່ເຈົ້າມັກ. ຈາກນັ້ນຄລິກໃສ່ຮູບສັນຍາລັກທີ່ລະບຸ. - 12 ສ້າງລາຍເຊັນແລະຄລິກໃສ່ຮູບສັນຍາລັກ
 (ທາງເລືອກ). ລາຍເຊັນຈະຖືກໃສ່ໂດຍອັດຕະໂນມັດຢູ່ທ້າຍທຸກອີເມວ. ໃສ່ລາຍເຊັນຂອງເຈົ້າໃສ່ໃນປ່ອງຂໍ້ຄວາມທີ່ເາະສົມ. ເພື່ອປ່ຽນຮູບແບບແລະຂະ ໜາດ ຕົວ ໜັງ ສື, ພ້ອມທັງເພີ່ມຮູບ, ໃຊ້ຕົວເລືອກຢູ່ຂ້າງເທິງບ່ອນໃສ່ ຄຳ ບັນຍາຍ. ຈາກນັ້ນຄລິກໃສ່ຮູບສັນຍາລັກທີ່ລະບຸ.
(ທາງເລືອກ). ລາຍເຊັນຈະຖືກໃສ່ໂດຍອັດຕະໂນມັດຢູ່ທ້າຍທຸກອີເມວ. ໃສ່ລາຍເຊັນຂອງເຈົ້າໃສ່ໃນປ່ອງຂໍ້ຄວາມທີ່ເາະສົມ. ເພື່ອປ່ຽນຮູບແບບແລະຂະ ໜາດ ຕົວ ໜັງ ສື, ພ້ອມທັງເພີ່ມຮູບ, ໃຊ້ຕົວເລືອກຢູ່ຂ້າງເທິງບ່ອນໃສ່ ຄຳ ບັນຍາຍ. ຈາກນັ້ນຄລິກໃສ່ຮູບສັນຍາລັກທີ່ລະບຸ. - 13 ເລືອກປະຕິທິນ (ຕົວເລືອກເສີມ). ໜ້າ ສະແດງປະຕິທິນຂອງເຫດການ (ເຊັ່ນ: ກິລາ). ຖ້າເຈົ້າສົນໃຈບາງຢ່າງ, ຄລິກທີ່ປະຕິທິນ. ຕອນນີ້ຄລິກໃສ່ໄອຄອນລູກສອນຂວາ.
- 14 ໃສ່ເບີໂທລະສັບມືຖືຂອງເຈົ້າແລະຄລິກໃສ່ຮູບສັນຍາລັກ
 . ເຮັດອັນນີ້ຕາມເສັ້ນທີ່ເາະສົມ. ຄລິກທີ່ໄອຄອນທຸງເພື່ອເລືອກປະເທດ. ຈາກນັ້ນຄລິກໄອຄອນລູກສອນຊີ້ໄປທາງຂວາ.
. ເຮັດອັນນີ້ຕາມເສັ້ນທີ່ເາະສົມ. ຄລິກທີ່ໄອຄອນທຸງເພື່ອເລືອກປະເທດ. ຈາກນັ້ນຄລິກໄອຄອນລູກສອນຊີ້ໄປທາງຂວາ. - ຖ້າເຈົ້າຈະໃຊ້ແອັບ Outlook Outlook ຟຣີຢູ່ໃນສະມາດໂຟນຂອງເຈົ້າ, ຄລິກຕິດຕັ້ງແອັບເມື່ອເຈົ້າໃສ່ເບີໂທລະສັບມືຖືຂອງເຈົ້າ.
- 15 ຄລິກໃສ່ ດໍາເນີນການ. ນີ້ແມ່ນຂັ້ນຕອນສຸດທ້າຍໃນຂັ້ນຕອນການສ້າງກ່ອງຈົດOutlookາຍ Outlook.
ວິທີການ 3 ຂອງ 3: Yahoo! ອີເມລ
- 1 ໄປຫາ ໜ້າ https://www.yahoo.com ຢູ່ໃນເວັບບຣາວເຊີ. Yahoo! ເປັນເຄື່ອງຈັກຊອກຫາທີ່ນິຍົມແລະເວັບໄຊສື່ທີ່ໃຫ້ບໍລິການອີເມລ free ໂດຍບໍ່ເສຍຄ່າ.
- 2 ຄລິກໃສ່ ອີເມລ (ຈົດ)າຍ). ມັນຢູ່ໃນແຈເບື້ອງຊ້າຍດ້ານເທິງ.
- 3 ຄລິກໃສ່ ສ້າງບັນຊີ. ຕົວເລືອກນີ້ຕັ້ງຢູ່ທາງລຸ່ມເບື້ອງຂວາຂອງປ່ອງຢ້ຽມ.
- 4 ໃສ່ຊື່ແລະນາມສະກຸນຂອງເຈົ້າ. ເຮັດອັນນີ້ຢູ່ໃນແຖວ "ຊື່ແລະນາມສະກຸນ".
- 5 ໃສ່ຊື່ຜູ້ໃຊ້ທີ່ບໍ່ຊໍ້າກັນ. ເຮັດອັນນີ້ຢູ່ແຖວທີສອງ (ຢູ່ລຸ່ມຊື່ແລະນາມສະກຸນ). ຊື່ຜູ້ໃຊ້ຈະເຂົ້າໄປໃນທີ່ຢູ່ອີເມລ. ຕົວຢ່າງ: [email protected].
- ຖ້າຊື່ຜູ້ໃຊ້ທີ່ເລືອກຖືກເອົາໄປແລ້ວ, Yahoo! ຈະເຕືອນເຈົ້າກ່ຽວກັບເລື່ອງນີ້ແລະແນະນໍາທາງເລືອກ.
- 6 ສ້າງລະຫັດຜ່ານ. ໃສ່ລະຫັດຜ່ານຢູ່ໃນແຖວ "ລະຫັດຜ່ານ". ລະຫັດຜ່ານທີ່ເດົາຍາກຕ້ອງມີຄວາມຍາວຢ່າງ ໜ້ອຍ 8 ຕົວອັກສອນແລະມີຕົວພິມໃຫຍ່ແລະຕົວພິມນ້ອຍ, ຕົວເລກ, ແລະຕົວອັກສອນພິເສດ.
- 7 ໃສ່ເບີໂທລະສັບຂອງເຈົ້າ (ຕ້ອງການ). ເຮັດມັນຢູ່ໃນແຖວ "ເບີໂທລະສັບມືຖື".
- ຖ້າຈໍາເປັນ, ເລືອກລະຫັດປະເທດຈາກເມນູໄປທາງຊ້າຍຂອງເບີໂທລະສັບ.
- 8 ໃສ່ວັນເດືອນປີເກີດຂອງເຈົ້າ. ເລືອກເດືອນເກີດຈາກເມນູເລື່ອນລົງ. ຈາກນັ້ນໃສ່ວັນແລະປີເກີດໃນສອງທົ່ງນາທີ່ຢູ່ຕິດກັນ.
- 9 ຊີ້ບອກເພດຂອງເຈົ້າ (ຕົວເລືອກເສີມ). ເຮັດອັນນີ້ຢູ່ໃນສາຍເພດ.
- 10 ຄລິກໃສ່ ດໍາເນີນການ. ປຸ່ມນີ້ຢູ່ດ້ານລຸ່ມຂອງ ໜ້າ.
- 11 ຄລິກໃສ່ ສົ່ງລະຫັດຢືນຢັນ. ລະຫັດຢືນຢັນຈະຖືກສົ່ງໄປຫາເບີໂທລະສັບມືຖືທີ່ລະບຸໄວ້.
- 12 ເປີດໃຊ້ແອັບສົ່ງຂໍ້ຄວາມຢູ່ໃນສະມາດໂຟນຂອງເຈົ້າ. ລະຫັດຢືນຢັນຈະຖືກສົ່ງຜ່ານ SMS - ຊອກຫາມັນແລະຊອກຫາລະຫັດການຢືນຢັນ.
- 13 ໃສ່ລະຫັດຢືນຢັນແລະກົດ ຢືນຢັນ. ອັນນີ້ຈະຢືນຢັນເບີໂທລະສັບຂອງເຈົ້າແລະສ້າງບັນຊີ.
- 14 ຄລິກໃສ່ ດໍາເນີນການ. ປຸ່ມນີ້ຈະປະກົດຂຶ້ນເມື່ອບັນຊີຖືກສ້າງຂຶ້ນ. ເຈົ້າຈະຖືກພາໄປທີ່ກ່ອງຈົດາຍຂອງເຈົ້າ.



