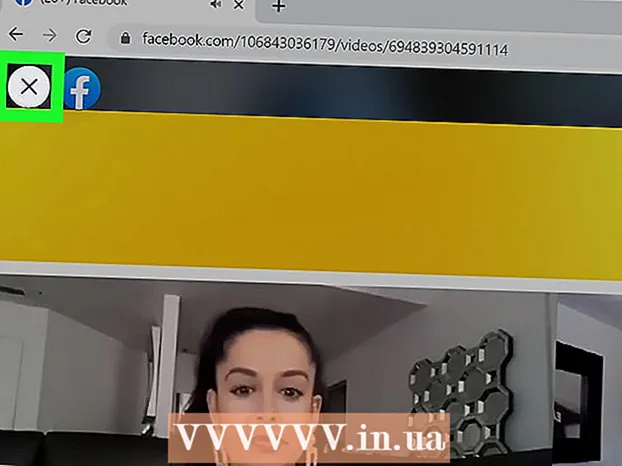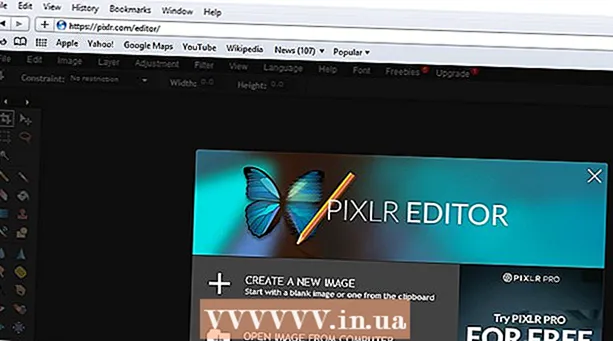ກະວີ:
Monica Porter
ວັນທີຂອງການສ້າງ:
18 ດົນໆ 2021
ວັນທີປັບປຸງ:
2 ເດືອນກໍລະກົດ 2024
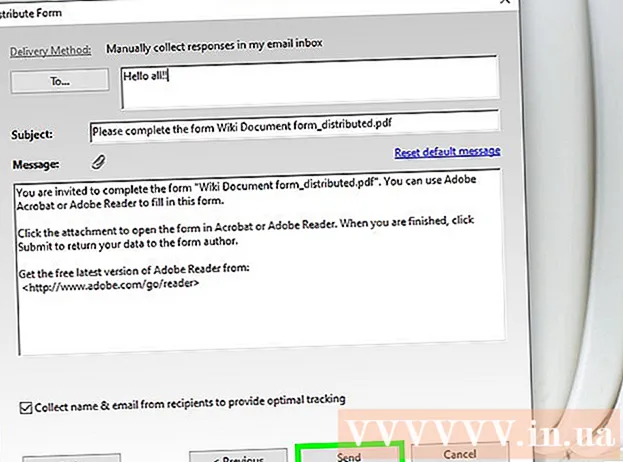
ເນື້ອຫາ
ແບບຟອມ PDF ທີ່ສາມາດຕື່ມຂໍ້ມູນໄດ້ຖືກ ນຳ ໃຊ້ເລື້ອຍໆເພື່ອເປັນການທົດແທນເອກະສານເຈ້ຍຢ່າງເປັນທາງການເມື່ອພວກເຮົາ ຈຳ ເປັນຕ້ອງເຮັດວຽກເຈ້ຍ ສຳ ຄັນໃນ online. ທ່ານສາມາດສ້າງແບບຟອມຕ່າງໆຈາກເກືອບທຸກປະເພດເອກະສານທີ່ມີຢູ່ເຊັ່ນ: ເອກະສານເຈ້ຍທີ່ສະແກນ (ສະແກນ), ແບບຟອມ PDF ທີ່ບໍ່ມີການໂຕ້ຕອບ, ເອກະສານສະເປຣດຊີດແລະເອກະສານ Word. wikiHow ນີ້ສອນວິທີການສ້າງເອກະສານ PDF ທີ່ສາມາດຕື່ມຂໍ້ມູນໄດ້ຈາກທຸກປະເພດເອກະສານກັບ Adobe Acrobat Pro.
ຂັ້ນຕອນ
ສ່ວນທີ 1 ຂອງ 3: ການສ້າງແບບຟອມຈາກເອກະສານ
ເປີດ Adobe Acrobat DC ໃນຄອມພິວເຕີຂອງທ່ານ. Adobe Acrobat DC ແມ່ນແອັບພລິເຄຊັນລົງທະບຽນທີ່ເປັນທາງການ ສຳ ລັບການສ້າງແລະຈັດການເອກະສານ PDF. ທັງສອງມາດຕະຖານແລະໂປແກຼມ Pro ຊ່ວຍໃຫ້ຜູ້ໃຊ້ສາມາດສ້າງເອກະສານ PDF ທີ່ສາມາດຕື່ມຂໍ້ມູນໄດ້.
- ເບິ່ງເພີ່ມເຕີມ online ເພື່ອຮຽນຮູ້ວິທີຕິດຕັ້ງ Adobe Acrobat.

- Adobe Acrobat Pro ສະ ເໜີ ຊຸດທົດລອງຟຣີ. ກົດລິ້ງນີ້ເພື່ອເຂົ້າເບິ່ງເວບໄຊທ໌ Adobe ແລະ ດຳ ເນີນການລົງທະບຽນ.

- ເບິ່ງເພີ່ມເຕີມ online ເພື່ອຮຽນຮູ້ວິທີຕິດຕັ້ງ Adobe Acrobat.

ກົດເມນູ ເຄື່ອງມື (ເຄື່ອງມື) ຢູ່ເທິງສຸດຂອງການສະ ໝັກ.
ກົດ ກະກຽມແບບຟອມ (ກະກຽມຟອມ). ຕົວເລືອກນີ້ແມ່ນຢູ່ໃກ້ກັບສູນກາງຂອງປ່ອງຢ້ຽມ.

ກົດ ເລືອກ File (ເລືອກເອກະສານ). ນີ້ອະນຸຍາດໃຫ້ທ່ານ ນຳ ເຂົ້າແບບຟອມຈາກເອກະສານອື່ນເຂົ້າໄປໃນ Acrobat, ຕົວຢ່າງ Word, Excel ຫຼືເອກະສານ PDF ທີ່ບໍ່ສາມາດຕື່ມຂໍ້ມູນໃສ່.- ຖ້າທ່ານຕ້ອງການສະແກນເອກະສານ, ໃຫ້ກົດ ສະແກນເອກະສານ, ແລະຫຼັງຈາກນັ້ນເຮັດຕາມ ຄຳ ແນະ ນຳ ເທິງ ໜ້າ ຈໍເພື່ອ ນຳ ເຂົ້າເອກະສານຈາກເຄື່ອງສະແກນ.

- ຖ້າທ່ານຕ້ອງການສະແກນເອກະສານ, ໃຫ້ກົດ ສະແກນເອກະສານ, ແລະຫຼັງຈາກນັ້ນເຮັດຕາມ ຄຳ ແນະ ນຳ ເທິງ ໜ້າ ຈໍເພື່ອ ນຳ ເຂົ້າເອກະສານຈາກເຄື່ອງສະແກນ.
ເລືອກເອກະສານທີ່ທ່ານຕ້ອງການ ນຳ ເຂົ້າ. ທ່ານສາມາດ ດຳ ເນີນການໂດຍການກົດທີ່ຊື່ເອກະສານສອງຄັ້ງ.
- ຖ້າທ່ານຕ້ອງການຮ້ອງຂໍລາຍເຊັນດິຈິຕອນ, ໃຫ້ ໝາຍ ໃສ່ຫ້ອງທີ່ຢູ່ທາງຂ້າງຂອງຕົວເລືອກ "ເອກະສານນີ້ຕ້ອງການລາຍເຊັນ".

- ຖ້າທ່ານຕ້ອງການຮ້ອງຂໍລາຍເຊັນດິຈິຕອນ, ໃຫ້ ໝາຍ ໃສ່ຫ້ອງທີ່ຢູ່ທາງຂ້າງຂອງຕົວເລືອກ "ເອກະສານນີ້ຕ້ອງການລາຍເຊັນ".
ກົດ ເລີ່ມຕົ້ນ (ເລີ່ມຕົ້ນ) ເພື່ອສ້າງແບບຟອມໂດຍການ ນຳ ເຂົ້າເອກະສານເຂົ້າໃນ Acrobat. ຄໍາຮ້ອງສະຫມັກຈະເລີ່ມຕົ້ນສ້າງທົ່ງນາຕື່ມຂໍ້ມູນໂດຍອີງໃສ່ຮູບແບບເອກະສານ. ທ່ານສາມາດແກ້ໄຂແລະເພີ່ມຊ່ອງຂໍ້ມູນເພີ່ມເຕີມຖ້າ ຈຳ ເປັນ. ໂຄສະນາ
ພາກທີ 2 ໃນ 3: ການດັດແກ້ຂໍ້ມູນໃນແບບຟອມ
ກົດເມນູ ເຄື່ອງມື ແລະເລືອກ ກະກຽມແບບຟອມ (ກະກຽມຟອມ). ຕົວເລືອກນີ້ຢູ່ເທິງສຸດຂອງ ໜ້າ ຈໍ. ທ່ານຈະປ່ຽນເປັນຮູບແບບການແກ້ໄຂ. ຕອນນີ້ພວກເຮົາໄດ້ ນຳ ເຂົ້າແບບຟອມ, ພວກເຮົາສາມາດແກ້ໄຂບັນດາທົ່ງນາທີ່ມີຢູ່ແລ້ວ, ສ້າງທົ່ງນາ ໃໝ່ ຫລືເພີ່ມອົງປະກອບອື່ນໆເຊັ່ນ: ເມນູແລະລາຍການ.
ແກ້ໄຂຂໍ້ຄວາມທີ່ມີຢູ່ແລ້ວ. Acrobat ຈະສ້າງສະ ໜາມ ໂດຍອີງໃສ່ຮູບແບບເອກະສານ. ບັນຊີລາຍຊື່ຂອງທົ່ງນາຈະປາກົດຢູ່ແຖບເບື້ອງຂວາ, ດ້ານລຸ່ມຂອງຫົວຂໍ້ "Fields". ນີ້ແມ່ນສອງສາມວິທີທີ່ທ່ານສາມາດປ່ຽນສະ ໜາມ ທີ່ມີຢູ່:
- ເພື່ອປັບຂະ ໜາດ ຂອງສະ ໜາມ, ກົດທີ່ຈຸດປະສົງເພື່ອໃຫ້ມືຈັບຢູ່ອ້ອມຂ້າງ, ຫຼັງຈາກນັ້ນລາກມືຈັບໄປທີ່ຂະ ໜາດ ທີ່ທ່ານຕ້ອງການ.

- ເພື່ອລົບພາກສະຫນາມ, ໃຫ້ຄລິກໃສ່ວັດຖຸແລະຫຼັງຈາກນັ້ນໃຫ້ຄລິກໃສ່ ລົບ ຢູ່ເທິງແປ້ນພິມ.

- ເບິ່ງຂັ້ນຕອນທີ 5 ເພື່ອຮຽນຮູ້ເພີ່ມເຕີມກ່ຽວກັບແນວຄວາມຄິດການປັບແຕ່ງພາກສະ ໜາມ.
- ເພື່ອປັບຂະ ໜາດ ຂອງສະ ໜາມ, ກົດທີ່ຈຸດປະສົງເພື່ອໃຫ້ມືຈັບຢູ່ອ້ອມຂ້າງ, ຫຼັງຈາກນັ້ນລາກມືຈັບໄປທີ່ຂະ ໜາດ ທີ່ທ່ານຕ້ອງການ.
ກົດເຄື່ອງມືພາກສະຫນາມຂໍ້ຄວາມເພື່ອເພີ່ມເຂດຂໍ້ມູນ ໃໝ່. ເຄື່ອງມືນີ້ມີສັນຍາລັກ "T" ກັບຕົວຊີ້ເມົາແລະມີທີ່ຕັ້ງຢູ່ແຖບເຄື່ອງມືຂ້າງເທິງເອກະສານ.
- ເພື່ອຄັດລອກສະ ໜາມ ທີ່ມີຢູ່, ໃຫ້ກົດຂວາໃສ່ມັນແລະເລືອກ ສຳ ເນົາ.

- ເພື່ອຄັດລອກສະ ໜາມ ທີ່ມີຢູ່, ໃຫ້ກົດຂວາໃສ່ມັນແລະເລືອກ ສຳ ເນົາ.
ກົດບ່ອນທີ່ທ່ານຕ້ອງການເພີ່ມເຂດຂໍ້ຄວາມ. ຊ່ອງຂໍ້ມູນທີ່ມີຂະ ໜາດ ເລີ່ມຕົ້ນຈະປາກົດຢູ່ທີ່ສະຖານທີ່ນີ້. ຖ້າທ່ານຕ້ອງການແຕ້ມກອບທີ່ມີຂະ ໜາດ ສະເພາະ, ທ່ານສາມາດກົດແລະກົດປຸ່ມຫນູສອງເທົ່າກັບຂະ ໜາດ ທີ່ຕ້ອງການ. ເມື່ອສະ ໜາມ ໄດ້ຖືກສ້າງຕັ້ງຂຶ້ນ, ປ່ອງສີເຫຼືອງຈະປາກົດຂຶ້ນ.
- ເພື່ອວາງພາກສະຫນາມທີ່ຖືກຄັດລອກ, ໃຫ້ຄລິກຂວາໃສ່ທີ່ຕັ້ງແລະເລືອກມັນ ວາງ.

- ເພື່ອວາງພາກສະຫນາມທີ່ຖືກຄັດລອກ, ໃຫ້ຄລິກຂວາໃສ່ທີ່ຕັ້ງແລະເລືອກມັນ ວາງ.
ກະລຸນາໃສ່ຊື່ສໍາລັບການພາກສະຫນາມໃນ "ຊື່ພາກສະຫນາມ" ພາກສະຫນາມ. ການປັບແຕ່ງນີ້ແມ່ນສະເພາະ ສຳ ລັບທ່ານແລະຈະບໍ່ສະແດງໃນແບບຟອມສຸດທ້າຍ.
- ຖ້າທ່ານຕ້ອງການຕື່ມຂໍ້ມູນໃສ່ພາກສະຫນາມນີ້, ທ່ານສາມາດ ໝາຍ ເອົາຫ້ອງທີ່ຢູ່ທາງຂ້າງຂອງ "ຊ່ອງຂໍ້ມູນທີ່ຕ້ອງການ" ທາງເລືອກຂ້າງລຸ່ມນີ້ "ຊື່ພາກສະຫນາມ".

- ຖ້າທ່ານຕ້ອງການຕື່ມຂໍ້ມູນໃສ່ພາກສະຫນາມນີ້, ທ່ານສາມາດ ໝາຍ ເອົາຫ້ອງທີ່ຢູ່ທາງຂ້າງຂອງ "ຊ່ອງຂໍ້ມູນທີ່ຕ້ອງການ" ທາງເລືອກຂ້າງລຸ່ມນີ້ "ຊື່ພາກສະຫນາມ".
ກົດ ຄຸນສົມບັດທັງ ໝົດ (ຄຸນສົມບັດທັງ ໝົດ) ເພື່ອເຂົ້າເຖິງເຄື່ອງມືແກ້ໄຂ ສຳ ລັບຂໍ້ມູນດ້ານຂໍ້ມູນ. ນີ້ແມ່ນການໂຕ້ຕອບ ໃໝ່ ທີ່ທ່ານສາມາດແກ້ໄຂລັກສະນະຂອງສະ ໜາມ ແລະເພີ່ມຕົວເລືອກພິເສດ.
ດັດແກ້ພາກສະຫນາມຂໍ້ຄວາມ. ໃນກ່ອງຂໍ້ມູນ "Text Field Properties", ທ່ານສາມາດກົດທີ່ແທັບທີ່ແຕກຕ່າງກັນເພື່ອເບິ່ງວິທີການຈັດຮູບແບບພາກສະ ໜາມ.
- ກົດບັດ ທາງເລືອກ (ທາງເລືອກ) ເພື່ອເພີ່ມຄຸນລັກສະນະຕ່າງໆເຊັ່ນການກວດສອບການສະກົດ, ການເຂົ້າຫຼາຍແຖວແລະການ ຈຳ ກັດຕົວອັກສອນ.

- ກົດບັດ ຮູບລັກສະນະ (ຮູບແບບ) ເພື່ອປັບສີແລະຕົວເລືອກຕົວອັກສອນ.

- ກົດ ການກະ ທຳ (ການກະ ທຳ) ເພື່ອ ກຳ ນົດລັກສະນະບາງຢ່າງທີ່ພາກສະ ໜາມ ຈະ ດຳ ເນີນການໂດຍອີງໃສ່ຂໍ້ຄວາມທີ່ປ້ອນເຂົ້າ.

- ກົດ ປິດ (ປິດ) ຫຼັງຈາກທີ່ທ່ານ ສຳ ເລັດການດັດແກ້ຂໍ້ຄວາມພາກນີ້.

- ກົດບັດ ທາງເລືອກ (ທາງເລືອກ) ເພື່ອເພີ່ມຄຸນລັກສະນະຕ່າງໆເຊັ່ນການກວດສອບການສະກົດ, ການເຂົ້າຫຼາຍແຖວແລະການ ຈຳ ກັດຕົວອັກສອນ.
ເພີ່ມປຸ່ມ, ເມນູແລະຕົວເລືອກອື່ນໆ. ຮູບສັນຍາລັກທີ່ຢູ່ຂ້າງເຄື່ອງມືພາກສະຫນາມຂ້າງເທິງເອກະສານສະແດງເຖິງລັກສະນະອື່ນໆທີ່ທ່ານສາມາດເພີ່ມເຂົ້າໃນແບບຟອມ. ວາງມືແຕ່ລະເຄື່ອງມືທີ່ແຕກຕ່າງກັນເພື່ອເບິ່ງວ່າວັດຖຸປະເພດໃດທີ່ເຄື່ອງມືສາມາດເພີ່ມ. ທ່ານສາມາດປຶກສາ:
- ເພື່ອເພີ່ມລາຍຊື່, ກົດປຸ່ມ ໝາຍ ຕິກຫລືປຸ່ມວິດທະຍຸໃນແຖບເຄື່ອງມື, ຈາກນັ້ນກົດທີ່ຕັ້ງບ່ອນທີ່ທ່ານຕ້ອງການວາງວັດຖຸ. ທ່ານສາມາດກົດ ຕື່ມອີກປຸ່ມ ໜຶ່ງ ເພື່ອເພີ່ມລາຍການເພີ່ມເຕີມຫຼື ຄຸນສົມບັດທັງ ໝົດ ເພື່ອປັບປ່ຽນພຶດຕິ ກຳ ຂອງລາຍການ.

- ເພື່ອເພີ່ມເມນູເລື່ອນລົງ, ເລືອກຕົວເລືອກເມນູ ໜຶ່ງ ຕົວເລືອກທີ່ມີລູກສອນຢູ່ໃນແຖບເຄື່ອງມື, ຈາກນັ້ນປັບແຕ່ງຕາມທີ່ທ່ານຕ້ອງການ.

- ເພື່ອຂໍລາຍເຊັນດິຈິຕອນ, ກົດປຸ່ມປາກກາແລະຮູບສັນຍາລັກຫມຶກແລະກົດບ່ອນທີ່ທ່ານຕ້ອງການໃສ່ລາຍເຊັນຂອງທ່ານ.

- ເພື່ອເພີ່ມປຸ່ມ, ທ່ານຕ້ອງກົດປຸ່ມ ຕົກລົງ ໃນແຖບເຄື່ອງມື, ຕັ້ງບ່ອນທີ່ຈະສະແດງປຸ່ມ, ຈາກນັ້ນກົດປຸ່ມ ຄຸນສົມບັດທັງ ໝົດ ການປັບແຕ່ງ.

- ເພື່ອເພີ່ມລາຍຊື່, ກົດປຸ່ມ ໝາຍ ຕິກຫລືປຸ່ມວິດທະຍຸໃນແຖບເຄື່ອງມື, ຈາກນັ້ນກົດທີ່ຕັ້ງບ່ອນທີ່ທ່ານຕ້ອງການວາງວັດຖຸ. ທ່ານສາມາດກົດ ຕື່ມອີກປຸ່ມ ໜຶ່ງ ເພື່ອເພີ່ມລາຍການເພີ່ມເຕີມຫຼື ຄຸນສົມບັດທັງ ໝົດ ເພື່ອປັບປ່ຽນພຶດຕິ ກຳ ຂອງລາຍການ.
ສ່ວນທີ 3 ຂອງ 3: ບັນທຶກແລະໃຊ້ແບບຟອມ
ກົດ ເບິ່ງຕົວຢ່າງ ຢູ່ແຈຂວາເທິງເພື່ອກວດເບິ່ງແບບຟອມ. ນີ້ຊ່ວຍໃຫ້ທ່ານສາມາດເບິ່ງແລະທົດສອບເອກະສານ PDF ທີ່ສາມາດຕື່ມຂໍ້ມູນໄດ້.
ກົດ ແກ້ໄຂ ຢູ່ແຈຂວາເທິງເພື່ອກັບໄປໃຊ້ຮູບແບບການແກ້ໄຂ. ທ່ານຈະກັບໄປໃຊ້ຮູບແບບການແກ້ໄຂແລະສາມາດເຮັດການປ່ຽນແປງຄັ້ງສຸດທ້າຍຂອງທ່ານຖ້າຕ້ອງການ.
ບັນທຶກແບບຟອມໄວ້ໃນຄອມພິວເຕີຂອງທ່ານ. ເພື່ອ ດຳ ເນີນການ, ກົດທີ່ເມນູ ແຟ້ມ (ໄຟລ໌) ຢູ່ແຈເບື້ອງຊ້າຍດ້ານເທິງແລະເລືອກ ບັນທຶກເປັນ (ບັນທຶກເປັນ). ຈາກນັ້ນ ດຳ ເນີນການເພື່ອເລືອກສະຖານທີ່ບັນທຶກແລະກົດປຸ່ມ ບັນທຶກ.
- ທ່ານສາມາດເປີດ ໃໝ່ ແລະດັດແກ້ແບບຟອມນີ້ໄດ້ທຸກເວລາ.
ກົດ ແຈກຢາຍ (ການແຈກຢາຍ). ປຸ່ມນີ້ຢູ່ແຈເບື້ອງຂວາລຸ່ມຂອງແຜງດ້ານຂວາມືໃນຮູບແບບການແກ້ໄຂ Acrobat. ຖ້າທ່ານເລືອກທີ່ຈະສົ່ງແບບຟອມໃຫ້ຜູ້ຮັບໂດຍໃຊ້ຄຸນສົມບັດນີ້, ເອກະສານສຸດທ້າຍຈະຖືກເກັບແບບອັດຕະໂນມັດໃນຮູບແບບທີ່ທ່ານຕ້ອງການ.
- ຖ້າທ່ານບໍ່ເຫັນທາງເລືອກ ແຈກຢາຍທ່ານຕ້ອງກົດ ແກ້ໄຂ ຢູ່ເບື້ອງຂວາເທິງຂອງ ໜ້າ ຈໍເພື່ອກັບໄປໃຊ້ຮູບແບບການແກ້ໄຂ.
- ອີງຕາມປະເພດຂອງອົງປະກອບທີ່ເພີ່ມເຂົ້າໃນແບບຟອມ, ໂປແກຼມອາດຈະກະຕຸ້ນໃຫ້ທ່ານປັບຕົວເພີ່ມເຕີມໃນຂັ້ນຕອນນີ້. ປະຕິບັດຕາມ ຄຳ ແນະ ນຳ ໃນ ໜ້າ ຈໍຖ້າຖືກກະຕຸ້ນ.
ເລືອກວິທີທີ່ທ່ານຕ້ອງການທີ່ຈະໄດ້ຮັບເອກະສານແກ້ໄຂ. ຖ້າທ່ານຕ້ອງການຮັບເອກະສານຜ່ານທາງອີເມວ, ທ່ານສາມາດເລືອກໄດ້ ອີເມວ. ຖ້າທ່ານມີເວັບເຊີຟເວີສ້າງຕັ້ງຂື້ນ ສຳ ລັບການກວາດລ້າງ, ເລືອກ ພາຍໃນ Server ແລະປະຕິບັດຕາມ ຄຳ ແນະ ນຳ ໃນ ໜ້າ ຈໍເພື່ອ ກຳ ນົດເຄື່ອງແມ່ຂ່າຍ.
ກົດ tiếptục (ສືບຕໍ່). ດ້ວຍທາງເລືອກທີ່ຈະສົ່ງແບບຟອມໂດຍທາງອີເມວ, ໂປແກຼມຈະຂໍໃຫ້ທ່ານໃສ່ຂໍ້ມູນເພີ່ມເຕີມບາງຢ່າງ.
ໃສ່ທີ່ຢູ່ອີເມວຂອງຜູ້ຮັບ. ແຕ່ລະທີ່ຢູ່ອີເມວຈະຖືກແຍກອອກໂດຍຈຸດ (,). ຖ້າທ່ານບໍ່ໄດ້ວາງແຜນທີ່ຈະສົ່ງແບບຟອມໃຫ້ຜູ້ອື່ນທັນທີ, ທ່ານສາມາດໃສ່ທີ່ຢູ່ອີເມວຂອງທ່ານເອງ.
ກະລຸນາໃສ່ຂໍ້ຄວາມທີ່ທ່ານຕ້ອງການສະແດງໃນອີເມວດ້ວຍແບບຟອມ.
ເລືອກການຕິດຕາມທີ່ ກຳ ຫນົດເອງ. ເລືອກ "ລວບລວມຊື່ແລະອີເມວຈາກຜູ້ຮັບເພື່ອສະ ໜອງ ການຕິດຕາມທີ່ດີທີ່ສຸດ" ຖ້າທ່ານຕ້ອງການເບິ່ງຊື່ແລະທີ່ຢູ່ຂອງຜູ້ຮັບໃນອີເມວທີ່ພວກເຂົາຕອບແບບຟອມ. ທ່ານຍັງສາມາດເປີດໃຊ້ງານຫຼືປິດຄຸນລັກສະນະການສົ່ງຕໍ່ໂດຍບໍ່ລະບຸຊື່.
ປະຕິບັດຕາມ ຄຳ ແນະ ນຳ ໃນ ໜ້າ ຈໍເພື່ອສົ່ງແບບຟອມ. ແບບຟອມຈະປາກົດຢູ່ໃນກ່ອງຈົດ ໝາຍ ຂອງຜູ້ຮັບເປັນເອກະສານຕິດຄັດ. ໂຄສະນາ
ຄຳ ແນະ ນຳ
- ຖ້າຜູ້ໃຊ້ໄດ້ຮັບຂໍ້ຜິດພາດ "ການປະຕິບັດງານນີ້ບໍ່ໄດ້ຮັບອະນຸຍາດ" ເມື່ອຂຽນແບບຟອມ, ມັນອາດຈະເປັນເພາະວ່າແບບຟອມດັ່ງກ່າວມີວັດຖຸທີ່ເຊື່ອງໄວ້ຫລືຕົວອັກສອນບໍ່ໄດ້ຖືກຝັງ. ກະລຸນາເປີດ ແຟ້ມ> ຄຸນສົມບັດ> ຕົວອັກສອນ ເພື່ອກວດເບິ່ງຕົວອັກສອນທີ່ບໍ່ໄດ້ຝັງ.