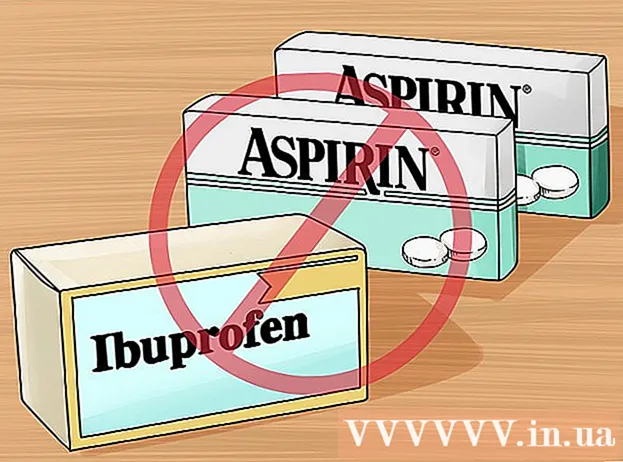ກະວີ:
Peter Berry
ວັນທີຂອງການສ້າງ:
16 ເດືອນກໍລະກົດ 2021
ວັນທີປັບປຸງ:
23 ມິຖຸນາ 2024
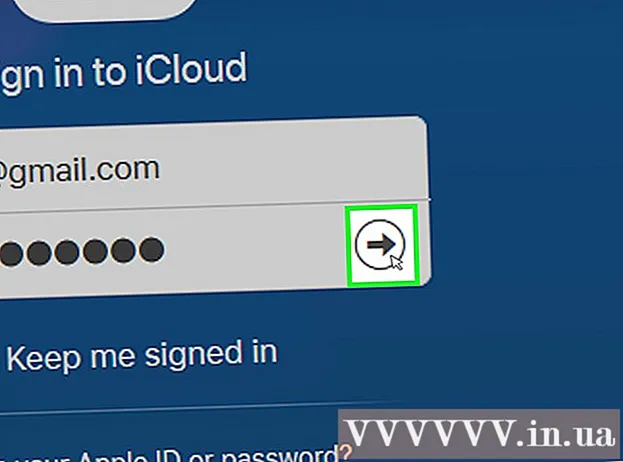
ເນື້ອຫາ
ບົດຂຽນນີ້ຈະແນະ ນຳ ໃຫ້ທ່ານສ້າງບັນຊີ iCloud ໂດຍການລົງທະບຽນ Apple ID ໃນ iPhone ຫລື iPad, ໃນຄອມພິວເຕີ Mac ຫຼືຜ່ານ iCloud.com. ເມື່ອທ່ານລົງທະບຽນ ສຳ ລັບ Apple ID, ທ່ານກໍ່ຈະໄດ້ຮັບບັນຊີ iCloud ຟຣີ; ສິ່ງທີ່ທ່ານຕ້ອງເຮັດຫຼັງຈາກເຂົ້າສູ່ລະບົບ.
ຂັ້ນຕອນ
ວິທີທີ່ 1 ຂອງ 3: ໃຊ້ iPhone ຫລື iPad
ເປີດການຕັ້ງຄ່າຂອງອຸປະກອນ. ມັນເປັນແອັບ with ທີ່ມີໄອຄອນເກຍສີຂີ້ເຖົ່າ (⚙️) ແລະມັກພົບຢູ່ ໜ້າ ຈໍເຮືອນ.

ແຕະ ເຂົ້າໃຊ້ (ອຸປະກອນ) ຂອງທ່ານ (ເຂົ້າສູ່ລະບົບ (ອຸປະກອນຂອງທ່ານ)) ຢູ່ເທິງສຸດຂອງລາຍການ.- ຖ້າໃຊ້ iOS ລຸ້ນເກົ່າ, ທ່ານຈະແຕະ icloud ແລະເລືອກ ສ້າງ Apple ID ໃໝ່ (ສ້າງ Apple ID ໃໝ່).

ແຕະ ບໍ່ມີ Apple ID ຫຼືລືມມັນບໍ? (ບໍ່ມີ Apple ID ຫຼືລືມ?) ຢູ່ຂ້າງລຸ່ມຂອງລະຫັດລັບ.
ແຕະ ສ້າງ Apple ID (ສ້າງ Apple ID) ຢູ່ເທິງສຸດຂອງລາຍການທີ່ອອກມາ.

ກະລຸນາໃສ່ວັນເດືອນປີເກີດຂອງທ່ານ. ເລື່ອນລົງຫຼືເລື່ອນສ່ວນ ເດືອນ (ເດືອນ), ມື້ (ວັນທີ) ແລະ ປີ (ປີ) ໃສ່ວັນເດືອນປີເກີດຂອງທ່ານ, ຈາກນັ້ນເລືອກ ຕໍ່ໄປ (ສືບຕໍ່) ຢູ່ແຈຂວາເທິງ.
ໃສ່ຊື່ແລະນາມສະກຸນ, ຫຼັງຈາກນັ້ນເລືອກ ຕໍ່ໄປ.
ໃສ່ທີ່ຢູ່ອີເມວທີ່ມີຢູ່ແລ້ວຫຼືສ້າງທີ່ຢູ່ອີເມວ iCloud ໃໝ່. ທີ່ຢູ່ອີເມວນີ້ຈະກາຍເປັນ Apple ID ທີ່ທ່ານໃຊ້ເພື່ອເຂົ້າສູ່ລະບົບ iCloud.
- ເລືອກ ຕໍ່ໄປ.
ໃສ່ລະຫັດຜ່ານແລະເລືອກ ຕໍ່ໄປ.
ກະລຸນາໃສ່ເບີໂທລະສັບຂອງທ່ານ. ເລືອກເບີໂທລະສັບຢືນຢັນໂດຍ ຂໍ້ຄວາມ (ຂໍ້ຄວາມ) ຫລື ໂທລະສັບ (ໂທ) ແລ້ວເລືອກ Next.
ໃສ່ລະຫັດຢືນຢັນ, ຈາກນັ້ນເລືອກ ຕໍ່ໄປ.
ເລືອກ ຕົກລົງ (ຕົກລົງເຫັນດີ) ຢູ່ແຈເບື້ອງຂວາລຸ່ມຂອງ ໜ້າ ເງື່ອນໄຂແລະເງື່ອນໄຂ, ຈາກນັ້ນເລືອກ ຕົກລົງ (ຕົກລົງ) ໃນລາຍການຄັດເລືອກ.
ໃສ່ລະຫັດຜ່ານຂອງອຸປະກອນຂອງທ່ານ. ນັ້ນແມ່ນລະຫັດປົດລັອກ ໜ້າ ຈໍທີ່ສ້າງຂື້ນເມື່ອທ່ານຕັ້ງໂທລະສັບ.
- ໜ້າ ຈໍຈະສະແດງຂໍ້ຄວາມ "ເຂົ້າສູ່ລະບົບ iCloud" ເພື່ອຈະສາມາດເຂົ້າເຖິງຂໍ້ມູນຂອງທ່ານ.
ລວມຂໍ້ມູນ. ຖ້າທ່ານຕ້ອງການຮວມຂໍ້ມູນເຊັ່ນ: ປະຕິທິນ, ເຕືອນ, ຕິດຕໍ່ພົວພັນແລະບັນທຶກເຂົ້າໃນບັນຊີ iCloud ໃໝ່ ຂອງທ່ານ, ເລືອກ ຜະສົມຜະສານ (ລວມ); ຖ້າບໍ່ດັ່ງນັ້ນ, ເລືອກ Don ແລະ Merge (ບໍ່ໄດ້ລວມ).
- ທ່ານຈະໄດ້ເຂົ້າສູ່ລະບົບເຂົ້າໃນບັນຊີ iCloud ທີ່ທ່ານສ້າງຂື້ນມາ ໃໝ່. ດຽວນີ້, ທ່ານສາມາດຕັ້ງ iCloud ໃນ iPhone ຫລື iPad ຂອງທ່ານດ້ວຍບັນຊີ iCloud ໃໝ່ ຂອງທ່ານ.
ວິທີທີ່ 2 ຂອງ 3: ໃຊ້ຄອມພິວເຕີແມັກ
ກົດປຸ່ມເມນູ Apple ທີ່ມີໄອຄອນແອບເປີ້ນຢູ່ແຈເບື້ອງຊ້າຍດ້ານເທິງຂອງ ໜ້າ ຈໍ.
ກົດ ຄວາມມັກຂອງລະບົບ (ຄວາມມັກຂອງລະບົບ) ໃນສ່ວນທີສອງຂອງລາຍການແບບເລື່ອນລົງ.
ກົດ icloud ຢູ່ເບື້ອງຊ້າຍຂອງປ່ອງຢ້ຽມ.
ກົດ ສ້າງ Apple ID ... (ສ້າງ Apple ID …) ຢູ່ດ້ານລຸ່ມຂອງຊ່ອງ "Apple ID" ໃນກ່ອງໂຕ້ຕອບ.
ກະລຸນາໃສ່ວັນເດືອນປີເກີດຂອງທ່ານ. ໃຊ້ຊ່ອງທາງເລືອກໃນກ່ອງຂໍ້ມູນເພື່ອເຮັດສິ່ງນີ້.

ກົດ ຕໍ່ໄປ (ສືບຕໍ່) ຢູ່ແຈເບື້ອງຂວາລຸ່ມຂອງກ່ອງໂຕ້ຕອບ.
ໃສ່ຊື່ແລະນາມສະກຸນຊື່ໃສ່ບ່ອນທີ່ຢູ່ຂ້າງເທິງກ່ອງຂໍ້ຄວາມ.

ກະລຸນາໃສ່ທີ່ຢູ່ອີເມວຂອງທ່ານ. ທີ່ຢູ່ອີເມວນີ້ຈະກາຍເປັນ Apple ID ເພື່ອໃຫ້ທ່ານໃຊ້ກັບການເຂົ້າສູ່ລະບົບ iCloud ຂອງທ່ານ.- ຖ້າທ່ານຕ້ອງການທີ່ຢູ່ອີເມວກັບ @ iCloud.com, ກົດ ຮັບທີ່ຢູ່ອີເມວ iCloud ຟຣີ ... (ສ້າງທີ່ຢູ່ອີເມວ iCloud ຟຣີ ... ) ຢູ່ດ້ານລຸ່ມຂອງລະຫັດລັບ.

ໃສ່ລະຫັດຜ່ານຂອງທ່ານແລະຢືນຢັນມັນຢູ່ໃນບ່ອນທີ່ຢູ່ໃກ້ລຸ່ມຂອງກ່ອງໂຕ້ຕອບ.- ລະຫັດຜ່ານຂອງທ່ານຕ້ອງມີຢ່າງ ໜ້ອຍ 8 ໂຕອັກສອນທີ່ບໍ່ມີບ່ອນຫວ່າງ (ລວມທັງຕົວເລກ, ຕົວອັກສອນໃຫຍ່ແລະຕົວອັກສອນນ້ອຍ). ນອກຈາກນີ້, ລະຫັດຜ່ານບໍ່ສາມາດມີສາມຕົວອັກສອນທີ່ຕິດຕໍ່ກັນ (222), Apple ID ຂອງທ່ານ, ຫຼືລະຫັດລັບເກົ່າທີ່ຖືກໃຊ້ໃນ ໜຶ່ງ ປີກ່ອນ.

ກົດ ຕໍ່ໄປ ຢູ່ແຈເບື້ອງຂວາລຸ່ມຂອງກ່ອງໂຕ້ຕອບ.
ສ້າງສາມ ຄຳ ຖາມກ່ຽວກັບຄວາມປອດໄພ. ໃຊ້ສາມກ່ອງເລືອກໃນກ່ອງໂຕ້ຕອບເພື່ອເລືອກ ຄຳ ຖາມກ່ຽວກັບຄວາມປອດໄພຂອງທ່ານ, ແລະຫຼັງຈາກນັ້ນໃສ່ ຄຳ ຕອບຂອງທ່ານໃສ່ບ່ອນທີ່ຢູ່ລຸ່ມ ຄຳ ຖາມ.
- ເລືອກ ຄຳ ຖາມທີ່ທ່ານຈະຈື່ ຄຳ ຕອບໄດ້ງ່າຍ.
- ຄວາມຮັບຜິດຊອບແມ່ນມີຄວາມລະອຽດອ່ອນ.

ກົດ ຕໍ່ໄປ ຢູ່ແຈເບື້ອງຂວາລຸ່ມຂອງກ່ອງໂຕ້ຕອບ.
ໝາຍ ເອົາຫ້ອງທີ່ຢູ່ຕິດກັບຂໍ້ຄວາມ "ຂ້ອຍໄດ້ອ່ານແລະຕົກລົງເຫັນດີ….’ (ຂ້ອຍໄດ້ອ່ານແລະເຫັນດີ) ຢູ່ແຈເບື້ອງຊ້າຍລຸ່ມຂອງກ່ອງໂຕ້ຕອບ.

ກົດ ຕົກລົງ (ຕົກລົງເຫັນດີ) ໃນແຈເບື້ອງຂວາລຸ່ມຂອງກ່ອງໂຕ້ຕອບ.
ກວດເບິ່ງອີເມວ. ທ່ານ ຈຳ ເປັນຕ້ອງຊອກຫາອີເມວທີ່ສົ່ງຈາກທີ່ຢູ່ອີເມວທີ່ໃສ່ເຂົ້າໄປເພື່ອສ້າງ Apple ID.
ເປີດອີເມວຈາກ Apple ທີ່ໃສ່ຊື່ວ່າ "ກວດສອບ Apple ID ຂອງທ່ານ".

ກົດທີ່ລິ້ງ ຢັ້ງຢືນດຽວນີ້> (ຢືນຢັນດຽວນີ້>) ໃນອີເມວ.
ໃສ່ລະຫັດຜ່ານ. ພິມລະຫັດຜ່ານທີ່ທ່ານຕ້ອງການສ້າງ ສຳ ລັບ Apple ID ຂອງທ່ານໃສ່ໃນ "ລະຫັດລັບ" ໃນປ່ອງຢ້ຽມຂອງ browser.

ກົດ tiếptục (ສືບຕໍ່) ໃກ້ເຄິ່ງທາງລຸ່ມຂອງປ່ອງຢ້ຽມຂອງ browser.- ທ່ານຈະເຫັນຂໍ້ຄວາມ "ທີ່ຢູ່ອີເມວຖືກຢືນຢັນ" ໃນ ໜ້າ ຈໍ.
- ປະຕິບັດຕາມ ຄຳ ແນະ ນຳ ເທິງ ໜ້າ ຈໍເພື່ອຕັ້ງ iCloud ໃນ Mac ຂອງທ່ານ.
ການເຂົ້າເຖິງ ເວັບໄຊ iCloud ຈາກ browser ໃດໆ.
ໃສ່ລະຫັດ Apple ແລະລະຫັດຜ່ານຂອງທ່ານ.
ກົດ➲ຢູ່ເບື້ອງຂວາຂອງລະຫັດຜ່ານ. ດຽວນີ້ທ່ານສາມາດໃຊ້ບັນຊີ iCloud ຂອງທ່ານແລ້ວ. ໂຄສະນາ
ວິທີທີ່ 3 ຂອງ 3: ໃຊ້ iCloud.com
ການເຂົ້າເຖິງ www.icloud.com ຈາກໂປຣແກຣມທ່ອງເວັບໃດ ໜຶ່ງ, ຮວມທັງຄອມພິວເຕີ Windows ຫລື Chromebook.
ກົດ ສ້າງຂອງທ່ານດຽວນີ້. (ສ້າງບັນຊີດຽວນີ້) ຢູ່ທາງລຸ່ມຂອງຊ່ອງ Apple ID ແລະລະຫັດລັບຢູ່ເບື້ອງຂວາຂອງ "ບໍ່ມີ Apple ID?"(ບໍ່ມີ Apple ID ບໍ?).
ກະລຸນາໃສ່ທີ່ຢູ່ອີເມວຂອງທ່ານ. ທີ່ຢູ່ອີເມວນີ້ຈະກາຍເປັນ Apple ID ທີ່ທ່ານໃຊ້ເພື່ອເຂົ້າສູ່ລະບົບ iCloud.
ໃສ່ລະຫັດຜ່ານຂອງທ່ານແລະຢືນຢັນມັນຢູ່ໃນບ່ອນທີ່ຢູ່ໃກ້ລຸ່ມຂອງກ່ອງໂຕ້ຕອບ.
- ລະຫັດຜ່ານຂອງທ່ານຕ້ອງມີຢ່າງ ໜ້ອຍ 8 ໂຕອັກສອນທີ່ບໍ່ມີບ່ອນຫວ່າງ (ປະກອບມີຕົວເລກ, ຕົວອັກສອນໃຫຍ່ແລະຕົວອັກສອນນ້ອຍ). ນອກຈາກນີ້, ລະຫັດຜ່ານບໍ່ສາມາດມີສາມຕົວອັກສອນທີ່ຕິດຕໍ່ກັນ (222), Apple ID ຂອງທ່ານ, ຫຼືລະຫັດລັບເກົ່າທີ່ຖືກໃຊ້ໃນ ໜຶ່ງ ປີກ່ອນ.
ກະລຸນາໃສ່ຊື່ ທຳ ອິດແລະຊື່ສຸດທ້າຍໃນພາກສະ ໜາມ ທີ່ຢູ່ໃກ້ກາງຂອງກ່ອງໂຕ້ຕອບ.
ກະລຸນາໃສ່ວັນເດືອນປີເກີດຂອງທ່ານຢູ່ໃນສະ ໜາມ ທີ່ຢູ່ໃກ້ກາງຂອງກ່ອງໂຕ້ຕອບ.
ເລື່ອນລົງແລະສ້າງສາມ ຄຳ ຖາມກ່ຽວກັບຄວາມປອດໄພ. ໃຊ້ສາມກ່ອງເລືອກໃນກ່ອງໂຕ້ຕອບເພື່ອເລືອກ ຄຳ ຖາມກ່ຽວກັບຄວາມປອດໄພ, ແລະຈາກນັ້ນພິມ ຄຳ ຕອບຂອງທ່ານໃສ່ບ່ອນທີ່ຢູ່ລຸ່ມ ຄຳ ຖາມ.
- ເລືອກ ຄຳ ຖາມທີ່ທ່ານສາມາດຈື່ ຄຳ ຕອບໄດ້ຢ່າງງ່າຍດາຍ.
- ຄວາມຮັບຜິດຊອບແມ່ນມີຄວາມລະອຽດອ່ອນ.
ເລື່ອນລົງແລະເລືອກປະເທດຂອງທ່ານຢູ່ໃນປ່ອງເລືອກ.
ເລື່ອນລົງແລະ ໝາຍ ຕິກຫລືບໍ່ ໝາຍ ໃສ່ກ່ອງແຈ້ງເຕືອນຈາກ Apple. ໝາຍ ວ່າ ໝາຍ ຄວາມວ່າທ່ານຈະໄດ້ຮັບການປັບປຸງອີເມວແລະແຈ້ງການຈາກ Apple.
ເລື່ອນລົງແລະໃສ່ຕົວອັກສອນທີ່ບໍ່ສຸພາບໃນຊ່ອງຂໍ້ມູນຂ້າງລຸ່ມນີ້ເພື່ອພິສູດວ່າທ່ານບໍ່ແມ່ນຫຸ່ນຍົນ.
ກົດ tiếptục (ສືບຕໍ່) ຢູ່ແຈເບື້ອງຂວາລຸ່ມຂອງກ່ອງໂຕ້ຕອບ.
ກວດເບິ່ງອີເມວ. ທ່ານ ຈຳ ເປັນຕ້ອງຊອກຫາອີເມວທີ່ສົ່ງຈາກທີ່ຢູ່ອີເມວທີ່ໃສ່ເຂົ້າໄປເພື່ອສ້າງ Apple ID.
ເປີດອີເມວທີ່ສົ່ງຈາກ Apple ດ້ວຍຫົວຂໍ້ "ຢືນຢັນ Apple ID ຂອງທ່ານ".
ໃສ່ລະຫັດ. ພິມລະຫັດ 6 ຕົວໃນອີເມວເຂົ້າໄປໃນຫ້ອງທີ່ສະແດງໃນ ໜ້າ ຈໍ.
ກົດ tiếptục ຢູ່ແຈເບື້ອງຂວາລຸ່ມຂອງກ່ອງໂຕ້ຕອບ.
ໝາຍ ເອົາຫ້ອງທີ່ຢູ່ຕິດກັບຂໍ້ຄວາມ "ຂ້ອຍໄດ້ອ່ານແລະຕົກລົງເຫັນດີ….’ (ຂ້ອຍໄດ້ອ່ານແລະຕົກລົງເຫັນດີ) ຢູ່ໃກ້ທາງລຸ່ມຂອງກ່ອງໂຕ້ຕອບ.
ກົດ ຕົກລົງ (ຕົກລົງ) ໃນແຈເບື້ອງຂວາລຸ່ມຂອງກ່ອງຂໍ້ມູນ.

ການເຂົ້າເຖິງ ເວັບໄຊ iCloud ຈາກ browser ໃດໆ.
ໃສ່ລະຫັດ Apple ແລະລະຫັດຜ່ານຂອງທ່ານ.

ກົດ➲ຢູ່ເບື້ອງຂວາຂອງລະຫັດຜ່ານ. ດຽວນີ້ທ່ານສາມາດໃຊ້ບັນຊີ iCloud ຂອງທ່ານແລ້ວ. ໂຄສະນາ