ກະວີ:
Robert Simon
ວັນທີຂອງການສ້າງ:
21 ມິຖຸນາ 2021
ວັນທີປັບປຸງ:
1 ເດືອນກໍລະກົດ 2024
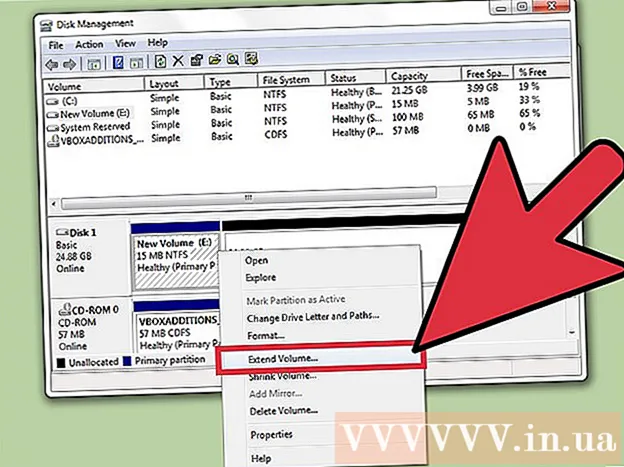
ເນື້ອຫາ
VMware ແມ່ນໂຊລູຊັ່ນເມຄທີ່ຊ່ວຍໃຫ້ທ່ານສາມາດໃຊ້ເຄື່ອງ virtual ຫລາຍເຄື່ອງໃນຄອມພິວເຕີ້ດຽວ. ດັ່ງນັ້ນ, VMware ເຮັດ ໜ້າ ທີ່ເປັນການໂຕ້ຕອບລະຫວ່າງຮາດແວແລະລະບົບປະຕິບັດການທີ່ແຕກຕ່າງກັນຫຼາຍ. ຖ້າທ່ານ ໝົດ ພື້ນທີ່ດິດຢູ່ໃນເຄື່ອງ virtual ຂອງທ່ານ, ທ່ານຈະເຫັນຂໍ້ຄວາມທຸກໆຄັ້ງທີ່ທ່ານເປີດຄອມພິວເຕີ້ຂອງທ່ານແລະອາດຈະສັງເກດເຫັນວ່າຄອມພິວເຕີ້ ກຳ ລັງຊ້າລົງໃນຄວາມໄວແລະການເຮັດວຽກ. ເພື່ອເພີ່ມພື້ນທີ່ຂັບ, ພຽງແຕ່ດັດປັບການຕັ້ງຄ່າ drive ແລະຈັດສັນພື້ນທີ່ໃຫ້ຫຼາຍຂື້ນ ສຳ ລັບ drive. ກ່ອນທີ່ທ່ານຈະເຮັດສິ່ງໃດສິ່ງ ໜຶ່ງ ເຫຼົ່ານີ້, ທ່ານຕ້ອງແນ່ໃຈວ່າທ່ານໄດ້ລຶບພາບຖ່າຍ (ສຳ ເນົາເອກະສານດິດລົງ) ແລະປິດອອກຈາກເຄື່ອງ virtual.
ຂັ້ນຕອນ
ວິທີທີ່ 1 ຂອງ 2: ຂະຫຍາຍໄດໃນການຕັ້ງຄ່າຂອງ VMware
ໃຫ້ແນ່ໃຈວ່າບາງເງື່ອນໄຂທີ່ຕ້ອງໄດ້ຮັບການຕອບສະ ໜອງ. ເພື່ອເພີ່ມພື້ນທີ່ດິດໃນ VMware, ທ່ານຕ້ອງແນ່ໃຈວ່າເຄື່ອງ virtual ຖືກປິດແລະບໍ່ມີພາບຖ່າຍ. ເພື່ອກໍານົດວ່າເຄື່ອງ virtual ມີພາບຖ່າຍ, ເບິ່ງສ່ວນ "ຂໍ້ມູນ" ຢູ່ພາຍໃຕ້ແຖບ "ບົດສະຫຼຸບ".

ໄປທີ່ "ຕັ້ງຄ່າ". ໃຫ້ຂອງເຮັດສິ່ງນີ້ໃນ VMware.
ເລືອກຮາດດິດທີ່ທ່ານຕ້ອງການຂະຫຍາຍອອກ. ທ່ານຈະເຫັນຮາດດິດນີ້ຢູ່ພາຍໃຕ້ຖັນ "Hardware".

ການຂະຫຍາຍຂັບລົດ. ຢູ່ເບື້ອງຂວາຂອງ ໜ້າ ຕ່າງພາຍໃຕ້ "ການສະ ໜອງ ຂໍ້ມູນ Disk", ໃຫ້ຕັ້ງຄ່າຂະ ໜາດ "ຂະ ໜາດ ທີ່ ກຳ ນົດໄວ້" ສຳ ລັບໄດ. ໃນ ໜັງ ບາງທ່ານຈະເຫັນເມນູແບບເລື່ອນລົງທີ່ມີຊື່ວ່າ "Utilities". ກະລຸນາເລືອກ "ຂະຫຍາຍ" ຢູ່ບ່ອນນີ້. ປົກກະຕິແລ້ວການຂັບຢູ່ໃນລະຫວ່າງ 30 ຫາ 40 GB, ສະນັ້ນລອງປ່ຽນຂະ ໜາດ ໃຫ້ເປັນ 45 ເຖິງ 55 GB.
ກົດ "OK". ນີ້ແມ່ນບາດກ້າວໃນການ ກຳ ນົດຄວາມສາມາດສູງສຸດ ໃໝ່ ສຳ ລັບເຄື່ອງຂັບ virtual.
ກູ້ຄືນໄດ. ຫຼັງຈາກທີ່ທ່ານໄດ້ຂະຫຍາຍພື້ນທີ່ຂັບແລ້ວ, ທ່ານຕ້ອງໃຊ້ຂັ້ນຕອນພິເສດບໍ່ຫຼາຍປານໃດໃນລະບົບປະຕິບັດການ.ເພື່ອເລີ່ມຂັບຄືນ ໃໝ່, ໃຫ້ໄປທີ່ "Disk Management" ແລະເລືອກ "Rescan Disk".
ປ່ຽນຂະ ໜາດ ຂອງໄດຣ໌ຕິດຕັ້ງລະບົບປະຕິບັດການ. ໃນປັດຈຸບັນທີ່ທ່ານຂະຫຍາຍແລະປັບຂັບຄືນ ໃໝ່, ທ່ານຈະເຫັນພາກສ່ວນ "ອາວະກາດທີ່ບໍ່ໄດ້ຮັບການຈັດສັນ ໃໝ່". ດຽວນີ້ທ່ານຕ້ອງໄດ້ ກຳ ນົດພື້ນທີ່ນີ້ໃຫ້ກັບບ່ອນທີ່ລະບົບປະຕິບັດການຖືກຕິດຕັ້ງ. ເພື່ອເຮັດສິ່ງນີ້, ໃຫ້ກົດຂວາໃສ່ພື້ນທີ່ທີ່ບໍ່ໄດ້ໃຊ້ແລ້ວແລະເລືອກ "ຂະຫຍາຍປະລິມານ". ນີ້ແມ່ນບາດກ້າວຂອງການສະແດງໂປແກມທີ່ລຽບງ່າຍເຊິ່ງຈະຊ່ວຍທ່ານໃນການຕັດສິນໃຈເຮັດຫຍັງກັບພື້ນທີ່ທີ່ຖືກສ້າງຂື້ນ ໃໝ່ ນີ້. ສຸດທ້າຍ, ມອບມັນໃຫ້ກັບ virtual drive. ໂຄສະນາ
ວິທີທີ່ 2 ຂອງ 2: ຂະຫຍາຍໄດໃນ Workstation, Player, ACE Manager, Server, ຫຼື GSX
ເປີດ Command Prompt. ຖ້າທ່ານ ກຳ ລັງໃຊ້ VMware Workstation, Player, ACE Manager, Server ຫຼື GSX software, ໃຫ້ເຮັດແບບນີ້. ທ່ານສາມາດເຮັດສິ່ງນີ້ໄດ້ໂດຍການກົດປຸ່ມ "ເລີ່ມຕົ້ນ" ແລ້ວພິມ "cmd" ໂດຍບໍ່ມີ ຄຳ ເວົ້າຢູ່ໃນແຖບຄົ້ນຫາ. ຫຼັງຈາກນັ້ນເລືອກ "Run".
ໄປທີ່ໄດເລກະທໍລີຕິດຕັ້ງຊອບແວ.
- ຖ້າໃຊ້ Workstation, ໃຫ້ພິມ:
Program Files VMware VMware Workstation ພາຍໃຕ້ Windows ຫລື: / usr / sbin ພາຍໃຕ້ Linux. - ຖ້າໃຊ້ Player ແລະ ACE Manager, ພິມ:
Program Files VMware VMware Player ພາຍໃຕ້ Windows ຫລື/ usr / sbin ພາຍໃຕ້ Linux. - ຖ້າໃຊ້ Server, ໃຫ້ພິມ:
Program Files VMware VMware Server ພາຍໃຕ້ Windows ຫລື/ usr / bin ພາຍໃຕ້ Linux. - ຖ້າໃຊ້ GSX, ພິມ:
Program Files VMware VMware GSX Server ພາຍໃຕ້ Windows ຫລື/ usr / bin ພາຍໃຕ້ Linux.
- ຖ້າໃຊ້ Workstation, ໃຫ້ພິມ:
ພິມລະຫັດຂອງລະຫັດຕໍ່ໄປນີ້:
vmware-vdiskmanager -x 100Gb vm.vmdk ແລະກົດ“ Enter”. ນີ້ແມ່ນບາດກ້າວທີ່ຈະປ່ຽນຄວາມສາມາດຂອງການຂັບເຄື່ອນໃນປະຈຸບັນ.- ທົດແທນ "vm.vmdk" ດ້ວຍເສັ້ນທາງທີ່ສົມບູນໄປສູ່ການຂັບ virtual ຂອງເຄື່ອງຈັກແລະ 100 GB ດ້ວຍພື້ນທີ່ຂັບທີ່ຕ້ອງການ.
ຂະຫຍາຍສ່ວນແບ່ງ drive. ຫຼັງຈາກທີ່ທ່ານຂະຫຍາຍພື້ນທີ່ຂັບຂອງທ່ານ, ທ່ານ ຈຳ ເປັນຕ້ອງແຈ້ງໃຫ້ລະບົບປະຕິບັດການປ່ຽນແປງນີ້. ໄປທີ່ "Computer Management" ແລະເລືອກ "Disk Management". ກົດຂວາໃສ່ "Volume" ຈາກນັ້ນເລືອກ "Extend Volume." ໂຄສະນາ
ຄຳ ແນະ ນຳ
- ທ່ານຈະບໍ່ສາມາດເຮັດ ສຳ ເລັດວຽກງານນີ້ໄດ້ຖ້າຫາກວ່າເຄື່ອງ virtual ຢູ່ເທິງຫລືທ່ານຍັງບໍ່ໄດ້ລົບລ້າງພາບຖ່າຍ.
- ມັນອາດຈະມີບາງເວລາທີ່ທ່ານຕ້ອງການສ້າງ drive ໃໝ່ ແທນທີ່ຈະຂະຫຍາຍ drive ປັດຈຸບັນແລະໂອນຂໍ້ມູນເຂົ້າໃນມັນ.
ຄຳ ເຕືອນ
- ກ່ອນທີ່ຈະຂະຫຍາຍໄດ, ທ່ານຄວນ ສຳ ຮອງຂໍ້ມູນທີ່ທ່ານມີຢູ່ແລ້ວ.
- ຖ້າທ່ານພະຍາຍາມປ່ຽນພື້ນທີ່ຂັບໃນ Lab Manager, ທ່ານຈະສູນເສຍຂໍ້ມູນທັງ ໝົດ ຂອງທ່ານ. ຖ້າມີພື້ນທີ່ ຈຳ ເປັນຫຼາຍຂື້ນໃນເຄື່ອງ virtual, ທ່ານຄວນສ້າງຂັບ virtual ໃໝ່ ຂອງຄວາມສາມາດທີ່ຕ້ອງການແລະຍ້າຍຂໍ້ມູນໃສ່ບ່ອນຂັບ ໃໝ່.



