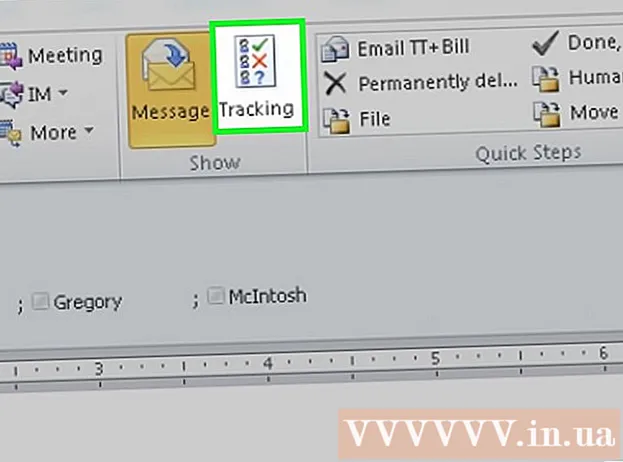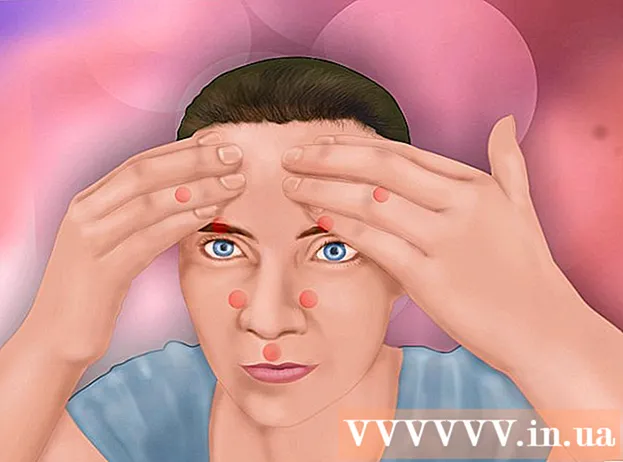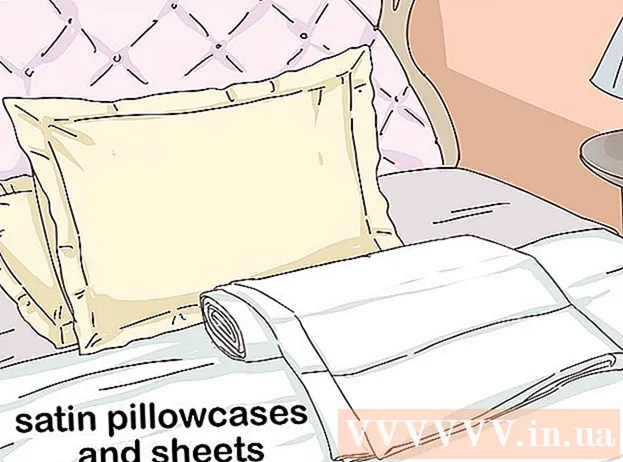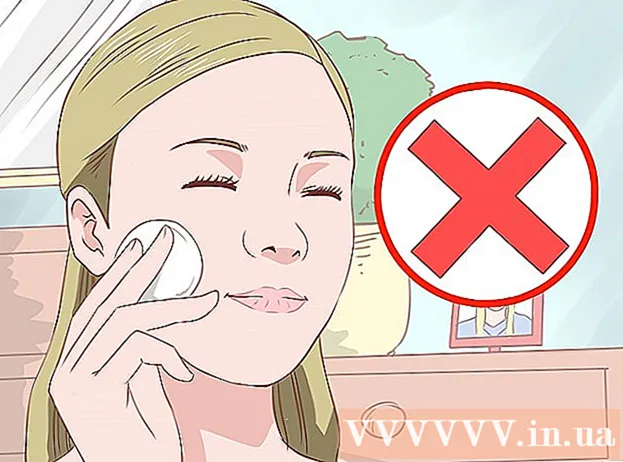ກະວີ:
Randy Alexander
ວັນທີຂອງການສ້າງ:
26 ເດືອນເມສາ 2021
ວັນທີປັບປຸງ:
1 ເດືອນກໍລະກົດ 2024
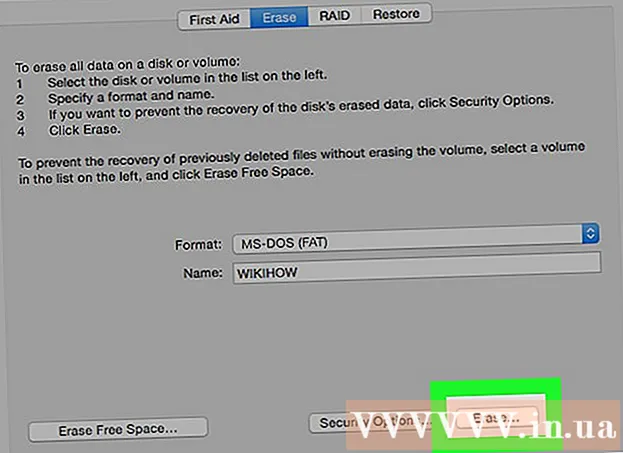
ເນື້ອຫາ
ບົດຂຽນນີ້ສະແດງວິທີການປ່ຽນຮູບແບບຂອງຮາດດິດພາຍນອກ (USB) ໃນຄອມພິວເຕີທີ່ໃຊ້ລະບົບປະຕິບັດການ Windows ແລະ Mac. ການຈັດຮູບແບບຮາດດິດສາມາດປ່ຽນລະບົບແຟ້ມເພື່ອສ້າງຄວາມເຂົ້າກັນໄດ້ຂອງໄຟລ໌ກັບລະບົບປະຕິບັດການຂອງຄອມພິວເຕີ້, ພ້ອມທັງແກ້ໄຂຮາດດິດທີ່ເບິ່ງບໍ່ເຫັນ. ເຖິງຢ່າງໃດກໍ່ຕາມໃຫ້ສັງເກດວ່າຂະບວນການຈັດຮູບແບບຈະລົບລ້າງຂໍ້ມູນໃນຮາດດິດ.
ຂັ້ນຕອນ
ວິທີທີ່ 1 ຂອງ 2: ໃນລະບົບປະຕິບັດການຂອງ Windows
. ກົດໂລໂກ້ Windows ຢູ່ແຈເບື້ອງຊ້າຍລຸ່ມຂອງ ໜ້າ ຈໍ, ຫລືກົດປຸ່ມ ⊞ຊະນະ ຢູ່ເທິງແປ້ນພິມ.

. ກົດໄອຄອນໂຟນເດີທີ່ຢູ່ແຈເບື້ອງຊ້າຍລຸ່ມຂອງ ໜ້າ ຈໍເລີ່ມຕົ້ນ.
ກົດ PC ນີ້ (ຄອມພິວເຕີ້ນີ້) ຢູ່ເບື້ອງຊ້າຍຂອງ ໜ້າ ຕ່າງ File Explorer.

ກົດຊື່ຂອງຮາດດິດພາຍນອກຂອງທ່ານພາຍໃຕ້ຫົວຂໍ້ "ອຸປະກອນແລະຂັບລົດ" ທີ່ຢູ່ທາງກາງຂອງ ໜ້າ ຕ່າງ PC ນີ້. ນີ້ແມ່ນການປະຕິບັດການຄັດເລືອກຮາດດິດ.
ກົດບັດ ຈັດການ (ຄຸ້ມຄອງ). ມັນແມ່ນເມນູຢູ່ແຈເບື້ອງຊ້າຍດ້ານເທິງຂອງ ໜ້າ ຕ່າງ PC ນີ້.

ກົດ ຮູບແບບ (ຮູບແບບ) ກັບໄອຄອນຮາດດິດໃນແຖບເຄື່ອງມື ຈັດການ ຢູ່ໃກ້ເທິງສຸດຂອງປ່ອງຢ້ຽມ. ກົດບ່ອນນີ້ເພື່ອເປີດ ໜ້າ ຕ່າງ Format ສຳ ລັບຮາດດິດພາຍນອກຂອງທ່ານ.
ກົດປຸ່ມ "ລະບົບແຟ້ມເອກະສານ" ຢູ່ທາງລຸ່ມຫົວຂໍ້ "ລະບົບແຟ້ມເອກະສານ" ທີ່ຢູ່ໃກ້ດ້ານເທິງຂອງ ໜ້າ. ນີ້ຈະເປີດເມນູເລື່ອນລົງແບບນີ້:
- NTFS - ເໝາະ ສຳ ລັບຮາດດິສທີ່ອຸທິດໃຫ້ກັບ Windows.
- FAT32 ເໝາະ ສຳ ລັບ Windows ແລະ Mac, ແຕ່ມີຂີດ ຈຳ ກັດ 32 gigabytes ແລະ ຈຳ ກັດເອກະສານ 4 gigabytes.
- exFAT (ແນະ ນຳ) ໃຊ້ຕົວເລືອກນີ້ ສຳ ລັບໄດທີ່ທ່ານຕ້ອງການໃຊ້ໃນຫລາຍອຸປະກອນ (Mac, Windows, console, ແລະອື່ນໆ). ປະເພດນີ້ແມ່ນຄ້າຍຄືກັບ FAT32 ແຕ່ບໍ່ມີຂີດ ຈຳ ກັດ.
ເລືອກຮູບແບບ. ກົດເພື່ອເລືອກຮູບແບບທີ່ທ່ານຕ້ອງການໃຊ້.
- ຖ້າທ່ານໄດ້ຈັດຮູບແບບແຜ່ນກ່ອນ, ໃຫ້ ໝາຍ ເອົາຫ້ອງດັ່ງກ່າວ ຮູບແບບດ່ວນ (ຮູບແບບດ່ວນ).
ກົດ ເລີ່ມຕົ້ນ (ເລີ່ມຕົ້ນ), ແລ້ວເລືອກ ຕົກລົງ. ນີ້ຈະກະຕຸ້ນໃຫ້ Windows ດໍາເນີນການກັບການຈັດຮູບແບບຂອງຮາດດິດ.
- ໄຟລ໌ຂອງຮາດດິດພາຍນອກຈະຖືກລຶບອອກໃນລະຫວ່າງການປະມວນຜົນ.
ກົດ ຕົກລົງ ເມື່ອຖືກຮ້ອງຂໍ. ດຽວນີ້ບ່ອນຈັດເກັບຂໍ້ມູນພາຍນອກຂອງທ່ານໄດ້ຖືກປັບປ່ຽນ ໃໝ່ ຕາມໂຄງສ້າງເອກະສານທີ່ທ່ານເລືອກ. ໂຄສະນາ
ວິທີທີ່ 2 ຂອງ 2: ໃນລະບົບປະຕິບັດການ Mac
ຄັດຕິດຮາດດິດໃສ່ຄອມພິວເຕີ້. ຄັດຕິດສາຍ USB ຂອງຮາດດິດໄປຫາພອດສີ່ຫລ່ຽມບາງໆໃນຄອມພິວເຕີ.
- ຖ້າທ່ານໃຊ້ iMac, ທ່ານຈະເຫັນພອດ USB ຢູ່ດ້ານຂ້າງຂອງແປ້ນພິມຫລືດ້ານຫລັງຂອງຈໍສະແດງຜົນ iMac.
- ບໍ່ແມ່ນທຸກເຄື່ອງ Mac ມີພອດ USB. ຖ້າທ່ານມີ Mac ລຸ້ນ ໃໝ່ ທີ່ບໍ່ມີພອດ USB, ທ່ານ ຈຳ ເປັນຕ້ອງຊື້ USB-C ໃສ່ USB.
ເປີດ Finder ທີ່ມີໄອຄອນໃບ ໜ້າ ສີຟ້າໃນ Dock.
- ທ່ານຍັງສາມາດກົດເຂົ້າຈໍຄອມພິວເຕີໄດ້.
ກົດ ໄປ (ໄປ) ຢູ່ແຈເບື້ອງຊ້າຍດ້ານເທິງຂອງ ໜ້າ ຈໍ.
ກົດ ເຄື່ອງໃຊ້ຕ່າງໆ (ສິ່ງ ອຳ ນວຍຄວາມສະດວກ) ແມ່ນຢູ່ໃກ້ທາງລຸ່ມຂອງເມນູເລື່ອນລົງ ໄປ.
ກົດສອງຄັ້ງ Utility Utility (Disk Utility) ແມ່ນຢູ່ເຄິ່ງ ໜ້າ ຂອງ ໜ້າ Utilities.
ກົດຊື່ຂອງຮາດດິດພາຍນອກຢູ່ເບື້ອງຊ້າຍຂອງ ໜ້າ ຕ່າງ Utilities.
ກົດບັດ ລົບລ້າງ (ລຶບ) ຢູ່ເທິງສຸດຂອງ ໜ້າ ຕ່າງ Disk Utility.
ກົດປຸ່ມເລື່ອນລົງ "ແບບຟອມ" ຢູ່ໃຈກາງຂອງ ໜ້າ. ໜ້າ ຈໍຈະສະແດງຕົວເລືອກຕໍ່ໄປນີ້:
- Mac OS Extended (ມີວາລະສານ) - ຮູບແບບເລີ່ມຕົ້ນຂອງ Mac, Mac ເທົ່ານັ້ນ.
- Mac OS Extended (ອອກແບບວາລະສານ, ເຂົ້າລະຫັດ) - ສະບັບເຂົ້າລະຫັດຂອງຮູບແບບ Mac ໃນຕອນຕົ້ນ.
- Mac OS Extended (Case-sensitive, Journaled) ຮຸ່ນ Mac ຂອງຮູບແບບເລີ່ມຕົ້ນ, ເຊິ່ງປະຕິບັດຕົວແຕກຕ່າງກັນ ສຳ ລັບໄຟລ໌ທີ່ມີຊື່ດຽວກັນແຕ່ມີຄວາມແຕກຕ່າງຂອງກໍລະນີ (ເຊັ່ນ: "file.txt" ແລະ "File.txt") ).
- Mac OS Extended (Case-sensitive, ວາລະສານ, ເຂົ້າລະຫັດ) ການລວມຕົວກັນຂອງຕົວເລືອກສາມຮູບແບບຂ້າງເທິງ ສຳ ລັບຮູບແບບ Mac.
- MS-DOS (FAT) ເໝາະ ສຳ ລັບຄອມພິວເຕີ້ Windows ແລະ Mac, ແຕ່ມີຂີດ ຈຳ ກັດໄຟລ໌ 4 gigabytes.
- ExFAT (ແນະ ນຳ) - ເໝາະ ສຳ ລັບຄອມພິວເຕີ Windows ແລະ Mac, ບໍ່ ຈຳ ກັດ ຈຳ ກັດ.
ເລືອກຮູບແບບ. ພຽງແຕ່ກົດທີ່ຮູບແບບທີ່ທ່ານຕ້ອງການໃຊ້.
ກົດ ລົບລ້າງ (ລົບ), ຈາກນັ້ນກົດ Next ລົບລ້າງ ເມື່ອຖືກຮ້ອງຂໍ. ສິ່ງນີ້ຈະຊ່ວຍໃຫ້ Mac ຂອງທ່ານ ດຳ ເນີນການກັບການລຶບແລະປັບປ່ຽນຄວາມ ຈຳ ພາຍນອກ. ເມື່ອຂະບວນການ ສຳ ເລັດແລ້ວ, ຮາດດິດຂອງທ່ານຈະມີຮູບແບບ ໃໝ່. ໂຄສະນາ
ຄຳ ແນະ ນຳ
- ເມື່ອຈັດຮູບແບບຮາດດິດພາຍນອກ ສຳ ລັບເຄື່ອງຫຼີ້ນເກມ, FAT32 ຫຼື exFAT ແມ່ນຕົວເລືອກທີ່ ເໝາະ ສົມທີ່ສຸດ ສຳ ລັບຮູບແບບເອກະສານ.
ຄຳ ເຕືອນ
- ການຈັດຮູບແບບບໍ່ ທຳ ລາຍຂໍ້ມູນທັງ ໝົດ ໃນຮາດດິດ. ຂະບວນການຈັດຮູບແບບຈະຊ່ວຍໃຫ້ຮາດດິດບັນທຶກເອກະສານ ໃໝ່. ໂດຍປົກກະຕິແລ້ວ, ຂໍ້ມູນຈະຖືກຂຽນໃສ່ແຜ່ນດິດຫລືສາມາດກູ້ຄືນໄດ້ໂດຍໃຊ້ໂປແກຼມກູ້ຂໍ້ມູນ.
- ການຈັດຮູບແບບຈະລົບຂໍ້ມູນທັງ ໝົດ. ສຳ ຮອງໄຟລ໌ທີ່ທ່ານຕ້ອງການປະຢັດກ່ອນທີ່ຈະຈັດຮູບແບບຮາດດິດ.