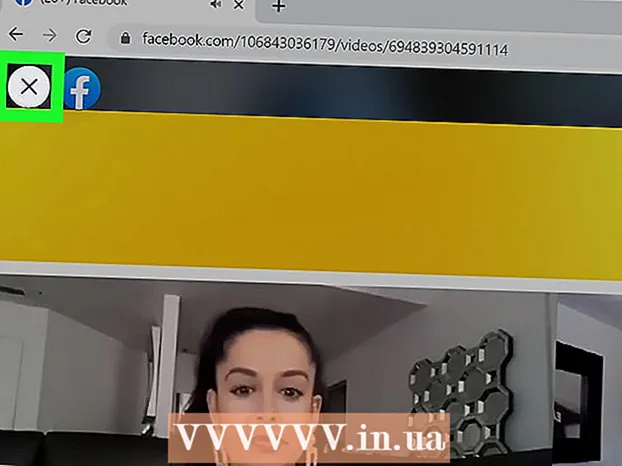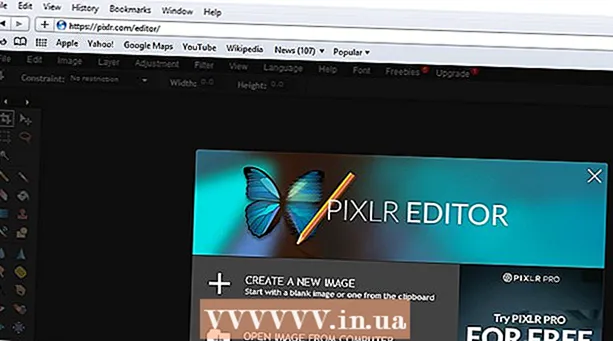ກະວີ:
Monica Porter
ວັນທີຂອງການສ້າງ:
15 ດົນໆ 2021
ວັນທີປັບປຸງ:
2 ເດືອນກໍລະກົດ 2024
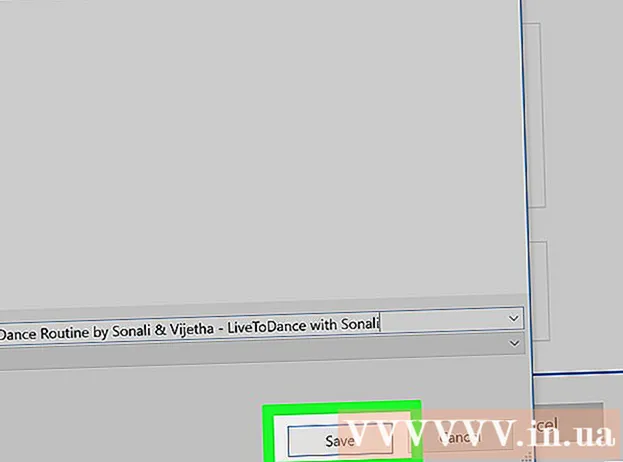
ເນື້ອຫາ
wikiHow ນີ້ຈະສອນທ່ານກ່ຽວກັບວິທີດາວໂຫລດວິດີໂອທາງອິນເຕີເນັດເພື່ອການເບິ່ງແບບອອຟໄລ. ການ ນຳ ໃຊ້ແອັບພລິເຄຊັນຂອງບຸກຄົນທີສາມຫລືເວບໄຊທ໌ອື່ນໆເພື່ອດາວໂຫລດວິດີໂອແມ່ນລະເມີດກົດ ໝາຍ ລິຂະສິດແລະເງື່ອນໄຂຂອງຂໍ້ຕົກລົງຂອງຜູ້ໃຊ້, ສະນັ້ນແອັບ apps ທີ່ສ້າງຂື້ນເພື່ອຈຸດປະສົງນີ້ມັກຈະຖືກລຶບອອກຫຼືຖືກປິດໃຊ້ງານ.
ຂັ້ນຕອນ
ວິທີທີ່ 1 ຂອງ 3: ໃຊ້ Y2Mate.com
ຢ້ຽມຢາມເວັບໄຊທ໌ວິດີໂອສະຕີມມິ່ງ. ໃຊ້ໂປແກຼມທ່ອງເວັບຂອງທ່ານເພື່ອເຂົ້າເບິ່ງເວັບໄຊທ໌້ຖ່າຍວີດີໂອ, ເຊັ່ນ: YouTube.com.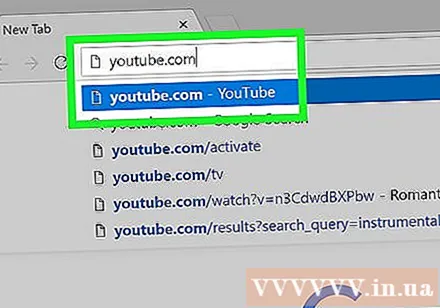
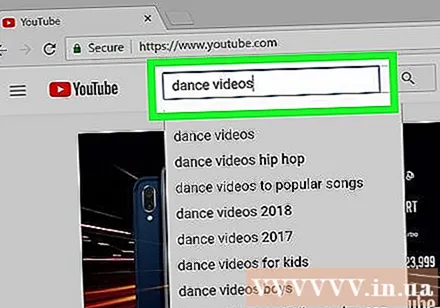
ຊອກຫາວິດີໂອ. ໃຊ້ແຖບຄົ້ນຫາຢູ່ເທິງສຸດຂອງ ໜ້າ ຈໍເພື່ອໃສ່ຫົວຂໍ້ຫລື ຄຳ ອະທິບາຍວິດີໂອ.
ກົດເພື່ອເລືອກວິດີໂອທີ່ທ່ານຕ້ອງການດາວໂຫລດ.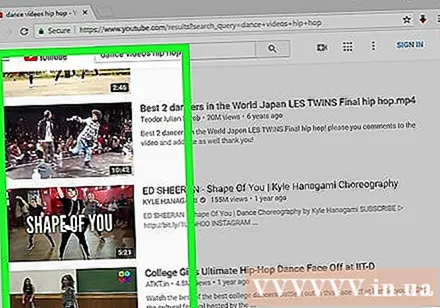
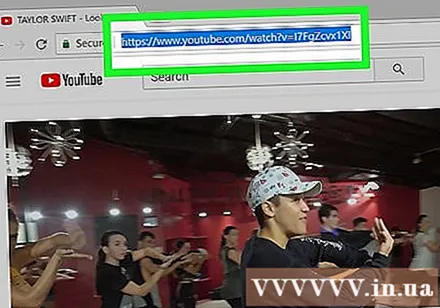
ຄັດລອກ URL ວີດີໂອ. ກົດທີ່ແຖບຄົ້ນຫາທີ່ຢູ່ດ້ານເທີງຂອງ browser, ກົດ ແກ້ໄຂ (ແກ້ໄຂ) ໃນແຖບເມນູ, ຈາກນັ້ນກົດ ເລືອກທັງຫມົດ (ເລືອກທັງຫມົດ). ຫຼັງຈາກນັ້ນ, ທ່ານກົດ ແກ້ໄຂ ກົດອີກຄັ້ງ ສຳ ເນົາ (ສຳ ເນົາ).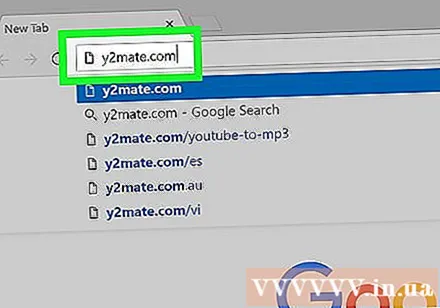
ເຂົ້າເບິ່ງທີ່ Y2Mate.com. ພິມ "y2mate.com" ເຂົ້າໄປໃນແຖບຄົ້ນຫາຂອງ browser ຂອງທ່ານແລະກົດ ⏎ກັບຄືນ.
ກົດໃສ່ບ່ອນຂໍ້ມູນທີ່ຢູ່ເທິງສຸດຂອງ ໜ້າ ຕ່າງ browser ແລະກົດລິ້ງ YouTube.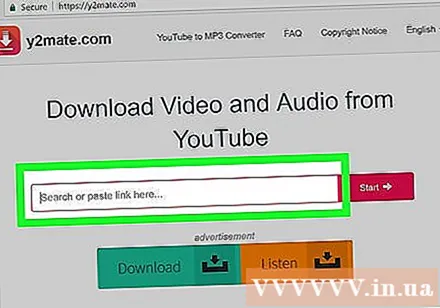
ກົດປຸ່ມ ເລີ່ມຕົ້ນ ລິ້ງສີຟ້າ (ເລີ່ມຕົ້ນ) ຢູ່ເບື້ອງຂວາຂອງລິ້ງທີ່ທ່ານຫາກໍ່ ນຳ ເຂົ້າ.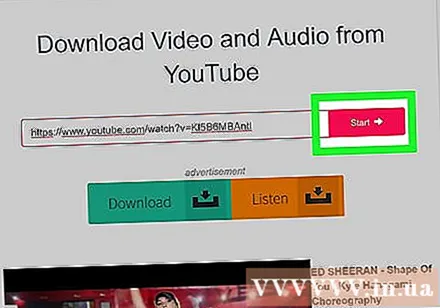
ເລືອກຄຸນນະພາບວິດີໂອ. ບັນຊີລາຍຊື່ຂອງການແກ້ໄຂທີ່ມີຢູ່ຈະປາກົດ, ເລືອກຄຸນນະພາບວິດີໂອທີ່ ເໝາະ ສົມກັບທ່ານທີ່ສຸດ.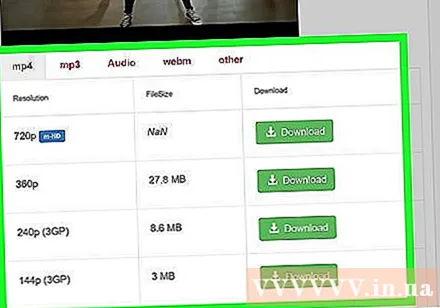
ວິດີໂອຈະເລີ່ມດາວໂຫລດພາຍຫຼັງສອງສາມວິນາທີ. ເມື່ອວິດີໂອໄດ້ໂຫລດເຕັມ, ທ່ານສາມາດເບິ່ງມັນຢູ່ໃນໂປແກຼມທ່ອງເວັບຂອງທ່ານໄດ້ທຸກເວລາ, ບໍ່ວ່າຈະເປັນ offline. ໂຄສະນາ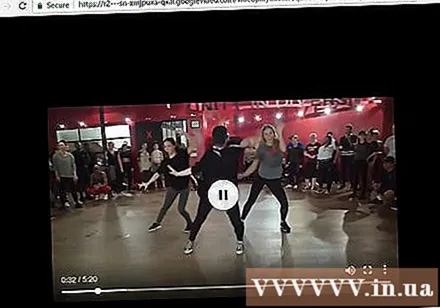
ວິທີທີ່ 2 ຂອງ 3: ໃຊ້ Savefrom.net
ຢ້ຽມຢາມເວັບໄຊທ໌ວິດີໂອສະຕີມມິ່ງ. ໃຊ້ໂປແກຼມທ່ອງເວັບຂອງທ່ານເພື່ອເຂົ້າເບິ່ງເວັບໄຊທ໌້ຖ່າຍວີດີໂອ, ເຊັ່ນ: YouTube.com.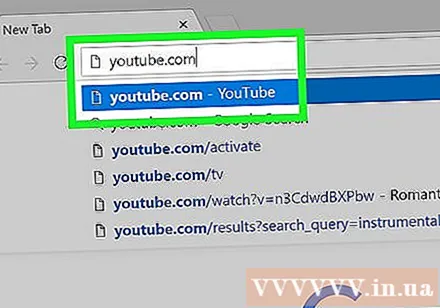
ຊອກຫາວິດີໂອ. ໃຊ້ແຖບຄົ້ນຫາຢູ່ເທິງສຸດຂອງ ໜ້າ ຈໍເພື່ອໃສ່ຫົວຂໍ້ຫລື ຄຳ ອະທິບາຍວິດີໂອ.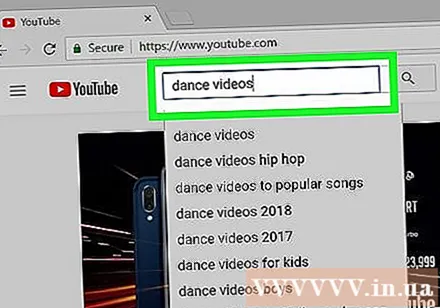
ກົດເພື່ອເລືອກວິດີໂອທີ່ທ່ານຕ້ອງການດາວໂຫລດ.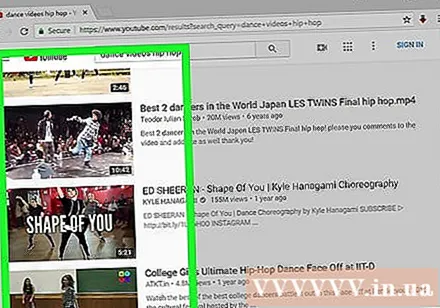
ຄັດລອກ URL ວີດີໂອ. ກົດທີ່ແຖບຄົ້ນຫາທີ່ຢູ່ດ້ານເທີງຂອງ browser, ກົດ ແກ້ໄຂ ໃນແຖບເມນູແລ້ວກົດ ເລືອກທັງຫມົດ. ຫຼັງຈາກນັ້ນ, ທ່ານກົດ ແກ້ໄຂ ກົດອີກຄັ້ງ ສຳ ເນົາ.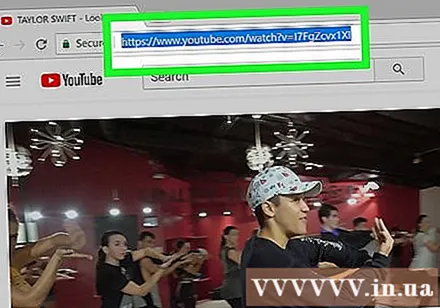
ການເຂົ້າເຖິງ . SaveFrom.net. ພິມ "savefrom.net" ລົງໃນແຖບຄົ້ນຫາຂອງ browser ຂອງທ່ານແລະກົດ ⏎ກັບຄືນ.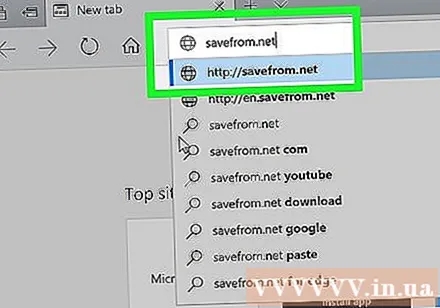
ກົດທີ່ຂໍ້ມູນທີ່ເຊື່ອມໂຍງຢູ່ຂ້າງລຸ່ມຊື່ເວັບໄຊທ໌ "savefrom.net" ຢູ່ໃນ ໜ້າ ຕ່າງຂອງ browser.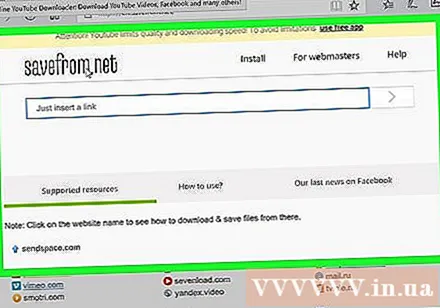
ກົດ ແກ້ໄຂ ແຖບເມນູຢູ່ເທິງສຸດຂອງ ໜ້າ ຈໍ.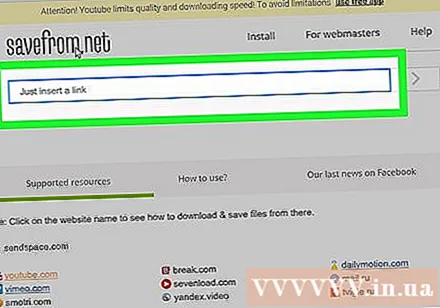
ກົດ ວາງ (ວາງ) ເພື່ອໃສ່ລິ້ງ YouTube ລົງໃນຊ່ອງຂໍ້ມູນຂໍ້ຄວາມ.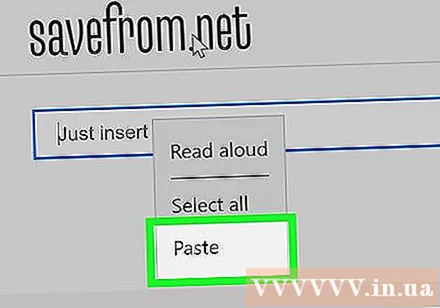
ກົດປຸ່ມ > ຢູ່ເບື້ອງຂວາຂອງລິ້ງທີ່ທ່ານເຂົ້າມາ.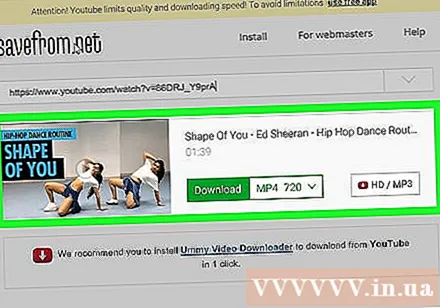
ກົດ ດາວໂຫລດວິດີໂອໃນ browser (ດາວໂຫລດວິດີໂອໃນ browser). ຕົວເລືອກຕ່າງໆໃນແຈເບື້ອງຂວາລຸ່ມຂອງ ໜ້າ ຕ່າງ.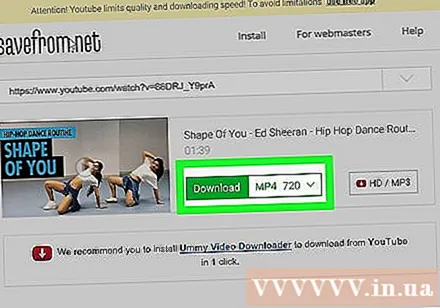
ເລືອກຄຸນນະພາບວິດີໂອ. ກົດຂໍ້ຄວາມທີ່ຢູ່ເບື້ອງຂວາຂອງປຸ່ມ "ດາວໂຫລດ" ສີຂຽວທີ່ປາກົດຢູ່ລຸ່ມລິ້ງທີ່ທ່ານເຂົ້າ. ເມນູທີ່ມີຮູບແບບວິດີໂອແລະຄຸນນະພາບຈະປາກົດຂຶ້ນ. ກົດເພື່ອເລືອກຄຸນນະພາບທີ່ທ່ານຕ້ອງການ.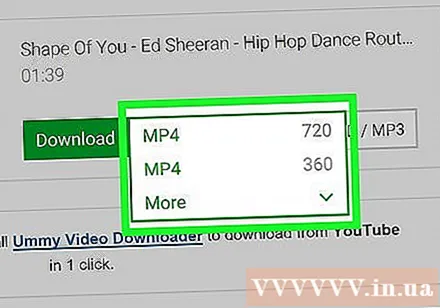
ກົດ ດາວໂຫລດ (ດາວໂຫລດ). ກ່ອງໂຕ້ຕອບຈະປາກົດຢູ່ບ່ອນທີ່ທ່ານສາມາດປ່ຽນຊື່ໄຟລ໌ໄດ້ຖ້າທ່ານຕ້ອງການ.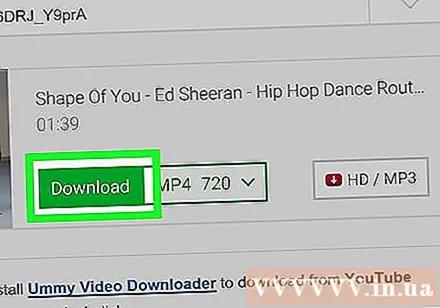
ເລືອກສະຖານທີ່ປະຢັດ.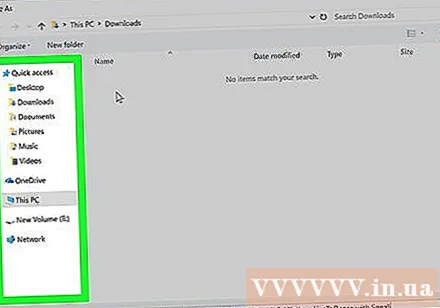
ກົດ ບັນທຶກ (ບັນທຶກ) ເປັນສີຟ້າຢູ່ແຈເບື້ອງຂວາລຸ່ມຂອງກ່ອງໂຕ້ຕອບ. ດັ່ງນັ້ນວິດີໂອໄດ້ຖືກດາວໂຫລດເຂົ້າໃນຄອມພີວເຕີ້ຂອງທ່ານແລະສາມາດເບິ່ງໄດ້ແບບອອບລາຍ. ໂຄສະນາ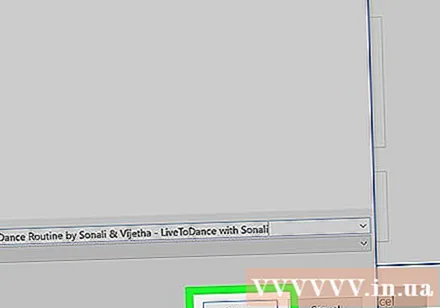
ວິທີທີ່ 3 ຂອງ 3: ໃຊ້ YouTube Red ໃນໂທລະສັບຂອງທ່ານ
- ເປີດ YouTube. ແອັບ has ມີຮູບສີ່ຫລ່ຽມສີແດງອ້ອມຮອບສາມຫລ່ຽມຂາວ.
- ແຕະຮູບໂປຼໄຟລ໌ Google ຂອງທ່ານຢູ່ມຸມຂວາເທິງຂອງ ໜ້າ ຈໍ.
- ຖ້າທ່ານບໍ່ໄດ້ເຂົ້າສູ່ລະບົບ, ໃຫ້ກົດທີ່ຄົນສີແດງແລະສີຂາວຢູ່ແຈເບື້ອງຂວາເທິງຂອງ ໜ້າ ຈໍ, ກົດປຸ່ມ ເຂົ້າສູ່ລະບົບ (ເຂົ້າສູ່ລະບົບ) ຫຼັງຈາກນັ້ນໃສ່ຊື່ຜູ້ໃຊ້ແລະລະຫັດຜ່ານ Google ຂອງທ່ານ.
- ກົດ ເອົາ YouTube ແດງ (ຈອງ YouTube Red). ຕົວເລືອກຕ່າງໆແມ່ນຢູ່ເທິງສຸດຂອງເມນູ.
- YouTube Red ແມ່ນບໍລິການສະ ໝັກ ໃຊ້ທີ່ຈ່າຍເຊິ່ງຊ່ວຍໃຫ້ທ່ານສາມາດດາວໂຫລດວິດີໂອ ສຳ ລັບການເບິ່ງ offline ໂດຍບໍ່ລະເມີດຂໍ້ຕົກລົງຂອງຜູ້ໃຊ້ YouTube.
- ກະແສແມ່ນວິທີການເບິ່ງວິດີໂອໂດຍທີ່ບໍ່ມີສິດເປັນເຈົ້າຂອງ ສຳ ເນົາ (ຄ້າຍຄືກັບການເບິ່ງໂທລະພາບ) ແຕ່ທ່ານຕ້ອງການການເຊື່ອມຕໍ່ອິນເຕີເນັດ. ການປົກປ້ອງລິຂະສິດ ສຳ ລັບຜູ້ສ້າງວິດີໂອ.
- ວິດີໂອທີ່ດາວໂຫລດມາຈະເກັບຄວາມຊົງ ຈຳ ໃນ iPad ແຕ່ສາມາດເບິ່ງໄດ້ເມື່ອບໍ່ມີການເຊື່ອມຕໍ່ອິນເຕີເນັດ. ຖ້າທ່ານບໍ່ໄດ້ຊື້ຫລືບັນທຶກວິດີໂອຫລືໄດ້ຮັບການອະນຸຍາດຈາກຜູ້ສ້າງວີດີໂອ, ການເປັນເຈົ້າຂອງ ສຳ ເນົາວິດີໂອແມ່ນຜິດຕໍ່ກົດ ໝາຍ ລິຂະສິດ. ໃນກໍລະນີຫຼາຍທີ່ສຸດ, ການດາວໂຫລດວິດີໂອຈາກ YouTube ແມ່ນການລະເມີດຂໍ້ຕົກລົງຂອງຜູ້ໃຊ້ຂອງ YouTube.
- ກົດ ລອງມັນຟຣີ (ທົດລອງໃຊ້ຟຣີ). ປຸ່ມສີຟ້ານີ້ຢູ່ເບື້ອງຂວາຂອງ ໜ້າ ຈໍ.
- ການທົດລອງ 30 ວັນແມ່ນມີໃຫ້ກັບສະມາຊິກ ໃໝ່ ທີ່ລົງທະບຽນ.
- ທ່ານສາມາດຍົກເລີກການບໍລິການດັ່ງກ່າວໃນລາຍການການຕັ້ງຄ່າຂອງ YouTube.
- ໃສ່ລະຫັດຜ່ານ. ໃສ່ລະຫັດຜ່ານທີ່ກ່ຽວຂ້ອງກັບ Apple ID ຂອງທ່ານເພື່ອຢືນຢັນການຊື້ບໍລິການ.
- ກົດ ໂອເຄ.
- ກົດປຸ່ມ“ ຊອກຫາ” ທີ່ມີຮູບຂະ ໜາດ ໃຫຍ່ຢູ່ດ້ານເທິງເບື້ອງຂວາຂອງ ໜ້າ ຈໍ.
- ໃສ່ ຄຳ ຄົ້ນ. ໃຊ້ແຖບຄົ້ນຫາຢູ່ເທິງສຸດຂອງ ໜ້າ ຈໍເພື່ອໃສ່ຫົວຂໍ້ຫລື ຄຳ ອະທິບາຍວິດີໂອ.
- ກົດປຸ່ມຮູບພາບ ⋮ ຖັດຈາກຫົວຂໍ້ວິດີໂອທີ່ທ່ານຕ້ອງການດາວໂຫລດ.
- ກົດ ບັນທຶກ offline (Save Offline) ແມ່ນຢູ່ເຄິ່ງເມນູ.
- ເລືອກຄຸນນະພາບ. ອີງຕາມຄຸນນະພາບຂອງວິດີໂອຕົ້ນສະບັບ, ທ່ານສາມາດເລືອກຄຸນນະພາບເພື່ອໃຫ້ວິດີໂອດາວໂຫລດໄດ້.
- ຄຸນນະພາບທີ່ສູງຂື້ນ, ຄວາມຊົງ ຈຳ ຂອງ iPad ກໍ່ຈະມີຫຼາຍຂື້ນ.
- ກົດ ຕົກລົງ. ວິດີໂອຈະຖືກດາວໂຫລດໄປທີ່ຫນ່ວຍຄວາມ ຈຳ ຂອງ iPad.
- ກົດ ນີ້ (ວາງສະແດງຮູບ) ແຟ້ມຮູບພາບແມ່ນຢູ່ທາງລຸ່ມຂອງ ໜ້າ ຈໍ.
- ກົດ ວິດີໂອອອບໄລນ໌ (ວິດີໂອອອບໄລນ໌). ຕົວເລືອກແມ່ນຢູ່ໃນ ໜ້າ ຕ່າງດ້ານຊ້າຍຂອງ ໜ້າ ຈໍ, ພາຍໃຕ້ "ທີ່ມີຢູ່ນອກອິນເຕີເນັດ".
- ວິດີໂອທີ່ທ່ານດາວໂຫລດມາຈະສະແດງຢູ່ແຖບ ໜ້າ ຈໍເບື້ອງຂວາ.
- ກົດເຂົ້າໄປທີ່ວິດີໂອເພື່ອເລີ່ມການຫລີ້ນ ໃໝ່.
ຄຳ ເຕືອນ
- ໃນຊ່ວງເວລານີ້, YouTube ບໍ່ໄດ້ສະ ໜັບ ສະ ໜູນ ຫຼືສົ່ງເສີມການດາວໂຫລດວິດີໂອ ສຳ ລັບການເບິ່ງຢູ່ອອຟໄລ. ໃຫ້ສັງເກດວ່າການດາວໂຫລດວິດີໂອແລະແອັບ apps ຂອງພາກສ່ວນທີສາມອາດຈະຢຸດການເຮັດວຽກໄດ້ທຸກເວລາ.