ກະວີ:
Peter Berry
ວັນທີຂອງການສ້າງ:
14 ເດືອນກໍລະກົດ 2021
ວັນທີປັບປຸງ:
1 ເດືອນກໍລະກົດ 2024
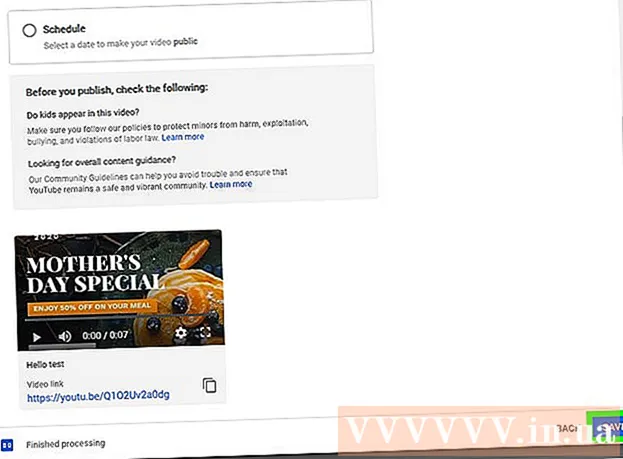
ເນື້ອຫາ
ທ່ານຕ້ອງການແບ່ງປັນວິດີໂອກັບ ໝູ່, ຄອບຄົວແລະອີກຫຼາຍໆບໍ? ການອັບໂຫລດວິດີໂອໃສ່ YouTube ແມ່ນໄວ, ງ່າຍດາຍແລະບໍ່ເສຍຄ່າ. ບົດຂຽນນີ້ຈະແນະ ນຳ ທ່ານກ່ຽວກັບວິທີອັບໂຫລດວີດີໂອເຂົ້າ YouTube ໂດຍໃຊ້ຄອມພິວເຕີ, ໂທລະສັບຫຼືແທັບເລັດຂອງທ່ານ.
ຂັ້ນຕອນ
ວິທີທີ່ 1 ຂອງ 2: ໃຊ້ແອັບ YouTube YouTube ໃນໂທລະສັບຂອງທ່ານ
ເປີດແອັບ YouTube. ມັນແມ່ນສັນຍາລັກສີແດງແລະສີຂາວທີ່ມີຮູບສີ່ຫລ່ຽມດ້ານຂວາແລະສາມຫຼ່ຽມ, ປະກອບດ້ວຍ ຄຳ ວ່າ "YouTube". ທ່ານຈະພົບເຫັນແອັບນີ້ຢູ່ ໜ້າ ຈໍເຮືອນຫຼືເມນູແອັບ apps ຂອງທ່ານ.
- YouTube ອາດຈະມີການຕິດຕັ້ງມາກ່ອນແລ້ວໃນທຸກໆໂທລະສັບແລະແທັບເລັດ, ແຕ່ຖ້າບໍ່ມີແອັບທ່ານສາມາດດາວໂຫລດໄດ້ຈາກ App Store (ໃນ iPhone / iPad) ຫຼື Play Store (ໃນ Android).
- ເຊື່ອມຕໍ່ກັບເຄືອຂ່າຍ Wi-Fi ກ່ອນທີ່ຈະດາວໂຫລດວິດີໂອເພື່ອຫລີກລ້ຽງຄ່າໃຊ້ຈ່າຍຂອງຂໍ້ມູນມືຖື.
- ຖ້າທ່ານບໍ່ໄດ້ລົງຊື່ເຂົ້າໃຊ້ໂດຍອັດຕະໂນມັດ, ທ່ານ ຈຳ ເປັນຕ້ອງເລືອກບັນຊີ Google ຫຼືລົງຊື່ເຂົ້າໃຊ້ທີ່ຢູ່ອີເມວແລະລະຫັດຜ່ານຂອງບັນຊີ YouTube ຂອງທ່ານ.
ຫມາຍເຫດ: ນອກນັ້ນທ່ານຍັງສາມາດແບ່ງປັນວິດີໂອໂດຍກົງຈາກແອັບ Photos Photos ຫຼື Gallery ຂອງໂທລະສັບຂອງທ່ານ. ເປີດວິດີໂອ, ແຕະໄອຄອນການແບ່ງປັນແລະເລືອກ ຢູທູບ ຖ້າທ່ານເຫັນຕົວເລືອກນີ້. ໃນຈຸດນີ້, ທ່ານຈະກ້າວໄປສູ່ຂັ້ນຕອນທີ 6.
ແຕະຮູບໂປຼໄຟລຂອງທ່ານຢູ່ແຈຂວາເທິງສຸດຂອງ ໜ້າ ຈໍ. ທ່ານຈະເຫັນເມນູປະກົດຢູ່ບ່ອນນີ້.

ແຕະ ຊ່ອງທາງຂອງທ່ານ (ຊ່ອງທາງຂອງທ່ານ) ແມ່ນຢູ່ໃກ້ໆສຸດຂອງລາຍການ.
ແຕະທີ່ໄອຄອນກ້ອງວິດີໂອ. ນີ້ແມ່ນສັນຍາລັກທີ່ປາກົດຢູ່ເບື້ອງຂວາເທິງຂອງແຖບເມນູຢູ່ດ້ານເທິງຂອງ ໜ້າ ຈໍ.
- ຖ້ານີ້ເປັນຄັ້ງ ທຳ ອິດທີ່ທ່ານ ກຳ ລັງດາວໂຫລດວິດີໂອຈາກໂທລະສັບຫຼືແທັບເລັດຂອງທ່ານ, ທ່ານຈະຕ້ອງໃຫ້ແອັບ access ເຂົ້າເຖິງຮູບຖ່າຍ, ກ້ອງຖ່າຍຮູບແລະ / ຫຼືໄມໂຄຣໂຟນກ່ອນທີ່ຈະ ດຳ ເນີນການ.

ເລືອກວິດີໂອ. ທ່ານຈະເຫັນລາຍຊື່ຂອງວິດີໂອທັງ ໝົດ ຢູ່ໃນກ້ອງຖ່າຍຮູບຂອງໂທລະສັບຫລືແທັບເລັດຂອງທ່ານຢູ່ບ່ອນນີ້. ແຕະວິດີໂອທີ່ທ່ານຕ້ອງການແບ່ງປັນ.- ໂດຍໃນຕອນຕົ້ນ, ທ່ານສາມາດອັບໂຫລດວິດີໂອໄດ້ເຖິງ 15 ນາທີໃນໄລຍະເວລາ. ຖ້າທ່ານຕ້ອງການອັບໂຫລດວິດີໂອທີ່ຍາວກວ່າ (ເຖິງ 12 ຊົ່ວໂມງ), ທ່ານຕ້ອງກວດສອບບັນຊີຂອງທ່ານກ່ອນ.
ເພີ່ມຜົນກະທົບຕໍ່ວິດີໂອ (ທາງເລືອກ). ຖ້າທ່ານຕ້ອງການແກ້ໄຂເພີ່ມເຕີມຕໍ່ວິດີໂອຂອງທ່ານກ່ອນທີ່ຈະອັບໂຫລດ, ລອງໃຊ້ຕົວເລືອກຕໍ່ໄປນີ້:
- ຖ້າທ່ານຕ້ອງການປູກວິດີໂອ, ລາກຂອບຂອງໄລຍະເວລາທີ່ສະແດງຢູ່ລຸ່ມ ໜ້າ ຈໍເພື່ອຈຸດເລີ່ມຕົ້ນແລະຈຸດສຸດທ້າຍທີ່ທ່ານມັກ.
- ແຕະທີ່ໄອຄອນ wand magic ເພື່ອເລືອກຕົວກອງສີ ສຳ ລັບວິດີໂອ. ທ່ານຈະເຫັນສັນຍາລັກນີ້ຢູ່ແຈຂວາເທິງສຸດຂອງ ໜ້າ ຈໍ Android ຂອງທ່ານ, ແລະຢູ່ລຸ່ມ ໜ້າ ຈໍ iPhone / iPad ຂອງທ່ານ.
- ແຕະທີ່ໄອຄອນບັນທຶກເພງຖ້າທ່ານຕ້ອງການເພີ່ມສຽງທີ່ບໍ່ມີຄ່າລິຂະສິດ (iPhone ແລະ iPad ເທົ່ານັ້ນ).
ແຕະ ຕໍ່ໄປ (ສືບຕໍ່) ໄປສູ່ຂັ້ນຕອນຕໍ່ໄປ (ພຽງແຕ່ iPhone ແລະ iPad ເທົ່ານັ້ນ). ຖ້າທ່ານມີ iPhone ຫລື iPad, ໃຫ້ເລືອກ ຕໍ່ໄປ ໃນແຈຂວາເທິງເພື່ອ ດຳ ເນີນການຕໍ່ໄປ.
ຕັ້ງຫົວຂໍ້. ຫົວຂໍ້ຂອງວິດີໂອສາມາດມີເຖິງ 100 ຕົວອັກສອນແລະຄວນສະທ້ອນເນື້ອຫາຂອງວິດີໂອ.
ໃສ່ ຄຳ ອະທິບາຍ. ລາຍລະອຽດແມ່ນເປັນທາງເລືອກແຕ່ຄວນລວມຢູ່ ນຳ. ຂໍ້ມູນໃນ ຄຳ ອະທິບາຍຈະປາກົດຢູ່ທາງລຸ່ມຂອງວິດີໂອໃນຂະນະທີ່ ກຳ ລັງເບິ່ງຢູ່. ທ່ານສາມາດໃຊ້ປະໂຫຍດຈາກພາກນີ້ເພື່ອເພີ່ມຂໍ້ມູນທີ່ກ່ຽວຂ້ອງກັບວິດີໂອ, ຜູ້ສ້າງເນື້ອຫາຫຼືໂຄງການອື່ນໆ. ເພີ່ມ ຄຳ ສຳ ຄັນໃນ ຄຳ ອະທິບາຍເພື່ອໃຫ້ວິດີໂອສະແດງໃນການຄົ້ນຫາທີ່ກ່ຽວຂ້ອງ.
ເລືອກການເບິ່ງເຫັນຂອງທ່ານໃນລາຍການ "ຄວາມເປັນສ່ວນຕົວ". ທ່ານສາມາດເລືອກ 3 ຕົວເລືອກຈາກເມນູຄວາມເປັນສ່ວນຕົວ. ຕົວເລືອກຄວາມເປັນສ່ວນຕົວປະກອບມີ:
- ສາທາລະນະ: ດ້ວຍຕົວເລືອກນີ້, ທຸກຄົນໃນ YouTube ສາມາດຄົ້ນຫາແລະເບິ່ງວິດີໂອຂອງທ່ານ.
- ລາຍຊື່: ວິດີໂອຂອງທ່ານຈະບໍ່ເປັນສາທາລະນະ, ແຕ່ວ່າຜູ້ໃດທີ່ມີລິ້ງເຊື່ອມຕໍ່ຈະສາມາດເບິ່ງວິດີໂອຂອງທ່ານໄດ້.
- ສ່ວນຕົວ: ຕົວເລືອກນີ້ຊ່ວຍໃຫ້ທ່ານສາມາດເບິ່ງວິດີໂອໄດ້ເທົ່ານັ້ນເມື່ອທ່ານເຂົ້າສູ່ບັນຊີຂອງທ່ານ.
ແຕະ ສະຖານທີ່ (ສະຖານທີ່) ເພື່ອ ກຳ ນົດ ຕຳ ແໜ່ງ ຂອງທ່ານ (ເປັນທາງເລືອກ). ຖ້າທ່ານຕ້ອງການຈັດປະເພດວິດີໂອຂອງທ່ານໂດຍສະຖານທີ່ທາງພູມສາດ, ທ່ານສາມາດເຮັດໄດ້ພາຍໃຕ້ຫົວຂໍ້ "ຄວາມເປັນສ່ວນຕົວ". ແຕະທີ່ "ສະຖານທີ່" ແລະເລືອກສະຖານທີ່ໃກ້ໆນີ້. ທ່ານຍັງສາມາດໃສ່ທີ່ຢູ່ຫລືສະຖານທີ່ໃດ ໜຶ່ງ ໃນແຖບຄົ້ນຫາແລະເລືອກທີ່ຢູ່ຈາກຜົນການຄົ້ນຫາ.
- ຄັ້ງ ທຳ ອິດທີ່ທ່ານເພີ່ມ ຕຳ ແໜ່ງ ໃສ່ວິດີໂອ, ທ່ານຈະຖືກຂໍໃຫ້ YouTube ເຂົ້າເຖິງສະຖານທີ່ຂອງທ່ານໃນໂທລະສັບຫຼືແທັບເລັດຂອງທ່ານ. ກະລຸນາເລືອກ ອະນຸຍາດໃນຂະນະທີ່ໃຊ້ແອັບ. (ອະນຸຍາດໃນຂະນະທີ່ໃຊ້ແອັບ)) ເພື່ອ ດຳ ເນີນຕໍ່ໄປ.
ແຕະ ອັບໂຫລດ (ອັບໂຫລດ) ຢູ່ແຈຂວາເທິງ. ນີ້ແມ່ນການກະ ທຳ ຂອງການອັບໂຫລດວິດີໂອລົງໃນ YouTube. ເມື່ອການອັບໂຫລດ ສຳ ເລັດແລ້ວ, ວິດີໂອຈະສະແດງຢູ່ໃນລາຍຊື່ Videos.
- ຖ້າທ່ານຕ້ອງການແທັກວີດີໂອເພື່ອໃຫ້ຄົນອື່ນສາມາດຊອກຫາໄດ້ງ່າຍຂື້ນ, ແຕະທີ່ເມນູສາມຈຸດໃນວີດີໂອ, ເລືອກ ແກ້ໄຂ (ດັດແກ້) ແລະໃສ່ປ້າຍທີ່ແຍກອອກໂດຍຈຸດໃນ "ປ້າຍ" ພາກສະຫນາມ.
ວິທີທີ່ 2 ຂອງ 2: ນຳ ໃຊ້ Youtube ໃນຄອມພິວເຕີຂອງທ່ານ
ການເຂົ້າເຖິງ https://www.youtube.com ຈາກໂປແກຼມທ່ອງເວັບ. ທ່ານສາມາດໂພດວິດີໂອໂດຍກົງຈາກເວບໄຊທ໌ YouTube.
- ຖ້າທ່ານບໍ່ໄດ້ລົງຊື່ເຂົ້າໃຊ້ບັນຊີ YouTube ຂອງທ່ານ, ທ່ານຈະກົດເຂົ້າໄປ ເຂົ້າສູ່ລະບົບ (ເຂົ້າສູ່ລະບົບ) ໃນແຈຂວາເທິງສຸດຂອງ ໜ້າ ເພື່ອປະຕິບັດທັນທີ. ເລືອກບັນຊີ YouTube ຂອງທ່ານແລະໃສ່ລະຫັດຜ່ານຂອງທ່ານ, ຫຼືກົດເຂົ້າໄປ ໃຊ້ບັນຊີອື່ນ (ໃຊ້ບັນຊີອື່ນ) ແລະລົງຊື່ເຂົ້າໃຊ້ທີ່ຢູ່ອີເມວແລະລະຫັດຜ່ານຂອງບັນຊີ YouTube ທີ່ ຈຳ ເປັນ.
ກົດປຸ່ມສັນຍາລັກກ້ອງຖ່າຍຮູບທີ່ມີເຄື່ອງ ໝາຍ ບວກ (+) ແລ້ວເລືອກ ອັບໂຫລດວິດີໂອ (ອັບໂຫລດວິດີໂອ). ນີ້ແມ່ນຮູບສັນຍາລັກຢູ່ແຈຂວາເທິງ, ຢູ່ທາງຂ້າງຮູບໂປໄຟຂອງທ່ານ. ສິ່ງນີ້ຈະພາທ່ານໄປທີ່ ໜ້າ YouTube Studio ດ້ວຍປຸ່ມ "ອັບໂຫລດວີດີໂອ" ຢູ່ເຄິ່ງ ໜ້າ ຂອງ ໜ້າ.
ລາກໄຟລ໌ວິດີໂອໄປໃສ່ລູກສອນຢູ່ ໜ້າ ຕ່າງ. ຫຼື, ທ່ານສາມາດກົດປຸ່ມ ເອກະສານຄັດເລືອກ (ເລືອກເອກະສານ) ເປັນສີຟ້າ, ທ່ອງໄປຫາບ່ອນທີ່ຈະບັນທຶກເອກະສານໄວ້ໃນຄອມພິວເຕີຂອງທ່ານແລະກົດປຸ່ມ ເປີດ (ເປີດ). ນີ້ແມ່ນບາດກ້າວ ທຳ ອິດຂອງຂະບວນການອັບໂຫລດວີດີໂອ.
- ໂດຍຄ່າເລີ່ມຕົ້ນ, ທ່ານສາມາດອັບໂຫລດວິດີໂອໄດ້ເຖິງ 15 ນາທີ. ຖ້າທ່ານຕ້ອງການອັບໂຫລດວິດີໂອທີ່ຍາວກວ່າ (ເຖິງ 12 ຊົ່ວໂມງ), ທ່ານຕ້ອງກວດສອບບັນຊີຂອງທ່ານກ່ອນ.
- ຖ້າທ່ານອັບໂຫລດວິດີໂອຈາກດີວີດີໃສ່ YouTube, ບັນທຶກຮູບເງົາໄວ້ໃນຄອມພິວເຕີຂອງທ່ານກ່ອນ.
- YouTube ສະ ໜັບ ສະ ໜູນ ວິດີໂອໃນຮູບແບບຕໍ່ໄປນີ້: MOV, MPEG4, MP4, AVI, WMV, MPEGPS, FLV, 3GPP, WebM, DNxHR, ProRes, CineForm, HEVC (h265).
ເພີ່ມຫົວຂໍ້ແລະ ຄຳ ອະທິບາຍ ສຳ ລັບວິດີໂອ. ຫົວຂໍ້ແມ່ນມີຄວາມ ຈຳ ເປັນ, ແລະ ຄຳ ອະທິບາຍແມ່ນເປັນທາງເລືອກ, ແຕ່ມັນຄວນຈະເປັນ. ທ່ານສາມາດໃສ່ຫົວຂໍ້ຍາວເຖິງ 100 ຕົວອັກສອນ.ສ້າງຫົວຂໍ້ທີ່ ໜ້າ ສົນໃຈທີ່ສະທ້ອນເນື້ອຫາຂອງວິດີໂອໃຫ້ຖືກຕ້ອງ. ນອກຈາກນັ້ນ, ກ່ອງທີ່ມີຫົວຂໍ້ວ່າ "ຄຳ ອະທິບາຍ" ແມ່ນໃຊ້ເພື່ອເພີ່ມ ຄຳ ອະທິບາຍໃສ່ວິດີໂອ. ຂໍ້ມູນໃນ ຄຳ ອະທິບາຍຈະປາກົດຢູ່ທາງລຸ່ມຂອງວິດີໂອໃນຂະນະທີ່ ກຳ ລັງເບິ່ງຢູ່. ທ່ານສາມາດເພີ່ມຂໍ້ມູນກ່ຽວກັບວິດີໂອ, ຜູ້ສ້າງເນື້ອຫາແລະໂຄງການອື່ນໆເຂົ້າໃນ ຄຳ ອະທິບາຍ. ນອກຈາກນີ້, ຕື່ມ ຄຳ ທີ່ໃຊ້ເຂົ້າໃນສ່ວນນີ້ເພື່ອໃຫ້ວິດີໂອສະແດງໃນການຄົ້ນຫາທີ່ກ່ຽວຂ້ອງ.
ກົດຮູບຫຍໍ້ທີ່ທ່ານຕ້ອງການໃຊ້. ຮູບຫຍໍ້ຂອງວິດີໂອແມ່ນຮູບພາບທີ່ຍັງເປັນຕົວແທນໃຫ້ກັບວິດີໂອດັ່ງທີ່ມັນປາກົດຢູ່ໃນຊ່ອງຂອງທ່ານແລະໃນຜົນການຄົ້ນຫາ. ເລືອກຮູບຫຍໍ້ ສຳ ລັບວິດີໂອໂດຍການກົດທີ່ຮູບທີ່ແນະ ນຳ.
- ຫຼື, ທ່ານສາມາດກົດ ລົງຮູບນ້ອຍ (ອັບໂຫລດຮູບຫຍໍ້) ແລະເລືອກຮູບຂອງທ່ານເອງເປັນຮູບຫຍໍ້. ພຽງແຕ່ກົດທີ່ຮູບເພື່ອໃຊ້ແລະເລືອກ ເປີດ.
ເພີ່ມວິດີໂອເຂົ້າໃນລາຍການເພງ (ເປັນທາງເລືອກ). ຖ້າທ່ານຕ້ອງການເພີ່ມວີດີໂອເຂົ້າໃນລາຍການເພງ, ໃຫ້ຄລິກໃສ່ກ່ອງເລືອກ "Playlist" ແລະເລືອກລາຍການທີ່ທ່ານສ້າງຂື້ນເພື່ອເພີ່ມວິດີໂອໃສ່. ທ່ານສາມາດເພີ່ມວິດີໂອເຂົ້າໃນລາຍການຫລີ້ນຫຼາຍລາຍການ.
ເຄື່ອງ ໝາຍ ວິດີໂອ ສຳ ລັບເດັກນ້ອຍ. ໃນປະຈຸບັນ, YouTube ຮຽກຮ້ອງໃຫ້ທ່ານ ໝາຍ ທຸກວິດີໂອທີ່ມີຈຸດປະສົງ ສຳ ລັບເດັກອາຍຸຕ່ ຳ ກວ່າ 13 ປີ. ຖ້າວິດີໂອຂອງທ່ານແມ່ນ ສຳ ລັບເດັກນ້ອຍ, ໃຫ້ກົດປຸ່ມທີ່ຢູ່ຂ້າງ "Yes, made for kids" (ແມ່ນແລ້ວ, ເນື້ອຫານີ້ແມ່ນ ສຳ ລັບເດັກນ້ອຍ). ຖ້າມັນບໍ່ແມ່ນວີດີໂອຂອງເດັກ, ທ່ານຈະເລືອກປຸ່ມທີ່ຢູ່ຂ້າງ "ບໍ່, ບໍ່ແມ່ນເຮັດເພື່ອເດັກນ້ອຍ" (ບໍ່, ນີ້ບໍ່ແມ່ນເນື້ອຫາຂອງເດັກນ້ອຍ).
- ເຄື່ອງ ໝາຍ ວິດີໂອທີ່ຖືກຕ້ອງ ສຳ ລັບເດັກແມ່ນກົດລະບຽບຂອງກົດ ໝາຍ ວ່າດ້ວຍການປົກປ້ອງຄວາມເປັນສ່ວນຕົວຂອງເດັກນ້ອຍ Online (COPPA). ການໂຄສະນາວິດີໂອທີ່ບໍ່ສັດຊື່ສາມາດເຮັດໃຫ້ YouTube ມີການກະ ທຳ ທີ່ເຂັ້ມແຂງຕໍ່ບັນຊີຂອງທ່ານ, ຫຼືທ່ານອາດຈະຖືກລົງໂທດຈາກຄະນະ ກຳ ມະການການຄ້າລັດຖະບານກາງ (FTC). ອ່ານກົດລະບຽບຂອງ COPPA ສຳ ລັບ YouTube ສຳ ລັບລາຍລະອຽດເພີ່ມເຕີມ.
- ນອກຈາກນັ້ນ, ຖ້າວິດີໂອຂອງທ່ານສະເພາະກັບຜູ້ຊົມທີ່ມີອາຍຸຫຼາຍກວ່າ 18 ປີ, ທ່ານສາມາດ ກຳ ນົດຂອບເຂດອາຍຸ ສຳ ລັບວິດີໂອ. ເພື່ອເຮັດສິ່ງນີ້, ທ່ານຈະໃຫ້ຄລິກໃສ່ຕົວເລືອກ ການ ຈຳ ກັດອາຍຸ (ກ້າວ ໜ້າ) (ຈຳ ກັດອາຍຸຂອງຜູ້ຊົມ (ກ້າວ ໜ້າ)), ຈາກນັ້ນກົດປຸ່ມທີ່ຢູ່ຖັດຈາກ "ແມ່ນແລ້ວ, ຈຳ ກັດວິດີໂອຂອງຂ້ອຍໃຫ້ຜູ້ຊົມອາຍຸ 18 ປີຂຶ້ນໄປ" (ແມ່ນແລ້ວ, ວິດີໂອຂອງຂ້ອຍແມ່ນ ສຳ ລັບຜູ້ຊົມອາຍຸ 18 ປີເທົ່ານັ້ນ).
ກົດ ຕົວເລືອກເພີ່ມເຕີມ (ທາງເລືອກອື່ນ - ນີ້ແມ່ນທາງເລືອກ) ແລະເລືອກ ຕໍ່ໄປ. ການເລືອກຕົວເລືອກ "ຕົວເລືອກເພີ່ມເຕີມ" ສີຟ້າຈະປາກົດຢູ່ທາງລຸ່ມ "ລາຍລະອຽດ". ທ່ານຈະມີທາງເລືອກຫລາຍຂຶ້ນ ສຳ ລັບວິດີໂອຂອງທ່ານ. ເມື່ອເຮັດແລ້ວ, ກົດ ຕໍ່ໄປ ໃນແຈລຸ່ມຂວາ. ຕົວເລືອກເພີ່ມເຕີມປະກອບມີ:
- ໂປໂມຊັ່ນຈ່າຍ (ເນື້ອຫາທີ່ຈ່າຍເພື່ອໂຄສະນາ): ຖ້າວິດີໂອໄດ້ຮັບການໂຄສະນາທີ່ຈ່າຍ, ທ່ານຈະ ໝາຍ ເອົາຫ້ອງທີ່ວ່າ "ວິດີໂອຂອງຂ້ອຍມີໂປໂມຊັ່ນຈ່າຍເຊັ່ນການຈັດວາງຜະລິດຕະພັນຫຼືການຮັບຮອງ" (ວິດີໂອຂອງຂ້ອຍມີເນື້ອຫາທີ່ຈ່າຍເພື່ອໂຄສະນາ, ເຊັ່ນການລວມເອົາສິນຄ້າຫຼືການຮັບຮອງ. ຜະລິດຕະພັນ). ທ່ານຍັງສາມາດ ໝາຍ ເອົາຫ້ອງ "ຕື່ມຂໍ້ຄວາມລົງໃນວີດີໂອຂອງຂ້ອຍເພື່ອແຈ້ງໃຫ້ຜູ້ຊົມເບິ່ງໂປໂມຊັ່ນຈ່າຍ" (ເພີ່ມແຈ້ງການໃນວີດີໂອຂອງຂ້ອຍເພື່ອໃຫ້ຜູ້ຊົມຮູ້ວ່າວິດີໂອຂອງຂ້ອຍມີເນື້ອຫາທີ່ຈ່າຍເພື່ອສົ່ງເສີມ).
- ປ້າຍ ກຳ ກັບ: ປ້າຍຊື່ແມ່ນ ຄຳ ທີ່ຊ່ວຍໃຫ້ຜູ້ໃຊ້ສາມາດຊອກຫາວິດີໂອຂອງທ່ານໄດ້ງ່າຍຂື້ນ. ໃສ່ແທັກທີ່ທ່ານຕ້ອງການໃຊ້ໃນ "ເພີ່ມປ້າຍ" ໃສ່. ໃຊ້ ຄຳ ທີ່ກ່ຽວຂ້ອງກັບວິດີໂອ (ຕົວຢ່າງ: ຖ້າມັນເປັນວິດີໂອຂອງການເຕັ້ນຂອງຊ້າງ, ທ່ານຈະໃຊ້ ຄຳ ທີ່ວ່າ "ຊ້າງ" (ຊ້າງ), "ເຕັ້ນ" (ເຕັ້ນ) ແລະ "ຕະຫລົກ" (ຕະຫລົກ). ມ່ວນ)). ວິດີໂອທີ່ມີປ້າຍຄ້າຍຄືກັນມັກຈະປາກົດຢູ່ ນຳ ກັນພາຍໃຕ້ "ແນະ ນຳ".
- ພາສາ, ຄຳ ບັນຍາຍແລະ ຄຳ ບັນຍາຍປິດ: ເພື່ອເລືອກພາສາ ສຳ ລັບວິດີໂອ, ທ່ານຈະກົດທີ່ປຸ່ມເລື່ອນລົງ "ພາສາວິດີໂອ" ແລະເລືອກພາສາ. ເພື່ອເພີ່ມ ຄຳ ບັນຍາຍໃຫ້ກັບວິດີໂອຂອງທ່ານ, ທ່ານຈະເລືອກໃບຢັ້ງຢືນ ຄຳ ບັນຍາຍຂອງທ່ານຢູ່ໃນລາຍການ "ການຢັ້ງຢືນຫົວຂໍ້". ເພື່ອອັບໂຫລດ ຄຳ ບັນຍາຍ, ພຽງແຕ່ກົດເຂົ້າໄປໃນຂໍ້ຄວາມ ອັບໂຫລດ ຄຳ ບັນຍາຍ / CC (ອັບໂຫລດ ຄຳ ບັນຍາຍ) ເປັນສີຟ້າແລະເລືອກຂໍ້ມູນກ່ຽວກັບເວລາ ສຳ ລັບ ຄຳ ບັນຍາຍ. ຂັ້ນຕອນຕໍ່ໄປແມ່ນເລືອກເອກະສານ ຄຳ ບັນຍາຍຂອງທ່ານແລະກົດເຂົ້າໄປ ເປີດ (ເປີດ). ຮຽນຮູ້ວິທີທີ່ຈະຝັງ ຄຳ ບັນຍາຍໃນວິດີໂອເພື່ອຮຽນຮູ້ວິທີການໃສ່ຫົວຂໍ້ແລະອັບໂຫລດໃສ່ YouTube ຫຼືຝັງໃນວິດີໂອ.
- ວັນທີບັນທຶກແລະສະຖານທີ່: ເພື່ອເພີ່ມວັນທີບັນທຶກ, ກົດ ວັນທີບັນທຶກ (ວັນທີບັນທຶກ) ເພື່ອເລືອກວັນສ້າງວີດີໂອໃນປະຕິທິນທີ່ສະແດງໃນປະຈຸບັນ. ກົດ ສະຖານທີ່ວິດີໂອ (ສະຖານທີ່ວິດີໂອ) ແລະໃສ່ທີ່ຢູ່ຫລືສະຖານທີ່ບັນທຶກວິດີໂອເພື່ອໃຫ້ຂໍ້ມູນສະຖານທີ່. ທ່ານຈະເລືອກທີ່ຢູ່ຈາກຜົນການຄົ້ນຫາ.
- ໃບອະນຸຍາດແລະການແຈກຢາຍ: ກົດ ໃບອະນຸຍາດ (ໃບອະນຸຍາດ) ເພື່ອເລືອກໃບອະນຸຍາດລິຂະສິດ ສຳ ລັບວິດີໂອ. ກວດເບິ່ງກ່ອງ "ອະນຸຍາດການຝັງ" ເພື່ອໃຫ້ຄົນອື່ນສາມາດໂພດວິດີໂອຂອງທ່ານໃນເວັບໄຊທ໌ຕ່າງໆແລະບ່ອນອື່ນໆ. ເລືອກ "ເຜີຍແຜ່ກັບອາຫານການສະ ໝັກ ແລະແຈ້ງການຈອງ" ຖ້າທ່ານຕ້ອງການແຈ້ງເຕືອນກ່ຽວກັບວິດີໂອທີ່ສະ ໝັກ ໃຊ້.
- ໝວດ: ເພື່ອເລືອກ ໝວດ ໝູ່, ກົດ ໝວດ ແລະເລືອກ ໝວດ ໝູ່ ສຳ ລັບວິດີໂອຂອງທ່ານ. ບາງປະເພດຈະມີທົ່ງນາທີ່ຕ້ອງການໃຫ້ທ່ານຕື່ມຂໍ້ມູນເພີ່ມເຕີມ.
- ຄຳ ເຫັນແລະການໃຫ້ຄະແນນ: ກົດທີ່ກ່ອງເລືອກ "ຄຳ ເຫັນກ່ຽວກັບຄວາມເຫັນ" ເພື່ອເລືອກວິທີຄວບຄຸມ ຄຳ ເຫັນ. ທ່ານສາມາດອະນຸຍາດໃຫ້ທຸກ ຄຳ ເຫັນ, ຮັກສາ ຄຳ ເຫັນທີ່ບໍ່ ເໝາະ ສົມ ສຳ ລັບການທົບທວນແລະຖື. ອອກ ຄຳ ເຫັນທັງ ໝົດ ເພື່ອການທົບທວນຄືນຫຼືປິດການ ນຳ ໃຊ້ ຄຳ ເຫັນກົດປຸ່ມ "ຈັດຮຽງໂດຍ" ເພື່ອເລືອກທີ່ຈະຈັດຮຽງ ຄຳ ເຫັນໂດຍແບບ ໃໝ່ ຫລືເທິງ. ມັກແລະບໍ່ມັກວິດີໂອນີ້” (ສະແດງ ຈຳ ນວນຄົນທີ່ມັກແລະບໍ່ມັກວິດີໂອນີ້) ຖ້າທ່ານຕ້ອງການໃຫ້ຂໍ້ມູນນີ້ສະແດງຢູ່ທາງລຸ່ມຂອງວີດີໂອ.
ຕື່ມໃສ່ End End ຫລືບັດເຂົ້າໄປໃນວິດີໂອ (ເປັນທາງເລືອກ) ແລະກົດ ຕໍ່ໄປ. ໜ້າ ຈໍສິ້ນສຸດແມ່ນການສະແດງຢູ່ທາງລຸ່ມຂອງວິດີໂອເພື່ອແນະ ນຳ ເນື້ອຫາທີ່ກ່ຽວຂ້ອງກັບຊ່ອງທາງຂອງທ່ານ. ບັດຊ່ວຍໃຫ້ທ່ານສາມາດ ນຳ ສະ ເໜີ ເນື້ອຫາໃນຂະນະທີ່ວິດີໂອ ກຳ ລັງຫຼີ້ນຢູ່. ເພື່ອເພີ່ມ ໜ້າ ຈໍສິ້ນສຸດຫລືແທັກໃສ່ວີດີໂອ, ທ່ານຈະກົດເຂົ້າໄປ ຕື່ມ (ເພີ່ມ) ຕໍ່ໄປໃສ່ "ຕື່ມ ໜ້າ ຈໍສິ້ນສຸດ" ຫຼື "ເພີ່ມບັດ" ໃສ່ ໜ້າ ອົງປະກອບວິດີໂອ. ປະຕິບັດຕາມ ຄຳ ແນະ ນຳ ເທິງ ໜ້າ ຈໍເພື່ອເພີ່ມ ໜ້າ ຈໍທີ່ສິ້ນສຸດ.
- ທ່ານຈະຕ້ອງໄດ້ລໍຖ້າຈົນກວ່າການແກ້ໄຂມາດຕະຖານຂອງວິດີໂອໄດ້ຖືກປະມວນຜົນກ່ອນທີ່ຂັ້ນຕອນນີ້ຈະ ສຳ ເລັດ.
ເລືອກຮູບແບບການສະແດງ. ມີສາມທາງເລືອກໃຫ້ແກ່ທ່ານ. ທ່ານພຽງແຕ່ຕ້ອງການກົດທີ່ຈຸດຖັດຈາກຕົວເລືອກທີ່ທ່ານມັກ. ຕົວເລືອກການສະແດງລວມມີ:
- ສາທາລະນະ: ດ້ວຍຕົວເລືອກນີ້, ທຸກຄົນໃນ YouTube ສາມາດຄົ້ນຫາແລະເບິ່ງວິດີໂອຂອງທ່ານ.
- ລາຍຊື່: ວິດີໂອຂອງທ່ານຈະບໍ່ເປັນສາທາລະນະ, ແຕ່ວ່າຜູ້ໃດທີ່ມີລິ້ງເຊື່ອມຕໍ່ຈະສາມາດເບິ່ງວິດີໂອຂອງທ່ານໄດ້.
- ສ່ວນຕົວ: ຕົວເລືອກນີ້ຊ່ວຍໃຫ້ທ່ານສາມາດເບິ່ງວິດີໂອໄດ້ເທົ່ານັ້ນເມື່ອທ່ານເຂົ້າສູ່ບັນຊີຂອງທ່ານ.
ຈັດຕາຕະລາງວິດີໂອ ສຳ ລັບສາທາລະນະ (ເປັນທາງເລືອກ). ຖ້າທ່ານບໍ່ຕ້ອງການເຜີຍແຜ່ວິດີໂອຂອງທ່ານໃນທັນທີ, ທ່ານສາມາດ ກຳ ນົດວັນເວລາອື່ນໃຫ້ວິດີໂອປ່ອຍອອກມາ. ເພື່ອ ກຳ ນົດເວລາ, ທ່ານຈະກົດປຸ່ມທີ່ຢູ່ຖັດຈາກ "ຕາຕະລາງເວລາ". ກົດຢູ່ໃນປ່ອງເລື່ອນລົງດ້ວຍວັນທີແລະຫຼັງຈາກນັ້ນເລືອກວັນທີທີ່ທ່ານຕ້ອງການເຜີຍແຜ່ວິດີໂອ. ຖັດໄປ, ກົດໄລຍະເວລາໃນການເລືອກວັນທີທີ່ຈະອອກສູ່ສາທາລະນະ.
ກົດປຸ່ມ ບັນທຶກ (ບັນທຶກ) ຫລື ຕາຕະລາງ (ຕາຕະລາງ) ສີຟ້າຢູ່ແຈເບື້ອງຂວາລຸ່ມຂອງ ໜ້າ ຕ່າງ. ນີ້ແມ່ນການເຜີຍແຜ່ວິດີໂອໃນຊ່ອງ YouTube ຂອງທ່ານຕາມວັນທີແລະເວລາທີ່ ກຳ ນົດໄວ້, ຫຼືຫຼັງຈາກວິດີໂອໄດ້ ສຳ ເລັດການປຸງແຕ່ງ.
- ເພື່ອແກ້ໄຂຫົວຂໍ້ແລະ ຄຳ ອະທິບາຍຕາມຄວາມຕ້ອງການ, ທ່ານຈະເຂົ້າໄປທີ່ https://studio.youtube.com/ ແລ້ວກົດເຂົ້າໄປ ວິດີໂອ ເມນູດ້ານຊ້າຍຂອງ ໜ້າ. ຍ້າຍເມົ້າເມົ້າໄປຫາວິດີໂອເພື່ອແກ້ໄຂໃນ ໜ້າ ນີ້, ກົດປຸ່ມໄອຄອນສາມຈຸດ ⋮ ແລະເລືອກ ແກ້ໄຂຫົວຂໍ້ແລະ ຄຳ ອະທິບາຍ (ແກ້ຫົວຂໍ້ແລະ ຄຳ ອະທິບາຍ).
- ທ່ານສາມາດປ່ຽນການສະແດງວິດີໂອໃນ ໜ້າ ນີ້ໂດຍການກົດທີ່ຈໍປັດຈຸບັນ (ເຊັ່ນ ເອກະຊົນ) ແລະເລືອກຕົວເລືອກອື່ນ.
- ເມື່ອວິດີໂອໄດ້ຖືກອັບໂຫລດແລ້ວ, ທ່ານສາມາດຝັງມັນຢູ່ໃນເວັບໄຊທ໌ຂອງທ່ານຫຼືແບ່ງປັນມັນຜ່ານທາງອິນເຕີເນັດ.
ຄຳ ແນະ ນຳ
- ເບິ່ງວິດີໂອຍອດນິຍົມທີ່ສຸດເພື່ອຮຽນຮູ້ວິທີການຂຸດຄົ້ນຫົວຂໍ້, ແທັກ, ແລະ ຄຳ ອະທິບາຍ.
- ສ້າງບັດເຢັນແລະສິ່ງທ້າທາຍທີ່ທ່ານຮູ້ວ່າມີແນວໂນ້ມທີ່ຈະຂັບລົດຄວາມຄິດເຫັນຫຼາຍຂື້ນ.
- ຢ່າຂີ້ເຫຍື້ອ! Spam ເກີດຂື້ນໃນເວລາທີ່ທ່ານອັບໂຫລດວິດີໂອຫຼາຍເກີນໄປໃນໄລຍະເວລາສັ້ນໆ, ຫຼືເມື່ອທ່ານໂພດ ຄຳ ເຫັນຫຼາຍຢ່າງທີ່ບໍ່ໄດ້ຮັບການຍົກຍ້ອງໃນດ້ານເນື້ອຫາ. ນີ້ອາດຈະເປັນສິ່ງທີ່ຫນ້າຮໍາຄານສໍາລັບຜູ້ໃຊ້ອື່ນໆໃນຊຸມຊົນແລະເຮັດໃຫ້ທ່ານມີບັນຊີຂອງທ່ານຖືກລຶບອອກ.
ຄຳ ເຕືອນ
- ຫ້າມໂພດວິດີໂອທີ່ມີລິຂະສິດຫລື DVD ທີ່ມີລິຂະສິດໃນ YouTube ໂດຍບໍ່ໄດ້ຮັບອະນຸຍາດຈາກເຈົ້າຂອງລິຂະສິດ. ການກະ ທຳ ນີ້ຈະເຮັດໃຫ້ທ່ານປະສົບກັບຄວາມຫຍຸ້ງຍາກແລະແມ່ນແຕ່ຖືກຟ້ອງ.
- ປະຕິບັດຕາມ ຄຳ ແນະ ນຳ ຂອງຊຸມຊົນ YouTube ແລະຂໍ້ ກຳ ນົດການ ນຳ ໃຊ້ສະ ເໝີ ເພື່ອວ່າທ່ານຈະບໍ່ມີບັນຊີຂອງທ່ານຖືກລຶບອອກ.
- ຫ້າມໂພດວິດີໂອໃດໆທີ່ມີເນື້ອຫາທີ່ມີລິຂະສິດລົງໃນ YouTube ໂດຍບໍ່ໄດ້ຮັບອະນຸຍາດຈາກເຈົ້າຂອງລິຂະສິດ. ນີ້ແມ່ນການລະເມີດຂໍ້ຕົກລົງຂອງຜູ້ໃຊ້ YouTube ແລະວິດີໂອທີ່ມີເນື້ອຫາທີ່ຖືກລັກລອບຈະຖືກລຶບອອກເປັນ ຄຳ ເຕືອນ (ເຊິ່ງເອີ້ນວ່າ "ລິຂະສິດ" ລິຂະສິດ). ຖ້າທ່ານສືບຕໍ່ໂພດວິດີໂອທີ່ມີເນື້ອຫາທີ່ຖືກລິຂະສິດລົງ YouTube ໂດຍບໍ່ໄດ້ຮັບອະນຸຍາດ, ບັນຊີຂອງທ່ານຈະຖືກລຶບອອກ. ທ່ານອາດຈະຖືກປັບ ໃໝ ຫລືເຂົ້າຄຸກ. ທ່ານ ຈຳ ເປັນຕ້ອງຫລີກລ້ຽງການລະເມີດລິຂະສິດຂອງບັນດານັກສ້າງຮູບເງົາ, ນັກສ້າງຮູບເງົາ indie (ເຖິງແມ່ນວ່າຄົນທີ່ມີຊື່ສຽງ ໜ້ອຍ ທີ່ສຸດກໍ່ຈະບໍ່ຍອມຮັບເອົາການລະເມີດລິຂະສິດ), ນັກຮ້ອງ, ນັກສະແດງ, ແລະອື່ນໆ. ຜູ້ໃຊ້ YouTube ບາງຄົນຍັງເຄັ່ງຄັດຫຼາຍໃນການຮຽກຮ້ອງໃຫ້ມີການເຄົາລົບລິຂະສິດ. ທ່ານອາດຈະລົງເນື້ອຫາທີ່ມີລິຂະສິດພາຍໃຕ້ກົດ ໝາຍ Fair Use Fair.
- ຢ່າອັບໂຫລດວິດີໂອຫຼາຍເກີນໄປໃນມື້ດຽວ. ຖ້າບໍ່ດັ່ງນັ້ນ, ຊ່ອງທາງການເບິ່ງຈະຖືກຢຸດຫລື ຈຳ ນວນການເບິ່ງຈະຕໍ່າຫຼາຍ. ທ່ານຍັງສາມາດອັບໂຫລດວິດີໂອໄດ້ຕະຫຼອດເວລາ, ແຕ່ສິ່ງນີ້ບໍ່ຄວນເຮັດທຸກໆມື້.



