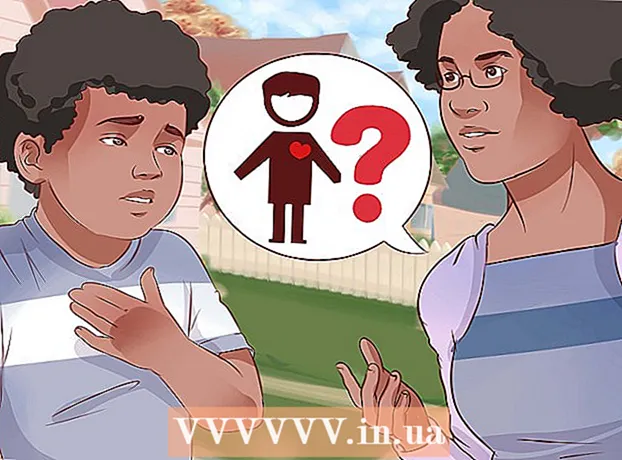ກະວີ:
Louise Ward
ວັນທີຂອງການສ້າງ:
10 ກຸມພາ 2021
ວັນທີປັບປຸງ:
1 ເດືອນກໍລະກົດ 2024
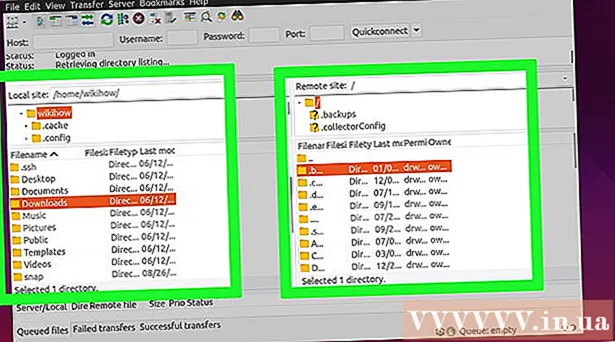
ເນື້ອຫາ
wikiHow ນີ້ສອນວິທີການຕັ້ງຄ່າແລະການເຊື່ອມຕໍ່ກັບ FTP server ໃນຄອມພິວເຕີທີ່ໃຊ້ Linux Linux. ເຊີຟເວີ FTP ມີປະໂຫຍດຫຼາຍ ສຳ ລັບການເກັບຂໍ້ມູນຈາກຄອມພິວເຕີຂອງທ່ານແລະໃຫ້ຄົນອື່ນສາມາດຄົ້ນຫາຜ່ານເອກະສານເຫຼົ່ານັ້ນ. ເພື່ອສ້າງການເຊື່ອມຕໍ່ຈາກຄອມພິວເຕີຂອງທ່ານ, ທ່ານຕ້ອງການ server FTP. ນອກນັ້ນທ່ານຍັງຕ້ອງໄດ້ປັບປຸງໃຫ້ກັບລຸ້ນ Ubuntu ລຸ້ນລ້າສຸດ.
ຂັ້ນຕອນ
ສ່ວນທີ 1 ຂອງ 4: ການຕິດຕັ້ງກອບ FTP
ໃຫ້ແນ່ໃຈວ່າລຸ້ນ Ubuntu ຂອງທ່ານອັບເດດແລ້ວ. ຮຸ່ນ Ubuntu 17.10 ແລະສູງກວ່າມີຫລາຍເສັ້ນທາງຂອງໄຟລ໌ທີ່ແຕກຕ່າງກັນກ່ວາລຸ້ນກ່ອນ, ສະນັ້ນທ່ານຈະຕ້ອງໄດ້ອັບເດດເປັນເວີຊັນລ້າສຸດຂອງ Ubuntu:
- ເປີດ ສະຖານີ
- ໃສ່ ຄຳ ສັ່ງການຍົກລະດັບ sudo ເຫມາະສົມ ຫຼັງຈາກນັ້ນກົດ ↵ປ້ອນ.
- ໃສ່ລະຫັດຜ່ານແລະແຕະ ↵ປ້ອນ.
- ການ ນຳ ເຂົ້າ ທ ປາກົດ, ຫຼັງຈາກນັ້ນກົດ ↵ປ້ອນ.
- ລໍຖ້າການຍົກລະດັບໃຫ້ ສຳ ເລັດການຕິດຕັ້ງ, ຫຼັງຈາກນັ້ນໃຫ້ທ່ານເລີ່ມຕົ້ນຄອມພິວເຕີຂອງທ່ານຄືນ ໃໝ່.

ເປີດສະຖານີ. ກົດເມນູ ຄໍາຮ້ອງສະຫມັກ⋮⋮⋮, ເລື່ອນລົງແລະກົດໄອຄອນ ສະຖານີ ເພື່ອເລີ່ມຕົ້ນ.- ທ່ານຍັງສາມາດກົດ Alt+Ctrl+ທ ຈະເປີດ Terminal.

ໃສ່ ຄຳ ສັ່ງຕິດຕັ້ງ VSFTPD. ໃສ່ ຄຳ ສັ່ງ sudo apt-get ຕິດຕັ້ງ vsftpd ເຂົ້າໄປໃນ Terminal, ຫຼັງຈາກນັ້ນກົດ ↵ປ້ອນ.
ໃສ່ລະຫັດຜ່ານ. ໃສ່ລະຫັດຜ່ານທີ່ທ່ານໃຊ້ເພື່ອເຂົ້າສູ່ຄອມພິວເຕີຂອງທ່ານ, ຈາກນັ້ນແຕະ ↵ປ້ອນ.
ລໍຖ້າ VSFTPD ຕິດຕັ້ງ. ນີ້ຈະໃຊ້ເວລາປະມານ 5-20 ນາທີຂຶ້ນຢູ່ກັບການຕັ້ງຄ່າ FTP ແລະການເຊື່ອມຕໍ່ອິນເຕີເນັດຂອງທ່ານ, ສະນັ້ນຈົ່ງອົດທົນ.
ຕິດຕັ້ງ FileZilla. ນີ້ແມ່ນໂປແກຼມທີ່ທ່ານຈະໃຊ້ເພື່ອເຂົ້າເຖິງແລະອັບໂຫລດຂໍ້ມູນເຂົ້າໃນ server ຂອງທ່ານ. ກະລຸນາຕິດຕັ້ງ:
- ໃສ່ ຄຳ ສັ່ງ sudo apt-get ຕິດຕັ້ງ filezilla
- ໃສ່ລະຫັດຜ່ານຂອງທ່ານຄືນ ໃໝ່ ຖ້າຖືກກະຕຸ້ນ.
- ລໍຖ້າການຕິດຕັ້ງ ສຳ ເລັດ.
ສ່ວນທີ 2 ຂອງ 4: ການຕັ້ງຄ່າ server FTP
ເປີດເອກະສານການຕັ້ງຄ່າ VSFTPD. ໃສ່ ຄຳ ສັ່ງ sudo nano /etc/vsftpd.conf ແລະກົດ ↵ປ້ອນ. ທ່ານຈະຕ້ອງແກ້ໄຂເອກະສານນີ້ເພື່ອເປີດໃຊ້ (ຫຼືປິດການໃຊ້ງານ) ຄຸນລັກສະນະສະເພາະຂອງ VSFTPD.
ອະນຸຍາດໃຫ້ຜູ້ໃຊ້ໃນທ້ອງຖິ່ນເຂົ້າສູ່ລະບົບ FTP server. ໃຊ້ປຸ່ມລູກສອນແລະເລື່ອນລົງໄປຫາຫົວຂໍ້
# ຄວາມບໍ່ພໍໃຈໃນສິ່ງນີ້ເພື່ອໃຫ້ຜູ້ໃຊ້ທ້ອງຖິ່ນເຂົ້າສູ່ລະບົບ. , ຫຼັງຈາກນັ້ນເອົາ "#" ອອກຈາກເສັ້ນlocal_enable = ແມ່ນແລ້ວລຸ່ມນີ້.- ທ່ານສາມາດຖອດປຸ່ມ "#" ໂດຍໃຊ້ປຸ່ມລູກສອນແລະເລືອກຕົວອັກສອນຢູ່ທາງ ໜ້າ ເຄື່ອງ ໝາຍ ປອນ (ໃນກໍລະນີນີ້, "l") ແລະຈາກນັ້ນກົດປຸ່ມ ← Backspace.
- ຂ້າມຂັ້ນຕອນນີ້ຖ້າເສັ້ນ
local_enable = ແມ່ນແລ້ວໂດຍບໍ່ມີເຄື່ອງ ໝາຍ.
ອະນຸຍາດໃຫ້ FTP ຂຽນ ຄຳ ສັ່ງ. ເລື່ອນລົງໄປຫາຫົວຂໍ້
# ບໍ່ເອົາໃຈໃສ່ນີ້ເພື່ອເຮັດໃຫ້ທຸກຮູບແບບຂອງ ຄຳ ສັ່ງຂຽນ FTP., ຫຼັງຈາກນັ້ນເອົາ "#" ອອກຈາກເສັ້ນwrite_enable = ແມ່ນຢູ່ຂ້າງລຸ່ມ.- ຂ້າມຂັ້ນຕອນນີ້ຖ້າເສັ້ນ
write_enable = ແມ່ນແລ້ວໂດຍບໍ່ມີເຄື່ອງ ໝາຍ.
- ຂ້າມຂັ້ນຕອນນີ້ຖ້າເສັ້ນ
ປິດການໃຊ້ລົບກວນ ASCII. ເລື່ອນລົງໄປຫາຫົວຂໍ້
# ASCII mangling ແມ່ນຄຸນລັກສະນະທີ່ ໜ້າ ຢ້ານຂອງອະນຸສັນຍາ., ຫຼັງຈາກນັ້ນເອົາ "#" ອອກຈາກສອງສາຍຕໍ່ໄປນີ້:ascii_upload_enable = ແມ່ນແລ້ວascii_download_enable = ແມ່ນແລ້ວ
ປ່ຽນການຕັ້ງຄ່າ "chroot". ເລື່ອນລົງໄປຫາຫົວຂໍ້
# chroot), ຫຼັງຈາກນັ້ນຕື່ມສາຍຕໍ່ໄປນີ້:user_sub_token = $ USERchroot_local_user = ແມ່ນແລ້ວchroot_list_enable = ແມ່ນແລ້ວ- ຖ້າມີເສັ້ນຂ້າງເທິງໃດ ໜຶ່ງ ທີ່ມີຢູ່ແລ້ວ, ພຽງແຕ່ກົດປຸ່ມ "#" ຢູ່ທາງ ໜ້າ ຂອງສາຍເຫຼົ່ານັ້ນ.
ປ່ຽນການຕັ້ງຄ່າ "chroot" ໃນຕອນຕົ້ນ. ເລື່ອນລົງໄປຫາຫົວຂໍ້
(ຄ່າເລີ່ມຕົ້ນດັ່ງຕໍ່ໄປນີ້), ຫຼັງຈາກນັ້ນຕື່ມສາຍຕໍ່ໄປນີ້:chroot_list_file = / etc / vsftpd.chroot_listlocal_root = / home / $ USER / Public_htmlallow_writeable_chroot = ແມ່ນແລ້ວ- ຖ້າມີເສັ້ນຂ້າງເທິງໃດ ໜຶ່ງ ທີ່ມີຢູ່ແລ້ວ, ພຽງແຕ່ລົບ "#" ຢູ່ທາງ ໜ້າ ພວກມັນ.
ເປີດຕົວເລືອກ "ls recursive function". ເລື່ອນລົງໄປຫາຫົວຂໍ້
# ທ່ານອາດຈະເປີດໃຊ້ຕົວເລືອກ "-R" ..., ຫຼັງຈາກນັ້ນເອົາ "#" ອອກຈາກເສັ້ນls_recurse_enable = ແມ່ນແລ້ວຂ້າງລຸ່ມນີ້.
ບັນທຶກແລະອອກຈາກບັນນາທິການຕົວ ໜັງ ສື. ເພື່ອເຮັດສິ່ງນີ້, ທ່ານ:
- ກົດ Ctrl+X
- ການ ນຳ ເຂົ້າ ທ
- ກົດ ↵ປ້ອນ
ສ່ວນທີ 3 ຂອງ 4: ເພີ່ມຊື່ຜູ້ໃຊ້ເຂົ້າໃນລາຍຊື່ chroot
ເປີດເອກະສານຂໍ້ຄວາມ "chroot". ໃສ່ ຄຳ ສັ່ງ sudo nano /etc/vsftpd.chroot_list ແລະກົດ ↵ປ້ອນ.
- ທ່ານສາມາດຂ້າມແລະໄປຫາຂັ້ນຕອນສຸດທ້າຍໃນພາກນີ້ຖ້າທ່ານບໍ່ ຈຳ ເປັນຕ້ອງລະບຸວ່າໃຜສາມາດເຂົ້າເຖິງ server FTP.
ໃສ່ລະຫັດຜ່ານ. ໃສ່ລະຫັດຜ່ານທີ່ທ່ານໃຊ້ເພື່ອເຂົ້າສູ່ລະບົບ Ubuntu, ຈາກນັ້ນກົດເຂົ້າ ↵ປ້ອນ. ແຟ້ມຂໍ້ຄວາມ "chroot" ຈະເປີດຂຶ້ນ.
- ຂ້າມຂັ້ນຕອນນີ້ຖ້າລະບົບບໍ່ໄດ້ຂໍໃຫ້ທ່ານໃສ່ລະຫັດຜ່ານຂອງທ່ານ.
ເພີ່ມຊື່ຜູ້ໃຊ້ເຂົ້າໃນລາຍຊື່. ໃສ່ຊື່ຜູ້ໃຊ້ຂອງທ່ານ, ຈາກນັ້ນແຕະ ↵ປ້ອນ, ຫຼັງຈາກນັ້ນໃຫ້ຂຽນຊື່ ສຳ ລັບຊື່ຜູ້ໃຊ້ທີ່ເປັນເຈົ້າຂອງ Home folder ທີ່ທ່ານຕ້ອງການເຂົ້າເຖິງທີ່ຖືກຕ້ອງໃນ server ຂອງທ່ານ.
ບັນທຶກລາຍຊື່. ກົດ Ctrl+X, ການ ນຳ ເຂົ້າ ທ ຫຼັງຈາກນັ້ນກົດ ↵ປ້ອນ. ບັນຊີລາຍຊື່ຂອງທ່ານຈະຖືກບັນທຶກໄວ້.
ເລີ່ມ ໃໝ່ VSFTPD. ໃສ່ ຄຳ ສັ່ງ sudo systemctl restart vsftpd ຫຼັງຈາກນັ້ນກົດ ↵ປ້ອນ. VSFTPD ຈະເລີ່ມຄືນ ໃໝ່ ເພື່ອຮັບປະກັນວ່າການປ່ຽນແປງຂອງທ່ານຖືກບັນທຶກແລ້ວ. ດຽວນີ້ທ່ານຄວນຈະສາມາດເຂົ້າເຖິງ FTP server ໄດ້. ໂຄສະນາ
ສ່ວນທີ 4 ຂອງ 4: ການເຂົ້າເຖິງເຊີບເວີ
ກຳ ນົດທີ່ຢູ່ຂອງເຊີບເວີ. ຖ້າທ່ານຊື້ເຄື່ອງແມ່ຂ່າຍ FTP ຜ່ານບໍລິການຂອງພາກສ່ວນທີສາມ (ຕົວຢ່າງ Bluehost), ທ່ານຈະຕ້ອງຮູ້ທີ່ຢູ່ IP ຂອງບໍລິການຫຼືທີ່ຢູ່ປົກກະຕິເພື່ອເຊື່ອມຕໍ່.
- ຖ້າທ່ານ ກຳ ລັງຮັກສາເຊີບເວີເອກະຊົນຢູ່ໃນຄອມພິວເຕີ້ຂອງທ່ານແລ້ວທ່ານຈະຕ້ອງການທີ່ຢູ່ IP ຂອງຄອມພິວເຕີ້, ໃສ່ ຄຳ ສັ່ງifconfig ໄປທີ່ Terminal ແລະເບິ່ງຕົວເລກ "inet addr" ໃນຜົນຜະລິດ.
- ຖ້າ "ifconfig" ບໍ່ໄດ້ຖືກຕິດຕັ້ງ, ທ່ານສາມາດໃສ່ຄໍາສັ່ງ sudo apt-get ຕິດຕັ້ງເຄື່ອງມືສຸດທິ ໄປທີ່ Terminal ເພື່ອຕິດຕັ້ງ.
- ຖ້າທ່ານ ກຳ ລັງຮັກສາເຊີບເວີເອກະຊົນຢູ່ໃນຄອມພິວເຕີ້ຂອງທ່ານແລ້ວທ່ານຈະຕ້ອງການທີ່ຢູ່ IP ຂອງຄອມພິວເຕີ້, ໃສ່ ຄຳ ສັ່ງifconfig ໄປທີ່ Terminal ແລະເບິ່ງຕົວເລກ "inet addr" ໃນຜົນຜະລິດ.
ການສົ່ງຕໍ່ພອດ. ເມື່ອທ່ານຮູ້ທີ່ຢູ່ IP ຂອງເຊີບເວີ, ທ່ານຈະຕ້ອງສົ່ງພອດ 21-slot ຂອງ router ຂອງທ່ານໄປຫາທີ່ຢູ່ນັ້ນ; ໃຫ້ແນ່ໃຈວ່າພອດນີ້ໃຊ້ໂປໂຕຄອນ TCP (ບໍ່ແມ່ນ UDP ຫຼືປະເພດລວມ).
- ຂະບວນການສົ່ງຕໍ່ພອດຈະແຕກຕ່າງກັນໄປຕາມ router, ທ່ານຄວນອ້າງອີງໃສ່ບົດຄວາມທີ່ກ່ຽວຂ້ອງຫລືເອກະສານ router ສຳ ລັບ ຄຳ ແນະ ນຳ.
ເປີດ Filezilla. ການ ນຳ ເຂົ້າ filezilla ໄປ Toerminal, ຫຼັງຈາກນັ້ນກົດ ↵ປ້ອນ. ຫລັງຈາກນັ້ນ, FileZilla ຈະເປີດ.
- ຖ້າທ່ານຕ້ອງການເຊື່ອມຕໍ່ຜ່ານ Terminal, ທ່ານສາມາດລອງໃສ່ ຄຳ ສັ່ງ ftp . ຕາບໃດທີ່ເຄື່ອງແມ່ຂ່າຍຂອງ FTP ກຳ ລັງຂື້ນແລະແລ່ນຢູ່ແລະທ່ານມີການເຂົ້າເຖິງອິນເຕີເນັດ, ລະບົບຈະພະຍາຍາມເຊື່ອມຕໍ່ກັບ server; ເຖິງຢ່າງໃດກໍ່ຕາມ, ທ່ານອາດຈະບໍ່ສາມາດອັບໂຫລດເອກະສານດັ່ງກ່າວ.
ກົດ ແຟ້ມ ຢູ່ແຈເບື້ອງຊ້າຍດ້ານເທິງຂອງປ່ອງຢ້ຽມ FileZilla. ເມນູແບບເລື່ອນລົງຈະປາກົດຂຶ້ນ.
ກົດ ຜູ້ຈັດການເວບໄຊທ໌ ... (ຜູ້ຈັດການເວັບໄຊ). ຕົວເລືອກນີ້ແມ່ນຢູ່ໃນເມນູແບບເລື່ອນລົງ. ໜ້າ ຕ່າງຜູ້ຈັດການເວັບຈະເປີດ.
ກົດ ເວັບໄຊທ໌ ໃໝ່ (ໜ້າ ໃໝ່). ປຸ່ມສີຂາວນີ້ຢູ່ເບື້ອງຊ້າຍລຸ່ມຂອງປ່ອງຢ້ຽມ. ສ່ວນເວບໄຊທ໌ ໃໝ່ ຈະເປີດໃນ Site Manager.

ໃສ່ທີ່ຢູ່ຂອງເຊີບເວີ. ກະລຸນາໃສ່ທີ່ຢູ່ (ຫຼືທີ່ຢູ່ IP) ຂອງເຊີຟເວີ FTP ທີ່ທ່ານຕ້ອງການເຊື່ອມຕໍ່ໃສ່ໃນ "ໂຮດ:".
ຕື່ມ ໝາຍ ເລກພອດທີ່ຈະສົ່ງຕໍ່. ການ ນຳ ເຂົ້າ 21 ໃສ່ "Port:" ພາກສະຫນາມ.

ກົດ ເຊື່ອມຕໍ່ (ເຊື່ອມຕໍ່). ປຸ່ມສີແດງນີ້ຢູ່ທາງລຸ່ມຂອງ ໜ້າ. FileZilla ຈະເຊື່ອມຕໍ່ຄອມພິວເຕີກັບ FTP server.
ໂອນໄຟລ໌ໄປຫາ server. ທ່ານສາມາດລາກໂຟນເດີໃນ ໜ້າ ຕ່າງເບື້ອງຊ້າຍແລ້ວລົງໃສ່ ໜ້າ ຕ່າງເບື້ອງຂວາເພື່ອອັບໂຫລດຂໍ້ມູນລົງໃນ ໜ້າ server ຂອງ FTP. ໂຄສະນາ
ຄຳ ແນະ ນຳ
- ການສົ່ງຕໍ່ Port 20 ສາມາດແກ້ໄຂບາງບັນຫາຂອງເຄືອຂ່າຍໄດ້ຖ້າທ່ານ ກຳ ລັງຮັກສາ server ຂອງທ່ານໄວ້ເປັນສ່ວນຕົວ.
- ຂັ້ນຕອນການເຊື່ອມຕໍ່ກັບ FTP server ໃນ Ubuntu 17 ແລະສູງກວ່າຈະແຕກຕ່າງຈາກລຸ້ນກ່ອນ, ສະນັ້ນທ່ານ ຈຳ ເປັນຕ້ອງປັບປຸງ Ubuntu ໃຫ້ເປັນເວີຊັ່ນ 17.10 (ຫຼືສູງກວ່າ) ຖ້າທ່ານຍັງບໍ່ມີ.
ຄຳ ເຕືອນ
- ເຄື່ອງແມ່ຂ່າຍ FTP ບໍ່ປອດໄພສະເຫມີ, ໂດຍສະເພາະຖ້າທ່ານ ກຳ ລັງຮັກສາ server ຂອງທ່ານເອງ. ດັ່ງນັ້ນ, ທ່ານຄວນລະເວັ້ນຈາກການອັບໂຫລດຂໍ້ມູນສ່ວນຕົວ / ຂໍ້ມູນທີ່ລະອຽດອ່ອນກັບເຄື່ອງແມ່ຂ່າຍ FTP.