ກະວີ:
John Stephens
ວັນທີຂອງການສ້າງ:
24 ເດືອນມັງກອນ 2021
ວັນທີປັບປຸງ:
1 ເດືອນກໍລະກົດ 2024
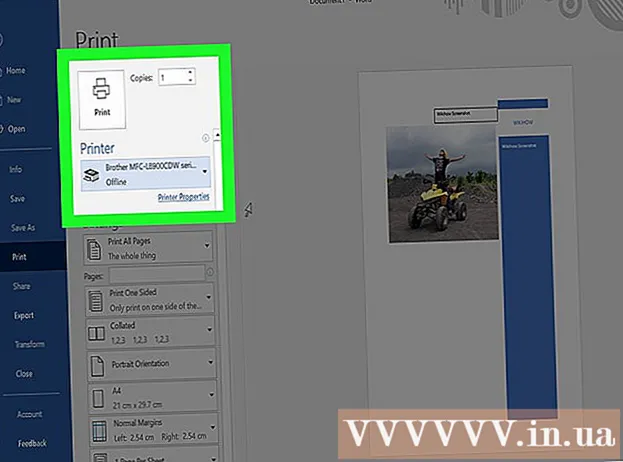
ເນື້ອຫາ
wikiHow ນີ້ສອນວິທີການສ້າງເອກະສານຂະ ໜາດ ໂປດເຕີໂດຍໃຊ້ Microsoft Word ໃນ Windows ຫຼື macOS. ກ່ອນທີ່ທ່ານຈະເລີ່ມຕົ້ນ, ກວດເບິ່ງເພື່ອໃຫ້ແນ່ໃຈວ່າທ່ານມີເຈ້ຍທີ່ມີຂະ ໜາດ ທີ່ຕ້ອງການແລະຜູ້ພິມຕ້ອງສາມາດພິມຮູບແບບຂະ ໜາດ ໃຫຍ່ໄດ້. ຖ້າທ່ານບໍ່ສາມາດ (ຫຼືບໍ່ຕ້ອງການ) ພິມໃບໂປດສະເຕີຢູ່ເຮືອນ, ທ່ານສາມາດສົ່ງຫລື ນຳ ເອົາເອກະສານດັ່ງກ່າວໄປໃຫ້ບໍລິການການພິມແບບມືອາຊີບ.
ຂັ້ນຕອນ
ເປີດ Microsoft Word. ເປີດຕົວ Microsoft Word ຈາກເມນູເລີ່ມຕົ້ນ (Windows) ຫລືໂຟນເດີ Applications ຂອງທ່ານ (macOS). ໃບສະ ໝັກ ຈະເປີດ ໜ້າ ໃໝ່ "ໃໝ່" ທັນທີ.

ກົດທາງເລືອກ ເອກະສານເປົ່າຫວ່າງ (ເອກະສານແມ່ນເປົ່າ). ນີ້ແມ່ນຕົວເລືອກ ທຳ ອິດໃນບັນຊີປະເພດເອກະສານ ໃໝ່.
ກົດບັດ ຮູບແບບ (ຮູບແບບ) ຫຼື ຮູບແບບ ໜ້າ (ຮູບແບບ ໜ້າ). ຊື່ແທັກອາດແຕກຕ່າງກັນໄປຕາມລຸ້ນ, ແຕ່ ໜຶ່ງ ໃນຕົວເລືອກເຫຼົ່ານີ້ແມ່ນຢູ່ເທິງສຸດຂອງແອັບ app ຢູ່ສະ ເໝີ.

ກົດປຸ່ມ ຂະ ໜາດ (ຂະ ໜາດ) ໃນແຖບເຄື່ອງມື. ຕົວເລືອກນີ້ແມ່ນຢູ່ໃກ້ແຈເບື້ອງຊ້າຍດ້ານເທິງຂອງແອັບ.. ຕົວເລືອກຂະ ໜາດ ຕ່າງໆ ສຳ ລັບເອກະສານຈະປາກົດຂຶ້ນ.
ເລືອກຂະ ໜາດ ສຳ ລັບໂປສເຕີຂອງທ່ານ. ໝາຍ ເຫດ: ຜູ້ພິມເຮືອນອາດຈະບໍ່ຮອງຮັບຮູບແບບຂະ ໜາດ ໃຫຍ່. ເພື່ອປັບຂະ ໜາດ, ທ່ານ ຈຳ ເປັນຕ້ອງກົດ ຂະ ໜາດ ເຈ້ຍຫຼາຍຂື້ນ (ຂະ ໜາດ ເຈ້ຍແຕກຕ່າງກັນ) ຢູ່ທາງລຸ່ມຂອງເມນູແລະເລືອກພາລາມິເຕີທີ່ ເໝາະ ສົມ.
- ຖ້າທ່ານຕ້ອງພິມປ້າຍໃຫຍ່, ທ່ານສາມາດສ້າງເອກະສານ, ບັນທຶກມັນໃສ່ USB flash drive, ແລະເອົາໄປທີ່ຮ້ານພິມແບບມືອາຊີບ.
- ຂະ ໜາດ ໂປດເຕີທີ່ໄດ້ຮັບການສະ ໜັບ ສະ ໜູນ ຈາກຜູ້ພິມເຮືອນສ່ວນໃຫຍ່ແມ່ນຂະ ໜາດ 11x17 ນິ້ວ (279 x 432mm). ທ່ານສາມາດຊອກເຈ້ຍ 279 x 432 ມມໄດ້ທີ່ຮ້ານພິມທຸກແຫ່ງ.

ເລືອກທິດທາງຂອງໂປສເຕີ. ຖ້າທ່ານຕ້ອງການພິມໃບໂປດສະເຕີໃນຮູບແບບພູມສັນຖານ (ພູມສັນຖານ), ທ່ານຕ້ອງກົດເມນູ ທິດທາງ (ທິດທາງ) ໃນບັດ ຮູບແບບ ໜ້າ ແລະເລືອກ ພູມສັນຖານ. ຖ້າທ່ານພໍໃຈກັບຮູບແບບ Portrait ແລ້ວທ່ານກໍ່ສາມາດຂ້າມຂັ້ນຕອນນີ້ໄດ້.
ສ້າງຫົວຂໍ້. ໂປສເຕີຫຼາຍສະບັບມີຫົວຂໍ້ຂ່າວໃຫຍ່ຢູ່ດ້ານເທິງ. ຖ້າທ່ານຕ້ອງການເພີ່ມຫົວຂໍ້, ໃຫ້ເຮັດດັ່ງຕໍ່ໄປນີ້:
- ກົດບັດ ໃສ່ (ໃສ່) ຢູ່ເທິງສຸດ.
- ກົດ ກ່ອງຂໍ້ຄວາມ (ກ່ອງຂໍ້ຄວາມ) ຢູ່ໃກ້ແຈຂວາເທິງຂອງ Word.
- ເລືອກ ກ່ອງຂໍ້ຄວາມງ່າຍໆ (ກ່ອງຂໍ້ຄວາມງ່າຍໆ) ສຳ ລັບໃສ່ກ່ອງຂໍ້ຄວາມ.
- ໃສ່ສອງສາມ ຄຳ ທີ່ທ່ານຕ້ອງການສະແດງເປັນຮູບແບບໃຫຍ່ໃນໂປສເຕີ.
- ເນັ້ນຂໍ້ຄວາມໃນສາຍວິຊາຕ່າງໆ.
- ກົດບັດ ເຮືອນ ກັບໄປທີ່ຕົວເລືອກຕົວອັກສອນ, ຫຼັງຈາກນັ້ນເລືອກສິ່ງທີ່ງ່າຍຕໍ່ການອ່ານເປັນຂະ ໜາດ ໃຫຍ່. ທ່ານຍັງສາມາດເລືອກສີຖ້າທ່ານຕ້ອງການໂປສເຕີສີ.
- ລາກຂອບຂອງຂໍ້ຄວາມເພື່ອປັບຂະ ໜາດ ທີ່ທ່ານຕ້ອງການ. ນອກນັ້ນທ່ານຍັງສາມາດຍ້າຍກ່ອງຂໍ້ຄວາມໄປຍັງ ຕຳ ແໜ່ງ ອື່ນໄດ້ໂດຍການເລື່ອນໄປທາງ ໜຶ່ງ ເສັ້ນແລະລາກ.
- ອີກວິທີ ໜຶ່ງ ທີ່ຈະໃສ່ຫົວຂໍ້ຫົວຂໍ້ແມ່ນກົດ ມາດຕາ ຄຳ (ສິນລະປະ ຄຳ) ໃນບັດ ໃສ່ ຈາກນັ້ນເລືອກແບບ. ນີ້ແມ່ນວິທີທີ່ລວດໄວຖ້າທ່ານຕ້ອງການສ້າງຕົວ ໜັງ ສືສິລະປະໂດຍບໍ່ຕ້ອງລະບຸສີແລະຂະ ໜາດ ຂອງຕົວອັກສອນ. ເບິ່ງເພີ່ມເຕີມ online ກ່ຽວກັບວິທີການສ້າງສິລະປະການຂຽນເພື່ອຮຽນຮູ້ກ່ຽວກັບຄຸນລັກສະນະນີ້.
ໃສ່ຮູບພາບໃສ່ໂປສເຕີສົ່ງເສີມ. ຖ້າທ່ານມີຮູບພາບຫຼືຮູບແຕ້ມສະເພາະໃດ ໜຶ່ງ ເພື່ອໃສ່ໃນໂປສເຕີຂອງທ່ານ, ໃຫ້ຄລິກໃສ່ປ້າຍ ກຳ ກັບ ໃສ່ ແລະເລືອກ ຮູບພາບ. ຖ້າທ່ານຕ້ອງການໃຫ້ຮູບພາບປະກົດຢູ່ລຸ່ມຫົວຂໍ້, ທ່ານສາມາດລາກກ່ອງຂໍ້ຄວາມຂອງຫົວຂໍ້ຂ້າງເທິງຮູບພາບ.
- ທ່ານຍັງສາມາດໃສ່ແລະປັບແຕ່ງຮູບຮ່າງຕ່າງໆ. ເພື່ອໃສ່ຮູບຮ່າງ, ໃຫ້ຄລິກໃສ່ບັດ ໃສ່ ແລະເລືອກ ຮູບຮ່າງ. ຈາກນັ້ນ, ເລືອກຮູບຮ່າງແລະໃຊ້ຫນູເພື່ອແຕ້ມຕາມ ຕຳ ແໜ່ງ ທີ່ທ່ານຕ້ອງການ. ທ່ານສາມາດໃສ່ຂໍ້ຄວາມເຂົ້າໃນເລຂາຄະນິດໂດຍການກົດສອງຄັ້ງເພື່ອເປີດຕົວເມົາ.
ເພີ່ມຂໍ້ຄວາມປົກກະຕິ. ເພື່ອເພີ່ມຂໍ້ຄວາມໃສ່ໃນໂປສເຕີຂອງທ່ານ, ເພີ່ມກອບຂໍ້ຄວາມອື່ນທີ່ຄ້າຍຄືກັບວິທີທີ່ທ່ານຈະສ້າງຫົວຂໍ້ຂອງທ່ານດ້ວຍແທັກ ໃສ່, ຫຼັງຈາກນັ້ນໃສ່ເນື້ອຫາຂອງທ່ານ. ຕໍ່ໄປ, ທ່ານສາມາດ ດຳ ເນີນການຈັດຮູບແບບຕົວ ໜັງ ສືຕາມຕົວອັກສອນແລະການ ກຳ ນົດທິດທາງຂອງທ່ານໂດຍການກັບໄປທີ່ແຖບ ໃໝ່ ເຮືອນ.
- ຖ້າທ່ານຕ້ອງການເພີ່ມຂໍ້ຄວາມໃຫ້ຫຼາຍກວ່າ ໜຶ່ງ ສະຖານທີ່ໃນໂປສເຕີ, ໃສ່ແຕ່ລະຂໍ້ຄວາມໃນຊ່ອງແຍກຕ່າງຫາກ. ວິທີນີ້, ທ່ານຈະຈັດຮູບແບບແຕ່ລະເນື້ອໃນແຍກກັນງ່າຍໆພ້ອມທັງຍ້າຍພວກມັນໄປ ຕຳ ແໜ່ງ ອື່ນຖ້າ ຈຳ ເປັນ.
- ເພື່ອປ່ຽນທິດທາງຂອງຕົວ ໜັງ ສື, ໃຫ້ກົດທາງເລືອກ ໜຶ່ງ ໃນພາກ "Paragraph" ຂອງບັດ ເຮືອນ.
- ເບິ່ງເພີ່ມເຕີມ online ກ່ຽວກັບວິທີການຫໍ່ຂໍ້ຄວາມໃນເສັ້ນດຽວກັບຕົວເລືອກການຫໍ່ຂໍ້ຄວາມ.
- ເບິ່ງຕື່ມການປ່ຽນທິດທາງຂໍ້ຄວາມໃນບົດຄວາມຂອງ Microsoft Word ແລະຮຽນຮູ້ບາງ ຄຳ ແນະ ນຳ ສຳ ລັບການປ່ຽນເສັ້ນທາງໃນໂປສເຕີ.
ປະຫຍັດໂປດເຕີ ສຳ ເລັດຮູບ. ເພື່ອ ດຳ ເນີນການ, ກົດທີ່ເມນູ ແຟ້ມ (ໄຟລ໌) ຢູ່ແຈເບື້ອງຊ້າຍດ້ານເທິງ, ເລືອກເອົາ ບັນທຶກເປັນ (ບັນທຶກ As) ຈາກນັ້ນບັນທຶກເອກະສານໄປທີ່ທີ່ຕ້ອງການ.
ພີມໂປສເຕີ. ຖ້າທ່ານວາງແຜນທີ່ຈະພິມໂປສເຕີຢູ່ເຮືອນ, ດຳ ເນີນການດັ່ງຕໍ່ໄປນີ້:
- ໃສ່ເຈ້ຍຂະ ໜາດ ທີ່ ເໝາະ ສົມໃສ່ໃນເຄື່ອງພິມ. ໃຫ້ແນ່ໃຈວ່າສິ່ງນີ້ກົງກັບຂະ ໜາດ ຂອງໂປສເຕີທີ່ຕັ້ງ.
- ກົດເມນູ ແຟ້ມ ໃນແຈເບື້ອງຊ້າຍດ້ານເທິງ.
- ກົດ ພິມ (ພິມ).
- ເລືອກເຄື່ອງພິມ, ປັບແຕ່ງສີແລະການຕັ້ງຄ່າອື່ນໆ.
- ກົດ ພິມ.
ຄຳ ແນະ ນຳ
- ເພື່ອເພີ່ມຂອບເຂດຊາຍແດນຕິດກັບໂປສເຕີ, ທ່ານສາມາດກົດໃສ່ປ້າຍ Thiếtkế (ອອກແບບ) ແລະເລືອກ ຊາຍແດນ ໜ້າ (ຂອບເຂດ ໜ້າ).



