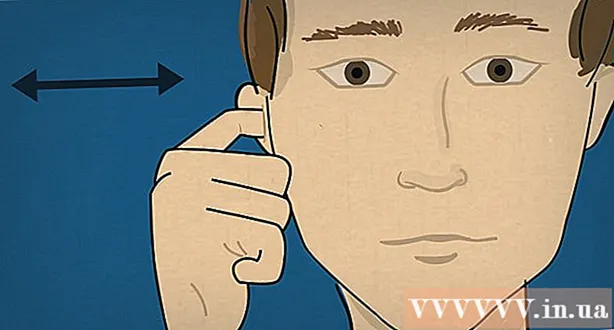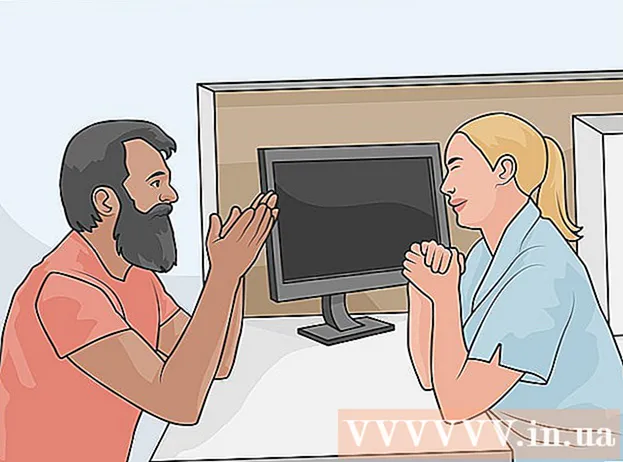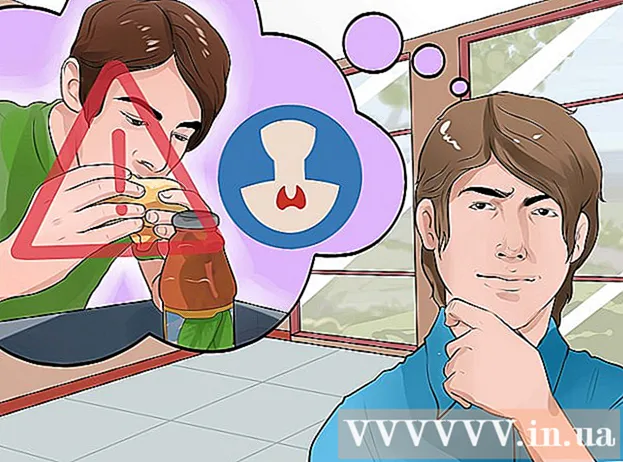ກະວີ:
Lewis Jackson
ວັນທີຂອງການສ້າງ:
14 ເດືອນພຶດສະພາ 2021
ວັນທີປັບປຸງ:
1 ເດືອນກໍລະກົດ 2024
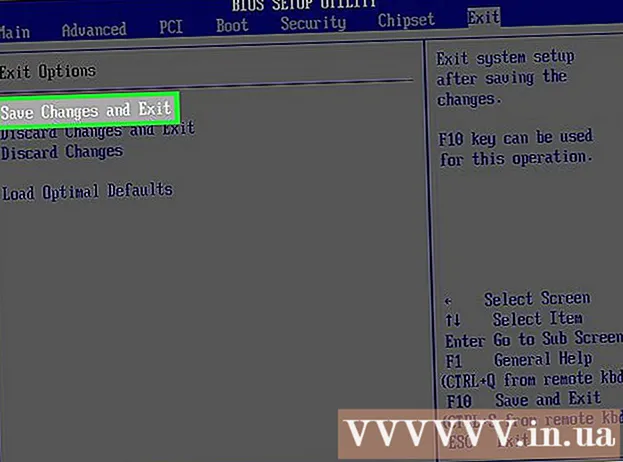
ເນື້ອຫາ
wikiHow ນີ້ຈະສອນວິທີການເຂົ້າເຖິງແລະ ກຳ ຫນົດຄ່າ ໜ້າ BIOS ໃນ Windows PC ຂອງທ່ານ. BIOS ແມ່ນຊຸດຂອງຕົວເລືອກທີ່ມີໃນຕົວເຊິ່ງຊ່ວຍໃຫ້ທ່ານສາມາດປ່ຽນແປງດ້ານຕ່າງໆຂອງລະບົບຂອງທ່ານເຊັ່ນ: ຂໍ້ມູນແລະເວລາ. ເນື່ອງຈາກ BIOS ຕິດກັບ motherboard, ລັກສະນະຂອງ BIOS ໃນແຕ່ລະຄອມພິວເຕີຈະແຕກຕ່າງກັນເລັກນ້ອຍຂື້ນກັບຜູ້ຜະລິດ.
ຂັ້ນຕອນ
ສ່ວນທີ 1 ຂອງ 2: ການເຂົ້າໃຊ້ BIOS
, ກົດທີ່ໄອຄອນແຫຼ່ງຂໍ້ມູນ

, ຈາກນັ້ນກົດເຂົ້າ ເລີ່ມຕົ້ນໃຫມ່ (ເປີດ ໃໝ່).- ຖ້າຄອມພິວເຕີຖືກລັອກ, ກົດປຸ່ມລັອກ, ຫຼັງຈາກນັ້ນກົດໄອຄອນທີ່ຢູ່ເບື້ອງຂວາລຸ່ມຂອງ ໜ້າ ຈໍແລ້ວກົດ. ເລີ່ມຕົ້ນໃຫມ່.
- ຖ້າຄອມພິວເຕີຖືກປິດ, ກົດປຸ່ມ "On" ໃນຄອມພິວເຕີ້.
ລໍຖ້າ ໜ້າ ຈໍໃສ່ເກີບ ທຳ ອິດຂອງຄອມພິວເຕີປະກົດຕົວ. ຫຼັງຈາກ ໜ້າ ຈໍບູດຈະປາກົດຂຶ້ນ, ທ່ານຈະມີພຽງສອງສາມປ່ອງຢ້ຽມບ່ອນທີ່ທ່ານສາມາດກົດປຸ່ມ BIOS ໄດ້.
- ໂດຍຫລັກການແລ້ວ, ທ່ານຄວນເລີ່ມກົດປຸ່ມ BIOS ທັນທີທີ່ຄອມພິວເຕີເລີ່ມ ໃໝ່.
- ຖ້າທ່ານເຫັນ "ກົດເພື່ອເຂົ້າການຕັ້ງຄ່າ" ຫຼືບາງສິ່ງບາງຢ່າງທີ່ຄ້າຍຄືກັນກະພິບຢູ່ທາງລຸ່ມຂອງຫນ້າຈໍແລະຫຼັງຈາກນັ້ນຫາຍໄປ, ທ່ານຕ້ອງການເປີດ ໃໝ່ ແລະລອງ ໃໝ່ ອີກຄັ້ງ.

ກົດແລະຖືກຸນແຈ ເດນ ຫຼື F2 ໄປທີ່ການຕັ້ງຄ່າ. ກຸນແຈທີ່ທ່ານຖືກກະຕຸ້ນໃຫ້ກົດອາດຈະແຕກຕ່າງກັນ; ສະນັ້ນຂື້ນກັບສະຖານະການທີ່ທ່ານໃຊ້.- ໂດຍປົກກະຕິພວກເຮົາໃຊ້ຄີ "F" ເພື່ອເຂົ້າໃຊ້ BIOS. ພວກມັນຕັ້ງຢູ່ເທິງແປ້ນພິມ, ເຖິງຢ່າງໃດກໍ່ຕາມ, ທ່ານອາດຈະຕ້ອງຊອກຫາແລະຖືກຸນແຈ Fn ໃນຂະນະທີ່ກົດປຸ່ມ "F" ທີ່ ເໝາະ ສົມ.
- ທ່ານສາມາດກວດເບິ່ງປື້ມຄູ່ມືຫຼື ໜ້າ ສະ ໜັບ ສະ ໜູນ ທາງອິນເຕີເນັດ ສຳ ລັບຮູບແບບຄອມພິວເຕີຂອງທ່ານ ສຳ ລັບຄີ BIOS.

ລໍຖ້າ BIOS ໂຫຼດ. ຫຼັງຈາກກົດປຸ່ມຕັ້ງຄ່າທີ່ຖືກຕ້ອງແລ້ວ, BIOS ຈະຖືກອັບໂຫລດ. ຂະບວນການນີ້ແມ່ນຂ້ອນຂ້າງໄວ. ເມື່ອການດາວໂຫລດ ສຳ ເລັດແລ້ວ, ທ່ານຈະຖືກ ນຳ ໄປທີ່ເມນູການຕັ້ງຄ່າ BIOS. ໂຄສະນາ
ສ່ວນທີ 2 ຂອງ 2: ການຕັ້ງຄ່າ Tweak
ເຮັດໃຫ້ຄຸ້ນເຄີຍກັບ console BIOS. ເນື່ອງຈາກເມນູ BIOS ບໍ່ສະ ໜັບ ສະ ໜູນ ການປ້ອນຂໍ້ມູນກັບຫນູ, ທ່ານ ຈຳ ເປັນຕ້ອງໃຊ້ປຸ່ມລູກສອນແລະຄີພິເສດອື່ນໆເພື່ອ ນຳ ໃຊ້ໃນ BIOS. ຢູ່ແຈເບື້ອງຂວາລຸ່ມຂອງ ໜ້າ ທຳ ອິດຂອງ BIOS ມັກຈະມີບັນຊີຄວບຄຸມ joystick.
- ປ່ຽນການຕັ້ງຄ່າຢ່າງລະມັດລະວັງ. ເມື່ອປັບແຕ່ງການຕັ້ງຄ່າໃນ BIOS, ທ່ານຕ້ອງແນ່ໃຈວ່າຜົນຂອງການປ່ຽນແປງ. ການປ່ຽນແປງການຕັ້ງຄ່າທີ່ບໍ່ຖືກຕ້ອງສາມາດສົ່ງຜົນໃຫ້ຮາດແວຫຼືລະບົບລົ້ມເຫຼວ.
- ຖ້າທ່ານບໍ່ຮູ້ວ່າທ່ານຕ້ອງການປ່ຽນແປງຫຍັງ ສຳ ລັບ BIOS, ທ່ານກໍ່ບໍ່ຄວນເຮັດມັນດີກວ່າ.
ປ່ຽນການສັ່ງເກີບ. ຖ້າທ່ານຕ້ອງການປ່ຽນອຸປະກອນໃຫ້ໃສ່ເກີບ, ໃຫ້ໄປທີ່ເມນູ ເກີບໃສ່ເກີບ (ເລີ່ມຕົ້ນ). ໃນນີ້, ທ່ານສາມາດລະບຸວ່າອຸປະກອນຄອມພິວເຕີໃດທີ່ຈະເລີ່ມຕົ້ນກ່ອນ. ມັນມີປະໂຫຍດຫຼາຍຖ້າທ່ານ ກຳ ລັງບູດຈາກແຜ່ນດິດຫລື USB ເພື່ອຕິດຕັ້ງຫຼືສ້ອມແປງລະບົບປະຕິບັດການ.
- ໂດຍປົກກະຕິແລ້ວພວກເຮົາໃຊ້ປຸ່ມລູກສອນເພື່ອຈະໄປທີ່ແທັບ ເກີບໃສ່ເກີບ ແລະເລີ່ມຕົ້ນຂະບວນການນີ້.
ສ້າງລະຫັດຜ່ານ BIOS. ທ່ານສາມາດສ້າງລະຫັດລັບເພື່ອປ້ອງກັນຄອມພິວເຕີຂອງທ່ານເລີ່ມຕົ້ນຖ້າທ່ານຍັງບໍ່ໄດ້ໃສ່ລະຫັດຜ່ານເທື່ອ.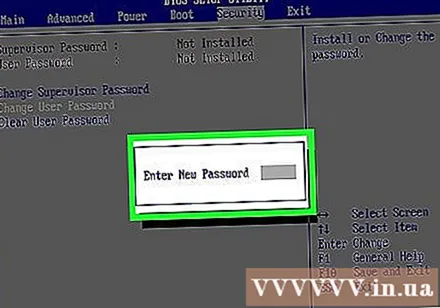
ປ່ຽນວັນທີແລະເວລາ. ໂມງຂອງ BIOS ຈະ ກຳ ນົດເວລາຂອງ Windows. ຖ້າທ່ານປ່ຽນແບັດເຕີຣີໃນຄອມພິວເຕີ້, ໂມງ BIOS ຂອງທ່ານອາດຈະຖືກຕັ້ງຄ່າ ໃໝ່.
ປ່ຽນຄວາມໄວຂອງພັດລົມແລະແຮງດັນຂອງລະບົບ. ຕົວເລືອກເຫລົ່ານີ້ແມ່ນ ສຳ ລັບຜູ້ໃຊ້ຂັ້ນສູງເທົ່ານັ້ນ. ໃນເມນູນີ້, ທ່ານສາມາດ Overclock CPU ເພື່ອເພີ່ມການເຮັດວຽກຂອງຄອມພິວເຕີ້. ທ່ານຄວນ ດຳ ເນີນການຕໍ່ໄປຖ້າທ່ານສະດວກສະບາຍກັບຮາດແວຄອມພິວເຕີຂອງທ່ານ.
ບັນທຶກແລະອອກໄປ. ເມື່ອທ່ານ ສຳ ເລັດການປັບຄ່າ, ທ່ານຕ້ອງການບັນທຶກແລະອອກໂດຍໃຊ້ປຸ່ມ BIOS "Save and Exit" ເພື່ອ ນຳ ໃຊ້ການປ່ຽນແປງ. ເມື່ອທ່ານປະຫຍັດແລະເປີດ ໃໝ່, ຄອມພິວເຕີຈະເລີ່ມ ໃໝ່ ດ້ວຍການຕັ້ງຄ່າ ໃໝ່.
- ກວດເບິ່ງນິທານ ສຳ ຄັນຂອງ BIOS ເພື່ອເບິ່ງວ່າລະຫັດໃດແມ່ນກຸນແຈ "ບັນທຶກແລະອອກ".
ຄຳ ແນະ ນຳ
- ການຕັ້ງຄ່າ BIOS ຂອງຄອມພິວເຕີ້ນີ້ອາດຈະຖືກ ຈຳ ກັດຫຼາຍຖ້າທຽບໃສ່ກັບ BIOS ຂອງຄອມພິວເຕີອື່ນ.
- ຄອມພິວເຕີ Windows 8 ແລະ 10 ທີ່ມີກະດານຫລັກເຮັດໃຫ້ມີຄວາມຫຍຸ້ງຍາກໃນການເຂົ້າເຖິງ BIOS. ທ່ານອາດຈະຕ້ອງເລີ່ມຕົ້ນ ໃໝ່ ແລະພະຍາຍາມສອງສາມຄັ້ງເພື່ອຈະເຂົ້າໄປໃນ BIOS.
- ການກວດສອບການສັ່ງຊື້ເກີບແມ່ນມີປະໂຫຍດຫຼາຍ. ຖ້າລະບົບປະຕິບັດການຢູ່ໃນຮາດດິດ, ໃຫ້ແນ່ໃຈວ່າຮາດໄດແມ່ນສິ່ງ ທຳ ອິດທີ່ຢູ່ໃນລະບົບບູດ. ນີ້ສາມາດເຮັດໃຫ້ເວລາການບູດເວລາສັ້ນລົງເຖິງສອງສາມວິນາທີ.
ຄຳ ເຕືອນ
- ຢ່າປ່ຽນການຕັ້ງຄ່າໃດໆທີ່ທ່ານບໍ່ແນ່ໃຈ.
- ຖ້າທ່ານວາງແຜນທີ່ຈະຍົກລະດັບ BIOS ແລ້ວ ຢ່າ ນຳ ໃຊ້ບົດຄວາມນີ້. ຖ້າທ່ານໄດ້ປ່ຽນການຕັ້ງຄ່າ, ທ່ານຕ້ອງຕິດຕັ້ງ BIOS ຄືນ ໃໝ່. ເບິ່ງວິທີການຕັ້ງຄ່າ BIOS ໃນທີ່ນີ້: ຕັ້ງຄ່າ BIOS