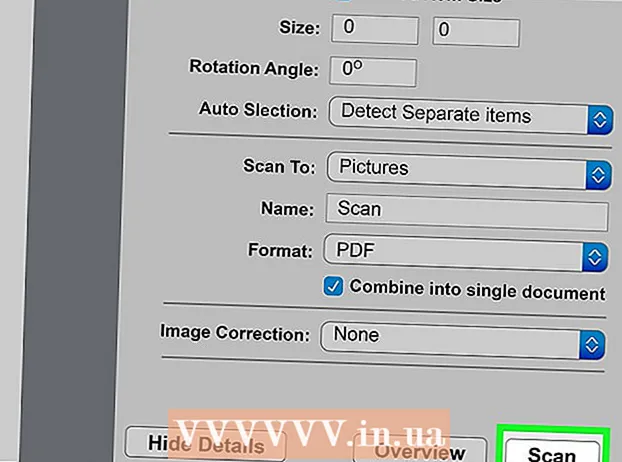ກະວີ:
Peter Berry
ວັນທີຂອງການສ້າງ:
18 ເດືອນກໍລະກົດ 2021
ວັນທີປັບປຸງ:
1 ເດືອນກໍລະກົດ 2024
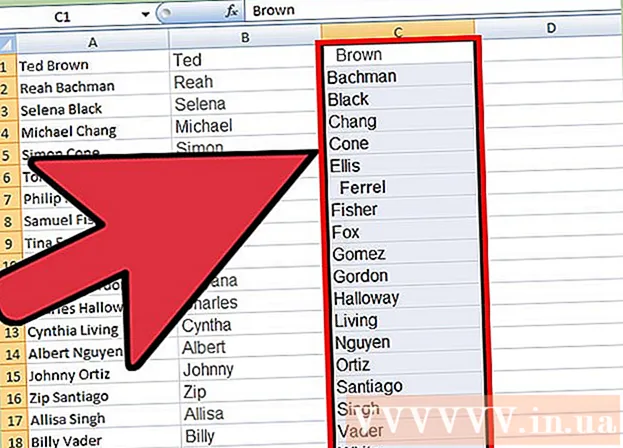
ເນື້ອຫາ
Microsoft Excel ແມ່ນເຄື່ອງມືທີ່ດີໃນການຈັດຕັ້ງຂໍ້ມູນ. ບົດຂຽນນີ້ຈະແນະ ນຳ ທ່ານກ່ຽວກັບຄຸນລັກສະນະທີ່ລຽບງ່າຍແຕ່ມີປະໂຫຍດສູງສຸດ, ເຊິ່ງແມ່ນການຈັດແຈງຂໍ້ມູນເປັນຕົວ ໜັງ ສື.
ຂັ້ນຕອນ
ວິທີການທີ 1 ຂອງ 2: ຈັດຮຽງຕາມຕົວອັກສອນ
ຮູບແບບຫົວຂໍ້. ແຖວຫົວແມ່ນແຖວ ທຳ ອິດໃນຕາຕະລາງຂອງທ່ານ, ມີຊື່ຂອງຖັນ. ບາງຄັ້ງ Excel ຈະຈັດຮຽງແຖວທັງ ໝົດ ສົມມຸດວ່ານີ້ແມ່ນສ່ວນ ໜຶ່ງ ຂອງຂໍ້ມູນ, ໂດຍສະເພາະຖ້າຕາຕະລາງຂອງທ່ານແມ່ນຂໍ້ຄວາມທັງ ໝົດ. ນີ້ແມ່ນສອງສາມວິທີເພື່ອປ້ອງກັນສິ່ງນີ້:
- ຮູບແບບຂອງຫົວຂໍ້ແມ່ນແຕກຕ່າງກັນ. ຕົວຢ່າງ, ທ່ານສາມາດກ້າຫານຫຼືປ່ຽນສີຕົວ ໜັງ ສື.
- ໃຫ້ແນ່ໃຈວ່າບໍ່ມີຈຸລັງຫວ່າງຢູ່ໃນສາຍຫົວຂໍ້.
- ຖ້າ Excel ຍັງຈັດຮຽງຢູ່, ເລືອກເອົາຫົວຂໍ້ແລະໃຊ້ເມນູໂບທາງເທີງ, ກົດທີ່ ໜ້າ ທຳ ອິດ→ການດັດແກ້, ການຈັດຮຽງແລະກັ່ນຕອງ Sort ການຈັດຮຽງຕາມແບບ ຈັດຮຽງ) data ຂໍ້ມູນຂອງຂ້ອຍມີສ່ວນຫົວ.

ເລືອກຖັນທີ່ຈະຈັດຮຽງ. ທ່ານສາມາດກົດໃສ່ຫົວຂອງຫົວຂໍ້ຖັນຫຼືຈົດ ໝາຍ ທີ່ຢູ່ຂ້າງເທິງຂອງມັນ (A, B, C, D, ແລະອື່ນໆ).
ເປີດແຖບຂໍ້ມູນ. ກົດທີ່ແຖບຂໍ້ມູນທີ່ຢູ່ເທິງສຸດຂອງ ໜ້າ ຈໍເພື່ອເບິ່ງຕົວເລືອກຂໍ້ມູນໃນລາຍການໂບຢູ່ຂ້າງເທິງຕາຕະລາງ.

ຊອກຫາລາຍການທີ່ຄັດແລະ Sort. ເມນູໂບແມ່ນແຍກຕາມພາກພື້ນແລະຊື່ທີ່ຢູ່ທາງລຸ່ມ. ຊອກຫາພື້ນທີ່ທີ່ມີຊື່ວ່າ Sort & Filter.- ຖ້າທ່ານບໍ່ສາມາດຊອກຫາມັນຢູ່ໃນເມນູຂໍ້ມູນ, ລອງກັບໄປທີ່ແຖບ Home ແລະຊອກຫາປຸ່ມ Sort & Filter ຢູ່ໃນພາກການດັດແກ້.

ກົດປຸ່ມ A → Z. ຖ້າທ່ານຕ້ອງການຈັດລຽງ ລຳ ດັບສະເປຣດຊີດຂອງທ່ານເປັນຕົວອັກສອນ, ພຽງແຕ່ກົດໄອຄອນ A → Z ໃນສ່ວນຄັດແລະຕົວກອງ. ຖັນທີ່ທ່ານເລືອກຈະຖືກຈັດລຽງຕາມ ລຳ ດັບຕົວອັກສອນ. ໃນຮຸ່ນ Excel ສ່ວນໃຫຍ່, ປຸ່ມນີ້ມັກຢູ່ແຈເບື້ອງຊ້າຍດ້ານເທິງຂອງສ່ວນ Sort ແລະ Filter.- ຖ້າທ່ານຕ້ອງການຈັດຮຽງຕາມ ລຳ ດັບຕົວອັກສອນທີ່ລ້າໆ, ກົດປຸ່ມ Z → A.
ວິທີທີ່ 2 ຂອງ 2: ຈັດຮຽງຕາມນາມສະກຸນ (ໃຊ້ກັບໂຄງສ້າງຊື່ພາສາອັງກິດ)
ນີ້ໃຊ້ໄດ້ໃນເວລາທີ່ຕາຕະລາງຂອງຊື່ ທຳ ອິດແລະນາມສະກຸນຢູ່ໃນຫ້ອງ. ຖ້າທ່ານມີບັນຊີລາຍຊື່ເຕັມຊື່ (ຊື່ ທຳ ອິດ, ໂຄງສ້າງຊື່ສຸດທ້າຍ) ໃນຖັນແຍກຕ່າງຫາກ, ການຈັດຮຽງຈະເປັນພຽງແຕ່ຊື່ເທົ່ານັ້ນ. ດ້ວຍ ຄຳ ແນະ ນຳ ຕໍ່ໄປນີ້, ທ່ານຈະສາມາດແບ່ງປັນຊື່ເຕັມເປັນສອງຖັນແລະຫຼັງຈາກນັ້ນຈັດຮຽງຕາມຖັນຊື່ສຸດທ້າຍ.
ໃສ່ຖັນເປົ່າ ໃໝ່. ວາງຖັນນີ້ຢູ່ເບື້ອງຂວາຂອງຖັນຊື່ເຕັມ.
ໃສ່ສູດ ສຳ ລັບຊື່ ທຳ ອິດ. ກະລຸນາໃສ່ສູດນີ້ຢູ່ໃນຫ້ອງເທິງສຸດຂອງຖັນ ໃໝ່: = LEFT (A1, FIND ("", A1)) ແລະໃຫ້ແນ່ໃຈວ່າມີຊ່ອງຫວ່າງໃນວົງຢືມ. ສູດນີ້ຈະເບິ່ງໃນຖັນຊື່ເຕັມແລະຄັດລອກຂໍ້ມູນໃດໆກ່ອນທີ່ຈະຫວ່າງ.
- ຖ້າ ຈຳ ເປັນ, ປ່ຽນຕົວອັກສອນ A ດ້ວຍຕົວອັກສອນຂອງຖັນທີ່ມີບັນຊີລາຍຊື່ຊື່ແລະນາມສະກຸນ.
- ແທນ 1 ດ້ວຍ ໝາຍ ເລກສາຍທີ່ທ່ານ ກຳ ລັງພິມ.
ຄັດລອກສູດນີ້ ສຳ ລັບຖັນທັງ ໝົດ. ກົດໃສ່ຫົວຂໍ້ຂອງຖັນ ໃໝ່, ຄັດລອກແລະວາງສູດທີ່ທ່ານຫາກໍ່ເຂົ້າມາ.ທ່ານຄວນຈະເຫັນທຸກຊື່ທີ່ປາກົດໂດຍອັດຕະໂນມັດໃນຖັນນີ້.
ສ້າງຖັນຊື່ສຸດທ້າຍ. ສ້າງຖັນ ໃໝ່ ຢູ່ເບື້ອງຂວາຂອງຖັນຊື່. ສຳ ເນົາແລະໃສ່ສູດນີ້ເພື່ອຕື່ມຊື່ໃນຖັນ:
- = ຂວາ (A1, LEN (A1) -FIND ("", A1))
ຮຽງຕາມຖັນຊື່ສຸດທ້າຍ. ໃນປັດຈຸບັນ, ທ່ານສາມາດຈັດລຽງຖັນຊື່ນາມສະກຸນໄດ້ຕາມທີ່ໄດ້ອະທິບາຍຂ້າງເທິງ. ໂຄສະນາ
ຄຳ ແນະ ນຳ
- ຖ້າເມນູ "ໂບ" ຫາຍໄປ, ກົດສອງບັດໃສ່ບັດໃດ ໜຶ່ງ ເພື່ອຂະຫຍາຍມັນຄືນ.
- ບົດຂຽນນີ້ແມ່ນ ສຳ ລັບລຸ້ນ Excel 2003 ຫຼືຫຼັງຈາກນັ້ນ. ຖ້າທ່ານ ກຳ ລັງໃຊ້ Excel ລຸ້ນກ່ອນ ໜ້າ ນີ້, ທ່ານອາດຈະຕ້ອງຊອກຫາຕົວເລືອກຢູ່ບ່ອນອື່ນ.