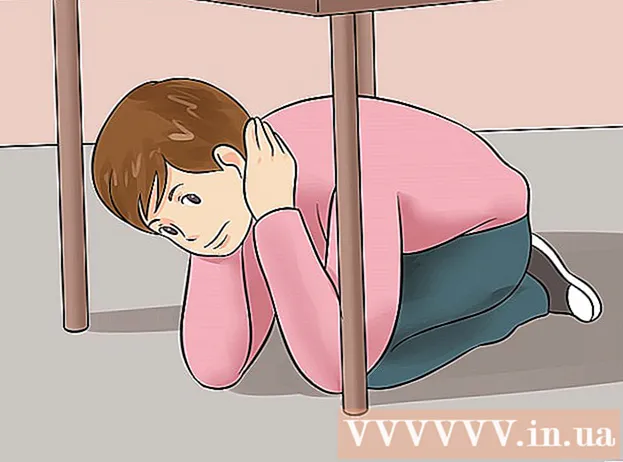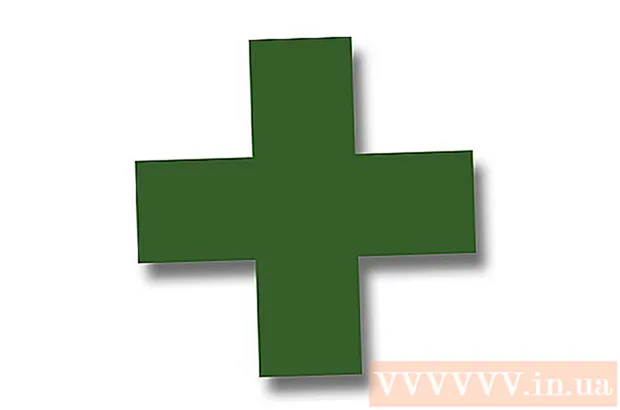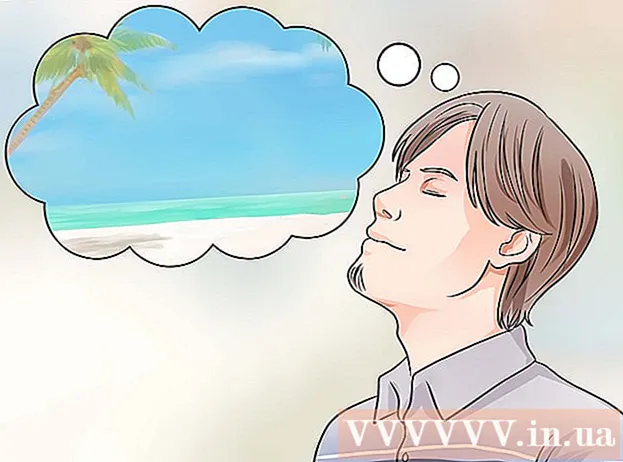ກະວີ:
Laura McKinney
ວັນທີຂອງການສ້າງ:
4 ເດືອນເມສາ 2021
ວັນທີປັບປຸງ:
1 ເດືອນກໍລະກົດ 2024
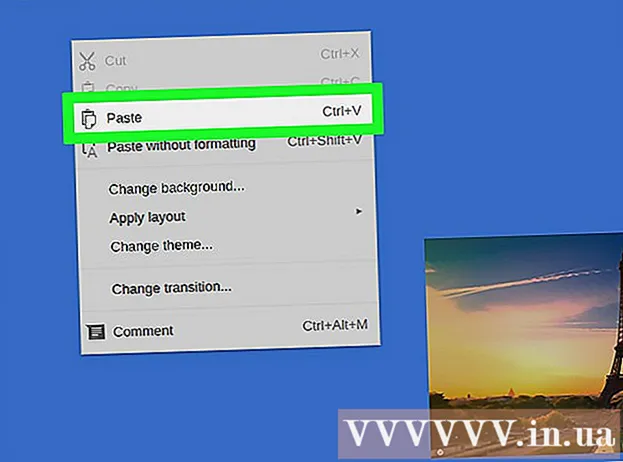
ເນື້ອຫາ
ວິກິພີເດຍມື້ນີ້ຈະ ນຳ ສະ ເໜີ ວິທີເລືອກແລະຄັດລອກຂໍ້ຄວາມຫລືຮູບພາບແລະຈາກນັ້ນໃສ່ບ່ອນອື່ນໃສ່ໃນຄອມພີວເຕີ້ Chromebook ຂອງທ່ານ (ຄອມພິວເຕີ Chrome OS).
ຂັ້ນຕອນ
ວິທີທີ່ 1 ຂອງ 4: ໃຊ້ແປ້ນພິມ
ເນັ້ນເນື້ອຫາ. ໃຊ້ປຸ່ມ ສຳ ພັດ (touchpad) ເພື່ອເນັ້ນຂໍ້ຄວາມຫລືເນື້ອຫາທີ່ທ່ານຕ້ອງການ ສຳ ເນົາ.

ກົດ ຄວບຄຸມ + ຄ. ສິ່ງນີ້ຈະເຮັດ ສຳ ເນົາເນື້ອຫາໃສ່ບ່ອນເກັບຂໍ້ມູນຊົ່ວຄາວຂອງ Chromebook.
ໄປທີ່ບ່ອນທີ່ທ່ານຕ້ອງການໃສ່ເນື້ອໃນ. ທ່ອງໄປຫາສະຖານທີ່ຫລືເອກະສານບ່ອນທີ່ທ່ານຕ້ອງການໃສ່ເນື້ອໃນ.
ກົດບ່ອນທີ່ທ່ານຕ້ອງການໃສ່ເນື້ອໃນ. ວາງຕົວຊີ້ເມົາເມົ້າບ່ອນທີ່ເນື້ອຫາຕ້ອງໄດ້ຖືກຄັດຕິດ.

ກົດ ຄວບຄຸມ + ວ. ເນື້ອໃນຈະຖືກຄັດຕິດຢູ່ໃນສະຖານທີ່ທີ່ຕ້ອງການ. ໂຄສະນາ
ວິທີທີ່ 2 ຂອງ 4: ໃຊ້ເມນູຫນູຂວາ
ເນັ້ນເນື້ອຫາ. ກົດທີ່ຈຸດເລີ່ມຕົ້ນຂອງຂໍ້ຄວາມທີ່ທ່ານຕ້ອງການຄັດລອກ, ຈາກນັ້ນລາກປຸ່ມເມົ້າໄປທາງປາຍເພື່ອເນັ້ນຂໍ້ຄວາມທີ່ທ່ານຕ້ອງການໃຊ້.
ກົດຂວາໃສ່ເນື້ອຫາ. ເມນູຈະປາກົດຂຶ້ນ.
- ເພື່ອກົດຂວາເທິງ ໜ້າ ຈໍ touchpad, ກົດປຸ່ມ Alt ລົງແລະກົດປຸ່ມຊ້າຍຂອງ touchpad (Alt + click) ຫຼືແຕະສອງນິ້ວໃນ touchpad ພ້ອມໆກັນ.
- ຖ້າທ່ານໄດ້ເຊື່ອມຕໍ່ Chromebook ຂອງທ່ານກັບເມົາພາຍນອກ, ໃຫ້ກົດປຸ່ມທີ່ຢູ່ເບື້ອງຂວາຂອງຫນູເພື່ອເປີດເມນູຄິກຂວາ.
ກົດທາງເລືອກ ສຳ ເນົາ (ສຳ ເນົາ) ແມ່ນຢູ່ໃກ້ດ້ານເທິງຂອງລາຍການ.
ໄປທີ່ບ່ອນທີ່ທ່ານຕ້ອງການໃສ່ເນື້ອໃນ. ທ່ອງໄປຫາສະຖານທີ່ຫລືເອກະສານບ່ອນທີ່ທ່ານຕ້ອງການໃສ່ເນື້ອໃນ.
ກົດຂວາໃສ່ບ່ອນທີ່ຈະໃສ່. ເມນູອື່ນຈະໄປປາກົດ.
- ເພື່ອກົດຂວາເທິງ ໜ້າ ຈໍ touchpad, ກົດປຸ່ມ Alt ລົງແລະກົດປຸ່ມຊ້າຍຂອງ touchpad (Alt + click) ຫຼືແຕະສອງນິ້ວໃນ touchpad ພ້ອມໆກັນ.
- ຖ້າທ່ານມີ Chromebook ຂອງທ່ານເຊື່ອມຕໍ່ກັບຫນູພາຍນອກ, ໃຫ້ກົດປຸ່ມທີ່ຢູ່ເບື້ອງຂວາຂອງຫນູເພື່ອເປີດເມນູຄິກຂວາ.
ໃຫ້ຄລິກໃສ່ການປະຕິບັດງານ ວາງ (ວາງ) ໃກ້ໆສຸດຍອດຂອງເມນູ. ນີ້ຈະເອົາຂໍ້ຄວາມລົງໃນສະຖານທີ່ທີ່ທ່ານເລືອກ. ໂຄສະນາ
ວິທີທີ່ 3 ຂອງ 4: ໃຊ້ ຄຳ ສັ່ງເມນູ
ເນັ້ນເນື້ອຫາ. ໃຊ້ touchpad ເພື່ອເນັ້ນເນື້ອຫາທີ່ທ່ານຕ້ອງການຄັດລອກ.
ກົດປຸ່ມ ⋮ ຕັ້ງຢູ່ແຈຂວາເທິງສຸດຂອງປ່ອງຢ້ຽມ.
ໃຫ້ຄລິກໃສ່ການປະຕິບັດງານ ສຳ ເນົາ ຢູ່ໃກ້ທາງລຸ່ມຂອງເມນູ, ຢູ່ເບື້ອງຂວາຂອງ "ແກ້ໄຂ".
ໄປທີ່ບ່ອນທີ່ທ່ານຕ້ອງການໃສ່ເນື້ອໃນ. ທ່ອງໄປຫາສະຖານທີ່ຫລືເອກະສານບ່ອນທີ່ທ່ານຕ້ອງການໃສ່ເນື້ອໃນ.
ກົດບ່ອນທີ່ທ່ານຕ້ອງການໃສ່ເນື້ອໃນ. ວາງລູກສອນເມົ້າຢູ່ບ່ອນທີ່ທ່ານຕ້ອງການວາງເນື້ອຫາ.
ກົດປຸ່ມ ⋮ ຕັ້ງຢູ່ແຈຂວາເທິງສຸດຂອງປ່ອງຢ້ຽມ.
ເລືອກການກະ ທຳ ວາງ ຢູ່ໃກ້ທາງລຸ່ມຂອງເມນູ, ຢູ່ເບື້ອງຂວາຂອງ "ແກ້ໄຂ". ໂຄສະນາ
ວິທີທີ 4 ຂອງ 4: ຄັດລອກແລະວາງຮູບພາບ
ວາງຕົວຊີ້ເມົ້າເມົ້າໃສ່ຮູບ. ເລືອກຮູບພາບທີ່ທ່ານຕ້ອງການຄັດລອກ.
ກົດປຸ່ມ Alt ຈາກນັ້ນກົດປຸ່ມ touchpad. ເມນູຈະປາກົດຂຶ້ນ.
- ຖ້າທ່ານໄດ້ເຊື່ອມຕໍ່ Chromebook ຂອງທ່ານກັບເມົາພາຍນອກ, ໃຫ້ກົດປຸ່ມຫນູຂວາ.
ເລືອກການກະ ທຳ ສຳ ເນົາຮູບພາບ ຢູ່ເຄິ່ງເມນູ.
ໄປທີ່ບ່ອນທີ່ທ່ານຕ້ອງການໃສ່ເນື້ອໃນ. ທ່ອງໄປຫາສະຖານທີ່ຫລືເອກະສານບ່ອນທີ່ທ່ານຕ້ອງການໃສ່ເນື້ອໃນ.
ກົດບ່ອນທີ່ທ່ານຕ້ອງການໃສ່ເນື້ອໃນ. ວາງຕົວຊີ້ເມົາເມົ້າບ່ອນທີ່ເນື້ອຫາຕ້ອງໄດ້ຖືກຄັດຕິດ.
ກົດປຸ່ມ Alt ຈາກນັ້ນກົດປຸ່ມ touchpad. ເມນູຈະປາກົດອີກ.
ກົດທາງເລືອກ ວາງ ຢູ່ເທິງສຸດຂອງເມນູ. ໂຄສະນາ
ຄຳ ແນະ ນຳ
- ກົດປະສົມ Ctrl+Alt+? ເພື່ອເປີດບັນຊີລາຍຊື່ຂອງຄີບອດທັງ ໝົດ ຂອງ Chromebook. ຖ້າທ່ານ ໃໝ່ ໃນການໃຊ້ Chromebook, ຄຳ ແນະ ນຳ ນີ້ຈະເປັນປະໂຫຍດຫລາຍຈົນກວ່າທ່ານຈະຈື່ ຈຳ ທາງລັດແປ້ນພິມຂອງ Chromebook.
- ທ່ານຍັງສາມາດກົດ Ctrl+X ການປູກພືດຂໍ້ຄວາມຫລືຮູບພາບຕ່າງໆ.
- ຖືນິ້ວມືຂອງທ່ານໃສ່ແຜ່ນຕິດຕາມແລະລາກເພື່ອເນັ້ນສ່ວນທີ່ທ່ານຕ້ອງການຄັດລອກ. ຕໍ່ໄປ, ໂດຍໃຊ້ສອງນິ້ວມືເພື່ອແຕະປຸ່ມ touchpad, ລາຍຊື່ຕົວເລືອກຈະປາກົດຂຶ້ນ; ເລືອກ "ສຳ ເນົາ", ຫຼັງຈາກນັ້ນໄປທີ່ບ່ອນທີ່ທ່ານຕ້ອງການວາງເນື້ອຫາ, ແຕະສອງນິ້ວລົງເທິງແຜ່ນຕິດຕາມອີກເທື່ອ ໜຶ່ງ ແລະເລືອກການປະຕິບັດການວາງ.