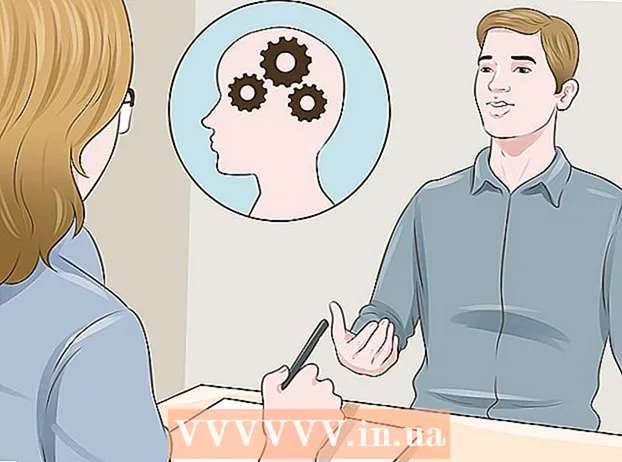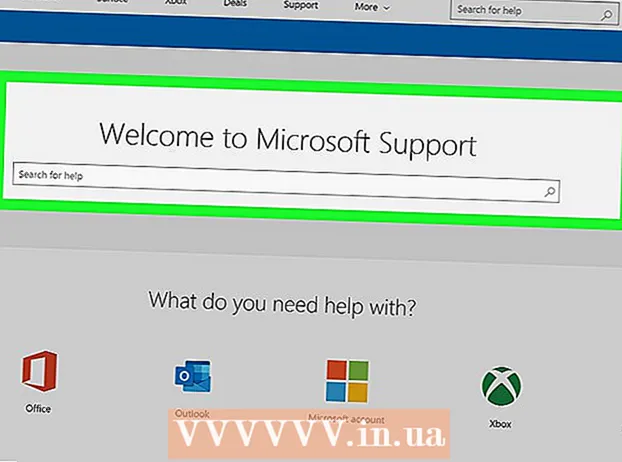ກະວີ:
Judy Howell
ວັນທີຂອງການສ້າງ:
4 ເດືອນກໍລະກົດ 2021
ວັນທີປັບປຸງ:
1 ເດືອນກໍລະກົດ 2024
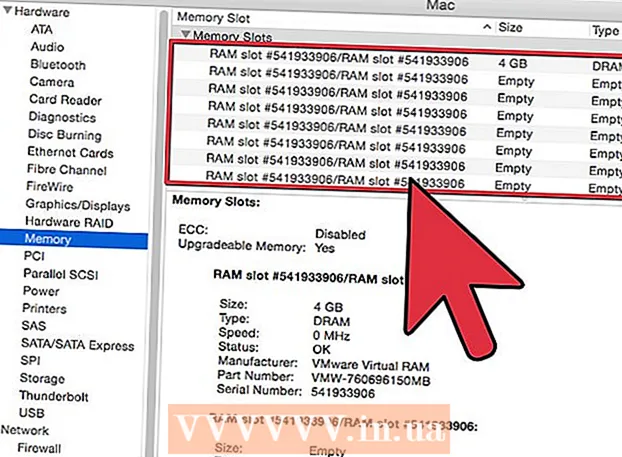
ເນື້ອຫາ
- ເພື່ອກ້າວ
- ສ່ວນທີ 1 ຂອງ 2: ການຮັບ Mac ທີ່ລົ້ມເຫລວ ສຳ ຮອງແລະແລ່ນ
- ສ່ວນທີ 2: ປ້ອງກັນບໍ່ໃຫ້ Mac ຂອງທ່ານຕົກ
Mac ຂອງທ່ານລົ້ມເຫລວ ໝົດ ບໍ? ທ່ານສາມາດເຫັນບານຫາດຊາຍ ໝູນ ວຽນແລະຫມູນວຽນຂະນະທີ່ທ່ານພະຍາຍາມທີ່ຈະຄວບຄຸມຄອມພິວເຕີ້ຂອງທ່ານຄືນມາບໍ? ອຸປະຕິເຫດແລະແຊ່ແຂງໃນ OS X ແມ່ນຫາຍາກ, ແຕ່ສາມາດມີຜົນກະທົບທີ່ຮ້າຍຫລວງຫລາຍຖ້າເກີດຂື້ນ. ປະຕິບັດຕາມ ຄຳ ແນະ ນຳ ນີ້ເພື່ອໃຫ້ຄອມພິວເຕີທີ່ຕົກຄ້າງແລ່ນອີກຄັ້ງແລະຊອກຫາສິ່ງທີ່ເປັນສາເຫດທີ່ເຮັດໃຫ້ຄອມພິວເຕີຕົກໃນເບື້ອງຕົ້ນ.
ເພື່ອກ້າວ
ສ່ວນທີ 1 ຂອງ 2: ການຮັບ Mac ທີ່ລົ້ມເຫລວ ສຳ ຮອງແລະແລ່ນ
 ເປີດການເບິ່ງກິດຈະ ກຳ ໃນເຄື່ອງຊ້າ. ຖ້າທ່ານຍັງສາມາດເຂົ້າເຖິງສິ່ງຕ່າງໆ, ແຕ່ວ່າມັນ ກຳ ລັງຈະຊ້າແທ້, ທ່ານສາມາດໃຊ້ກິດຈະ ກຳ View ເພື່ອເບິ່ງວ່າຄອມພິວເຕີຂອງທ່ານ ກຳ ລັງປະສົບກັບສິ່ງໃດ. ທ່ານສາມາດຊອກຫາເບິ່ງກິດຈະ ກຳ ເບິ່ງໃນ subfolder Utilities ໃນໂຟນເດີ Applications.
ເປີດການເບິ່ງກິດຈະ ກຳ ໃນເຄື່ອງຊ້າ. ຖ້າທ່ານຍັງສາມາດເຂົ້າເຖິງສິ່ງຕ່າງໆ, ແຕ່ວ່າມັນ ກຳ ລັງຈະຊ້າແທ້, ທ່ານສາມາດໃຊ້ກິດຈະ ກຳ View ເພື່ອເບິ່ງວ່າຄອມພິວເຕີຂອງທ່ານ ກຳ ລັງປະສົບກັບສິ່ງໃດ. ທ່ານສາມາດຊອກຫາເບິ່ງກິດຈະ ກຳ ເບິ່ງໃນ subfolder Utilities ໃນໂຟນເດີ Applications. - ຈັດລຽງການເບິ່ງກິດຈະ ກຳ ໂດຍ CPU. ທ່ານສາມາດຄລິກໃສ່ຫົວຂໍ້ຖັນເພື່ອຈັດລາຍຊື່ຕາມມູນຄ່ານັ້ນ. ມູນຄ່າຂອງ CPU ແມ່ນສະແດງເປັນເປີເຊັນຂອງພະລັງງານ CPU ທີ່ໂປແກຼມໃຊ້. ບັນດາໂປແກຼມທີ່ໃຊ້ເປີເຊັນສູງຂອງ CPU ສາມາດເຮັດໃຫ້ຄອມພິວເຕີຂອງທ່ານຊ້າລົງ.
- ຈັດລຽງກິດຈະ ກຳ ເບິ່ງດ້ວຍຄວາມ ຈຳ. ຢູ່ດ້ານລຸ່ມຂອງຖັນນີ້ທ່ານສາມາດເບິ່ງວ່າມີໂປແກມ ຈຳ ນຳ ໃຊ້ຫຼາຍປານໃດເພື່ອໃຊ້ງານ. ຫລາຍໆໂປແກຼມ ໃໝ່ໆ ໃຊ້ຄວາມ ຈຳ ຫຼາຍເພື່ອເຮັດວຽກ, ແຕ່ຖ້າມີໂຄງການ ໜຶ່ງ ຢູ່ໃນລະຫວ່າງນັ້ນມັນຈະມີສ່ວນແບ່ງຄວາມຊົງ ຈຳ ຂອງຊ້າງ, ນັ້ນອາດຈະແມ່ນຄວາມຜິດ.
- ປິດໂປຣແກຣມທີ່ກໍ່ໃຫ້ເກີດບັນຫາ. ເມື່ອທ່ານຮູ້ວ່າໂຄງການໃດທີ່ເຮັດໃຫ້ເກີດຄວາມລ່າຊ້າ, ທ່ານສາມາດເລືອກມັນຈາກລາຍຊື່ແລະກົດປຸ່ມຢູ່ແຈເບື້ອງຊ້າຍດ້ານເທິງ (“ Stop Process”). ການປ່ຽນແປງທີ່ບໍ່ໄດ້ເກັບໄວ້ກັບໂປແກຼມນັ້ນຈະສູນເສຍໄປ.
 ບັງຄັບໃຫ້ຢຸດເຊົາໂຄງການທີ່ຕົກ. ອຸປະຕິເຫດສ່ວນໃຫຍ່ແມ່ນເກີດຈາກໂປຣແກຣມທີ່ບໍ່ເຮັດວຽກຢ່າງຖືກຕ້ອງແລະເຮັດໃຫ້ລະບົບລັອກ. ທ່ານສາມາດບັງຄັບໃຫ້ອອກຈາກໂປແກຼມທີ່ໃຊ້ງານໄດ້ໂດຍການກົດ Command + Option + Esc. ເລືອກໂປແກຼມທີ່ບໍ່ຕອບສະ ໜອງ ແລະກົດປຸ່ມ "Force Quit".
ບັງຄັບໃຫ້ຢຸດເຊົາໂຄງການທີ່ຕົກ. ອຸປະຕິເຫດສ່ວນໃຫຍ່ແມ່ນເກີດຈາກໂປຣແກຣມທີ່ບໍ່ເຮັດວຽກຢ່າງຖືກຕ້ອງແລະເຮັດໃຫ້ລະບົບລັອກ. ທ່ານສາມາດບັງຄັບໃຫ້ອອກຈາກໂປແກຼມທີ່ໃຊ້ງານໄດ້ໂດຍການກົດ Command + Option + Esc. ເລືອກໂປແກຼມທີ່ບໍ່ຕອບສະ ໜອງ ແລະກົດປຸ່ມ "Force Quit". - ການປ່ຽນແປງທີ່ບໍ່ໄດ້ບັນທຶກເຂົ້າໃນໂຄງການທີ່ທ່ານບັງຄັບໃຫ້ອອກຈະສູນເສຍໄປ.
 Restart Mac ຂອງທ່ານ. ຖ້າທ່ານບໍ່ສາມາດຍ້າຍຕົວກະພິບຫຼືສືບຕໍ່ເຮັດວຽກໃດ ໜຶ່ງ ໄດ້, ຫຼັງຈາກນັ້ນທ່ານຈະຕ້ອງໄດ້ເລີ່ມໃຊ້ Mac ຂອງທ່ານຄືນ ໃໝ່ ເພື່ອໃຫ້ສິ່ງຕ່າງໆເຮັດວຽກອີກຄັ້ງ. ເນື່ອງຈາກວ່າທ່ານອາດຈະບໍ່ສາມາດເຂົ້າເຖິງເມນູ Apple, ທ່ານຈະຕ້ອງປິດຄອມພິວເຕີ້ໂດຍທາງຮ່າງກາຍ.
Restart Mac ຂອງທ່ານ. ຖ້າທ່ານບໍ່ສາມາດຍ້າຍຕົວກະພິບຫຼືສືບຕໍ່ເຮັດວຽກໃດ ໜຶ່ງ ໄດ້, ຫຼັງຈາກນັ້ນທ່ານຈະຕ້ອງໄດ້ເລີ່ມໃຊ້ Mac ຂອງທ່ານຄືນ ໃໝ່ ເພື່ອໃຫ້ສິ່ງຕ່າງໆເຮັດວຽກອີກຄັ້ງ. ເນື່ອງຈາກວ່າທ່ານອາດຈະບໍ່ສາມາດເຂົ້າເຖິງເມນູ Apple, ທ່ານຈະຕ້ອງປິດຄອມພິວເຕີ້ໂດຍທາງຮ່າງກາຍ. - ກົດແລະຖືປຸ່ມພະລັງງານຂອງຄອມພິວເຕີເປັນເວລາສອງສາມວິນາທີ. ກົດປຸ່ມແລະກົດປຸ່ມນີ້ຈົນກ່ວາລະບົບປິດລົງ.
- ຢ່າຖອດສາຍໄຟເພື່ອປິດຄອມພິວເຕີ.
- ຖ້າຄອມພິວເຕີຖືກປິດ, ລໍຖ້າເວລາແລະຫຼັງຈາກນັ້ນເປີດມັນຄືນໃຫມ່ຕາມປົກກະຕິ.
ສ່ວນທີ 2: ປ້ອງກັນບໍ່ໃຫ້ Mac ຂອງທ່ານຕົກ
 ປ່ອຍພື້ນທີ່ຫວ່າງບາງບ່ອນໃນຮາດດິດຂອງທ່ານ. ຖ້າວ່າມີຮາດດິດຕົ້ນຕໍ ໜ້ອຍ ກວ່າ 10 GB, ຄອມພິວເຕີຄົງຈະຊ້າລົງເລັກ ໜ້ອຍ. ທ່ານມີພື້ນທີ່ຫວ່າງ ໜ້ອຍ, ມັນກໍ່ອາດຈະເກີດບັນຫາຂຶ້ນ.
ປ່ອຍພື້ນທີ່ຫວ່າງບາງບ່ອນໃນຮາດດິດຂອງທ່ານ. ຖ້າວ່າມີຮາດດິດຕົ້ນຕໍ ໜ້ອຍ ກວ່າ 10 GB, ຄອມພິວເຕີຄົງຈະຊ້າລົງເລັກ ໜ້ອຍ. ທ່ານມີພື້ນທີ່ຫວ່າງ ໜ້ອຍ, ມັນກໍ່ອາດຈະເກີດບັນຫາຂຶ້ນ.  ກວດເບິ່ງວ່າເອກະສານຖືກເສຍຫາຍຫຼືບໍ່. ຖ້າຄອມພິວເຕີຂອງທ່ານລົ້ມລະລາຍໃນເວລາທີ່ທ່ານເປີດເອກະສານຫຼືເອກະສານສະເພາະ, ແຕ່ວ່າເອກະສານອື່ນໆເຮັດວຽກໄດ້ດີ, ມັນອາດຈະແມ່ນວ່າເອກະສານຫຼືເອກະສານນັ້ນເສື່ອມເສຍຫລືເສຍຫາຍ. ສະນັ້ນ, ຢ່າເປີດເອກະສານແລະພະຍາຍາມລຶບມັນຖ້າເປັນໄປໄດ້. ໃນບາງກໍລະນີ, ທ່ານສາມາດກູ້ຂໍ້ມູນບາງຢ່າງ, ສະນັ້ນເບິ່ງທາງອິນເຕີເນັດ ສຳ ລັບວິທີການກູ້ຄືນທີ່ກ່ຽວຂ້ອງກັບປະເພດເອກະສານນັ້ນ.
ກວດເບິ່ງວ່າເອກະສານຖືກເສຍຫາຍຫຼືບໍ່. ຖ້າຄອມພິວເຕີຂອງທ່ານລົ້ມລະລາຍໃນເວລາທີ່ທ່ານເປີດເອກະສານຫຼືເອກະສານສະເພາະ, ແຕ່ວ່າເອກະສານອື່ນໆເຮັດວຽກໄດ້ດີ, ມັນອາດຈະແມ່ນວ່າເອກະສານຫຼືເອກະສານນັ້ນເສື່ອມເສຍຫລືເສຍຫາຍ. ສະນັ້ນ, ຢ່າເປີດເອກະສານແລະພະຍາຍາມລຶບມັນຖ້າເປັນໄປໄດ້. ໃນບາງກໍລະນີ, ທ່ານສາມາດກູ້ຂໍ້ມູນບາງຢ່າງ, ສະນັ້ນເບິ່ງທາງອິນເຕີເນັດ ສຳ ລັບວິທີການກູ້ຄືນທີ່ກ່ຽວຂ້ອງກັບປະເພດເອກະສານນັ້ນ.  ປັບປຸງຊອບແວຂອງທ່ານ. ໃຫ້ແນ່ໃຈວ່າທ່ານໄດ້ຕິດຕັ້ງ OS X ລຸ້ນ ໃໝ່ ຫຼ້າສຸດຢູ່ສະ ເໝີ, ແລະໂປແກຼມໂປຼແກຼມຂອງທ່ານທັງ ໝົດ ລ້າສຸດ. ທ່ານສາມາດອັບເດດຊອຟແວ OS X ແລະ App Store ຂອງທ່ານໂດຍການເປີດ App Store ແລະເບິ່ງການອັບເດດ. (ໃນລຸ້ນເກົ່າຂອງ OS X, ກົດປຸ່ມ Apple menu ແລະເລືອກ "Software Update").
ປັບປຸງຊອບແວຂອງທ່ານ. ໃຫ້ແນ່ໃຈວ່າທ່ານໄດ້ຕິດຕັ້ງ OS X ລຸ້ນ ໃໝ່ ຫຼ້າສຸດຢູ່ສະ ເໝີ, ແລະໂປແກຼມໂປຼແກຼມຂອງທ່ານທັງ ໝົດ ລ້າສຸດ. ທ່ານສາມາດອັບເດດຊອຟແວ OS X ແລະ App Store ຂອງທ່ານໂດຍການເປີດ App Store ແລະເບິ່ງການອັບເດດ. (ໃນລຸ້ນເກົ່າຂອງ OS X, ກົດປຸ່ມ Apple menu ແລະເລືອກ "Software Update"). - ສຳ ລັບໂປແກຼມທີ່ໄດ້ຮັບຢູ່ບ່ອນອື່ນ, ທ່ານຈະຕ້ອງເປີດເຄື່ອງມືອັບເດດຈາກພາຍໃນໂປແກຼມນັ້ນເອງຫລືດາວໂຫລດເວີຊັນລ້າສຸດຈາກເວັບໄຊທ໌ຂອງນັກພັດທະນາ.
 ກວດເບິ່ງແລະສ້ອມແປງຮາດດິດຂອງທ່ານ. ແຜ່ນສາມາດບັນຈຸຂໍ້ຜິດພາດທີ່ເຮັດໃຫ້ຄອມພິວເຕີ້ຫ້ອຍຫຼືບໍ່ຕອບສະ ໜອງ. ທ່ານສາມາດໃຊ້ Disk Utility ເພື່ອ ດຳ ເນີນການກວດວິນິດໄສໃນຮາດດິດ. ທ່ານສາມາດຊອກຫາ Disk Utility ຢູ່ໃນ subfolder Utilities ໃນໂຟນເດີ Applications.
ກວດເບິ່ງແລະສ້ອມແປງຮາດດິດຂອງທ່ານ. ແຜ່ນສາມາດບັນຈຸຂໍ້ຜິດພາດທີ່ເຮັດໃຫ້ຄອມພິວເຕີ້ຫ້ອຍຫຼືບໍ່ຕອບສະ ໜອງ. ທ່ານສາມາດໃຊ້ Disk Utility ເພື່ອ ດຳ ເນີນການກວດວິນິດໄສໃນຮາດດິດ. ທ່ານສາມາດຊອກຫາ Disk Utility ຢູ່ໃນ subfolder Utilities ໃນໂຟນເດີ Applications. - ເລືອກໄດຈາກເມນູດ້ານຊ້າຍ. ກົດ Disk First Aid, ຫຼັງຈາກນັ້ນໃຫ້ກວດເບິ່ງ Disk. ຖ້າພົບຂໍ້ຜິດພາດ, ທ່ານຈະໄດ້ຮັບທາງເລືອກໃນການພະຍາຍາມສ້ອມແປງຂັບ.
- ທ່ານອາດຈະຕ້ອງໄດ້ເລີ່ມຕົ້ນຄອມພິວເຕີ້ຄືນ ໃໝ່ ເພື່ອກູ້ຄືນໄດ.
- ທ່ານອາດຈະຕ້ອງເລີ່ມຕົ້ນຄອມພິວເຕີຂອງທ່ານຄືນ ໃໝ່ ເພື່ອທີ່ຈະສ້ອມແປງແຜ່ນ.
 ໃສ່ເກີບຄອມພິວເຕີດ້ວຍ Safe Mode. Safe Mode ຈະເຮັດການທົດສອບການບົ່ງມະຕິກ່ຽວກັບໂຄງສ້າງຂອງຮາດດິດແລະໂຟນເດີແລະໂຫລດພຽງແຕ່ເອກະສານທີ່ຄອມພິວເຕີຕ້ອງການບູດ. ນີ້ສາມາດຊ່ວຍທ່ານຕັດສິນໃຈວ່າມີໂປແກຼມອື່ນທີ່ເຮັດໃຫ້ຄອມພິວເຕີ້ຖືກຫ້ອຍ.
ໃສ່ເກີບຄອມພິວເຕີດ້ວຍ Safe Mode. Safe Mode ຈະເຮັດການທົດສອບການບົ່ງມະຕິກ່ຽວກັບໂຄງສ້າງຂອງຮາດດິດແລະໂຟນເດີແລະໂຫລດພຽງແຕ່ເອກະສານທີ່ຄອມພິວເຕີຕ້ອງການບູດ. ນີ້ສາມາດຊ່ວຍທ່ານຕັດສິນໃຈວ່າມີໂປແກຼມອື່ນທີ່ເຮັດໃຫ້ຄອມພິວເຕີ້ຖືກຫ້ອຍ. - ປິດ Mac ຫມົດ.ຈາກນັ້ນເປີດ Mac ກັບມາໃຊ້ ໃໝ່. ກົດປຸ່ມແລະກົດປຸ່ມ Shift ທັນທີທີ່ທ່ານໄດ້ຍິນສຽງ chime ເລີ່ມຕົ້ນ.
- ກົດປຸ່ມ Shift ຈົນກວ່າທ່ານຈະເຫັນສັນຍາລັກຂອງ Apple ສີຂີ້ເຖົ່າແລະສັນຍາລັກຄວາມຄືບ ໜ້າ ທີ່ປາກົດຂື້ນ. ເນື່ອງຈາກການບົ່ງມະຕິ, ຂະບວນການບູດຈະໃຊ້ເວລາດົນກວ່າປົກກະຕິ.
- ເບິ່ງວ່າຄອມພິວເຕີຍັງຫ້ອຍຢູ່ໃນ Safe Mode. ເມື່ອຢູ່ໃນ Safe Mode, ທ່ານສາມາດເລີ່ມຄອມພິວເຕີ້ຄືນ ໃໝ່ ໄດ້ຕາມປົກກະຕິ.
 ຕິດຕັ້ງບັນດາໂປແກຼມທີ່ມີປັນຫາ. ຖ້າມີໂປແກຼມໃດ ໜຶ່ງ ທີ່ເຮັດໃຫ້ທ່ານມີບັນຫາ, ທ່ານສາມາດລອງຕິດຕັ້ງ ໃໝ່ ໄດ້ - ບາງຄັ້ງມັນຈະຊ່ວຍໄດ້. ທ່ານສາມາດຮຽນຮູ້ວິທີການເອົາໂປຼແກຼມແລະແຟ້ມເອກະສານຂອງພວກເຂົາລົງໃນບົດຂຽນ“ ຖອນການຕິດຕັ້ງໂປແກຼມຕ່າງໆໃນ Mac” ຢູ່ທີ່ wikihow.
ຕິດຕັ້ງບັນດາໂປແກຼມທີ່ມີປັນຫາ. ຖ້າມີໂປແກຼມໃດ ໜຶ່ງ ທີ່ເຮັດໃຫ້ທ່ານມີບັນຫາ, ທ່ານສາມາດລອງຕິດຕັ້ງ ໃໝ່ ໄດ້ - ບາງຄັ້ງມັນຈະຊ່ວຍໄດ້. ທ່ານສາມາດຮຽນຮູ້ວິທີການເອົາໂປຼແກຼມແລະແຟ້ມເອກະສານຂອງພວກເຂົາລົງໃນບົດຂຽນ“ ຖອນການຕິດຕັ້ງໂປແກຼມຕ່າງໆໃນ Mac” ຢູ່ທີ່ wikihow. - ໃນຂະນະທີ່ ກຳ ຈັດໂປແກຼມຕ່າງໆ, ທ່ານສາມາດຄົ້ນຫາສິ່ງທີ່ທ່ານໄດ້ຕິດຕັ້ງແລະເອົາໂປແກຼມທີ່ທ່ານບໍ່ຕ້ອງການໃຊ້ຫຼືຕ້ອງການອອກໄປ. ບໍ່ພຽງແຕ່ສິ່ງນີ້ຈະຊ່ວຍໃຫ້ທ່ານມີບ່ອນເກັບມ້ຽນ, ແຕ່ມັນຍັງຈະປ້ອງກັນບໍ່ໃຫ້ໂປແກຼມເຫລົ່ານັ້ນເຮັດວຽກໃນພື້ນຫລັງໂດຍທີ່ທ່ານບໍ່ຮູ້, ເຮັດໃຫ້ຄອມພິວເຕີຊ້າລົງ.
 ຕິດຕັ້ງຄົນຂັບ ໃໝ່. ຖ້າທຸກຢ່າງລົ້ມເຫຼວແລະຄອມພິວເຕີຂອງທ່ານລົ້ມລະລາຍ, ທ່ານອາດຈະ ຈຳ ເປັນຕ້ອງເຊັດ drive ໃຫ້ ໝົດ ແລະຕິດຕັ້ງ driver ໃໝ່. ທ່ານຈະສູນເສຍຂໍ້ມູນທັງ ໝົດ ໃນຮາດດິດດັ່ງນັ້ນໃຫ້ແນ່ໃຈວ່າທ່ານ ສຳ ຮອງທຸກຢ່າງທີ່ທ່ານຕ້ອງການແທ້ໆ. ເຮັດສິ່ງນີ້ໃນຮາດດິດພາຍນອກຫລືໃນເມຄ.
ຕິດຕັ້ງຄົນຂັບ ໃໝ່. ຖ້າທຸກຢ່າງລົ້ມເຫຼວແລະຄອມພິວເຕີຂອງທ່ານລົ້ມລະລາຍ, ທ່ານອາດຈະ ຈຳ ເປັນຕ້ອງເຊັດ drive ໃຫ້ ໝົດ ແລະຕິດຕັ້ງ driver ໃໝ່. ທ່ານຈະສູນເສຍຂໍ້ມູນທັງ ໝົດ ໃນຮາດດິດດັ່ງນັ້ນໃຫ້ແນ່ໃຈວ່າທ່ານ ສຳ ຮອງທຸກຢ່າງທີ່ທ່ານຕ້ອງການແທ້ໆ. ເຮັດສິ່ງນີ້ໃນຮາດດິດພາຍນອກຫລືໃນເມຄ. - ທ່ານສາມາດຮຽນຮູ້ວິທີເຮັດສິ່ງນີ້ໃນນາທີໃນບົດຂຽນ“ ລຶບລ້າງ Hard Drive ຂອງ Mac” ໃນ wikiHow.
 ຍົກລະດັບ RAM ຂອງທ່ານ. ໃນບາງກໍລະນີ, ຄອມພິວເຕີພຽງແຕ່ບໍ່ມີ RAM ພຽງພໍທີ່ຈະໃຊ້ໂປແກຼມທີ່ທ່ານຕ້ອງການໃຊ້. ຖ້າທ່ານເຫັນໃນກິດຈະ ກຳ ເບິ່ງວ່າ ໜ່ວຍ ຄວາມ ຈຳ ທີ່ມີຢູ່ຂອງຄອມພິວເຕີ ກຳ ລັງຖືກ ນຳ ໃຊ້ຢູ່ຕະຫຼອດເວລາ, ພິຈາລະນາເພີ່ມ RAM ເພີ່ມ. ຄອມພິວເຕີຂອງທ່ານຕ້ອງການຊ່ອງໃສ່ ໜ່ວຍ ຄວາມ ຈຳ ທີ່ມີໄວ້ເພື່ອເພີ່ມ RAM ເພີ່ມ.
ຍົກລະດັບ RAM ຂອງທ່ານ. ໃນບາງກໍລະນີ, ຄອມພິວເຕີພຽງແຕ່ບໍ່ມີ RAM ພຽງພໍທີ່ຈະໃຊ້ໂປແກຼມທີ່ທ່ານຕ້ອງການໃຊ້. ຖ້າທ່ານເຫັນໃນກິດຈະ ກຳ ເບິ່ງວ່າ ໜ່ວຍ ຄວາມ ຈຳ ທີ່ມີຢູ່ຂອງຄອມພິວເຕີ ກຳ ລັງຖືກ ນຳ ໃຊ້ຢູ່ຕະຫຼອດເວລາ, ພິຈາລະນາເພີ່ມ RAM ເພີ່ມ. ຄອມພິວເຕີຂອງທ່ານຕ້ອງການຊ່ອງໃສ່ ໜ່ວຍ ຄວາມ ຈຳ ທີ່ມີໄວ້ເພື່ອເພີ່ມ RAM ເພີ່ມ. - ທ່ານສາມາດຊອກຫາຂໍ້ມູນເພີ່ມເຕີມກ່ຽວກັບການຂະຫຍາຍ RAM ສູງສຸດຕໍ່ຄອມພິວເຕີ້, ພ້ອມທັງ ຄຳ ແນະ ນຳ ກ່ຽວກັບການຕິດຕັ້ງ RAM, ທີ່ເວບໄຊທ໌ຂອງ Apple.