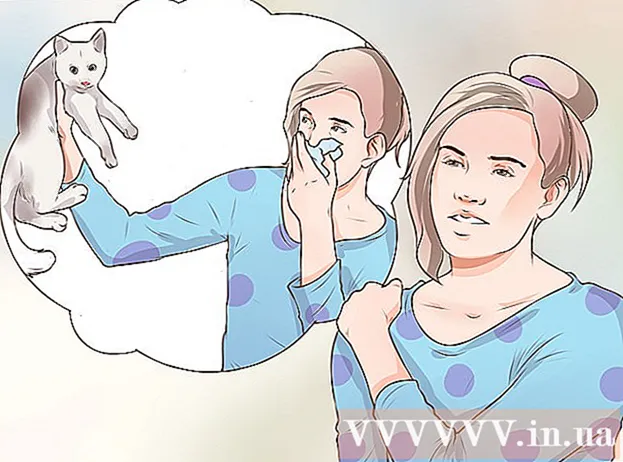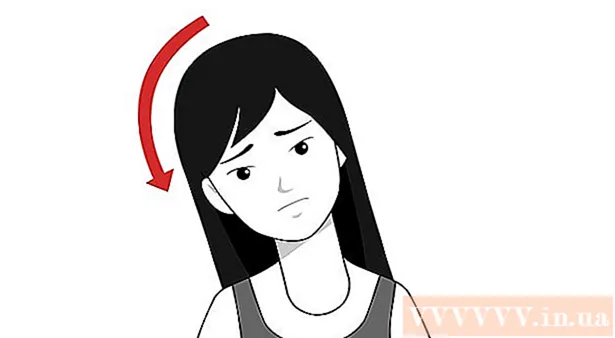ກະວີ:
Randy Alexander
ວັນທີຂອງການສ້າງ:
24 ເດືອນເມສາ 2021
ວັນທີປັບປຸງ:
1 ເດືອນກໍລະກົດ 2024
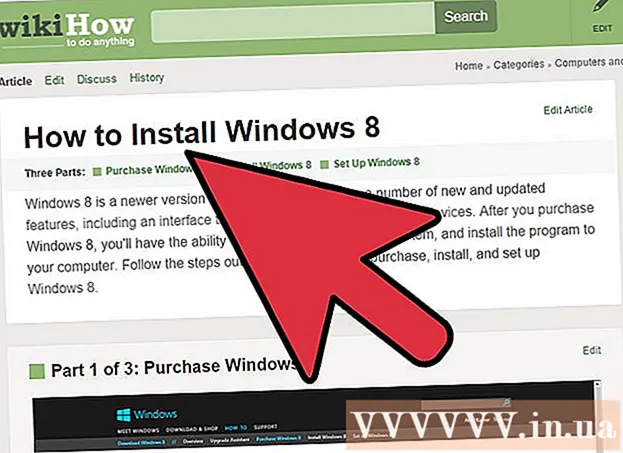
ເນື້ອຫາ
ບໍ່ມີສິ່ງໃດທີ່ອຸກອັ່ງຫຼາຍກ່ວາຄອມພິວເຕີບໍ່ບູດເຄື່ອງ. ການແກ້ໄຂຂໍ້ຜິດພາດໃນການເລີ່ມຕົ້ນຂອງຄອມພີວເຕີ້ບໍ່ແມ່ນເລື່ອງງ່າຍເພາະມີຫລາຍປັດໃຈແຊກແຊງທັງຮາດແວແລະຊອບແວ. ການຊອກຫາວິນິດໄສໄວຈະຊ່ວຍໃຫ້ທ່ານມີເວລາຫຼາຍໃນການແກ້ໄຂບັນຫານີ້.
ຂັ້ນຕອນ
ການວິນິດໄສບັນຫາ
- ພະຍາຍາມເປີດຄອມພິວເຕີ້. ຂັ້ນຕອນ ທຳ ອິດໃນການ ກຳ ນົດສິ່ງທີ່ຕ້ອງເຮັດຄືການເປີດຄອມພີວເຕີ້.
- ກົດທີ່ລິ້ງຂ້າງລຸ່ມນີ້ຕາມສະຖານະພາບຂອງອຸປະກອນ:
- ບໍ່ຕອບກັບ - ກົດບ່ອນນີ້ຖ້າທ່ານບໍ່ໄດ້ຍິນພັດລົມແລ່ນຫລືເປີດ ໜ້າ ຈໍ, ຫລືຄອມພິວເຕີຫາກໍ່ເປີດ, ຫລືຄອມພິວເຕີຖືກໂຈະຫລືປິດ.
- ສຽງ Beep ຫຼືຂໍ້ຄວາມຜິດພາດ POST ກົດບ່ອນນີ້ຖ້າຄອມພິວເຕີລົ້ມເຫລວ POST (Power On Self Test). ສັນຍານຂອງສະພາບການນີ້ແມ່ນສຽງປິບຫລືຂໍ້ຄວາມຜິດພາດ, ຫຼືຊຸດຂອງສຽງປິບຕ່າງໆທີ່ປະກອບເປັນລະຫັດຜິດພາດ.
- ບໍ່ພົບ OS ຫຼື ຫາຍ BOOTMGR ກົດບ່ອນນີ້ຖ້າຄອມພິວເຕີຂອງທ່ານ ສຳ ເລັດ ລຳ ດັບ boot ແຕ່ບໍ່ສາມາດໂຫລດ Windows.
ວິທີທີ່ 1 ໃນ 3: ແກ້ໄຂຄອມພິວເຕີ້ບໍ່ເລີ່ມຕົ້ນ
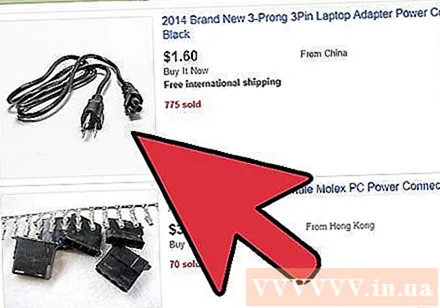
ກວດເບິ່ງສາຍໄຟ. ມັນເບິ່ງຄືວ່າງ່າຍດາຍແຕ່ວ່າທ່ານພະຍາຍາມກວດເບິ່ງສາຍໄຟໄດ້ຖືກສຽບໃສ່ຢ່າງປອດໄພ, ຊັອກເກັດ ກຳ ລັງເຮັດວຽກຢູ່.- ສຽບຄອມພິວເຕີ້ເຂົ້າໄປໃນແຫລ່ງ ກຳ ແພງໂດຍກົງເພື່ອເບິ່ງວ່າເຄື່ອງປ້ອງກັນທີ່ລຸກຂື້ນຫລືປັpowerກໄຟຟ້າແມ່ນສາເຫດຂອງບັນຫາ.
- ຖ້າທ່ານໃຊ້ຄອມພິວເຕີ້ແລັບທັອບ, ຕ້ອງໃຫ້ແນ່ໃຈວ່າເຄື່ອງຊາດສາກໄດ້ຖືກເຊື່ອມຕໍ່ຢ່າງປອດໄພ.
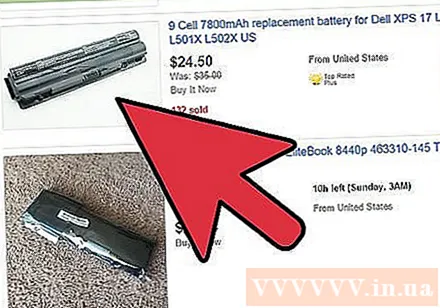
ຖອດແບັດເຕີຣີຄອມພິວເຕີແລະເຊື່ອມຕໍ່ເຄື່ອງຊາດ. ທ່ານສາມາດໃຊ້ແລັບທັອບໂດຍບໍ່ຕ້ອງໃຊ້ແບດເຕີລີ່ຕາບໃດທີ່ທ່ານສຽບສາຍໄຟ. ຖ້າຄອມພິວເຕີເຮັດວຽກປົກກະຕິໃນຂະນະທີ່ຖອດແບັດເຕີຣີ, ມີບັນຫາກັບແບັດເຕີຣີ. ກະລຸນາຕິດຕໍ່ຜູ້ຜະລິດເພື່ອປ່ຽນແບດເຕີລີ່.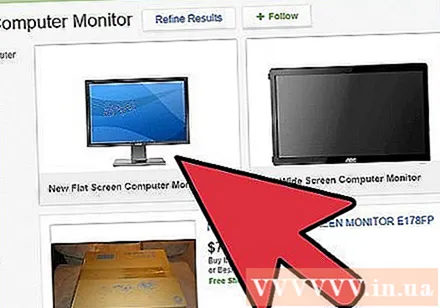
ປ່ຽນ ໜ້າ ຈໍ. ຖ້າຄອມພິວເຕີເລີ່ມຂື້ນແຕ່ທ່ານບໍ່ເຫັນຫຍັງເລີຍ, ຈໍຄອມພິວເຕີອາດຈະເສຍຫາຍ. ກວດເບິ່ງການເຊື່ອມຕໍ່ຈໍຄອມພິວເຕີອີກຄັ້ງ, ແລະລອງສຽບຄອມພິວເຕີ້ໃສ່ຄອມພິວເຕີ້ອື່ນຖ້າເປັນໄປໄດ້.
ເປີດຄອມພິວເຕີ. ເພື່ອກວດກາເບິ່ງການເຊື່ອມຕໍ່ພາຍໃນແລະການສະ ໜອງ ພະລັງງານ, ທ່ານ ຈຳ ເປັນຕ້ອງຖອດຝາຄອມພິວເຕີອອກ. ທ່ານສາມາດອ້າງອີງເຖິງບົດຄວາມໃນເນັດເພື່ອຮູ້ວິທີການເອົາຝາປິດ.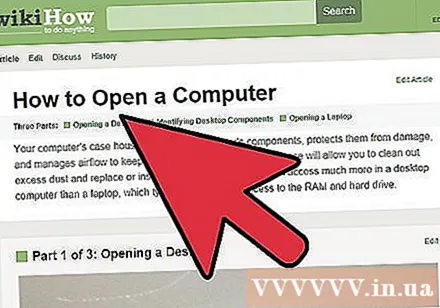
- ຢ່າລືມກ່ຽວກັບຕົວທ່ານເອງດ້ວຍແຫວນຕ້ານທີ່ຄົງທີ່ຫຼືແຕະວັດຖຸໂລຫະກ່ອນທີ່ຈະ ສຳ ພັດກັບສ່ວນປະກອບພາຍໃນ.
ກວດເບິ່ງສາຍໄຟ. ໃຫ້ແນ່ໃຈວ່າສາຍໄຟ (ກ່ອງເຊື່ອມຕໍ່ສາຍໄຟຟ້າ) ກັບເມນບອດໄດ້ຖືກເຊື່ອມຕໍ່ຢ່າງປອດໄພ.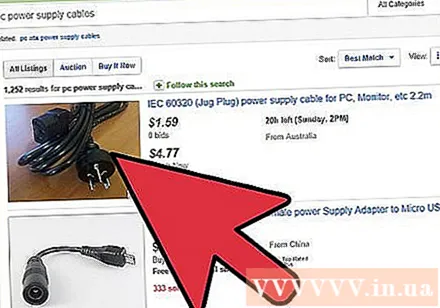
ກວດສອບການສະ ໜອງ ພະລັງງານ. ເຄື່ອງໃຊ້ໄຟຟ້າເກົ່າແມ່ນຖືກ ທຳ ລາຍງ່າຍ, ແລະມັນບໍ່ຍາກທີ່ຈະກວດສອບ. ການສະ ໜອງ ພະລັງງານແມ່ນສາເຫດທົ່ວໄປທີ່ເຮັດໃຫ້ຄອມພີວເຕີລົ້ມເຫຼວ. ທ່ານສາມາດເບິ່ງເພີ່ມເຕີມກ່ຽວກັບວິທີການກວດສອບຈາກບົດຄວາມຕ່າງໆໃນອິນເຕີເນັດ.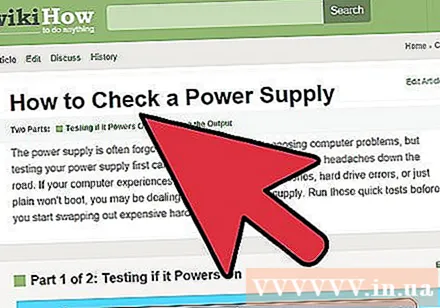
ທົດແທນການສະ ໜອງ ພະລັງງານ. ຖ້າການສະ ໜອງ ພະລັງງານເສຍຫາຍ, ທ່ານຄວນທົດແທນມັນດ້ວຍເຄື່ອງ ໃໝ່ ເພື່ອໃຫ້ຄອມພິວເຕີເຮັດວຽກໄດ້ດີ. ທ່ານສາມາດອ້າງອີງເຖິງບົດຂຽນຕໍ່ໄປນີ້ກ່ຽວກັບວິທີການທົດແທນການສະ ໜອງ ພະລັງງານ.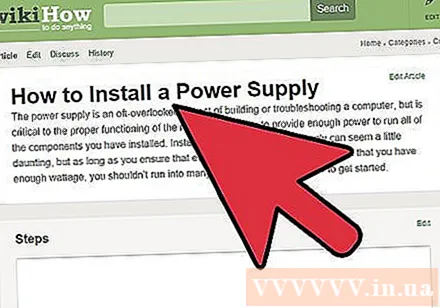
ກວດເບິ່ງສະກູຫລວມ. ຖ້າມົດສະກູຢູ່ໃນກໍລະນີທີ່ວ່າງ, ມັນສາມາດ ທຳ ລາຍເຄື່ອງບລັອກ. ສັ່ນກໍລະນີຄ່ອຍໆເພື່ອຟັງຜົນກະທົບຂອງໂລຫະ. ໃຊ້ງໍຫຼືມືເພື່ອ ກຳ ຈັດສະກູທີ່ວ່າງອອກຈາກກໍລະນີ.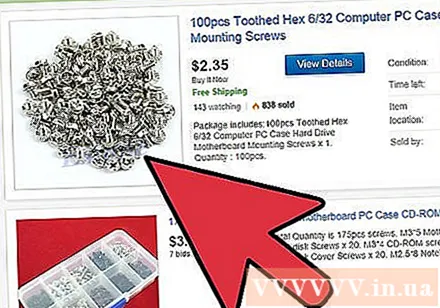
- ກວດເບິ່ງວ່າສາຍໄຟໃດສູນເສຍການປ້ອງກັນຂອງມັນ, ການເປີດສາຍໄຟທີ່ຖືກເປີດເຜີຍກໍ່ສາມາດເຮັດໃຫ້ວົງຈອນສັ້ນລົງໄດ້. ປ່ຽນສາຍໄຟທີ່ເສື່ອມໂຊມຫລາຍເກີນໄປ.
ວິທີທີ່ 2 ຂອງ 3: ແກ້ໄຂຂໍ້ຜິດພາດ POST
ຟັງລະຫັດສຽງຂອງສຽງປິບ. ຖ້າ "ໂຊກດີ", ຄອມພິວເຕີ້ຂອງທ່ານຈະປ່ອຍອອກມາເປັນຊຸດຂອງ beeps ເມື່ອມັນລົ້ມລົງ. ຊອກຫາຜູ້ຜະລິດເມນບອດຂອງທ່ານເພື່ອແປລະຫັດສຽງ. ການຮູ້ຄວາມ ໝາຍ ຂອງລະຫັດຈະຊ່ວຍທ່ານໃນການກວດພົບຄວາມຜິດພາດຂອງເຄື່ອງ.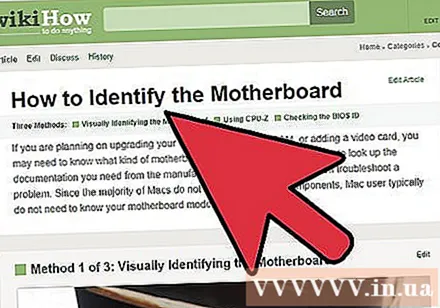
- ລະຫັດ Beep ຂອງຜູ້ຜະລິດແຕ່ລະຄົນແມ່ນແຕກຕ່າງກັນ, ດັ່ງນັ້ນທ່ານຕ້ອງເບິ່ງຕົວເອງ.
- ທ່ານສາມາດອ້າງອີງເຖິງວິທີການລະບຸຍີ່ຫໍ້ motherboard ໃນເຄືອຂ່າຍ.
ລອງເປີດ BIOS. ຖ້າເປັນໄປໄດ້ໃຫ້ໄປທີ່ເມນູການຕັ້ງຄ່າຂອງ BIOS ທັນທີທີ່ເກີບຄອມພິວເຕີ. ມັກກົດປຸ່ມ F2, F10, F11 ແລະ ເດນ ເພື່ອເຂົ້າໄປໃນ BIOS.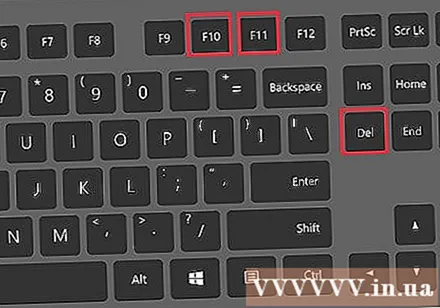
ກວດເບິ່ງເພື່ອກວດເບິ່ງວ່າຮາດແວທັງ ໝົດ ຖືກກວດພົບຫຼືບໍ່. BIOS ຈະສະແດງການເຊື່ອມຕໍ່ຊອບແວທັງ ໝົດ ໃນສ່ວນ MONITOR (monitor), HARDWARE (Hardware) ຫຼື SYSTEM (ລະບົບ). ກະລຸນາກວດເບິ່ງວ່າຮາດດິດທີ່ສະແດງຖືກຫຼືບໍ່.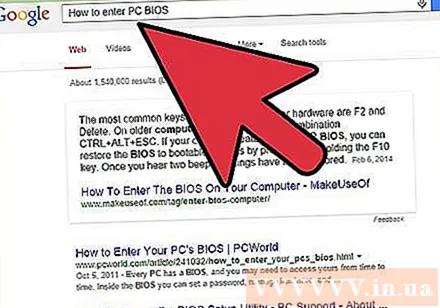
- ຖ້າທ່ານບໍ່ເຫັນຮາດດິດ, ລອງປ່ຽນສາຍໄຟພາຍໃນຄອມພີວເຕີ້.
ເປີດຄອມພິວເຕີ. ເພື່ອກວດເບິ່ງສ່ວນປະກອບຕ່າງໆໃນຄອມພິວເຕີ້ຂອງທ່ານ, ທ່ານ ຈຳ ເປັນຕ້ອງຖອດຝາປິດອອກ. ຖອດສາຍໄຟຢູ່ດ້ານຫຼັງຂອງຮ່າງກາຍຂອງກ້ອງຖ່າຍຮູບແລະຖອດຝາປິດຂ້າງເພື່ອເບິ່ງສ່ວນປະກອບພາຍໃນ.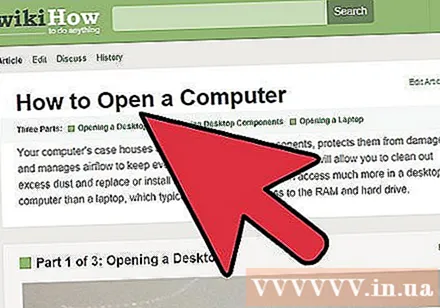
- ຢ່າລືມກ່ຽວກັບຕົວທ່ານເອງໂດຍການສວມໃສ່ແຫວນໄຟຟ້າຫລືໂດຍການແຕະວັດສະດຸໂລຫະກ່ອນທີ່ຈະແຕະສ່ວນປະກອບພາຍໃນ.
ລວບລວມສ່ວນປະກອບພາຍໃນທັງ ໝົດ. ເປີດຄອມພິວເຕີ້ແລະໃສ່ບັດກາຟິກ, ໂມດູນ RAM, ແລະສາຍເຊື່ອມຕໍ່ທັງ ໝົດ ຂອງສາຍໄຟ. ຖ້າບາງສິ່ງບາງຢ່າງວ່າງມັນອາດຈະເປັນສາເຫດຂອງຄວາມຜິດພາດ POST.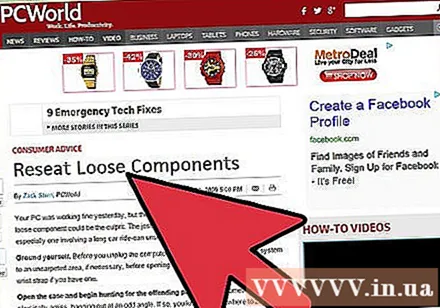
- ທ່ານສາມາດຕິດຕັ້ງໂປເຊດເຊີຄືນ ໃໝ່, ແຕ່ນີ້ແມ່ນ ໜ້າ ວຽກທີ່ ໜ້າ ຢ້ານກົວແລະບໍ່ຄ່ອຍເປັນສາເຫດຂອງບັນຫາ. ຖ້າທ່ານເອົາມັນອອກອີກ, ມັນຈະມີຄວາມສ່ຽງທີ່ຈະ ທຳ ລາຍໂປເຊດເຊີແລະປ້ອງກັນບໍ່ໃຫ້ຄອມພິວເຕີ້ຂອງທ່ານເຮັດວຽກ.
ກວດເບິ່ງໂມດູນ RAM. ມີຄວາມເປັນໄປໄດ້ວ່າໂມດູນຄວາມ ຈຳ ບໍ່ດີເຮັດໃຫ້ຄອມພິວເຕີລົ້ມເຫລວ. ພະຍາຍາມ ກຳ ຈັດໂມດູນຄວາມ ຈຳ ແລະຫຼັງຈາກນັ້ນເລີ່ມຄອມພິວເຕີເພື່ອແຍກແຜ່ນຄວາມ ຈຳ ທີ່ບໍ່ດີອອກ.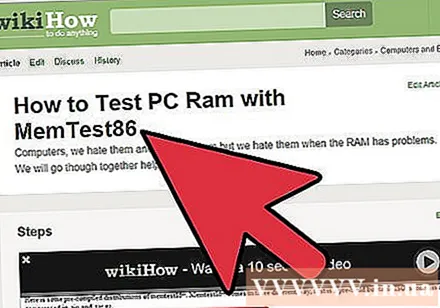
- ທ່ານສາມາດ ນຳ ໃຊ້ຜົນປະໂຫຍດ Memtest86 ເພື່ອ ກຳ ນົດໂມດູນ ໜ່ວຍ ຄວາມ ຈຳ ໃດທີ່ເສຍຫາຍ.
ລອງຖອນບັດກາຟິກ. ຖ້າທ່ານໃຊ້ບັດກາຟິກທີ່ອຸທິດຕົນ, ພະຍາຍາມເອົາແລະຫຼັງຈາກນັ້ນສຽບ Monitor ເຂົ້າໄປໃນເມນບອດ. ບັດກາຟິກທີ່ເສຍຫາຍສາມາດປ້ອງກັນຄອມພິວເຕີຂອງທ່ານຈາກການໃສ່ເກີບ.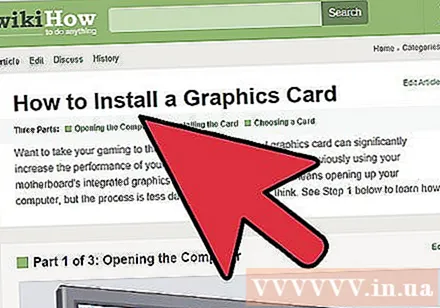
- ບົດຂຽນນີ້ຈະແນະ ນຳ ລາຍລະອຽດກ່ຽວກັບວິທີການເອົາແລະໃສ່ບັດກາຟິກ.
ຖອດຮາດແວທີ່ບໍ່ ຈຳ ເປັນອອກ. ພະຍາຍາມເລີ່ມຕົ້ນຄອມພິວເຕີຂອງທ່ານດ້ວຍຮາດແວທີ່ ຈຳ ເປັນທີ່ສຸດ. ມີການກ່າຍບັດກາຟິກ, ຂັບຂີ່ເພີ່ມເຕີມ, ບັດເສີມຂະຫຍາຍ PCI, RAM ເພີ່ມ. ລອງເປີດຄອມພິວເຕີ້ຫລັງຈາກເອົາທຸກຢ່າງ.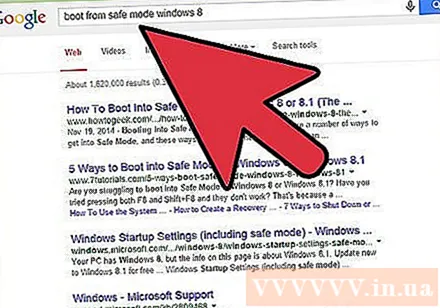
- ຖ້າຄອມພິວເຕີເຮັດວຽກກັບຮາດແວທີ່ ຈຳ ເປັນ, ຕິດຕັ້ງຊິ້ນສ່ວນທີ່ຍັງເຫຼືອມາແຕ່ລະສ່ວນ, ໃຫ້ກວດເບິ່ງວ່າຂໍ້ຂັດແຍ່ງຂອງຊອບແວໃດຢູ່ໃນຊອບແວ.
- ຖ້າທ່ານບໍ່ສາມາດຜ່ານຂັ້ນຕອນຂອງ POST ດ້ວຍຮາດແວທີ່ ຈຳ ເປັນ, ທ່ານຈະຕ້ອງທົດແທນຮາດແວ, ມີການສ້ອມແປງເຄື່ອງຈັກຫລືມີເຄື່ອງ ໃໝ່.
ວິທີທີ່ 3 ຂອງ 3: ແກ້ໄຂ Windows ບໍ່ເລີ່ມຜິດພາດ
ເປີດເມນູ Advanced Startup (Windows 7 ຫຼືຫຼັງຈາກນັ້ນ). ຖ້າທ່ານບໍ່ສາມາດໃຊ້ Windows, ທ່ານສາມາດພະຍາຍາມແກ້ໄຂບັນຫາໂດຍໃຊ້ Startup Repair. ທ່ານສາມາດເຂົ້າເບິ່ງໄດ້ຈາກເມນູ Advanced Startup ໃນ Windows 7 ຫຼືຫຼັງຈາກນັ້ນ. ຖ້າທ່ານ ກຳ ລັງໃຊ້ Windows Vista ຫລື XP, ທ່ານ ຈຳ ເປັນຕ້ອງເລີ່ມຕົ້ນຈາກແຜ່ນຕິດຕັ້ງເພື່ອທີ່ຈະເຂົ້າເຖິງເຄື່ອງມື Startup Repair.
- ທ່ານສາມາດເປີດເມນູ Advanced Startup ໂດຍກົດປຸ່ມ F8 ເມື່ອເຄື່ອງເລີ່ມຂື້ນ.
- ຖ້າທ່ານບໍ່ສາມາດເຂົ້າໄປທີ່ເມນູ Advanced Startup, ທ່ານອາດຈະມີຂໍ້ຜິດພາດກ່ຽວກັບຮາດແວ. ກະລຸນາອ້າງອີງໃສ່ວິທີການຂ້າງເທິງເພື່ອແກ້ໄຂບັນຫາ.
ເລືອກ "ການສ້ອມແປງຄອມພິວເຕີຂອງທ່ານ" ຫຼື "ການເປີດຕົວການເລີ່ມຕົ້ນການສ້ອມແປງ". ມັນອາດຈະໃຊ້ເວລາໄລຍະ ໜຶ່ງ ສຳ ລັບເຄື່ອງທີ່ຈະໂຫລດເອກະສານທີ່ ຈຳ ເປັນ.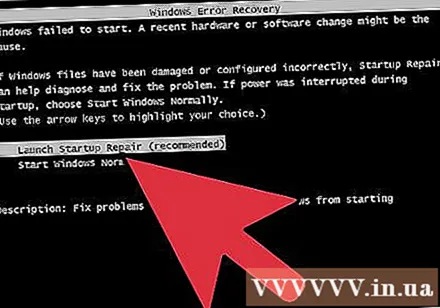
ເຂົ້າສູ່ລະບົບບັນຊີຜູ້ເບິ່ງແຍງລະບົບ. ທ່ານຖືກກະຕຸ້ນເຕືອນໃຫ້ເຂົ້າສູ່ລະບົບກ່ອນທີ່ຈະ ດຳ ເນີນຂັ້ນຕອນການສ້ອມແປງ.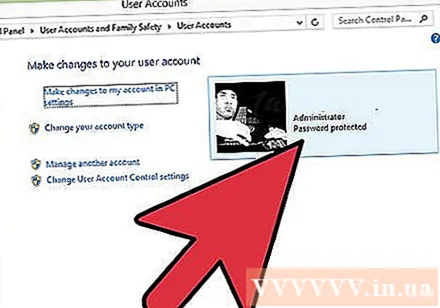
ເລືອກ "ການສ້ອມແປງ Startup". Windows ຈະສະແກນຫາຂໍ້ຜິດພາດທີ່ກ່ຽວຂ້ອງກັບການເຮັດວຽກຂອງລະບົບປະຕິບັດການແລະພະຍາຍາມແກ້ໄຂຂໍ້ຜິດພາດໂດຍອັດຕະໂນມັດ. ຄອມພິວເຕີຈະເປີດ ໃໝ່ ຫລາຍຄັ້ງໃນລະຫວ່າງຂັ້ນຕອນນີ້.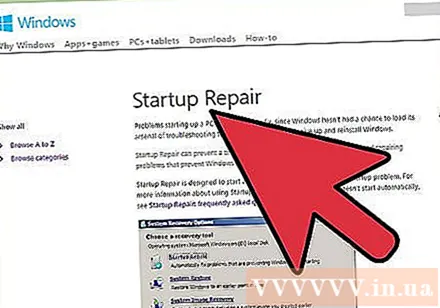
- ຖ້າ Startup Repair ແກ້ໄຂບາງສິ່ງບາງຢ່າງ, ທ່ານໄດ້ຖືກແນະ ນຳ ໃຫ້ເຮັດເຄື່ອງມືອີກສອງຄັ້ງກ່ອນທີ່ຈະເລີ່ມປົກກະຕິ. ບາງທີເຄື່ອງມືຈະແກ້ໄຂຂໍ້ຜິດພາດອື່ນໆໃນເວລາທີ່ແລ່ນ 2, 3 ເທື່ອ.
ດໍາເນີນການ "System Restore" ຖ້າການສ້ອມແປງ Startup ລົ້ມເຫລວ. ການເລີ່ມຕົ້ນການສ້ອມແປງອາດແນະ ນຳ ໃຫ້ທ່ານ ດຳ ເນີນການ System Restore, ຫຼືທ່ານສາມາດເລືອກສິ່ງນີ້ຈາກເມນູການສ້ອມແປງຫລັກ. System Restore ໃຫ້ທ່ານໄລຍະເວລາບໍ່ຫຼາຍປານໃດທີ່ທ່ານສາມາດກັບໄປໃຊ້ໄດ້.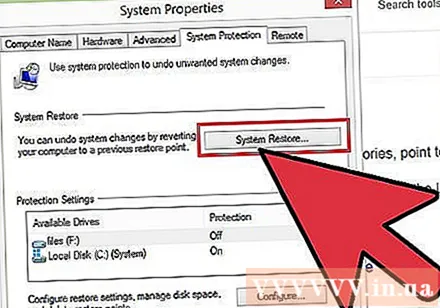
- ລອງໃຊ້ເວລາທີ່ໃກ້ທີ່ສຸດກ່ອນ, ຫຼັງຈາກນັ້ນກັບໄປໃຊ້ເວລາກ່ອນ ໜ້າ ນີ້ຈົນກວ່າຂໍ້ຜິດພາດຈະ ໝົດ ໄປ.
ຕິດຕັ້ງ Windows ໃໝ່. ຖ້າບໍ່ມີວິທີໃດຂ້າງເທິງເຮັດວຽກ, ວິທີດຽວແມ່ນການຕິດຕັ້ງ Windows ໃໝ່. ຂໍ້ມູນທັງ ໝົດ, ຄົນຂັບລົດຈະຖືກລຶບ, ນີ້ແມ່ນຕົວເລືອກສຸດທ້າຍ.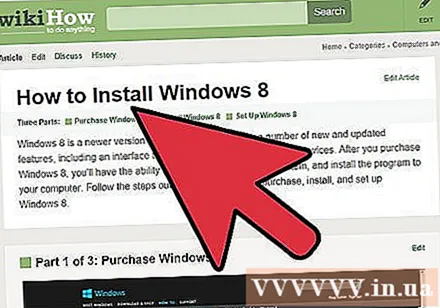
- ອ້າງເຖິງວິທີການຕິດຕັ້ງ Windows 7 ໃໝ່ ໃນເຄືອຂ່າຍ.
- ອ້າງເຖິງວິທີການຕິດຕັ້ງ Windows 8 ໃໝ່ ໃນເຄືອຂ່າຍ.
- ກົດບ່ອນນີ້ ສຳ ລັບ ຄຳ ແນະ ນຳ ລະອຽດກ່ຽວກັບວິທີການຕິດຕັ້ງ Windows Vista ໃໝ່.
ຄຳ ເຕືອນ
- ເນື່ອງຈາກເຄື່ອງໃຊ້ ຈຳ ນວນຫຼາຍຖືກສຽບໃສ່ກະແສໄຟຟ້າໂດຍກົງ, ຖ້າໃນລະຫວ່າງການທົດສອບທ່ານມີກິ່ນໂອໂຊນຫລືພລາສຕິກທີ່ຖືກ ໄໝ້, ຫຼືໄດ້ຍິນການກົດປຸ່ມ, ຄວນຖອດມັນທັນທີ. ເວັ້ນເສຍແຕ່ວ່າທ່ານບໍ່ຮູ້ວິທີການສ້ອມແປງອຸປະກອນໄຟຟ້າຂອງທ່ານຢ່າງປອດໄພ, ໃຫ້ຫັນໄປຫາຊ່ຽວຊານ.
- ປິດເຄື່ອງຢູ່ຕະຫຼອດເວລາແລະຖອດມັນກ່ອນທີ່ຈະແຕະຄອມພິວເຕີ, ໃສ່ຫລືຖອດສ່ວນໃດສ່ວນ ໜຶ່ງ ຂອງມັນ.
- ໃສ່ແຫວນທີ່ຕ້ານການສະຖິດຫລືເຮັດດ້ວຍຕົນເອງໂດຍການແຕະກໍລະນີກ່ອນທີ່ຈະກວດເບິ່ງສ່ວນປະກອບພາຍໃນ.