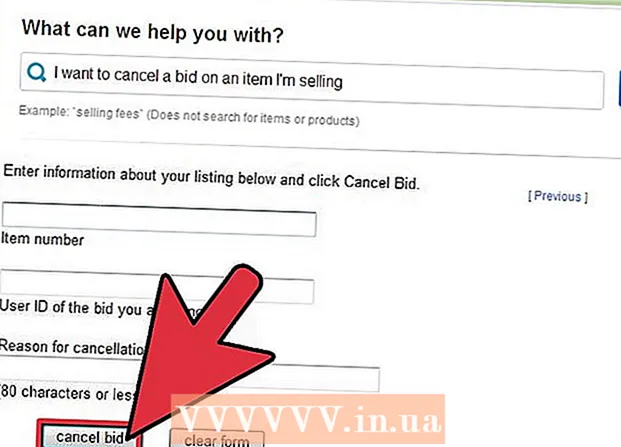ກະວີ:
Bobbie Johnson
ວັນທີຂອງການສ້າງ:
3 ເດືອນເມສາ 2021
ວັນທີປັບປຸງ:
26 ມິຖຸນາ 2024
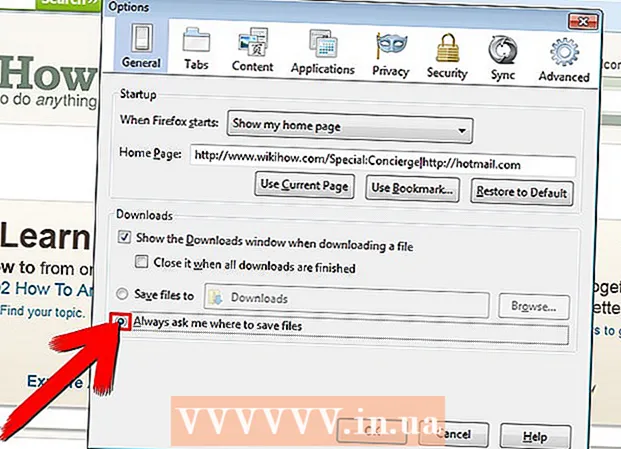
ເນື້ອຫາ
ມັນງ່າຍຫຼາຍທີ່ຈະປ່ຽນສະຖານທີ່ຂອງໄຟລທີ່ດາວໂຫຼດມາໃນ Firefox. ມີສອງວິທີເພື່ອເຮັດສິ່ງນີ້. ພຽງແຕ່ປະຕິບັດຕາມຄໍາແນະນໍາເຫຼົ່ານີ້ຢ່າງລະມັດລະວັງແລະເຈົ້າຈະປະສົບຜົນສໍາເລັດ.
ຂັ້ນຕອນ
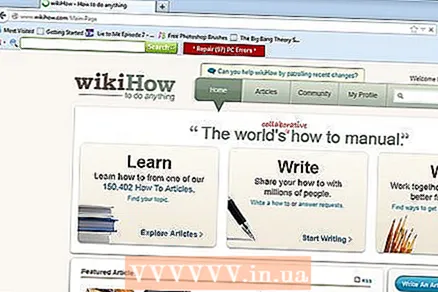 1 ເປີດຕົວທ່ອງເວັບຂອງເຈົ້າແລະຊອກຫາຕົວເລືອກ "ເຄື່ອງມື" ຢູ່ໃນແຖບເຄື່ອງມື.
1 ເປີດຕົວທ່ອງເວັບຂອງເຈົ້າແລະຊອກຫາຕົວເລືອກ "ເຄື່ອງມື" ຢູ່ໃນແຖບເຄື່ອງມື. 2 ຄລິກທີ່ຕົວເລືອກນັ້ນເພື່ອສະແດງເມນູເລື່ອນລົງ, ຈາກນັ້ນຄລິກທີ່ປຸ່ມຕັ້ງຄ່າ.
2 ຄລິກທີ່ຕົວເລືອກນັ້ນເພື່ອສະແດງເມນູເລື່ອນລົງ, ຈາກນັ້ນຄລິກທີ່ປຸ່ມຕັ້ງຄ່າ. 3 ໄປທີ່ແຖບທົ່ວໄປ.
3 ໄປທີ່ແຖບທົ່ວໄປ. 4 ຊອກຫາພາກ "ດາວໂຫລດ", ບ່ອນທີ່ເຈົ້າຈະມີ 2 ທາງເລືອກເພື່ອເລືອກສະຖານທີ່ຂອງໄຟລ downloaded ທີ່ດາວໂຫຼດມາ. ຂໍໃຫ້ພິຈາລະນາທາງເລືອກ ທຳ ອິດ.
4 ຊອກຫາພາກ "ດາວໂຫລດ", ບ່ອນທີ່ເຈົ້າຈະມີ 2 ທາງເລືອກເພື່ອເລືອກສະຖານທີ່ຂອງໄຟລ downloaded ທີ່ດາວໂຫຼດມາ. ຂໍໃຫ້ພິຈາລະນາທາງເລືອກ ທຳ ອິດ.  5 ກວດເບິ່ງ "ບັນທຶກເສັ້ນທາງໄຟລ" ", ກ່ອງໂຕ້ຕອບຈະເປີດຂຶ້ນດັ່ງທີ່ສະແດງຢູ່ໃນຮູບ. ເລືອກວ່າເຈົ້າຕ້ອງການບັນທຶກໄຟລ downloaded ທີ່ດາວໂຫຼດໄວ້ໃສ່ໃນໂຟນເດີໃດ. ຕົວຢ່າງ, ຖ້າເຈົ້າບັນທຶກໄຟລ your ຂອງເຈົ້າໃສ່ໃນໂຟນເດີ Downloads, ຄລິກປຸ່ມ Browse.
5 ກວດເບິ່ງ "ບັນທຶກເສັ້ນທາງໄຟລ" ", ກ່ອງໂຕ້ຕອບຈະເປີດຂຶ້ນດັ່ງທີ່ສະແດງຢູ່ໃນຮູບ. ເລືອກວ່າເຈົ້າຕ້ອງການບັນທຶກໄຟລ downloaded ທີ່ດາວໂຫຼດໄວ້ໃສ່ໃນໂຟນເດີໃດ. ຕົວຢ່າງ, ຖ້າເຈົ້າບັນທຶກໄຟລ your ຂອງເຈົ້າໃສ່ໃນໂຟນເດີ Downloads, ຄລິກປຸ່ມ Browse. 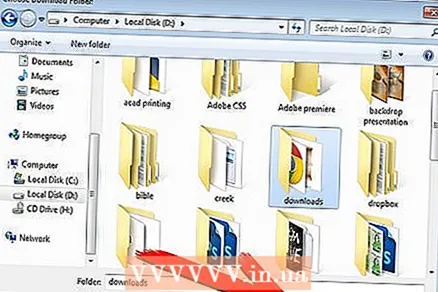 6 ຊອກຫາໂຟນເດີ Downloads, ເຊິ່ງປົກກະຕິແລ້ວຕັ້ງຢູ່: C: username> Downloads. ເລືອກໂຟນເດີແລະຄລິກປຸ່ມ "ເລືອກໂຟນເດີ" ດັ່ງທີ່ສະແດງຢູ່ໃນຮູບ.
6 ຊອກຫາໂຟນເດີ Downloads, ເຊິ່ງປົກກະຕິແລ້ວຕັ້ງຢູ່: C: username> Downloads. ເລືອກໂຟນເດີແລະຄລິກປຸ່ມ "ເລືອກໂຟນເດີ" ດັ່ງທີ່ສະແດງຢູ່ໃນຮູບ. 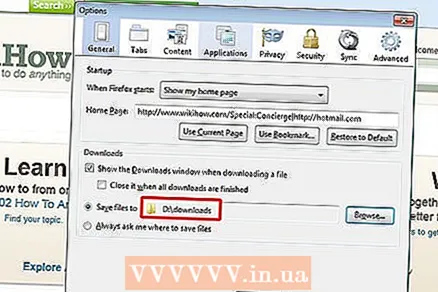 7 ຊື່ຂອງໂຟນເດີດາວໂຫຼດຈະຖືກສະແດງຢູ່ໃນປ່ອງຢ້ຽມນ້ອຍ.
7 ຊື່ຂອງໂຟນເດີດາວໂຫຼດຈະຖືກສະແດງຢູ່ໃນປ່ອງຢ້ຽມນ້ອຍ. 8 ກົດປຸ່ມ "OK" ເພື່ອບັນທຶກການຕັ້ງຄ່າ. ຕອນນີ້ໃຫ້ເບິ່ງຕົວເລືອກທີສອງ.
8 ກົດປຸ່ມ "OK" ເພື່ອບັນທຶກການຕັ້ງຄ່າ. ຕອນນີ້ໃຫ້ເບິ່ງຕົວເລືອກທີສອງ. 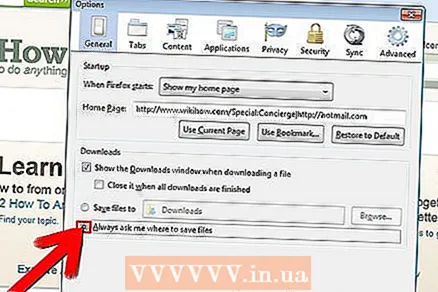 9 ເລີ່ມຕົ້ນຢູ່ໃນຂັ້ນຕອນທີ 3 ແລະເວລານີ້ເລືອກ "ເຕືອນທຸກຄັ້ງເພື່ອບັນທຶກໄຟລ" ຕາມທີ່ສະແດງຢູ່ໃນພາກສະ ໜາມ ຮູບພາບ. ດັ່ງນັ້ນ, ທຸກຄັ້ງທີ່ເຈົ້າດາວໂຫຼດໄຟລ, ຄອມພິວເຕີຈະຖາມເຈົ້າວ່າເຈົ້າຕ້ອງການດາວໂຫຼດໂຟນເດີໃດ.
9 ເລີ່ມຕົ້ນຢູ່ໃນຂັ້ນຕອນທີ 3 ແລະເວລານີ້ເລືອກ "ເຕືອນທຸກຄັ້ງເພື່ອບັນທຶກໄຟລ" ຕາມທີ່ສະແດງຢູ່ໃນພາກສະ ໜາມ ຮູບພາບ. ດັ່ງນັ້ນ, ທຸກຄັ້ງທີ່ເຈົ້າດາວໂຫຼດໄຟລ, ຄອມພິວເຕີຈະຖາມເຈົ້າວ່າເຈົ້າຕ້ອງການດາວໂຫຼດໂຟນເດີໃດ.
ຄໍາແນະນໍາ
- ໂຟນເດີດາວໂລດສາມາດເປັນບ່ອນເກັບມ້ຽນໄຟລ downloaded ທີ່ດາວໂຫຼດມາໄດ້ສະດວກກວ່າ.
- ນອກນັ້ນທ່ານຍັງສາມາດເລືອກໂຟນເດີ "Desktop". ແນວໃດກໍ່ຕາມ, ຕົວເລືອກນີ້ມີຂໍ້ບົກຜ່ອງຄື: ການເກັບຮັກສາໄຟລ downloaded ທີ່ດາວໂຫຼດໄວ້ໃນໂຟນເດີ Desktop ຈະສ້າງ“ ຄວາມວຸ່ນວາຍ” ຢູ່ໃນຄອມພິວເຕີແລະໃນທີ່ສຸດຄອມພິວເຕີຂອງເຈົ້າຈະເຮັດໃຫ້ຄອມພິວເຕີຊ້າລົງ.
- ມັນເປັນຄວາມຄິດທີ່ດີທີ່ຈະເລືອກໂຟນເດີດຽວກັນສໍາລັບການດາວໂຫຼດທັງsoົດເພື່ອໃຫ້ເຈົ້າສາມາດຊອກຫາໄຟລ downloaded ທີ່ດາວໂຫຼດມາໄດ້ງ່າຍໃນພາຍຫຼັງ, ໂດຍສະເພາະຖ້າເຈົ້າຈະບໍ່ໃຊ້ຄອມພິວເຕີຂອງເຈົ້າຈັກໄລຍະ ໜຶ່ງ.