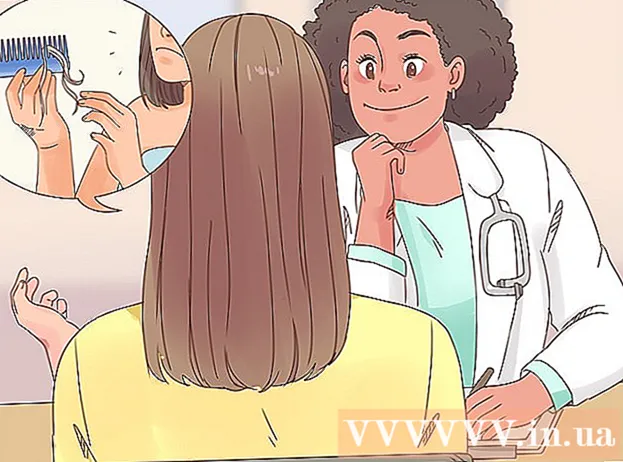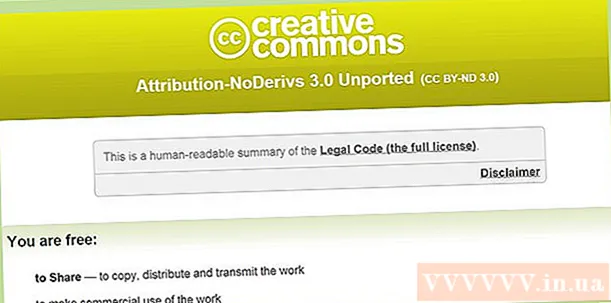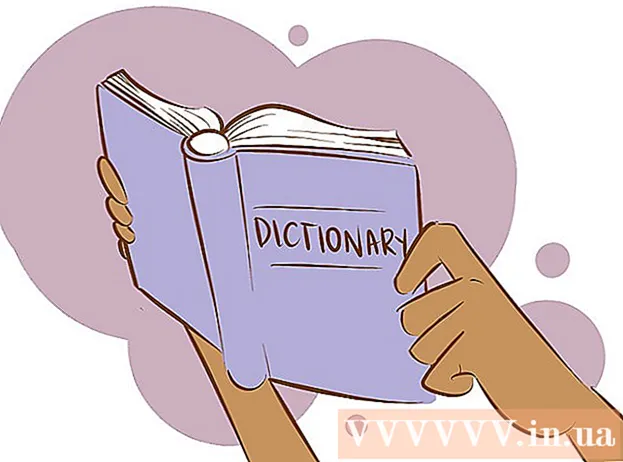ກະວີ:
Laura McKinney
ວັນທີຂອງການສ້າງ:
6 ເດືອນເມສາ 2021
ວັນທີປັບປຸງ:
1 ເດືອນກໍລະກົດ 2024
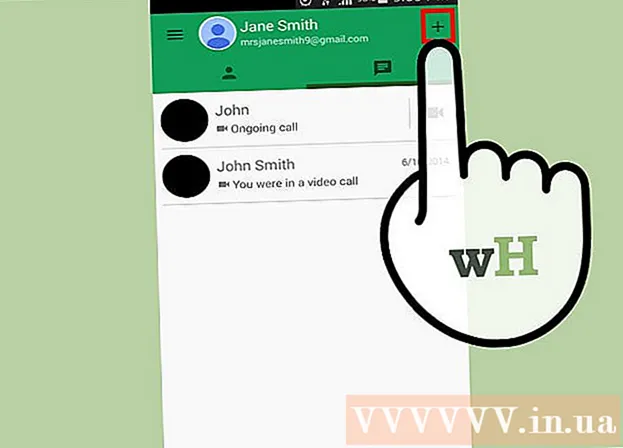
ເນື້ອຫາ
Google Hangouts ອະນຸຍາດໃຫ້ຜູ້ໃຊ້ທົ່ວໂລກສາມາດສົນທະນາຜ່ານທາງວິດີໂອໄດ້ງ່າຍ, ສົນທະນາແລະແລກປ່ຽນຈາກການປະຊຸມຫາຮູບເງົາຕອນເດິກ. ມັນມີຄຸນລັກສະນະທີ່ມີຢູ່ໃນ app ສົນທະນານີ້, ດັ່ງນັ້ນນີ້ແມ່ນ ຄຳ ແນະ ນຳ ທີ່ຈະຊ່ວຍໃຫ້ທ່ານໄດ້ຮັບປະໂຫຍດສູງສຸດຈາກ Hangouts.
ຂັ້ນຕອນ
ວິທີທີ່ 1 ຂອງ 4: ຕັ້ງຄ່າ Hangout
ເຂົ້າສູ່ລະບົບ Google+. ທ່ານ ຈຳ ເປັນຕ້ອງມີບັນຊີ Google, ຕົວຢ່າງບັນຊີ Gmail ທີ່ທ່ານ ກຳ ລັງໃຊ້ຢູ່. Google+ ແມ່ນເວບໄຊທ໌ທາງເຄືອຂ່າຍສັງຄົມທີ່ຖືກອອກແບບສະເພາະ ສຳ ລັບຜູ້ຖືບັນຊີ Google.

ຊອກຫາກອບ Hangout. Hangouts ແມ່ນຢູ່ເບື້ອງຊ້າຍຂອງ ໜ້າ Google+. ນີ້ທ່ານສາມາດເບິ່ງລາຍຊື່ Hangouts ແລະທີ່ຢູ່ອີເມວທີ່ຜ່ານມາ.
ສ້າງ Hangout ໃຫມ່. ກົດທີ່ປຸ່ມ“ + Hangout ໃໝ່” ຢູ່ເທິງສຸດຂອງລາຍການ Hangouts. ສິ່ງນີ້ຈະປ່ຽນໄປໃນລາຍຊື່ຜູ້ຕິດຕໍ່ໃນ Google+ ແລະວົງມົນຂອງທ່ານ. ໝາຍ ໃສ່ຫ້ອງທີ່ຢູ່ຂ້າງຜູ້ທີ່ທ່ານຕ້ອງການເພີ່ມໃສ່ Hangout.
- ບໍ່ວ່າທ່ານ ກຳ ລັງໃຊ້ແພລະຕະຟອມໃດກໍ່ຕາມ, ເມື່ອທ່ານແຕະຫລືແຕະລາຍຊື່ຜູ້ຕິດຕໍ່ຫຼື Hangout ທີ່ມີຢູ່ແລ້ວ, ກ່ອງໂຕ້ຕອບຈະປາກົດຂຶ້ນ. ຖ້າບຸກຄົນນັ້ນບໍ່ online, ພວກເຂົາຈະໄດ້ຮັບຂໍ້ຄວາມຂອງທ່ານໃນຄັ້ງຕໍ່ໄປທີ່ພວກເຂົາເປີດ Hangouts.
- ທ່ານຍັງສາມາດຄົ້ນຫາຜູ້ຄົນຫຼືວົງມົນໂດຍການໃສ່ຊື່, ທີ່ຢູ່ອີເມວ, ຫຼືເບີໂທລະສັບໃນພາກສະ ໜາມ ທີ່ຢູ່ເທິງສຸດຂອງບັນຊີ.

ເລືອກຮູບແບບ Hangout ຂອງທ່ານ. ທ່ານມີສອງທາງເລືອກໃນການເລີ່ມຕົ້ນ Hangout: ຮູບແບບວິດີໂອຫລືຂໍ້ຄວາມ. ທ່ານຍັງສາມາດປ່ຽນຂໍ້ຄວາມເປັນວິດີໂອໄດ້ທຸກເວລາ. ໂຄສະນາ
ວິທີທີ່ 2 ຂອງ 4: ສົນທະນາໃນ Hangouts ໃນ Google+

ເພີ່ມເຄື່ອງຂຽນເຂົ້າໃນການສົນທະນາ. ເມື່ອທ່ານແຕະຫລືແຕະຮູບສັນຍາລັກທີ່ຍິ້ມຢູ່ທາງເບື້ອງຊ້າຍຂອງພາກສະ ໜາມ ສົນທະນາ, ລາຍຊື່ຂອງຮອຍຍິ້ມແລະອາລົມຈະຖືກສະແດງ. ຮູບສັນຍາລັກເຫຼົ່ານີ້ຖືກຈັດປະເພດຕາມປະເພດ, ແລະທ່ານສາມາດໄປຫາແຕ່ລະລາຍການໂດຍເລືອກຮູບສັນຍາລັກທີ່ຢູ່ເທິງສຸດຂອງ ໜ້າ ຈໍ emoji.
ແບ່ງປັນຮູບພາບ. ທ່ານສາມາດເພີ່ມຮູບເຂົ້າໃນ Hangout ໄດ້ໂດຍການແຕະທີ່ໄອຄອນ Camera ຢູ່ເບື້ອງຂວາຂອງບ່ອນສົນທະນາ. ປ່ອງຢ້ຽມເລືອກ PC ເລືອກຮູບຫລືເມນູຕົວເລືອກຕ່າງໆໃນອຸປະກອນມືຖືຂອງທ່ານຈະເປີດຂື້ນ.
- ທ່ານສາມາດໃຊ້ webcam ຫລືອຸປະກອນເອງເພື່ອຖ່າຍແລະແບ່ງປັນຮູບພາບ, ຫຼືທ່ານຍັງສາມາດຖ່າຍຮູບຈາກແຫຼ່ງອື່ນໆ, ຕົວຢ່າງ, ຈາກ ໜ່ວຍ ຄວາມ ຈຳ ໃນຄອມພິວເຕີຫຼືໂທລະສັບຂອງທ່ານ.
ປັບແຕ່ງການຕັ້ງຄ່າສົນທະນາຂອງທ່ານ. ຖ້າທ່ານຢູ່ໃນຄອມພີວເຕີ້, ແຕະທີ່ໄອຄອນ Gear ຢູ່ ໜ້າ ຕ່າງສົນທະນາເພື່ອເລືອກການຕັ້ງຄ່າ. ທ່ານຍັງສາມາດບລັອກຄົນທີ່ທ່ານ ກຳ ລັງສົນທະນາຢູ່ ນຳ.
- ຖ້າທ່ານຢູ່ໃນອຸປະກອນມືຖື, ໄປທີ່ສ່ວນເມນູແລະເລືອກຕົວເລືອກທີ່ປາກົດຢູ່ໃນແຖບເມນູ.
ປ່ຽນຈາກການສົນທະນາຂໍ້ຄວາມໄປເປັນການສົນທະນາທາງວິດີໂອ. ກົດທີ່ໄອຄອນກ້ອງຖ່າຍຮູບຕັ້ງຢູ່ເທິງສຸດຂອງກ່ອງໂຕ້ຕອບ. ການແຈ້ງເຕືອນວ່າທ່ານຕ້ອງການເລີ່ມການສົນທະນາທາງວິດີໂອຈະຖືກສົ່ງໄປຫາຄົນອື່ນ. ທ່ານສາມາດເຮັດວິດີໂອສົນທະນາໄດ້ທັງໃນຄອມພີວເຕີ້ແລະອຸປະກອນມືຖື.
- ການແຊັດແບບວິດີໂອບໍ່ ຈຳ ເປັນຕ້ອງມີກ້ອງ ສຳ ລັບຜູ້ໃຊ້ທັງສອງ. ພຽງແຕ່ ໜຶ່ງ ໃນສອງມີກ້ອງຖ່າຍຮູບ, ໃນຂະນະທີ່ອີກ ໜ່ວຍ ໜຶ່ງ ໃຊ້ໄມໂຄຣໂຟນ, ຫຼືພຽງແຕ່ ໜຶ່ງ ແມ່ນໃຊ້ກ້ອງຖ່າຍຮູບ, ແລະອີກ ໜຶ່ງ ສົນທະນາດ້ວຍຂໍ້ຄວາມ.
ວິທີທີ່ 3 ຂອງ 4: ເລີ່ມຕົ້ນກຸ່ມ (ພັກ) ໃນ Hangout
ເປີດ ໜ້າ Google+. ໃນແຈລຸ່ມຂວາຂອງ ໜ້າ ຕ່າງການເຊື່ອມຕໍ່ຈະໄປຫາທ່ານເພື່ອລິເລີ່ມກຸ່ມຜ່ານ Hangout. ນີ້ແມ່ນການສົນທະນາແບບວິດີໂອເປັນກຸ່ມໂດຍມີເຖິງ 10 ຄົນ. ທີມງານໃນ Hangout ເຮັດໃຫ້ທຸກຄົນສາມາດເຊື່ອມຕໍ່ຜ່ານທາງວິດີໂອແລະຂໍ້ຄວາມ. ທ່ານຍັງສາມາດແບ່ງປັນວິດີໂອ YouTube ແລະເຮັດວຽກກ່ຽວກັບເອກະສານທີ່ໃຊ້ຮ່ວມກັນ.
- ຜູ້ໃຊ້ມືຖືຍັງສາມາດເຂົ້າຮ່ວມກຸ່ມໃນ Hangout ໄດ້, ເຖິງແມ່ນວ່າມັນຈະມີຂໍ້ ຈຳ ກັດເຊັ່ນການແບ່ງປັນວິດີໂອ YouTube ແລະເອກະສານ Google Docs.
ອະທິບາຍການປະຊຸມແລະເຊີນຜູ້ເຂົ້າຮ່ວມ. ເມື່ອສ້າງກຸ່ມໃນ Hangout, ທ່ານຈະຖືກຮ້ອງຂໍໃຫ້ໃສ່ ຄຳ ອະທິບາຍກ່ຽວກັບເນື້ອໃນຂອງກອງປະຊຸມແລະເພີ່ມຄົນເຂົ້າໃນລາຍຊື່ແຂກ. ຄຳ ອະທິບາຍທີ່ທ່ານຂຽນຈະຖືກສົ່ງໄປໃນ ຄຳ ເຊີນ.
- ທ່ານສາມາດ ຈຳ ກັດການໂທໄປຫາຄົນທີ່ມີອາຍຸ 18 ປີຂຶ້ນໄປເທົ່ານັ້ນ.
ເລີ່ມການສົນທະນາ. ຖ້າ webcam ຂອງທ່ານຖືກຕັ້ງຄ່າຢ່າງຖືກຕ້ອງ, ທ່ານສາມາດເລີ່ມຕົ້ນການສົນທະນາໄດ້ທັນທີ. ກ່ອງດ້ານລຸ່ມຂອງປ່ອງຢ້ຽມ Hangout ສະແດງໃຫ້ທຸກຄົນທີ່ເຊື່ອມຕໍ່ກັບ Hangout ຂອງທ່ານ. ໜ້າ ຕ່າງດ້ານຂວາມີຂໍ້ຄວາມແຊັດ. ຖ້າທ່ານບໍ່ເຫັນການສົນທະນາ, ແຕະທີ່ໄອຄອນ Chat ຢູ່ເບື້ອງຊ້າຍຂອງ ໜ້າ ຕ່າງ.
ຖ່າຍຮູບ. ຖ້າທ່ານຕ້ອງການບັນທຶກບາງສິ່ງບາງຢ່າງທີ່ປາກົດຢູ່ ໜ້າ ຈໍ, ກົດປຸ່ມ Capture ທີ່ຢູ່ເບື້ອງຊ້າຍ. ໄອຄອນ Camera ຈະປາກົດຢູ່ທາງລຸ່ມຂອງປ່ອງຢ້ຽມ, ພຽງແຕ່ແຕະໃສ່ມັນເພື່ອຖ່າຍຮູບ.
ແບ່ງປັນວິດີໂອ YouTube. ກົດໄອຄອນ YouTube ຢູ່ໃນເມນູດ້ານຊ້າຍເພື່ອເລີ່ມຕົ້ນແອັບ YouTube Hangout. ທ່ານສາມາດເພີ່ມວິດີໂອເຂົ້າໃນລາຍການ Hangout, ແລະວີດີໂອຈະຖືກຫຼີ້ນພ້ອມກັນ ສຳ ລັບທຸກໆຄົນ. ກົດປຸ່ມ“ ຕື່ມວິດີໂອເຂົ້າໃນລາຍການ” ເພື່ອຊອກຫາແລະເພີ່ມວິດີໂອ YouTube.
- ວິດີໂອໄດ້ຖືກເປີດຢູ່ໃນກ່ອງ Hangout ຫລັກ. ທຸກໆຄົນໃນກຸ່ມສາມາດປ່ຽນຄວາມມັກຂອງພວກເຂົາໃນການຫລິ້ນຫລືຂ້າມວິດີໂອ.
- ໄມໂຄຣໂຟນຈະຖືກປິດສຽງໃນລະຫວ່າງການຫຼີ້ນວິດີໂອ. ກະລຸນາກົດປຸ່ມ“ Push to talk” ປຸ່ມສີຂຽວຖ້າທ່ານຕ້ອງການເວົ້າບາງຢ່າງໃນລະຫວ່າງການຫຼີ້ນວີດີໂອ.
ຈໍສະແດງຜົນ. ທ່ານສາມາດໃຊ້ Hangout ເພື່ອແບ່ງປັນ ໜ້າ ຈໍຂອງທ່ານ. ກົດປຸ່ມ Screenshare ໃນເມນູດ້ານຊ້າຍ. ປ່ອງຢ້ຽມໃຫມ່ຈະເປີດດ້ວຍບັນຊີລາຍຊື່ຂອງໂປແກຼມເປີດແລະໂປແກຼມເປີດທັງ ໝົດ ຂອງທ່ານ. ທ່ານສາມາດແບ່ງປັນປ່ອງຢ້ຽມດຽວຫລື ໜ້າ ຈໍທັງ ໝົດ ຂອງທ່ານ.
- ນີ້ສາມາດເປັນປະໂຫຍດຫຼາຍຖ້າທ່ານ ກຳ ລັງພະຍາຍາມໃຫ້ຜູ້ໃດຜູ້ ໜຶ່ງ ມີປະສົບການຫຼາຍຂື້ນເພື່ອແກ້ໄຂບັນຫາ, ຫຼືທ່ານຕ້ອງການທີ່ຈະແບ່ງປັນບາງສິ່ງບາງຢ່າງໃນໂປແກຼມອື່ນກັບທຸກໆຄົນໃນທີມ.
ເພີ່ມຜົນກະທົບຕໍ່ວິດີໂອ. ກົດປຸ່ມ Google Effects ໃນເມນູດ້ານຊ້າຍ. ເມນູ Effects ຈະເປີດຢູ່ເບື້ອງຂວາຂອງ ໜ້າ ຕ່າງ, ແທນທີ່ກ່ອງ Chat. ທ່ານສາມາດລາກແລະວາງຜົນກະທົບໃສ່ ໜ້າ ຈໍສົນທະນາວິດີໂອເຊັ່ນ: ເພີ່ມ ໝວກ, ແວ່ນຕາຫລືໄອຄອນຕະຫລົກອື່ນໆ.
- ກົດລູກສອນທີ່ຢູ່ເທິງສຸດຂອງ ໜ້າ ຕ່າງ Effects ເພື່ອປ່ຽນລາຍຊື່ຂອງຜົນກະທົບ.
- ເພື່ອຍົກເລີກຜົນກະທົບທັງ ໝົດ ທີ່ທ່ານໄດ້ເພີ່ມເຂົ້າໄປ, ໃຫ້ກົດລິ້ງ "x Remove all effects" ທີ່ຢູ່ທາງລຸ່ມຂອງເມນູ Effects.
ປະສານສົມທົບໃນເອກະສານ. ທ່ານສາມາດເພີ່ມເອກະສານຈາກ Google Drive ເຂົ້າໃນ Hangout ເພື່ອໃຫ້ສະມາຊິກທຸກຄົນເຮັດວຽກໃນເອກະສານດຽວກັນ. ເພື່ອເປີດ Google Drive, ກົດເມົ້າຂອງທ່ານຂື້ນເທິງປຸ່ມ "... " ໃນເມນູດ້ານຊ້າຍ. ກົດປຸ່ມ "ຕື່ມແອັບ apps". ບັນຊີລາຍຊື່ຂອງຄໍາຮ້ອງສະຫມັກທີ່ມີຢູ່ຈະປາກົດ. ເລືອກ Google Drive.
- ເມື່ອທ່ານກົດປຸ່ມ Google Drive ໃນເມນູ, ລາຍຊື່ຂອງເອກະສານໃນ Google Drive ຂອງທ່ານຈະປາກົດຂຶ້ນ. ທ່ານສາມາດເລືອກເອົາເອກະສານໃດ ໜຶ່ງ ທີ່ທ່ານຕ້ອງການຢາກແບ່ງປັນ, ຫລືສ້າງໂຟນເດີທີ່ແບ່ງປັນເອກະຊົນ.
- ເມື່ອທ່ານແບ່ງປັນເອກະສານ, ທ່ານກໍ່ຈະແບ່ງປັນທີ່ຢູ່ອີເມວຂອງທ່ານ. ທ່ານຕ້ອງການຢືນຢັນທີ່ຈະສືບຕໍ່.
ປິດໄມໂຄຣໂຟນຫລືກ້ອງຖ່າຍຮູບຂອງທ່ານ. ຖ້າທ່ານຕ້ອງການປິດໄມໂຄຣໂຟນ, ແຕະປຸ່ມປິດຢູ່ແຈຂວາເທິງ. ຮູບສັນຍາລັກທີ່ງຽບສະຫງົບເບິ່ງຄືກັບໄມໂຄຣໂຟນ. ເມື່ອໄມໂຄຣໂຟນປິດສຽງ, ໄອຄອນປ່ຽນເປັນສີແດງ.
- ເພື່ອປິດກ້ອງຖ່າຍຮູບຂອງທ່ານ, ກົດປຸ່ມໄອຄອນກ້ອງຖ່າຍຮູບຂ້າມ. ມັນຈະເຮັດໃຫ້ຄຸນນະສົມບັດກ້ອງຖ່າຍຮູບຖືກປິດລົງ, ແຕ່ຖ້າທ່ານບໍ່ປິດໄມໂຄຣໂຟນຂອງທ່ານ, ສຽງຂອງທ່ານຍັງຈະໄດ້ຍິນຢູ່.
ປັບການຕັ້ງຄ່າຄວາມລະອຽດ. ຖ້າຄຸນະພາບຂອງວິດີໂອບໍ່ດີ, ຕັ້ງຄວາມລະອຽດຕ່ ຳ ລົງໂດຍການກົດປຸ່ມທີ່ຄ້າຍຄືກັບສັນຍານສັນຍານຢູ່ເບື້ອງຂວາເທິງ. ສິ່ງນີ້ຈະ ນຳ ສະ ເໜີ ແຖບເລື່ອນ, ເຊິ່ງທ່ານສາມາດປັບຄຸນນະພາບຂອງ Hangout ໄດ້. ເລື່ອນລົງຖ້າທ່ານຕ້ອງການຫຼຸດຜ່ອນຄຸນນະພາບຂອງວິດີໂອ, ຖ້າທ່ານເລື່ອນທຸກດ້ານໄປທາງຂວາ, Hangout ຈະມີພຽງສຽງ (ສຳ ລັບທ່ານ).
ປັບການຕັ້ງຄ່າກ້ອງວິດີໂອແລະໄມໂຄຣໂຟນ. ກົດປຸ່ມເຄື່ອງມືທີ່ຢູ່ໃນເມນູດ້ານເທິງເບື້ອງຂວາມືເພື່ອເປີດການຕັ້ງຄ່າການປ້ອນຂໍ້ມູນຂອງທ່ານ. ປ່ອງຢ້ຽມຈະປາກົດຂຶ້ນດ້ວຍຮູບຫຍໍ້ ສຳ ລັບຕົວເລືອກເວັບແຄມຂອງທ່ານ. ຕອນນີ້ທ່ານສາມາດເລືອກອຸປະກອນໃດ ໜຶ່ງ ທີ່ທ່ານຕ້ອງການໃຊ້. ນີ້ຈະເປັນປະໂຫຍດຖ້າມີກ້ອງຫຼືໄມໂຄຣໂຟນຕິດຢູ່ໃນຄອມພິວເຕີຂອງທ່ານຫລາຍກວ່າ ໜຶ່ງ ເຄື່ອງ.
ອອກຈາກ Hangout. ເມື່ອທ່ານ ກຳ ລັງສົນທະນາຢູ່, ກົດປຸ່ມອອກທີ່ຢູ່ແຈຂວາເທິງຂອງ ໜ້າ ຕ່າງ. ຮູບສັນຍາລັກແມ່ນຄ້າຍຄືໂທລະສັບໂຕະ. ໂຄສະນາ
ວິທີທີ 4 ຂອງ 4: ໄປທີ່ Hangouts
ດາວໂຫລດແອັບ.. ເປີດຮ້ານ Google app ໃນອຸປະກອນ Android ຂອງທ່ານ, ຫຼື app store ໃນອຸປະກອນ iOS ຂອງທ່ານ, ແລະຄົ້ນຫາ Hangouts. ໃບສະ ໝັກ ແມ່ນສາມາດດາວໂລດໄດ້.
- ອຸປະກອນ Android ຫຼາຍເຄື່ອງພ້ອມດ້ວຍ Hangouts ຕິດຕັ້ງໄວ້ກ່ອນ. ມັນປ່ຽນແທນແອັບ Talk ສົນທະນາເກົ່າ.
ດຳ ເນີນການສະ ໝັກ. ເມື່ອທ່ານດາວໂຫລດແອັບ for ເປັນຄັ້ງ ທຳ ອິດ, ທ່ານຈະຖືກຂໍໃຫ້ເຂົ້າໃຊ້ບັນຊີ Google ຂອງທ່ານ. ຜູ້ໃຊ້ Android ສາມາດເລືອກບັນຊີທີ່ກ່ຽວຂ້ອງກັບອຸປະກອນ, ໃນຂະນະທີ່ຜູ້ໃຊ້ iOS ຕ້ອງໃສ່ຊື່ຜູ້ໃຊ້ແລະລະຫັດຜ່ານ.
- ເມື່ອແອັບເປີດ, ທ່ານຈະເຫັນລາຍຊື່ຂອງ Hangouts ທີ່ທ່ານຜ່ານມາ.
ເລື່ອນໄປທາງຊ້າຍເພື່ອສ້າງບັນຊີ Hangout ໃໝ່. ເພີ່ມລາຍຊື່ຜູ້ຕິດຕໍ່ຈາກບັນຊີລາຍຊື່ຫຼືຄົ້ນຫາຜູ້ໃດຜູ້ ໜຶ່ງ ຕາມຊື່ຫລືເບີໂທລະສັບ. ໂຄສະນາ
ຄຳ ແນະ ນຳ
- ຕິດຕັ້ງສ່ວນຂະຫຍາຍຂອງ Chrome ຖ້າທ່ານບໍ່ຕ້ອງການເປີດ Google+ ເພື່ອເຂົ້າໃຊ້ Hangouts ຂອງທ່ານ. ສ່ວນຂະຫຍາຍ Hangouts ມີຢູ່ໃນ Google Chrome. ເມື່ອການຕິດຕັ້ງ ສຳ ເລັດແລ້ວ, ທ່ານຈະເຫັນໄອຄອນ Hangouts ທີ່ຖືກເພີ່ມໃສ່ຖາດລະບົບ. ກົດໄອຄອນເພື່ອເປີດລາຍຊື່ Hangout ຂອງທ່ານ. ທ່ານສາມາດເພີ່ມ Hangout ໃໝ່ ໂດຍການກົດປຸ່ມ“ + New Hangout”.
- ເພື່ອສ້າງ URL ຖາວອນທີ່ງ່າຍຕໍ່ການເຂົ້າເຖິງ, ມັນເປັນການດີທີ່ຈະສ້າງ Hangout ຜ່ານ Google Calendar. ກະລຸນາກົດທີ່ລິ້ງ "ເພີ່ມການໂທດ້ວຍວິດີໂອ" (ເພີ່ມການໂທດ້ວຍວິດີໂອ). ຫຼັງຈາກເພີ່ມຕົວເລືອກ ສຳ ລັບການໂທດ້ວຍວິດີໂອແລະປະຢັດຕົວເລືອກເຫລົ່ານີ້, URL ທີ່ເຊື່ອມໂຍງກັບການເຊື່ອມຕໍ່ "ເຂົ້າຮ່ວມການໂທດ້ວຍວິດີໂອ" ຈະເປັນ URL ຄົງທີ່. ທ່ານສາມາດຄັດລອກແລະວາງເສັ້ນທາງເຂົ້າໄປໃນພາກສະ ໜາມ ບັນທຶກຂອງປະຕິທິນເພື່ອໃຫ້ເຂົ້າເຖິງໄດ້ງ່າຍ.