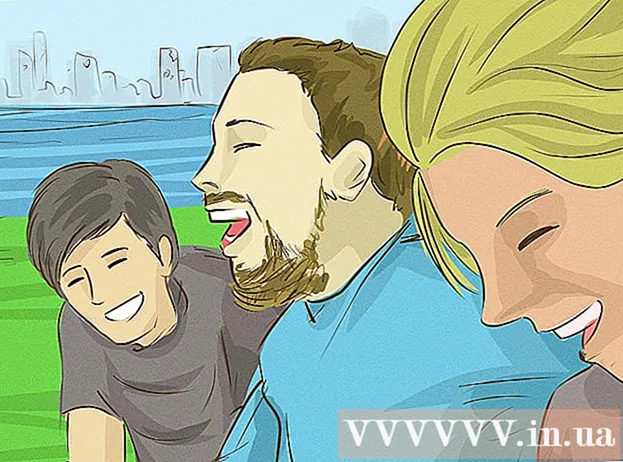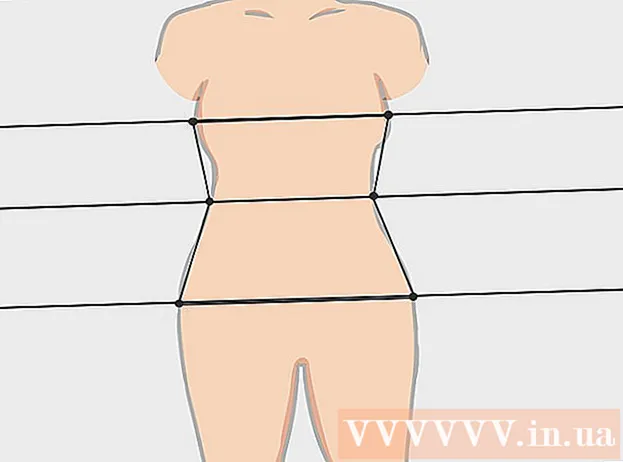ກະວີ:
Peter Berry
ວັນທີຂອງການສ້າງ:
15 ເດືອນກໍລະກົດ 2021
ວັນທີປັບປຸງ:
1 ເດືອນກໍລະກົດ 2024
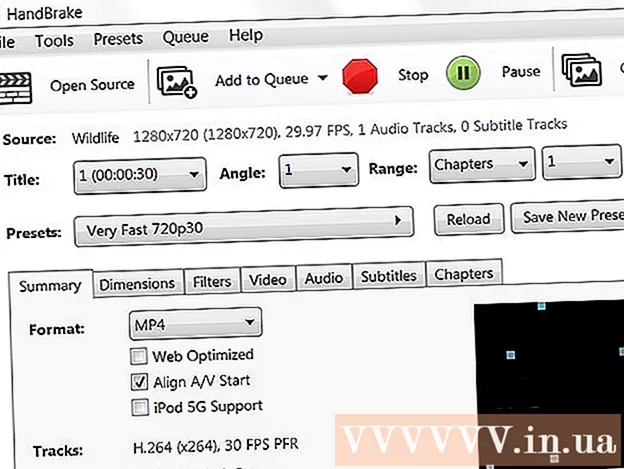
ເນື້ອຫາ
ນີ້ແມ່ນບົດຂຽນທີ່ສະແດງວິທີການຫຼຸດຜ່ອນຂະ ໜາດ ຂອງເອກະສານວິດີໂອໂດຍບໍ່ມີຜົນກະທົບຕໍ່ຄຸນນະພາບ. ການບີບອັດແມ່ນມີຄວາມ ຈຳ ເປັນເມື່ອທ່ານຕ້ອງການແບ່ງປັນວິດີໂອໃນອິນເຕີເນັດເພາະມັນຊ່ວຍຫຼຸດຜ່ອນ ຈຳ ນວນຂໍ້ມູນທີ່ ຈຳ ເປັນໃນການຖ່າຍທອດແລະສົ່ງວິດີໂອໃຫ້ຜູ້ເບິ່ງ. ທ່ານສາມາດໃຊ້ Handbrake ເພື່ອອັດວິດີໂອຫລືໃຊ້ QuickTime ໃນ Mac ຂອງທ່ານຖ້າທ່ານພຽງແຕ່ຕ້ອງການຫຼຸດຂະ ໜາດ ຂອງເອກະສານວິດີໂອ.
ຂັ້ນຕອນ
ວິທີທີ່ 1 ຂອງ 2: ໃຊ້ QuickTime
ເປີດວິດີໂອໃນ QuickTime ດ້ວຍວິທີຕໍ່ໄປນີ້:
- ເລືອກວິດີໂອ
- ກົດ ແຟ້ມ (ເອກະສານ)
- ເລືອກ ເປີດດ້ວຍ (ເປີດກັບ)
- ກົດ ເຄື່ອງຫຼີ້ນ QuickTime

ກົດ ແຟ້ມ. ມັນແມ່ນເມນູຢູ່ແຈເບື້ອງຊ້າຍດ້ານເທິງຂອງ ໜ້າ ຈໍ Mac. ທ່ານຈະເຫັນເມນູປະກົດຂຶ້ນເທິງ ໜ້າ ຈໍ.
ເລືອກ ການສົ່ງອອກ (ສົ່ງອອກ). ນີ້ແມ່ນຕົວເລືອກທີ່ຢູ່ໃກ້ທາງລຸ່ມຂອງເມນູ ແຟ້ມ. ເມື່ອທ່ານກົດ, ທ່ານຈະເຫັນເມນູອື່ນປະກົດຂຶ້ນ.

ເລືອກຄຸນນະພາບ. ກົດຄຸນະພາບຂອງວິດີໂອທີ່ເທົ່າກັບຫລືຕ່ ຳ ກ່ວາຄຸນນະພາບຂອງວິດີໂອປັດຈຸບັນ. ນີ້ຈະເປີດຫນ້າຕ່າງ Save.
Gavin Anstey
ຜູ້ຜະລິດວີດີໂອ, ຊີອີໂອຂອງ Cinebody Gavin Anstey, ຊີອີໂອຂອງ Cinebody. Cinebody ແມ່ນຊອບແວເນື້ອຫາທີ່ເນັ້ນໃສ່ຜູ້ໃຊ້ທີ່ຊ່ວຍໃຫ້ຍີ່ຫໍ້ສ້າງເນື້ອຫາທີ່ເບິ່ງເຫັນໄດ້ໄວ, ແທ້ຈິງແລະມີສ່ວນຮ່ວມ ສຳ ລັບທຸກຄົນໃນໂລກ. Gavin ໄດ້ສຶກສາດ້ານວາລະສານຢູ່ມະຫາວິທະຍາໄລ Colorado Boulder ກ່ອນເລີ່ມຕົ້ນອາຊີບດ້ານການຜະລິດຊອບແວແລະວີດີໂອ.
Gavin Anstey
ຜູ້ຜະລິດວີດີໂອ, ຊີອີໂອຂອງ Cinebodyເລືອກຄວາມລະອຽດຕ່ ຳ ສຸດໂດຍບໍ່ ທຳ ລາຍການເບິ່ງເຫັນ. ຕົວເລກນີ້ຈະຂຶ້ນກັບຄວາມລະອຽດຂອງວິດີໂອເດີມ. ຖ້າວິດີໂອຕົ້ນສະບັບແມ່ນ 4K ຫຼື 1080p, ທ່ານອາດຈະບໍ່ຕ້ອງການທາງເລືອກທີ່ຕ່ ຳ ກວ່າ 720p, ເພາະວ່າວິດີໂອຈະມີຄຸນນະພາບຕ່ ຳ ຫຼາຍເມື່ອເບິ່ງ.
ໃຫ້ວິດີໂອຊື່ ໃໝ່. ກະລຸນາໃສ່ຊື່ໃນບ່ອນປ້ອນຂໍ້ຄວາມຢູ່ທາງເທິງຂອງປ່ອງຢ້ຽມ.
ເລືອກໂຟນເດີບັນທຶກ. ກົດທີ່ແຖບເລື່ອນລົງ "ບ່ອນໃດທີ່", ຫຼັງຈາກນັ້ນເລືອກໂຟນເດີ (ຕົວຢ່າງ ຄອມພິວເຕີ້) ທ່ານຕ້ອງການບັນທຶກວິດີໂອ.
ກົດ ບັນທຶກ (ບັນທຶກ) ຢູ່ແຈເບື້ອງຂວາລຸ່ມຂອງ ໜ້າ ຕ່າງ. ການບີບອັດວິດີໂອຂອງທ່ານຈະເລີ່ມຕົ້ນໃນທັນທີ.
ລໍຖ້າການບີບອັດວິດີໂອໃຫ້ ສຳ ເລັດ. ຫຼັງຈາກວິດີໂອຖືກອັດລົງ, ປ່ອງຢ້ຽມ "ສົ່ງອອກ" ຈະຫາຍໄປ. ໃນປັດຈຸບັນ, ທ່ານສາມາດໄປບ່ອນທີ່ຈະຊ່ວຍປະຢັດວິດີໂອແລະເບິ່ງວິດີໂອໄດ້ທີ່ນີ້. ໂຄສະນາ
ວິທີທີ່ 2 ຂອງ 2: ໃຊ້ Handbrake
ດາວໂຫລດແລະຕິດຕັ້ງ Handbrake. ເຂົ້າໄປທີ່ https://handbrake.fr/downloads.php ໃນ browser ຂອງທ່ານແລະກົດທີ່ລິ້ງ ດາວໂຫລດ (ດາວໂຫລດ) ຢູ່ລຸ່ມຊື່ຂອງລະບົບປະຕິບັດການທີ່ທ່ານ ກຳ ລັງໃຊ້, ແລະຫຼັງຈາກນັ້ນຕິດຕັ້ງ Handbrake ໃນທາງຕໍ່ໄປນີ້:
- Windows ກົດທີ່ປຸ່ມຕິດຕັ້ງ Handbrake ສອງຄັ້ງ, ຫຼັງຈາກນັ້ນໃຫ້ເຮັດຕາມ ຄຳ ແນະ ນຳ ໃນການຕິດຕັ້ງເທິງ ໜ້າ ຈໍ.
- ແມັກ ກົດປຸ່ມ Handbrake DMG ສອງຄັ້ງ, ກວດສອບການດາວໂຫລດຖ້າ ຈຳ ເປັນ, ລາກໄອຄອນ Handbrake ລົງໃນໂຟນເດີ Applications, ແລະເຮັດຕາມ ຄຳ ແນະ ນຳ ໃນ ໜ້າ ຈໍ.
ເປີດ Handbrake. ມັນແມ່ນສັນຍາລັກຂອງ ໝາກ ນັດຢູ່ຕິດກັບຈອກນ້ ຳ. ປ່ອງຢ້ຽມ Handbrake ຈະປາກົດຢູ່ ໜ້າ ຈໍ.
ກົດ ແຫຼ່ງເປີດ (Power On) ແມ່ນຢູ່ແຈເບື້ອງຊ້າຍດ້ານເທິງຂອງປ່ອງຢ້ຽມ Handbrake.
- ຄັ້ງ ທຳ ອິດທີ່ທ່ານເປີດ Handbrake, ທ່ານຈະຕ້ອງກົດ ແຫຼ່ງເປີດ ເພື່ອເປີດ ໜ້າ ຕ່າງ
ກົດ ແຟ້ມ (ແຟ້ມ) ທີ່ມີໄອຄອນໂຟນເດີຢູ່ໃນປ່ອງຢ້ຽມ Sources.
ເລືອກວິດີໂອ. ໄປທີ່ໂຟນເດີທີ່ວິດີໂອທີ່ທ່ານຕ້ອງການບີບອັດ, ໃຫ້ຄລິກໃສ່ວິດີໂອແລະເລືອກ ເປີດ (ເປີດ) ເປີດວິດີໂອໃນ Handbrake.
ເລືອກຮູບແບບທີ່ມີຄຸນນະພາບ. ຢູ່ໃນ ຕຳ ແໜ່ງ ດ້ານຂວາມືເບື້ອງຂວາຂອງ ໜ້າ ຕ່າງ Handbrake, ທ່ານຈະກົດເຂົ້າໄປໃນຮູບແບບ ໜຶ່ງ ຂອງຄຸນນະພາບແລະອັດຕາເຟຣມ (ເຊັ່ນ ໄວຫຼາຍ 720p30) ເໝາະ ສຳ ລັບວິດີໂອ.
- ໃຫ້ແນ່ໃຈວ່າຮູບແບບທີ່ເລືອກໄວ້ເທົ່າກັບຫຼືຕ່ ຳ ກວ່າຄຸນນະພາບຂອງວິດີໂອປັດຈຸບັນ. ຕົວຢ່າງ: ຖ້າຄຸນນະພາບຂອງວິດີໂອໃນປະຈຸບັນແມ່ນ 1080p, ທ່ານຈະກົດເຂົ້າໄປທີ່ເລືອກ 1080p ຫຼືຕ່ ຳ ກວ່າ; ຖ້າວິດີໂອແມ່ນ 720p, ທ່ານຈະເລືອກ 720p ຫຼືຕ່ໍາກວ່າ.
- ການຄັດເລືອກ ໄວ (ໄວ) ແລະ ໄວຫຼາຍ (ໄວຫຼາຍ) ເໝາະ ສຳ ລັບການບີບອັດ.
ຕັ້ງຊື່ເອກະສານ. ທ່ານ ຈຳ ເປັນຕ້ອງປ່ຽນຊື່ແຟ້ມຢູ່ເຄິ່ງ ໜ້າ ຂອງ Handbrake ໂດຍໃສ່ຊື່ ໃໝ່ (ຕົວຢ່າງ ບີບອັດ (ບີບອັດ)).
- ທ່ານຍັງສາມາດເລືອກໂຟນເດີບັນທຶກ ໃໝ່ ໂດຍການກົດປຸ່ມ ຊອກຫາ (ຄົ້ນຫາ), ເລືອກໂຟນເດີ, ໃຫ້ຊື່ເອກະສານ ໃໝ່ ຖ້າ ຈຳ ເປັນ, ແລະກົດ ບັນທຶກ (ບັນທຶກ).
ກວດເບິ່ງກ່ອງ "Web Optimized" ຢູ່ເຄິ່ງກາງຂອງ Hand Handkeke. ນີ້ຈະຮັບປະກັນວ່າວິດີໂອຈະຖືກບີບອັດຕາມມາດຕະຖານເວັບ.
ກົດບັດ ວິດີໂອ ຢູ່ໃກ້ລຸ່ມຂອງປ່ອງຢ້ຽມ Handbrake.
ໃຫ້ແນ່ໃຈວ່າການຕັ້ງຄ່າຢູ່ທີ່ນີ້ແມ່ນຖືກຕ້ອງ. ທ່ານຈະເຫັນການຕັ້ງຄ່າຕໍ່ໄປນີ້ຢູ່ລຸ່ມແຖບ ວິດີໂອ; ຖ້າການຕັ້ງຄ່າບໍ່ກົງກັນ, ທ່ານສາມາດປ່ຽນມັນໄດ້ໂດຍການກົດໃສ່ຄ່າຂອງການຕັ້ງຄ່າແລະເລືອກຕົວເລືອກທີ່ຖືກຕ້ອງໃນແຖບເມນູ:
- ລະຫັດວິດີໂອ - ການຕັ້ງຄ່ານີ້ຄວນເປັນ "H.264 (x264)".
- ກອບ (FPS) (ອັດຕາເຟຣມ) - ການຕັ້ງຄ່ານີ້ຄວນຈະເປັນ "30" FPS (ເຟຣມຕໍ່ວິນາທີ).
- ຂອບສູງສຸດ (ອັດຕາກອບສູງສຸດ) ຫຼື ສູງສຸດ (ສູງທີ່ສຸດ) - ກ່ອງນີ້ຄວນຖືກກວດກາ.
- ລະດັບເຂົ້າລະຫັດ (ລະດັບການເຂົ້າລະຫັດ) ຫຼື ລະດັບ (ລະດັບ) - ການຕັ້ງຄ່ານີ້ຄວນເປັນ "4.0".
ກົດ ເລີ່ມເຂົ້າລະຫັດ (ການເຂົ້າລະຫັດເລີ່ມຕົ້ນ). ມັນແມ່ນປຸ່ມ "ຫຼີ້ນ" ສີຂຽວຢູ່ເຄິ່ງກາງຂອງປ່ອງຢ້ຽມ Handbrake. ການບີບອັດວິດີໂອຂອງທ່ານຈະເລີ່ມຕົ້ນໃນທັນທີ.
- ໃນ Mac, ທ່ານຈະກົດ ເລີ່ມຕົ້ນ ໃນຂັ້ນຕອນນີ້.
ລໍຖ້າການບີບອັດວິດີໂອໃຫ້ ສຳ ເລັດ. ເວລາການບີບອັດວິດີໂອສາມາດໃຊ້ໄດ້ດົນຫຼາຍ, ໂດຍສະເພາະເມື່ອວິດີໂອສູງກວ່າ 200MB. ເມື່ອວິດີໂອຖືກອັດລົງ, ທ່ານສາມາດຫຼີ້ນວິດີໂອຈາກໂຟນເດີບັນທຶກ. ໂຄສະນາ
ຄຳ ແນະ ນຳ
- ບໍ່ແມ່ນວິດີໂອທັງ ໝົດ ທີ່ມີຄຸນນະພາບດີເມື່ອຖືກອັດໃຫ້ຖືກມາດຕະຖານສູງ. ເຖິງແມ່ນວ່າວິດີໂອຫຼາຍບໍ່ຕ້ອງການການບີບອັດ.
- ບາງວິດີໂອ, ເຊັ່ນວ່າຮູບທີ່ຖ່າຍດ້ວຍໂທລະສັບມືຖື, ໄດ້ຖືກອັດລົງໃນລະຫວ່າງການຫຼີ້ນ.
- ໃຊ້ການເຂົ້າລະຫັດແບບ 2 ຂັ້ນຕອນຖ້າເປັນໄປໄດ້. ເຖິງແມ່ນວ່າມັນໃຊ້ເວລາດົນກວ່າການເຂົ້າລະຫັດ 1 ຂັ້ນຕອນ, ເອກະສານວິດີໂອຂອງທ່ານຈະມີຄຸນນະພາບດີຂື້ນ.
ຄຳ ເຕືອນ
- ບໍ່ຄວນບີບອັດວິດີໂອເກີນ. ໄຟລ໌ວິດີໂອຈະສູນເສຍຂໍ້ມູນຫຼາຍໃນລະຫວ່າງການບີບອັດແລະອາດຈະສູນເສຍຄວາມຊັດເຈນ.