ກະວີ:
Judy Howell
ວັນທີຂອງການສ້າງ:
6 ເດືອນກໍລະກົດ 2021
ວັນທີປັບປຸງ:
23 ມິຖຸນາ 2024
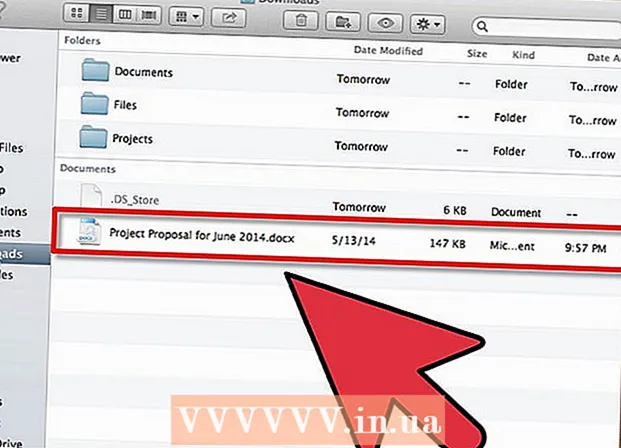
ເນື້ອຫາ
ແນ່ນອນທ່ານສາມາດແບ່ງປັນເອກະສານຂອງທ່ານລະຫວ່າງຄອມພິວເຕີ້ໂດຍການສົ່ງອີເມວໃຫ້ພວກເຂົາ, ວາງມັນຢູ່ໃນສະຖານທີ່ເຄືອຂ່າຍທີ່ໃຊ້ຮ່ວມກັນຫຼືທ່ານຍັງສາມາດເຜົາພວກມັນໃສ່ແຜ່ນດີວີດີໄດ້. ແຕ່ໃຜມີເວລາທີ່ຈະເລີ່ມຕົ້ນໃນເລື່ອງນັ້ນ? ຖ້າທ່ານຕ້ອງການແບ່ງປັນເອກະສານລະຫວ່າງຄອມພິວເຕີ້ Mac ສອງທ່ານທ່ານສາມາດໃຊ້ຄຸນລັກສະນະ "AirDrop". ດ້ວຍຟັງຊັນນີ້ທ່ານສາມາດແບ່ງປັນເອກະສານໄດ້ງ່າຍແລະລວດໄວ. ຄອມພິວເຕີບໍ່ ຈຳ ເປັນຕ້ອງໃຊ້ເຄືອຂ່າຍດຽວກັນ. ອ່ານບົດຄວາມນີ້ເພື່ອຊອກຫາວິທີການໃຊ້ AirDrop.
ເພື່ອກ້າວ
 ເປີດໃຊ້ AirDrop ໃນຄອມພິວເຕີ Mac ຂອງທ່ານ. ໃນເຄື່ອງ Mac ກັບ OS X 10.7 ຫຼືຫຼັງຈາກນັ້ນ, AirDrop ຖືກເປີດໃຊ້ໂດຍອັດຕະໂນມັດ, ທ່ານສາມາດຊອກຫາມັນຢູ່ໃນຖັນເບື້ອງຊ້າຍຂອງ ໜ້າ ຕ່າງ Finder. ໃນເຄື່ອງ Macs ເກົ່າ, ທ່ານສາມາດເປີດໃຊ້ AirDrop ກັບໂປແກຼມ Terminal. ໄປທີ່ Applications> Utilities> Terminal.
ເປີດໃຊ້ AirDrop ໃນຄອມພິວເຕີ Mac ຂອງທ່ານ. ໃນເຄື່ອງ Mac ກັບ OS X 10.7 ຫຼືຫຼັງຈາກນັ້ນ, AirDrop ຖືກເປີດໃຊ້ໂດຍອັດຕະໂນມັດ, ທ່ານສາມາດຊອກຫາມັນຢູ່ໃນຖັນເບື້ອງຊ້າຍຂອງ ໜ້າ ຕ່າງ Finder. ໃນເຄື່ອງ Macs ເກົ່າ, ທ່ານສາມາດເປີດໃຊ້ AirDrop ກັບໂປແກຼມ Terminal. ໄປທີ່ Applications> Utilities> Terminal. - ຢູ່ໃນປ່ອງຢ້ຽມ Terminal ທີ່ເປີດຢູ່, ພິມ ຄຳ ສັ່ງຕໍ່ໄປນີ້: Default ຂຽນ com.apple.NetworkBrowser BrowseAllInterfaces 1
- ກົດ Enter ແລະຫຼັງຈາກນັ້ນພິມໃສ່ ຄຳ ສັ່ງຕໍ່ໄປນີ້: killall Finder
- ດຽວນີ້ AirDrop ສາມາດເບິ່ງເຫັນໄດ້ໃນ Finder.
- ຖ້າທ່ານຕ້ອງການເປີດໃຊ້ AirDrop ໃນ Mac ທີ່ບໍ່ຮອງຮັບ, ທ່ານຕ້ອງການຢ່າງ ໜ້ອຍ Lion (OS X 10.7).
 ເປີດ AirDrop ເທິງເຄື່ອງ Mac ທີ່ທ່ານຕ້ອງການເຊື່ອມຕໍ່. ເພື່ອແບ່ງປັນຜ່ານ AirDrop, AirDrop ຕ້ອງເປີດໃຫ້ໃຊ້ທັງ Mac. ໃນເຄື່ອງ Mac ກັບ OS X 10.7 ຫຼືຫຼັງຈາກນັ້ນ, ເຄື່ອງ Mac ບໍ່ ຈຳ ເປັນຕ້ອງຢູ່ໃນເຄືອຂ່າຍດຽວກັນ. ເຄື່ອງ Mac ທີ່ມີລະບົບປະຕິບັດການເກົ່າຕ້ອງຖືກເຊື່ອມຕໍ່ກັບເຄືອຂ່າຍດຽວກັນ.
ເປີດ AirDrop ເທິງເຄື່ອງ Mac ທີ່ທ່ານຕ້ອງການເຊື່ອມຕໍ່. ເພື່ອແບ່ງປັນຜ່ານ AirDrop, AirDrop ຕ້ອງເປີດໃຫ້ໃຊ້ທັງ Mac. ໃນເຄື່ອງ Mac ກັບ OS X 10.7 ຫຼືຫຼັງຈາກນັ້ນ, ເຄື່ອງ Mac ບໍ່ ຈຳ ເປັນຕ້ອງຢູ່ໃນເຄືອຂ່າຍດຽວກັນ. ເຄື່ອງ Mac ທີ່ມີລະບົບປະຕິບັດການເກົ່າຕ້ອງຖືກເຊື່ອມຕໍ່ກັບເຄືອຂ່າຍດຽວກັນ. - ທ່ານເປີດ AirDrop ໂດຍການກົດປຸ່ມ AirDrop ຢູ່ໃນຖັນເບື້ອງຊ້າຍຂອງ ໜ້າ ຕ່າງ Finder, ຫຼືໂດຍການກົດ Command + Shift + R.
 ລໍຖ້າໃຫ້ຄອມພິວເຕີທັງສອງປະກົດຢູ່ໃນ AirDrop. ມັນອາດຈະໃຊ້ເວລາກ່ອນທີ່ທ່ານຈະເຫັນຄອມພິວເຕີ້ອື່ນປະກົດຢູ່ໃນປ່ອງຢ້ຽມ AirDrop. ເມື່ອການເຊື່ອມຕໍ່ຖືກສ້າງຕັ້ງຂຶ້ນ, ທ່ານຈະເຫັນ Mac ອື່ນທີ່ສະແດງຢູ່ໃນປ່ອງຢ້ຽມ AirDrop ທີ່ມີໄອຄອນ. ຖ້າ Mac ອື່ນບໍ່ສະແດງ, ຄອມພິວເຕີອາດຈະຫ່າງໄກກັນ. ຍ້າຍພວກເຂົາໃຫ້ໃກ້ຊິດກັນຫຼືເຊື່ອມຕໍ່ຄອມພິວເຕີທັງສອງກັບເຄືອຂ່າຍດຽວກັນ.
ລໍຖ້າໃຫ້ຄອມພິວເຕີທັງສອງປະກົດຢູ່ໃນ AirDrop. ມັນອາດຈະໃຊ້ເວລາກ່ອນທີ່ທ່ານຈະເຫັນຄອມພິວເຕີ້ອື່ນປະກົດຢູ່ໃນປ່ອງຢ້ຽມ AirDrop. ເມື່ອການເຊື່ອມຕໍ່ຖືກສ້າງຕັ້ງຂຶ້ນ, ທ່ານຈະເຫັນ Mac ອື່ນທີ່ສະແດງຢູ່ໃນປ່ອງຢ້ຽມ AirDrop ທີ່ມີໄອຄອນ. ຖ້າ Mac ອື່ນບໍ່ສະແດງ, ຄອມພິວເຕີອາດຈະຫ່າງໄກກັນ. ຍ້າຍພວກເຂົາໃຫ້ໃກ້ຊິດກັນຫຼືເຊື່ອມຕໍ່ຄອມພິວເຕີທັງສອງກັບເຄືອຂ່າຍດຽວກັນ.  ລາກໄຟລ໌ທີ່ທ່ານຕ້ອງການແບ່ງປັນໃສ່ຮູບສັນຍາລັກອື່ນໆຂອງ Mac. ກົດປຸ່ມ "ສົ່ງ" ເພື່ອສົ່ງໄປທີ່ແມັກອື່ນ.
ລາກໄຟລ໌ທີ່ທ່ານຕ້ອງການແບ່ງປັນໃສ່ຮູບສັນຍາລັກອື່ນໆຂອງ Mac. ກົດປຸ່ມ "ສົ່ງ" ເພື່ອສົ່ງໄປທີ່ແມັກອື່ນ.  ຍອມຮັບເອກະສານໃນ Mac ທີ່ໄດ້ຮັບ. ໃນ Mac ທີສອງ, ຂໍ້ຄວາມຈະປາກົດໃຫ້ຍອມຮັບຫຼືປະຕິເສດເອກະສານທີ່ຖືກສົ່ງໄປ. ກົດປຸ່ມ "ບັນທຶກ" ເພື່ອບັນທຶກເອກະສານໃນ Mac ທີ່ໄດ້ຮັບ.
ຍອມຮັບເອກະສານໃນ Mac ທີ່ໄດ້ຮັບ. ໃນ Mac ທີສອງ, ຂໍ້ຄວາມຈະປາກົດໃຫ້ຍອມຮັບຫຼືປະຕິເສດເອກະສານທີ່ຖືກສົ່ງໄປ. ກົດປຸ່ມ "ບັນທຶກ" ເພື່ອບັນທຶກເອກະສານໃນ Mac ທີ່ໄດ້ຮັບ.  ລໍຖ້າເອກະສານໂອນ. ເມື່ອທ່ານໄດ້ຮັບເອກະສານແລ້ວ, ແຖບຄວາມຄືບ ໜ້າ ຈະປາກົດໃຫ້ທ່ານສາມາດຕິດຕາມການດາວໂຫລດໄດ້.
ລໍຖ້າເອກະສານໂອນ. ເມື່ອທ່ານໄດ້ຮັບເອກະສານແລ້ວ, ແຖບຄວາມຄືບ ໜ້າ ຈະປາກົດໃຫ້ທ່ານສາມາດຕິດຕາມການດາວໂຫລດໄດ້.  ເປີດໄຟລ໌ໂອນ. ໄຟລ໌ທີ່ທ່ານດາວໂຫລດມາແມ່ນຢູ່ໃນ "ດາວໂຫລດ" ຢູ່ໃນໂຟນເດີທີ່ຢູ່ເຮືອນຂອງທ່ານ.
ເປີດໄຟລ໌ໂອນ. ໄຟລ໌ທີ່ທ່ານດາວໂຫລດມາແມ່ນຢູ່ໃນ "ດາວໂຫລດ" ຢູ່ໃນໂຟນເດີທີ່ຢູ່ເຮືອນຂອງທ່ານ.
ຄຳ ແນະ ນຳ
- ໃນ OS X Lion, ທ່ານສາມາດເປີດ "Launchpad" ດ້ວຍທາງລັດທີ່ ກຳ ນົດເອງຫຼືດ້ວຍການໃຊ້ມືທີ່ແນ່ນອນໃນ trackpad ຂອງທ່ານ. ທ່ານສາມາດຕັ້ງຄ່ານີ້ໃນ System Preferences.
- ໃຊ້ trackpad ຂອງທ່ານເພື່ອຍ້າຍລະຫວ່າງ ໜ້າ ຕ່າງໆຂອງໂປແກຼມໃນ Launchpad ໂດຍກົດປຸ່ມຫນູຂອງທ່ານລົງໃນຂະນະທີ່ເລື່ອນຊ້າຍຫຼືຂວາ. ຫຼືເລື່ອນໄປທາງ ໜ້າ ຂອງທ່ານດ້ວຍສອງນິ້ວ.



