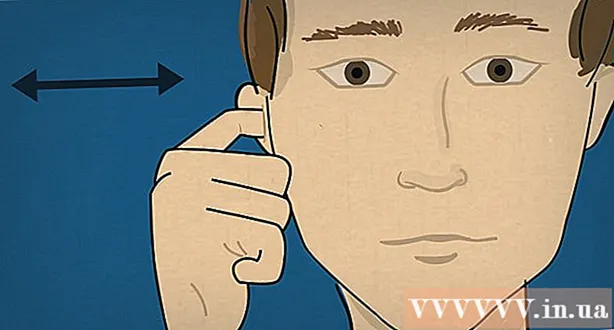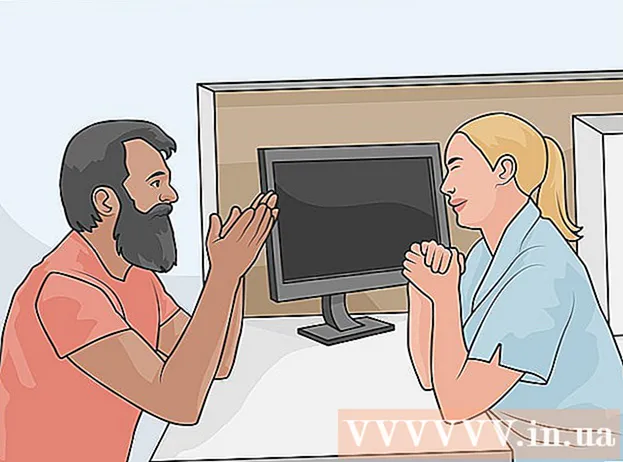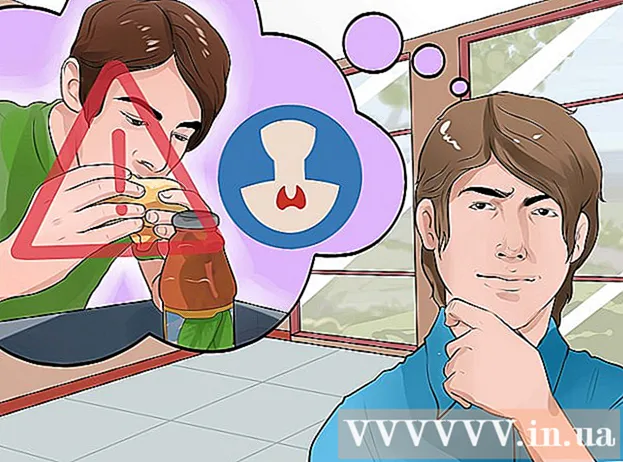ກະວີ:
Peter Berry
ວັນທີຂອງການສ້າງ:
17 ເດືອນກໍລະກົດ 2021
ວັນທີປັບປຸງ:
1 ເດືອນກໍລະກົດ 2024
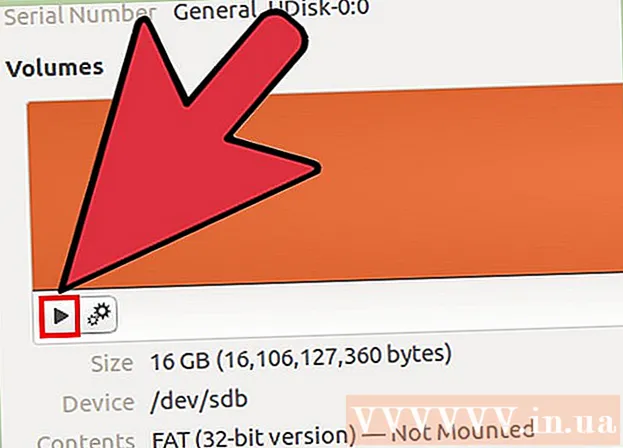
ເນື້ອຫາ
FAT32 ແມ່ນ ໜຶ່ງ ໃນມາດຕະຖານລະບົບເອກະສານທີ່ ເໝາະ ສົມທີ່ສຸດ ສຳ ລັບ USB drive. ເມື່ອ USB flash drive ຖືກຈັດຮູບແບບຕາມມາດຕະຖານ FAT32, ທ່ານຈະສາມາດອ່ານແລະຂຽນໃສ່ USB drive ຈາກຄອມພິວເຕີຫລືອຸປະກອນສ່ວນໃຫຍ່ທີ່ຮອງຮັບໄດ USB. ທຸກລະບົບປະຕິບັດການມີປະໂຫຍດທີ່ຊ່ວຍໃຫ້ການຈັດຮູບແບບ USB stick ໄດ້ໄວຕາມມາດຕະຖານຂອງ FAT32.
ຂັ້ນຕອນ
ວິທີທີ່ 1 ຂອງ 4: Windows (ຂັບ 32 GB ຫຼື ໜ້ອຍ ກວ່າ)
ສຳ ຮອງສິ່ງໃດກໍໄດ້ທີ່ທ່ານຕ້ອງການຈະຂັບຖ່າຍ. ຖ້າໄດເວີໃຊ້ແລ້ວ, ທ່ານຄວນ ສຳ ຮອງຂໍ້ມູນໃດໆທີ່ທ່ານຕ້ອງການເກັບໄວ້. ເມື່ອໄດຖືກຈັດຮູບແບບ, ຂໍ້ມູນໃດໆທີ່ຢູ່ໃນມັນຈະຖືກລຶບອອກ.

ເປີດ ໜ້າ ຕ່າງຄອມພິວເຕີ້ / PC ນີ້. ປ່ອງຢ້ຽມນີ້ສະແດງໄດທັງ ໝົດ ທີ່ເຊື່ອມຕໍ່ກັບຄອມພິວເຕີຂອງທ່ານ. ມີຫລາຍວິທີໃນການເປີດມັນ:- ເປີດເມນູເລີ່ມຕົ້ນແລະເລືອກ "ຄອມພິວເຕີ້" ຫຼືກົດປຸ່ມຄອມພິວເຕີ້ຄອມພິວເຕີ້ສອງຄັ້ງເທິງ ໜ້າ ຈໍຂອງທ່ານ.
- ກົດປຸ່ມ Folders ທີ່ຕັ້ງຢູ່ແຖບເຄື່ອງມື.
- ກົດ ⊞ຊະນະ+ອີ.

ກົດຂວາໃສ່ USB drive ຂອງທ່ານແລະເລືອກ "ຮູບແບບ" (ຮູບແບບ). ນີ້ຈະເປີດ ໜ້າ ຕ່າງ Format.- ຖ້າແຜ່ນ USB ຂອງທ່ານບໍ່ຢູ່ໃນບ່ອນນີ້, ກົດປຸ່ມປະສົມປະສານທີ່ ສຳ ຄັນ ⊞ຊະນະ+ລ ແລະດໍາເນີນການ "diskmgmt.msc" ເພື່ອເປີດເຄື່ອງມືການຈັດການ Disk. ຖ້າພອດ USB ຫລືໄດບໍ່ມີບັນຫາທາງດ້ານຮ່າງກາຍ, ໄດຄວນຈະປາກົດຢູ່ບ່ອນນີ້. ກົດຂວາໃສ່ມັນແລະເລືອກ "ຮູບແບບ".

ເລືອກ "FAT32" ຈາກເມນູ "ລະບົບແຟ້ມ". ນີ້, ມີຫລາຍທາງເລືອກໃຫ້ທ່ານ. FAT32 ສາມາດໃຊ້ໄດ້ກັບໄດສູງເຖິງ 32 GB. ຖ້າໄດ USB ຂອງທ່ານໃຫຍ່ກວ່າ 32 GB ຫຼືຖ້າທ່ານຕ້ອງການເກັບຮັກສາເອກະສານທີ່ໃຫຍ່ກວ່າ 4 GB, ໃຫ້ພິຈາລະນາ "exFAT". ມັນເຂົ້າກັນໄດ້ກັບອຸປະກອນ ໃໝ່ ກວ່າຫລາຍລຸ້ນແລະຮອງຮັບໄດ USB ແລະແຟ້ມຂະ ໜາດ ໃດກໍ່ໄດ້.- ຖ້າໄດເວີໃຫຍ່ກວ່າ 32 GB ແລະທ່ານຍັງຕ້ອງການຈັດຮູບແບບລະບົບແຟ້ມເອກະສານ FAT32, ໃຫ້ອ່ານພາກຕໍ່ໄປຂອງບົດຄວາມນີ້.
ຍົກເລີກການເລືອກ "ປະຕິບັດຮູບແບບໄວ" ຖ້າ USB ບໍ່ເຮັດວຽກຢ່າງຖືກຕ້ອງ. ຖ້າທ່ານສັງເກດເຫັນວ່າ USB drive ຊ້າຫລືມີຂໍ້ຜິດພາດເກີດຂື້ນໃນເວລາ ສຳ ເນົາເອກະສານ, ໃຫ້ແລ່ນແບບເຕັມຮູບແບບເພື່ອຊອກຫາແລະແກ້ໄຂຂໍ້ຜິດພາດ. ແນ່ນອນ, ການເຮັດແນວນັ້ນຈະຕ້ອງໃຊ້ເວລາຫຼາຍກວ່າການເຮັດວຽກແບບໄວແບບມາດຕະຖານ.
ຕັ້ງຊື່ຂັບ. ພາກສະຫນາມ "ປ້າຍຊື່ປະລິມານ" ຊ່ວຍໃຫ້ທ່ານສາມາດໃສ່ຊື່ ສຳ ລັບບໍລິມາດ. ຊື່ນີ້ຈະປາກົດຂຶ້ນເມື່ອໄດຖືກເຊື່ອມຕໍ່ກັບອຸປະກອນ.
ກົດ "OK" ເພື່ອເລີ່ມຕົ້ນການສ້າງຮູບແບບ. ທ່ານຈະຖືກຮ້ອງຂໍໃຫ້ຢືນຢັນວ່າທ່ານຕ້ອງການລຶບທຸກສິ່ງທຸກຢ່າງໃນໄດ. ສຳ ລັບການຂັບຂີ່ສ່ວນໃຫຍ່, ການຈັດຮູບແບບແມ່ນໄວພໍສົມຄວນ. ການເຮັດວຽກແບບເຕັມຮູບແບບຈະໃຊ້ເວລາຫຼາຍກວ່ານີ້.
ກວດສອງຄັ້ງເພື່ອເບິ່ງວ່າໄດ ກຳ ລັງເຮັດວຽກຢູ່ຫລືບໍ່. ຫລັງຈາກໄດ້ຮັບການຈັດຮູບແບບແລ້ວ, ຮວບຮວມຄວນຈະປາກົດຢູ່ ໜ້າ ຕ່າງ Computer / This PC. ລອງ ສຳ ເນົາເອກະສານເຂົ້າໃນມັນ, ຮັບປະກັນວ່າທ່ານຈະບໍ່ມີຫຍັງຜິດປົກກະຕິຫຍັງ. ໂຄສະນາ
ວິທີທີ່ 2 ຂອງ 4: Windows (ຂັບຂະ ໜາດ ໃຫຍ່ກວ່າ 32 GB)
ດາວໂຫລດ fat32format. ນີ້ແມ່ນຜົນປະໂຫຍດທີ່ບໍ່ເສຍຄ່າເຊິ່ງຊ່ວຍໃຫ້ທ່ານສາມາດຈັດຮູບແບບໄດທີ່ມີຄວາມຈຸບໍ່ເກີນ 2 TB ຕາມມາດຕະຖານ FAT32. ທ່ານສາມາດດາວໂຫລດຊອບແວນີ້ຈາກ. ເປີດເວັບໄຊທ໌, ໃຫ້ຄລິກໃສ່ສະຖານທີ່ທີ່ ໝາຍ ໃນ ໜ້າ ຈໍຂ້າງເທິງເພື່ອດາວໂຫລດໂປແກຼມ.
- ເອກະສານທີ່ດາວໂຫລດມາມີຊື່ວ່າ "guiformat.exe".
ໃສ່ບ່ອນທີ່ທ່ານຕ້ອງການຈັດເຂົ້າໃນຄອມພິວເຕີຂອງທ່ານ. ດ້ວຍເຄື່ອງມືນີ້, ທ່ານສາມາດຈັດຮູບແບບໃດກໍໄດ້ທີ່ມີຂະ ໜາດ ເຖິງ 2 TB.
- ຄວາມສາມາດຂອງໄດຂະ ໜາດ ໃຫຍ່ກວ່າ, ມັນໃຊ້ເວລາດົນກວ່າ Windows ທີ່ຈະຮັບຮູ້ແລະເຊື່ອມຕໍ່ເອກະສານເມື່ອໄດຖືກໃສ່ຄືນ. ມັນອາດຈະໃຊ້ເວລາປະມານ 10 ວິນາທີຫລືດົນກວ່າຫຼັງຈາກຖືກສຽບໃສ່ໃນການຂັບເຄື່ອນ 2 TB ເພື່ອສະແດງໃນ Windows.
ແລ່ນ guiformat.exe. Windows ຈະຂໍໃຫ້ທ່ານອະນຸຍາດໃຫ້ເຂົ້າເຖິງໂຄງການ. ໂປແກມບໍ່ ຈຳ ເປັນຕ້ອງຕິດຕັ້ງແລະຈະ ດຳ ເນີນການທັນທີ.
ເລືອກ USB drive ຈາກເມນູ Drive. ທ່ານຈະເຫັນຂະ ໜາດ ແລະຮູບແບບປະຈຸບັນຂອງໄດ.
ຕັ້ງຊື່ຂັບ. ທ່ານສາມາດໃສ່ຊື່ໃດກໍ່ໄດ້. ນີ້ແມ່ນຊື່ທີ່ຈະປະກົດຂື້ນເມື່ອໄດຖືກເຊື່ອມຕໍ່ກັບຄອມພິວເຕີ້ຫລືອຸປະກອນອື່ນ.
ກົດປຸ່ມ "ເລີ່ມຕົ້ນ" ເພື່ອເລີ່ມຕົ້ນການຈັດຮູບແບບໄດ. ເວລາການຈັດຮູບແບບແມ່ນຂື້ນກັບຄວາມສາມາດຂອງໄດ.
ກວດເບິ່ງວ່າໄດຖືກຈັດຮູບແບບ. ຫຼັງຈາກທີ່ມັນຖືກຈັດຮູບແບບແລ້ວ, ໄດຈະໄປປາກົດຢູ່ ໜ້າ ຕ່າງ Computer / This PC. ຈົ່ງສັງເກດວ່າມັນອາດຈະບໍ່ປາກົດໃນທັນທີ, ໂດຍສະເພາະຖ້າວ່າມັນໃຫຍ່ກວ່າ 1 TB.
- ຖ້າທ່ານວາງແຜນທີ່ຈະໃຊ້ໄດໃນອຸປະກອນແລະຄອມພິວເຕີ້ຂອງທ່ານທີ່ສະ ໜັບ ສະ ໜູນ exFAT ຫຼື NTFS, ແທນ FAT, ທ່ານຄວນໃຊ້ຮູບແບບເຫຼົ່ານີ້ບໍ່ວ່າຈະ. ພວກເຂົາສະຫນອງຄວາມໄວໃນການໂອນຍ້າຍໄວແລະສະຫນັບສະຫນູນສໍາລັບຂະຫນາດໄຟລ໌ທີ່ໃຫຍ່ກວ່າ. ພຽງແຕ່ FAT32 ເທົ່ານັ້ນທີ່ຄວນໃຊ້ ສຳ ລັບແຜ່ນທີ່ມີຂະ ໜາດ ໃຫຍ່ກວ່າ 32 GB ໃນກໍລະນີທີ່ອຸປະກອນຂອງທ່ານສະ ໜັບ ສະ ໜູນ ຮູບແບບນີ້ເທົ່ານັ້ນ.
ວິທີທີ່ 3 ຂອງ 4: Mac
ສຳ ຮອງຂໍ້ມູນທີ່ ສຳ ຄັນທັງ ໝົດ ຈາກໄດ. ເມື່ອມີການຈັດຮູບແບບແລ້ວ, ທຸກໆສິ່ງທີ່ຢູ່ໃນໄດຈະຖືກລຶບຖິ້ມ. ສະນັ້ນຕ້ອງຮັບປະກັນວ່າເອກະສານ ສຳ ຄັນໃດໆຈະຖືກ ສຳ ຮອງໄວ້ຢ່າງປອດໄພຢູ່ບ່ອນອື່ນກ່ອນເລີ່ມການຈັດຮູບແບບ.
ເປີດ Disk Utility ຈາກແຟ້ມ Utilities. ໂຟນເດີນີ້ຕັ້ງຢູ່ໃນໂຟນເດີ Applications.
ເລືອກໄດ USB ຂອງທ່ານຈາກລາຍຊື່ຢູ່ເບື້ອງຊ້າຍ. ຖ້າ USB ບໍ່ປາກົດ, ລອງໃຊ້ພອດ USB ອື່ນ. ຖ້າທ່ານໃຊ້ທຸກພອດຫຼືທົດລອງໃຊ້ກັບຄອມພິວເຕີ້ອື່ນແລະຍັງບໍ່ສາມາດເຮັດໃຫ້ USB drive ປາກົດ, ມັນອາດຈະເສຍຫາຍ.
ກົດປຸ່ມ "ລຶບ". ຕົວເລືອກຮູບແບບ ສຳ ລັບ USB drive ຈະຖືກສະແດງ.
ເລືອກ "MS-DOS (FAT)" ຈາກເມນູ "ຮູບແບບ" ຫຼື "ຮູບແບບປະລິມານ". ເຖິງແມ່ນວ່າມັນຈະຖືກຂຽນເປັນ“ FAT” ກໍ່ຕາມ, ແຕ່ມັນກໍ່ແມ່ນມາດຕະຖານລະບົບແຟ້ມເອກະສານ FAT32. ໃຫ້ສັງເກດວ່າ FAT32 ຮອງຮັບພຽງແຕ່ drive ເຖິງ 32 GB ເທົ່ານັ້ນ, ພ້ອມທັງແຟ້ມທີ່ມີເຖິງ 4 GB. ຖ້າແຜ່ນຂອງທ່ານສູງກວ່າ 32 GB ຫຼືໃນກໍລະນີທີ່ຕ້ອງການໂອນໄຟລ໌ທີ່ໃຫຍ່ກວ່າ, ໃຫ້ພິຈາລະນາໃຊ້ຮູບແບບທີ່ທັນສະ ໄໝ ກວ່າ - "exFAT". ຖ້າທ່ານພຽງແຕ່ໃຊ້ Drive ກັບເຄື່ອງ Mac, ໃຫ້ເລືອກ "Mac OS Extended (Journaled)".
- ຖ້າທ່ານມີ drive ຂະ ໜາດ ໃຫຍ່ກວ່າ 32 GB ແຕ່ຕ້ອງການ FAT32 ຢ່າງແທ້ຈິງ, ທ່ານສາມາດແບ່ງປັນ USB drive partition ແລະຈັດຮູບແບບແຕ່ລະ partition ໃຫ້ເປັນສ່ວນແບ່ງ FAT32 ແຍກຕ່າງຫາກ. ກົດປຸ່ມ "Partition". ຖັດໄປ, ກົດປຸ່ມ "+" ເພື່ອສ້າງເຂດ ໃໝ່. ກຳ ນົດຂະ ໜາດ ຂອງແຕ່ລະເຂດບໍ່ເກີນ 32 GB ແລະເລືອກ "MS-DOS (FAT)" ຈາກເມນູ Format ສຳ ລັບແຕ່ລະເຂດ.
ຊື່ຂັບ USB. ກະລຸນາໃສ່ຈົດ ໝາຍ ຂັບໃນ "ຊື່" ພາກສະຫນາມ. ຊື່ນີ້ຈະປາກົດຂື້ນທຸກຄັ້ງທີ່ໄດເຊື່ອມຕໍ່ກັບຄອມພິວເຕີ້ຫຼືອຸປະກອນໃດ ໜຶ່ງ.
ກົດ "Erase" ເພື່ອເລີ່ມຕົ້ນການຈັດຮູບແບບ. ຂໍ້ມູນທັງ ໝົດ ໃນໄດຈະຖືກລຶບອອກແລະມັນຈະຖືກຈັດຮູບແບບຕາມມາດຕະຖານຂອງລະບົບແຟ້ມເອກະສານ FAT32.
ທົດສອບ USB drive. ຫຼັງຈາກການຈັດຮູບແບບ ສຳ ເລັດແລ້ວ, ທ່ານຄວນຈະສາມາດເພີ່ມແລະຍ້າຍແຟ້ມໄປໃສ່ໄດໂດຍບໍ່ມີບັນຫາຫຍັງເລີຍ. ແຜ່ນ USB ຈະຢູ່ໃນ ໜ້າ ຈໍຂອງທ່ານ. ໂຄສະນາ
ວິທີທີ 4 ຂອງ 4: Ubuntu Linux
ສຳ ຮອງຂໍ້ມູນທີ່ທ່ານຕ້ອງການເກັບໄວ້. ເມື່ອຈັດຮູບແບບ, ຂໍ້ມູນທັງ ໝົດ ໃນໄດຈະຖືກລຶບອອກ. ໃນຖານະດັ່ງກ່າວ, ຄັດລອກທຸກຢ່າງທີ່ທ່ານຕ້ອງການປະຫຍັດຈາກ USB drive ກ່ອນການຈັດຮູບແບບ.
ເປີດຜົນປະໂຫຍດຂອງ Disks. ຜົນປະໂຫຍດນີ້ຊ່ວຍໃຫ້ທ່ານສາມາດຈັດຮູບແບບໄດທີ່ເຊື່ອມຕໍ່ກັບຄອມພິວເຕີຂອງທ່ານ. ວິທີທີ່ງ່າຍທີ່ສຸດທີ່ຈະເປີດມັນແມ່ນໂດຍການກົດປຸ່ມ Dash ຫຼືກົດປຸ່ມປະສົມປະສານທີ່ ສຳ ຄັນ ⌘ ແລະພິມ "ແຜ່ນ". ເຄື່ອງບັນຈຸດິດຈະເປັນຜົນ ທຳ ອິດໃນລາຍການທີ່ສະແດງ.
ເລືອກໄດ USB ຂອງທ່ານ. ມັນຢູ່ໃນບັນຊີລາຍຊື່ຂອງໄດທີ່ປາກົດຢູ່ເບື້ອງຊ້າຍຂອງ ໜ້າ ຕ່າງ Disks.
ກົດປຸ່ມ Stop (■) - ປຸ່ມຢຸດ. ນີ້ຈະເຮັດໃຫ້ການເຊື່ອມຕໍ່ຂອງໄຟລ໌ຖືກຢຸດແລະທ່ານຄວນຈະສາມາດດໍາເນີນການກັບການຈັດຮູບແບບໄດ.
ກົດປຸ່ມ Gear ແລະເລືອກ "ຮູບແບບ" (ຮູບແບບ). ປ່ອງຢ້ຽມໃຫມ່ຈະເປີດ.
ເລືອກ "ເຂົ້າກັນໄດ້ກັບທຸກລະບົບແລະອຸປະກອນ (FAT)" ຈາກລາຍການ "ປະເພດ". ໃນການເຮັດດັ່ງນັ້ນ, ທ່ານໄດ້ເລືອກ FAT32 ເປັນມາດຕະຖານຂອງລະບົບແຟ້ມເອກະສານ.
- ຖ້າທ່ານວາງແຜນທີ່ຈະໃຊ້ USB flash drive ໃນເຄື່ອງທີ່ໃຊ້ Linux, ໃຫ້ເລືອກ "ext4".
ຊື່ຂັບ USB. ຊື່ນີ້ຈະປາກົດຂື້ນທຸກຄັ້ງທີ່ໄດເຊື່ອມຕໍ່ກັບຄອມພິວເຕີ້ຫຼືອຸປະກອນໃດ ໜຶ່ງ.
ກົດປຸ່ມ "ຮູບແບບ" ເພື່ອເລີ່ມຕົ້ນຂັ້ນຕອນການຈັດຮູບແບບ. ການຈັດຮູບແບບຈະໃຊ້ເວລາພຽງເລັກນ້ອຍເພື່ອໃຫ້ ສຳ ເລັດ.
ກົດປຸ່ມຫຼິ້ນ (▶) - ດຳ ເນີນການ. ການເຊື່ອມຕໍ່ເອກະສານກັບ drive ທີ່ມີຮູບແບບ ໃໝ່ ຂອງທ່ານຕອນນີ້ຈະຖືກສ້າງຕັ້ງຂື້ນເພື່ອໃຫ້ທ່ານເລີ່ມຕົ້ນໃຊ້ມັນ. ໂຄສະນາ